Как сделать цветные глаза на черно белой фотографии в фотошопе
Цветная деталь на черно-белом изображении – эффектный прием, которым довольно часто пользуются дизайнеры. Впрочем, этот прием вполне по силам и начинающему пользователю программы для редакции изображений.

- Как сделать цветные глаза на черно-белом фото
- Как сделать цветную фотографию из черно-белой
- Как сделать на фото голубые глаза
- - программа Photoshop;
- - черно-белая фотография.
Откройте файл с черно-белой фотографией в проводнике, кликните по его иконке правой кнопкой мыши. В появившемся меню найдите опцию «Открыть с помощью». Из списка программ, в которых можно открыть изображение, выберите Photoshop.
Может оказаться, что ваше черно-белое изображение сохранено в цветовом режиме Grayscale. Чтобы получить возможность работать с цветом, переведите изображение в режим RGB. Для этого используйте опцию RGB Color из группы Mode меню Image.
Создайте слой, на котором будет находиться цветная составляющая фотографии. Это можно сделать, использовав команду Layer из группы New меню Layer. Можете просто кликнуть по находящейся в нижней части палитры слоев кнопке Create a new layer.
В палитре инструментов кликните по инструменту Brush Tool. Выберите цвет, в который собираетесь красить глаза. Для этого щелкните по верхнему из двух цветных прямоугольников в палитре инструментов и подберите нужный оттенок.
Закрасьте темную часть глаз выбранным цветом. Если фотография оказалась большого размера и открыта в окне редактора в двадцати процентах от своего реального размера, передвиньте вправо ползунок в палитре Navigator. При помощи мышки переместите красный прямоугольник в той же палитре на область фотографии, с которой вы работаете.
Измените режим наложения слоя с цветным пятном. Для этого выберите нужный режим из раскрывающегося списка Blending Mode в палитре слоев. Неплохой результат может получиться в режиме Color или Color Burn, но для того, чтобы выбрать лучший вариант, переберите все возможные режимы наложения.
Если требуется, сотрите часть цвета, который вы нанесли поверх зрачков. Для этого выберите инструмент Eraser Tool и удалите им все лишнее.
Если вас не совсем устраивает цвет, в который вы покрасили глаза, откорректируйте его. Это можно сделать, открыв окно настроек командой Hue/Saturation из группы Adjustment меню Image. Отрегулируйте оттенок ползунком Hue. Если нужно, измените насыщенность регулятором Saturation. Яркость наложенного цвета откорректируйте регулятором Lightness.
Сохраните фотографию под именем, отличающимся от названия исходного файла. Для этого используйте команду Save As из меню File.
Вторая или третья реинкарнация тренда с чёрно-белыми фотографиями, на которых присутствует один или два цветных элемента. Я отдаю себе отчёт в том, что такая обработка делается на раз-два и в Photoshop, но живя в мире мобильных устройств, пишу небольшой гайд по обработке таких фотографий именно с помощью приложений для смартфонов.
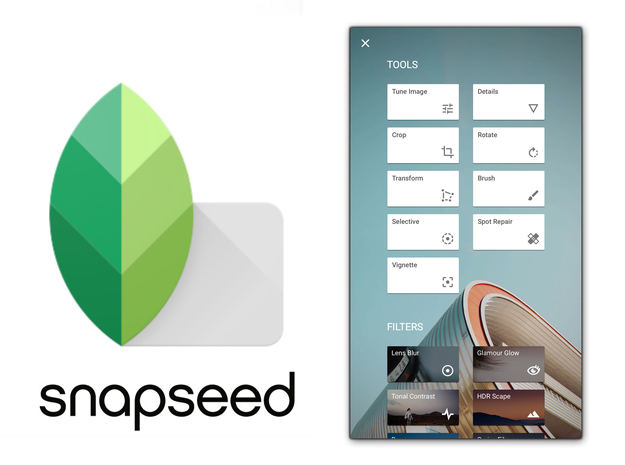
Обработка фотографии в Snapseed. Превращаем цвет в достоинство
Для начала выбираем снимок. Для материала я специально взял несложную фотографию с крупным цветным объектом, который я хочу дополнительно подчеркнуть с помощью обработки.
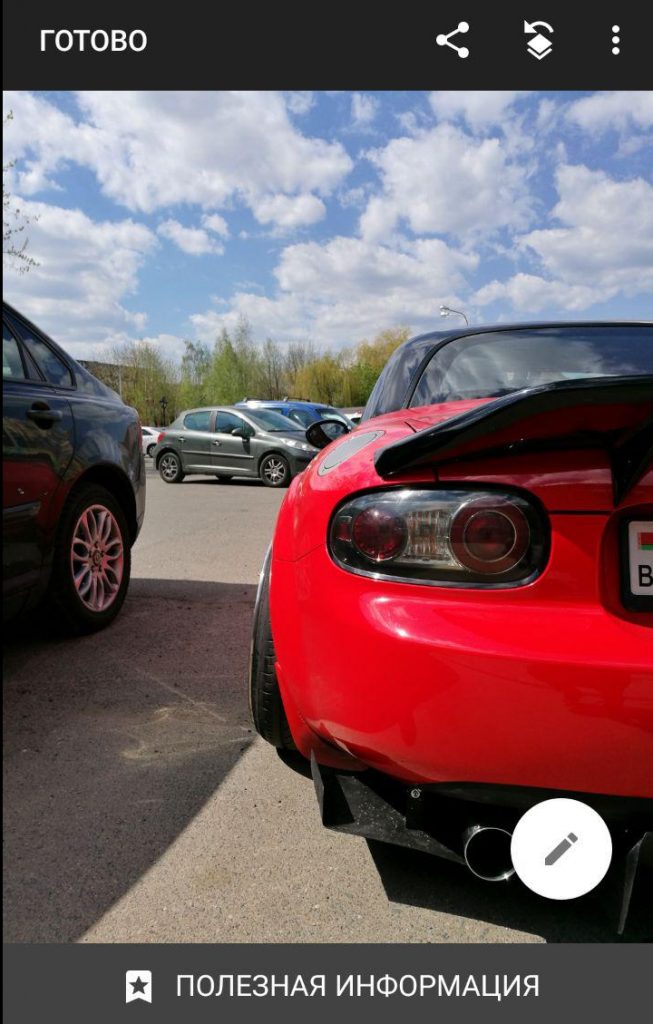
Бежим дальше, выбираем раздел Кисть, именно в нём и пройдёт вся наша основная работа.
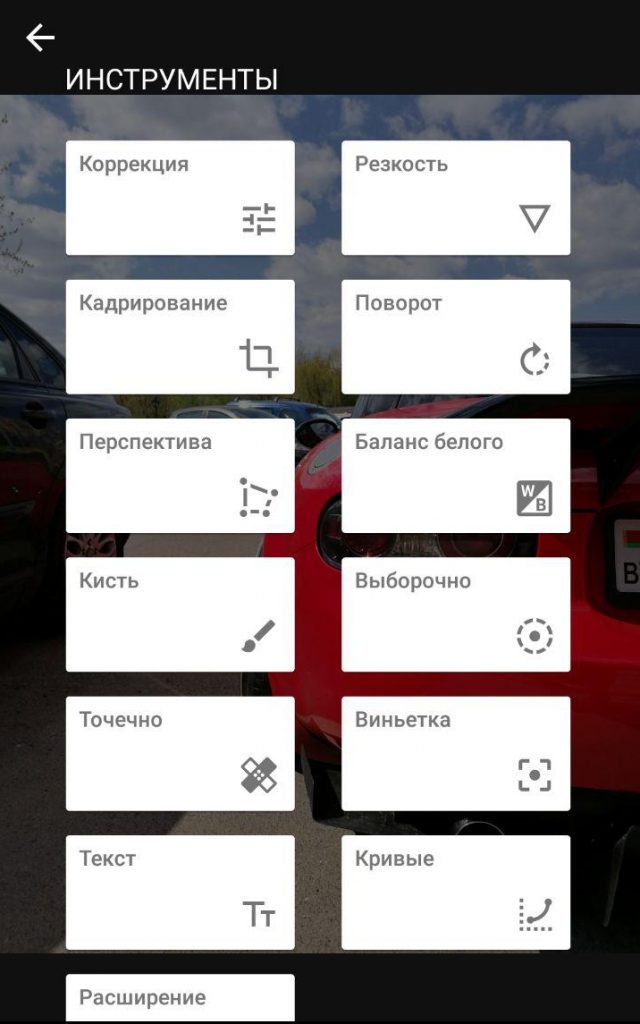
В разделе Кисть нас сейчас интересует только инструмент по работе с Насыщенностью, последняя кисть в разделе. Этот инструмент имеет два крайних значения +10 и -10. Соответственно в первом случае он повышает насыщенность цветов вашего изображения, а в значении -10 он способен полностью убрать цвета и оставить чёрно-белую зону, именно то, что нам и требуется.
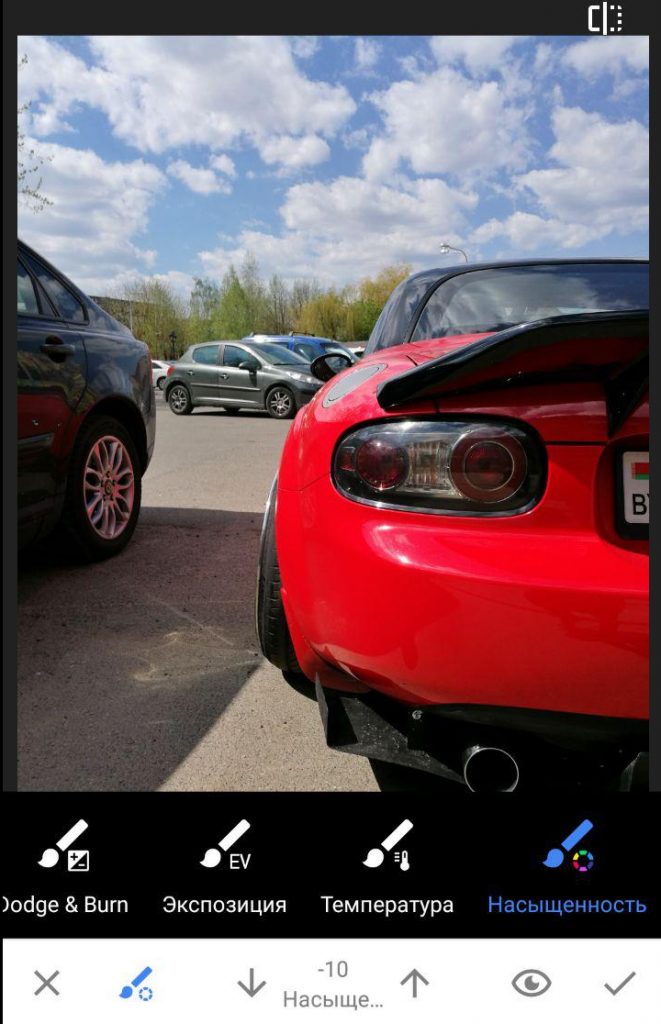
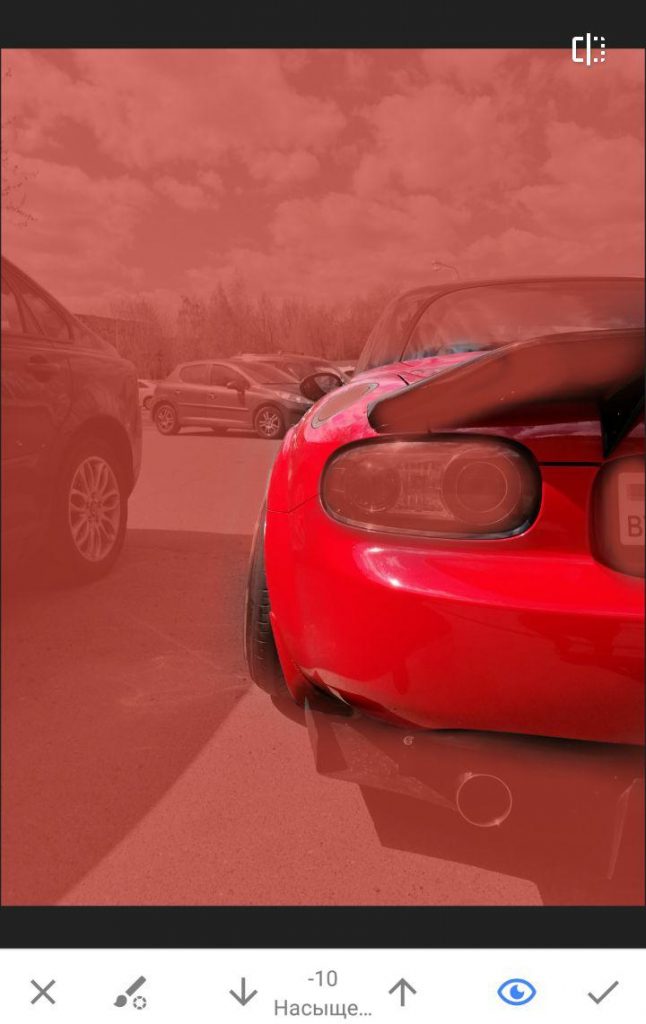
Получаем следующий результат. Вроде бы неплохо, но мне чего-то не хватает. Драматизма снимка и контраста.


Если вам всегда казалось, что раскрашивание черно-белой фотографии – это нечто сверхсложное и даже из разряда магии, то знайте, вы ошибались. Конечно, чтобы в Фотошопе превратить черно-белое фото в цветное, нужно обладать некоторыми базовыми навыками, но главное – это усидчивость. Для тех, кто не хочет тратить много времени, есть специальные онлайн-сервисы, где можно раскрашивать картинки в один клик прямо в браузере.
Итак, сегодня я покажу вам, как сделать цветной черно-белую фотографию с помощью Adobe Photoshop на примере портрета, а также проведу обзор популярных сервисов, которые делают это автоматически.
Из черно-белого в цветное в Adobe Photoshop
В новой версии Adobe Photoshop 2021 появилась функция автоматического раскрашивания черно-белых фотографий, однако пока эта опция доступна только в бета-версии. Если у вас уже есть новенький Фотошоп, вы можете попробовать сделать фото цветным. Это очень просто:
- Откройте вашу черно-белую фотографию.
- Перейдите во вкладку «Фильтр – Neural Filters».
- Кликните по пункту «Beta Filters».
- Выберите фильтр «Colorize».
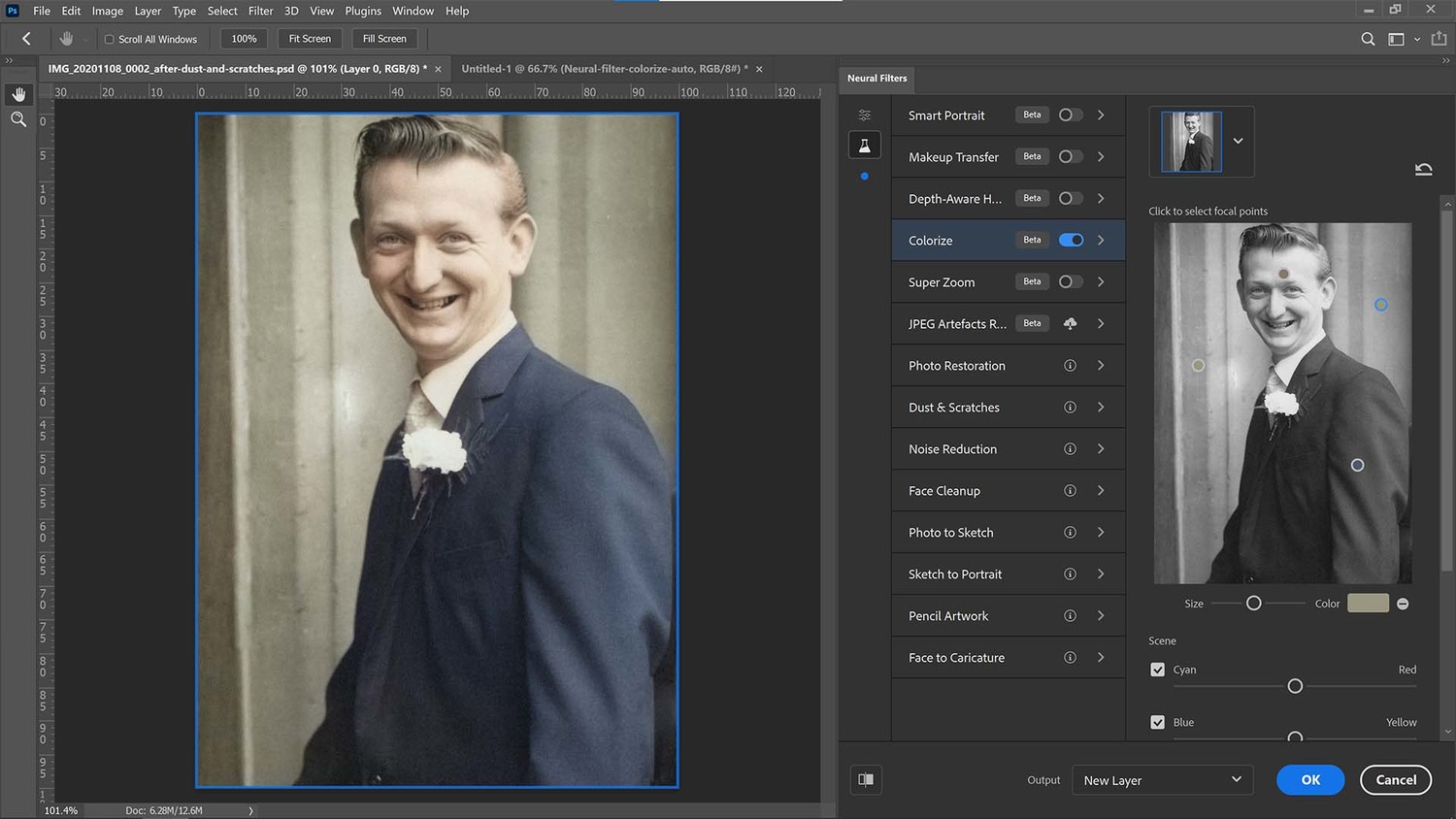
Автоматическое раскрашивание выглядит неплохо, но все же перекраска черно-белой фотографии вручную дает более точный и натуральный результат. Так как я пользуюсь Photoshop 2020 года выпуска, то буду делать все руками и покажу вам весь процесс пошагово. Эта инструкция подойдет тем, кто недавно начал изучать Adobe Photoshop. Если вы будете четко следовать алгоритму, у вас все получится!
Я нашла симпатичный портрет девушки и предварительно перевела его в черно-белый цвет. О том, как это сделать, я писала в этом материале.

Сейчас я покажу, как раскрасить черно-белую картинку на примере этой фотографии, а в конце мы сравним мою работу с цветным исходником. Пристегнитесь, это будет увлекательно!
Фотография и референс
Чтобы сделать как можно более натуральную цветную фотографию, важно выбрать правильный референс. Конечно, у меня есть исходное цветное фото, но я буду играть по-честному. Найдите похожую цветную картинку, с которой вы сможете взять цветовую палитру. Референс поможет хорошо раскрасить фотографию: так вы сможете учесть все особенности цвета кожи и нюансы освещения. В качестве референса я нашла похожую по свету и тени картинку. Ее я помещаю на отдельный слой и уменьшаю для удобства работы.
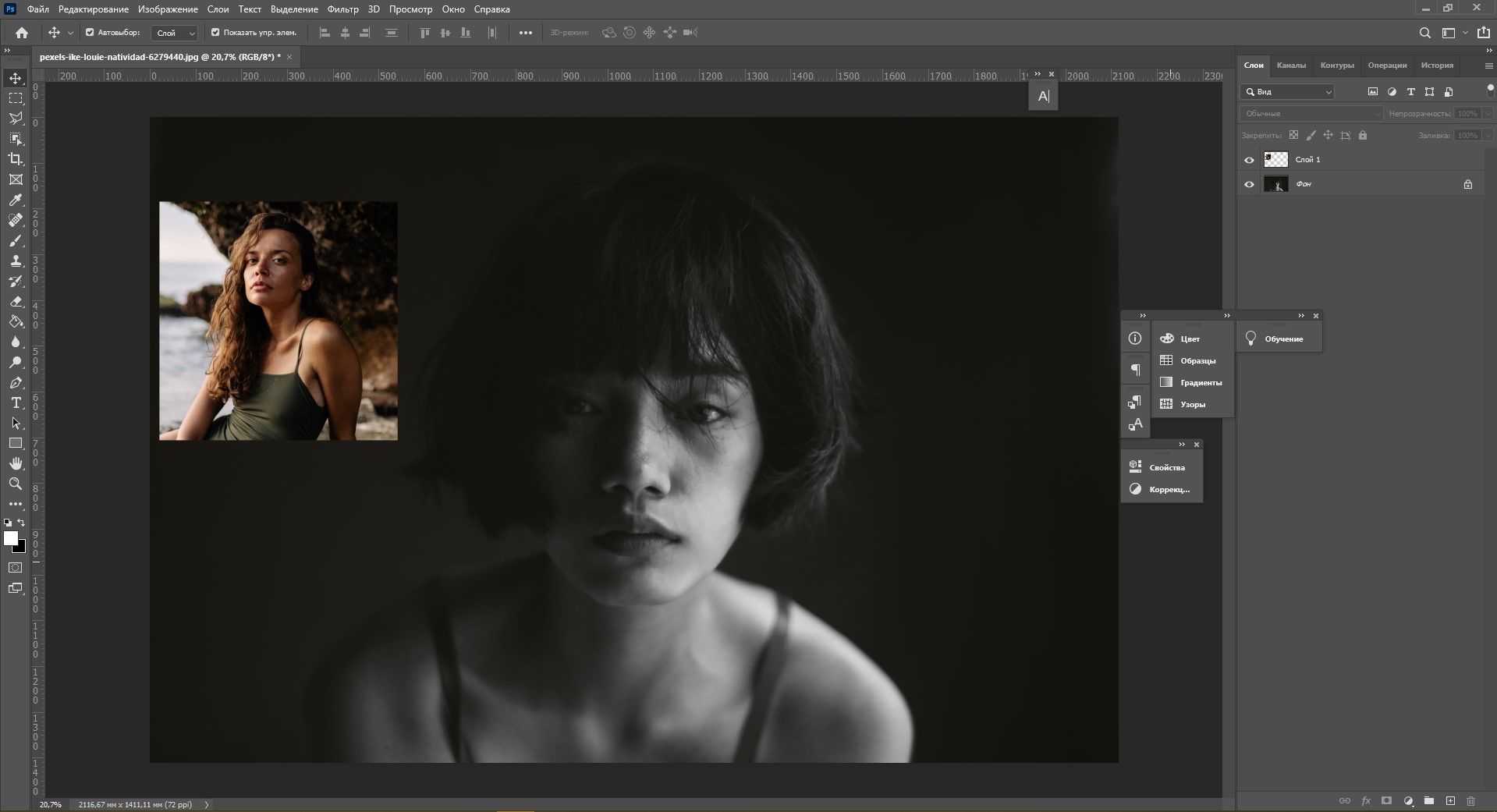
Создаем палитру цвета кожи
Первое, что нам нужно сделать перед раскрашиванием черно-белого фото – создать палитру оттенков кожи. Выберите инструмент «Пипетка» (I) на панели инструментов в левой части экрана. Размер образца назначьте «Среднее 5х5»: это позволит пипетке захватывать цвет из зоны размером 5х5 пикселей. Также убедитесь, что в поле «Образец» стоит установка «Все слои».
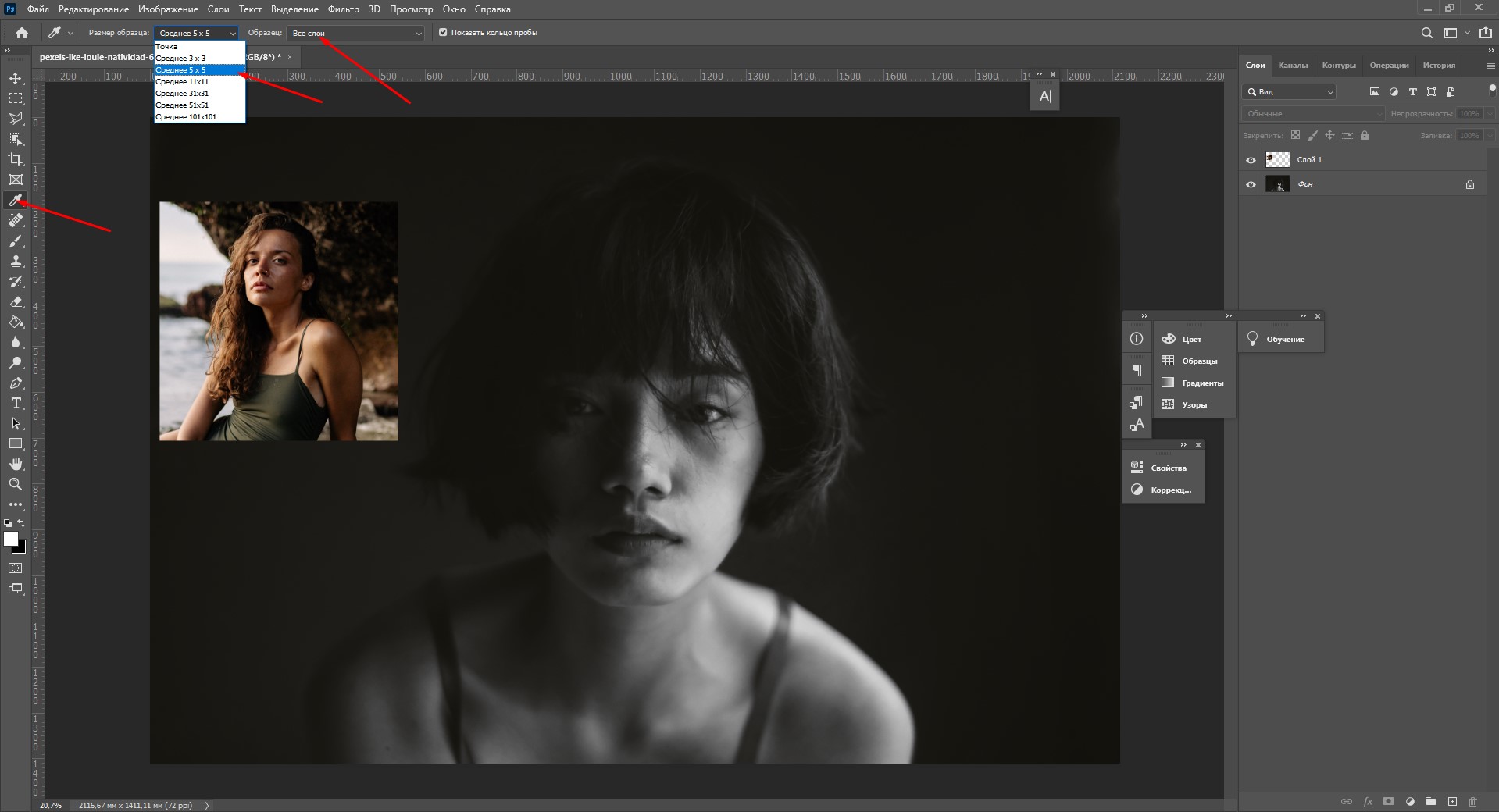
Давайте возьмем образцы цвета на лице. Выберите пипеткой самый светлый участок кожи на референсе, затем возьмите инструмент «Кисть» (B) со 100% уровнем нажатия, непрозрачности и жесткости.
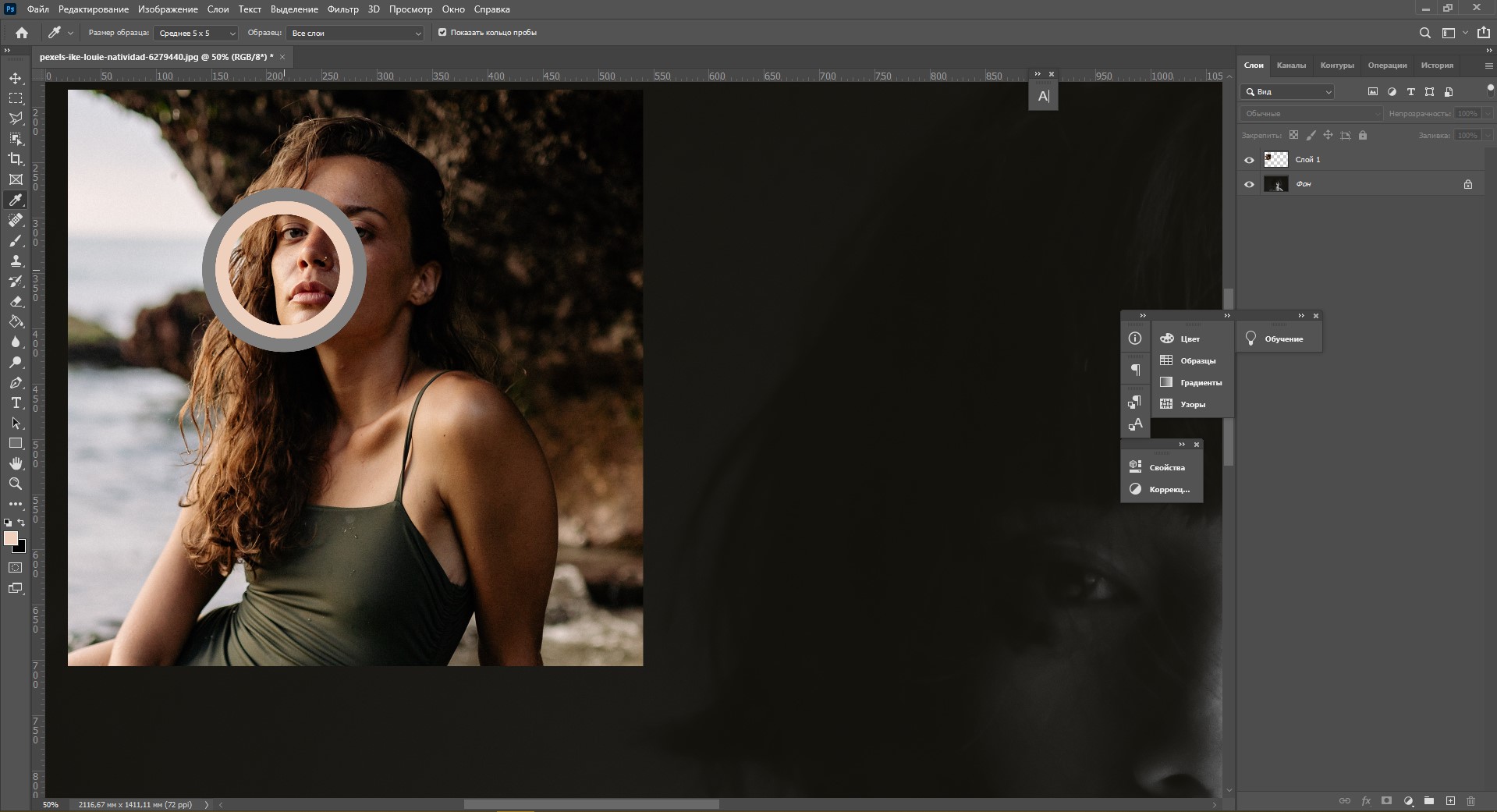
Проведите кистью в какой-то области на слое с референсом, чтобы создать образец. Затем снова возьмите инструмент «Пипетка» и выберите участок потемнее. Проделайте то же самое для других оттенков кожи. Я возьму 5 цветов: от самого светлого до самого темного.
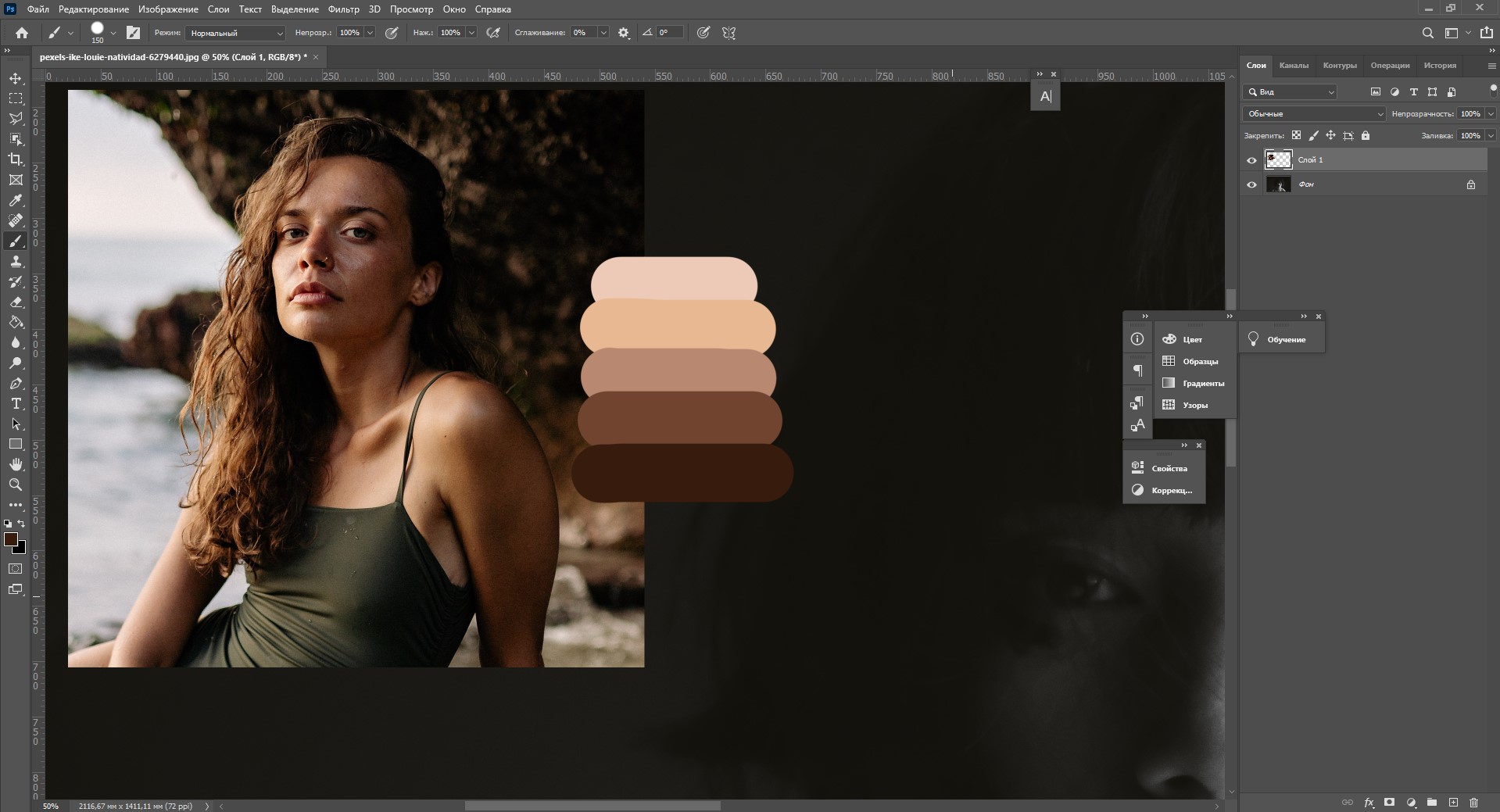
Палитра создана, фотография референса больше не понадобится. Можно выделить область нашей палитры инструментом «Прямоугольная область» и нажать Ctrl+J, чтобы выделить ее на новый слой. Тот слой, на котором был референс, можно удалить.
Создаем градиент из палитры
Следующий этап – создание градиента из этой палитры оттенков. Именно его мы будем накладывать на черно-белую фотографию, чтобы получить как можно более натуральный цвет кожи. Чтобы создать градиент:
Теперь слой с палитрой можно скрыть, нажав на иконку с глазом возле слоя.
Раскрашиваем черно-белую фотографию
Первым делом нужно поменять режим наложения слоя. Выберите корректирующий слой с градиентом, а затем щелкните режим наложения «Цветность» (Color).
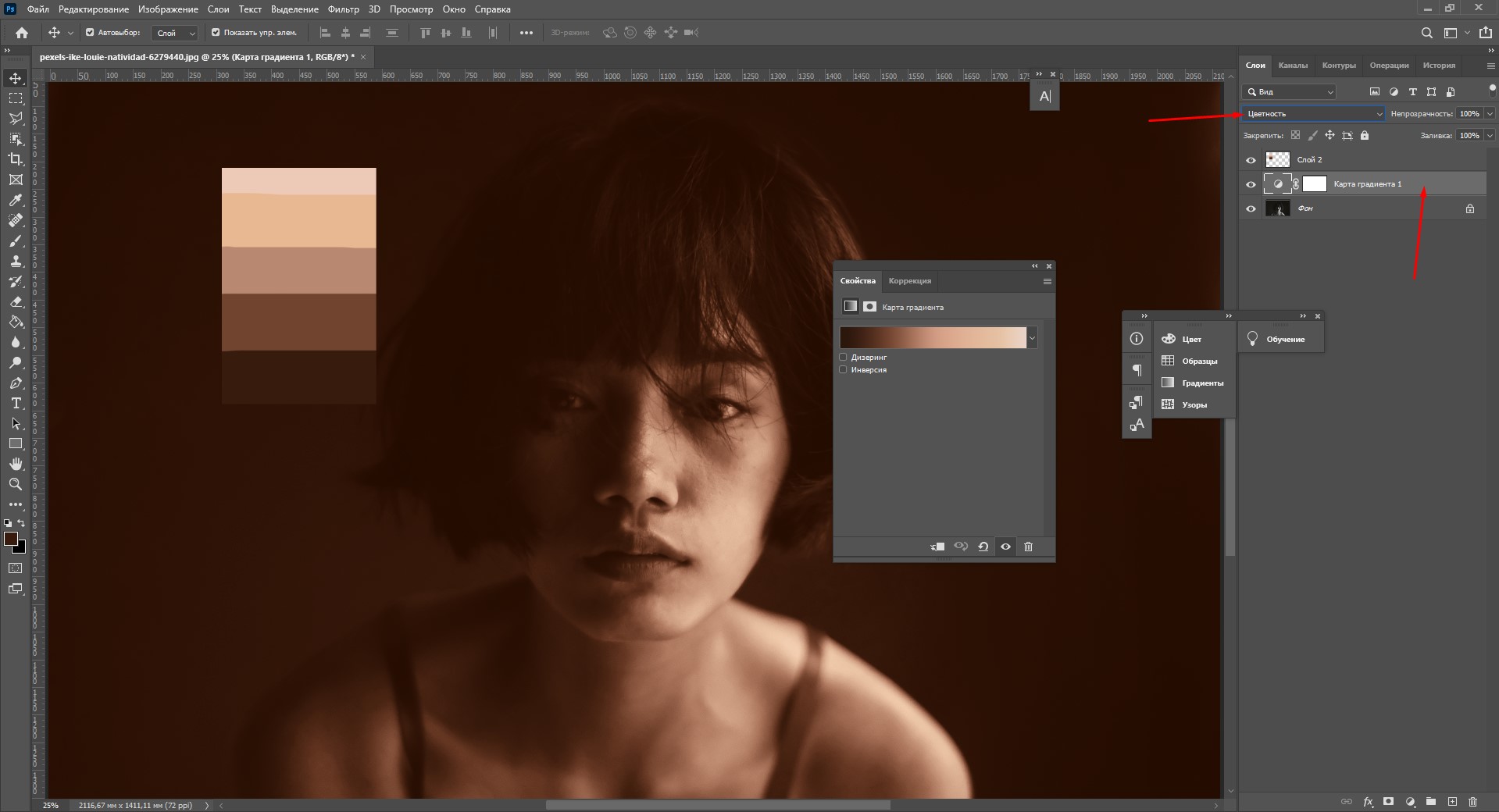
Теперь кликните по маске и нажмите Ctrl + I.
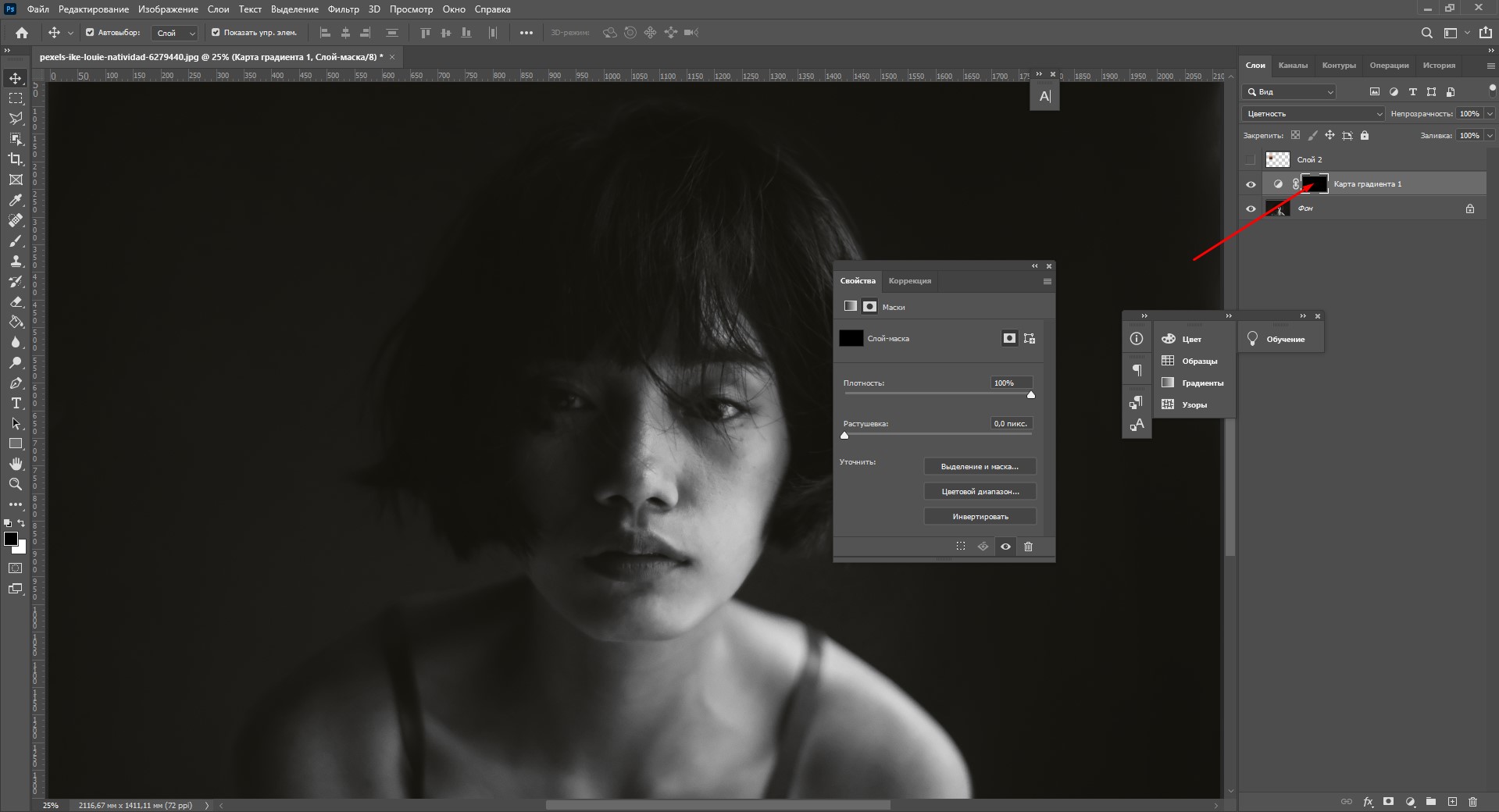
Наконец-то мы добрались до самой захватывающей части – тут начинается превращение черно-белой фотографии в цветную:
- Чтобы раскрашивать, конечно, понадобится кисть. Возьмите мягкую круглую кисточку белого цвета. Закрашивая белой кистью, мы как бы проявляем наш градиент, который находится на слое-маске.
- Будьте аккуратны, чтобы случайно не задеть другие области. Если вы закрасили не тот участок, то просто выберите черный цвет кисти и замажьте эту зону :) Меняйте размер и мягкость кисти, чтобы сделать точные контуры. Закрасьте кистью кожу.
- Как только вы закончите с раскрашиванием лица, дважды кликните по слою с градиентом и откройте «Параметры наложения». Чтобы сделать эффект освещения натуральнее, нужно немного подвигать ползунки на «Подлежащем слое». Зажмите Alt и кликните на ползунок, чтобы разделить его.
Подвиньте ползунки так, чтобы цвет и тени на лице стали выглядеть естественнее.
Уточнение цвета
Наша черно-белая фотография постепенно преображается в цветную, но раскрашенная область все еще выглядит неестественно. Дело в том, что мы использовали несколько похожих оттенков кожи, но на самом деле наша кожа неоднородна по цвету.
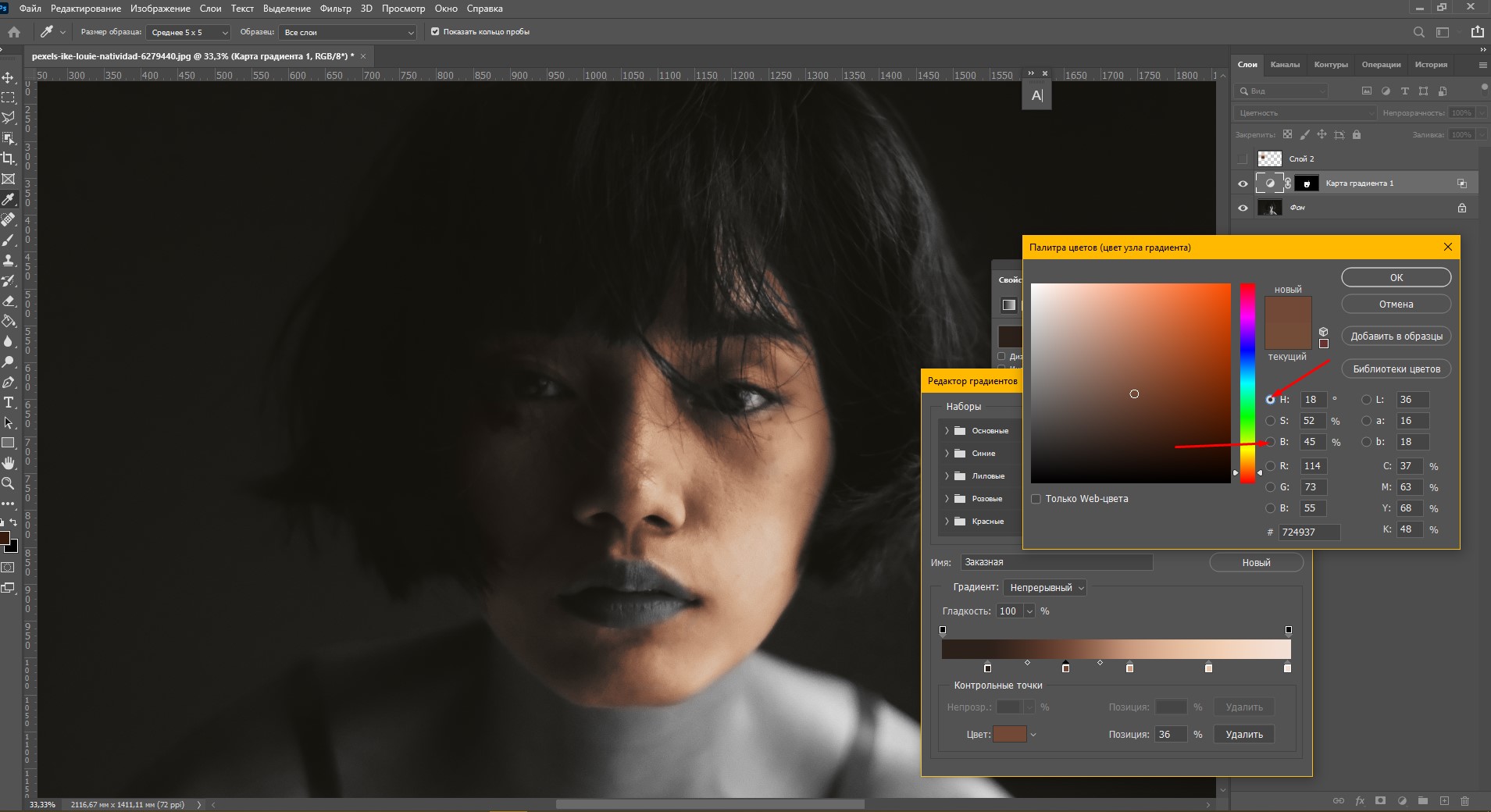
Если вы довольны результатом цвета кожи, то можете остановиться на этом. Но я бы хотела добавить красных оттенков, чтобы добиться натурального цвета. Чтобы это сделать:
- Создайте новый корректирующий слой «Цветовой тон/Насыщенность» (Hue/Saturation).
- Поправьте ползунки в красный оттенок, настройте яркость и насыщенность.
- Кликните по маске слоя и нажмите Ctrl+I.
- Возьмите белую кисть и проведите по тем участкам, которые вы хотите проявить с новым оттенком. Я добавила немного красноватых нюансов на носу, подбородке и капельку на скулах.
Таким способом вы можете добавлять сколько угодно нюансов оттенков, чтобы цветное изображение выглядело максимально естественно!
На этом этапе мы подобрали все оттенки на лице, и теперь можно вернуться к раскрашиванию остальных открытых участков кожи. Чтобы это сделать, снова кликните по слою-маске карты градиента и закрасьте белой кистью остальные области. Я закончила раскрашивание. Вот что у меня получилось:
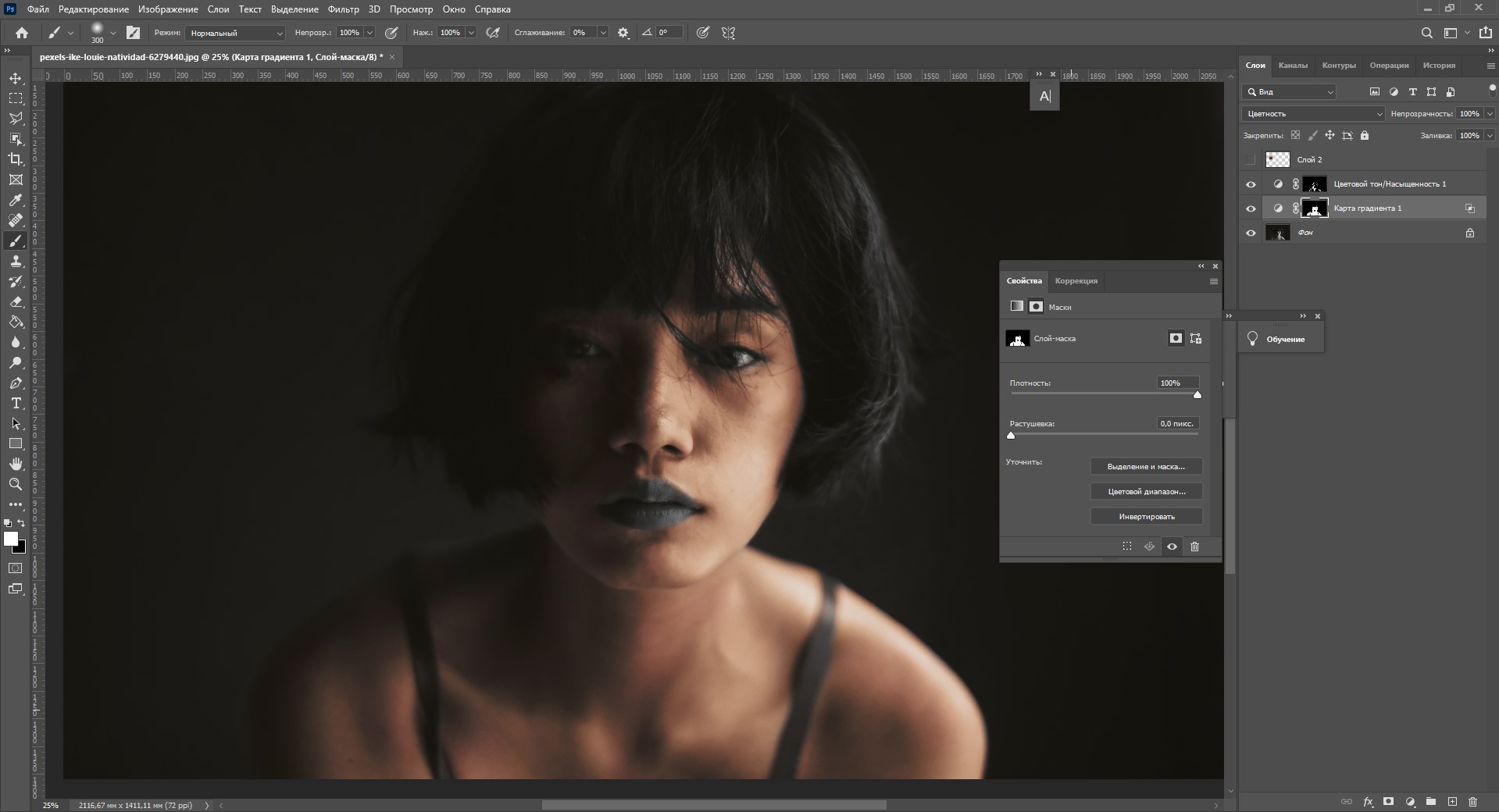
Кажется, выглядит достаточно натурально.
Раскрашиваем детали черно-белого фото
Теперь таким же образом можно приступить к раскрашиванию губ и одежды, ведь они все еще остаются в черно-белом цвете. Волосы и глаза я трогать не буду, мне кажется, что они идеальны в черно-белом варианте. Чтобы, к примеру, раскрасить губы на портрете, сделайте следующее:
Впечатляет, правда? Конечно, работа была кропотливой, но на выходе получается изображение с реалистичными цветами и аккуратными контурами. Сравните с исходным и черно-белым изображением:
Давайте теперь посмотрим, на что способны онлайн-сервисы по колоризации черно-белых фотографий.
Обзор онлайн-сервисов для превращения черно-белого фото в цветное
Если возиться с Adobe Photoshop времени нет, на помощь приходят онлайн-сервисы, охотно готовые превратить ваши черно-белые снимки в цветные. Колоризация работает на базе искусственного интеллекта, поэтому обработка фотографии занимает считанные секунды. Давайте проверим на прочность самые популярные из них и посмотрим, как они справятся с колоризацией той самой фотографии, с которой я работала в Фотошопе.
Колор
Это – сервис, созданный студией Артемия Лебедева. Колор сможет превратить старую черно-белую фотографию в цветную примерно за 1 минуту. Однако с нашей фотографией инструмент справился не слишком хорошо: весь снимок покрылся пятнами, а светлые участки оказались жутко пересвеченными.
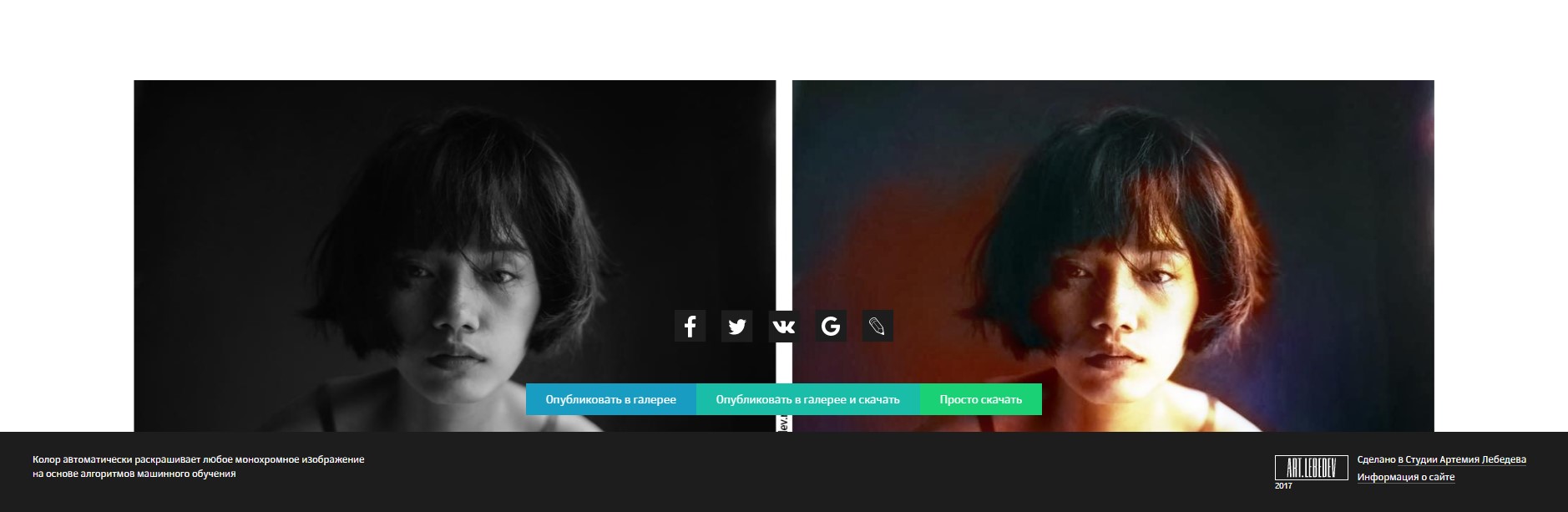
Чтобы дать второй шанс, я попробовала загрузить менее контрастную фотографию, которую было бы проще раскрасить. Здесь цвета получились натуральнее.

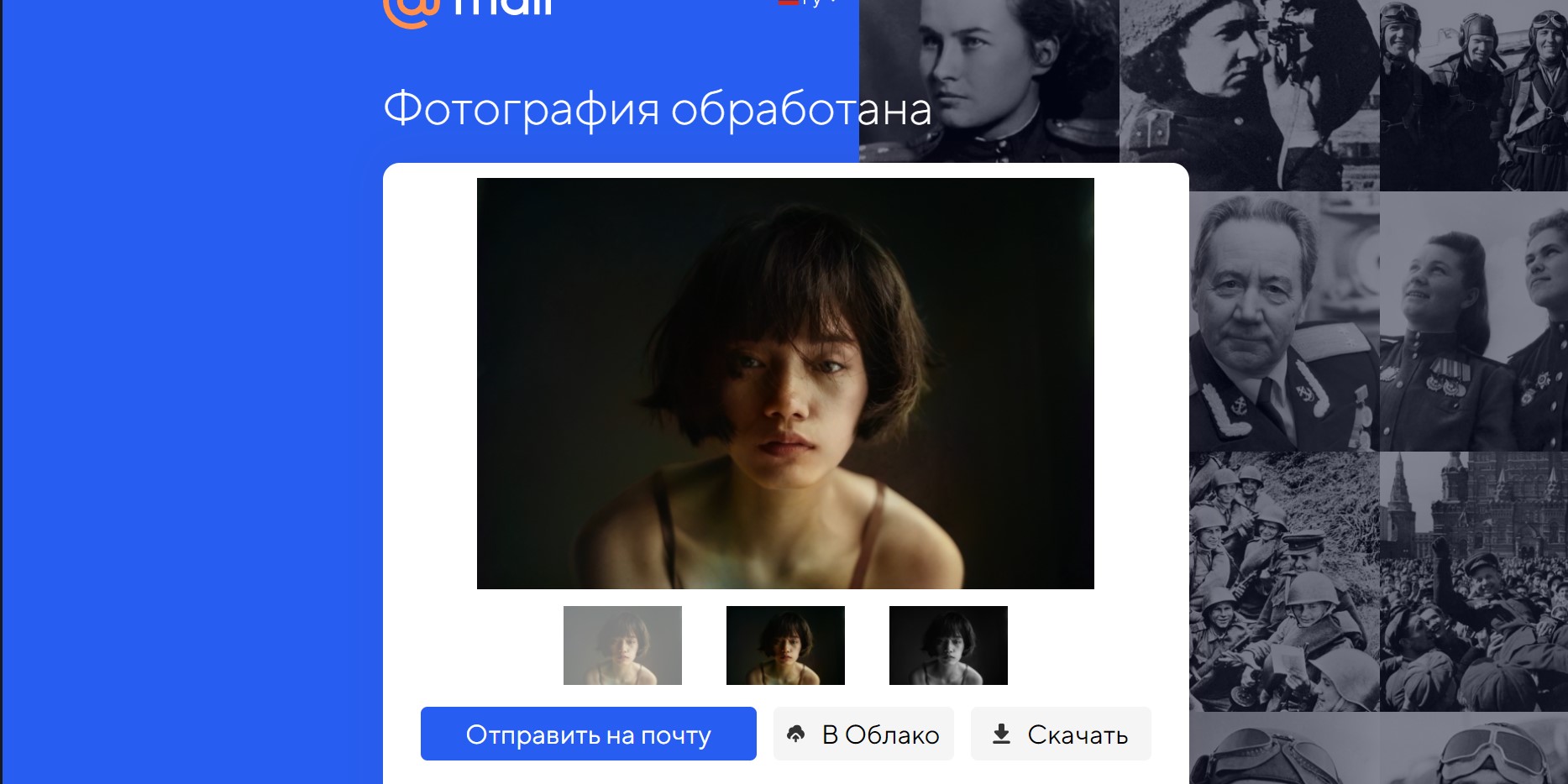
Myheritage
Данный сервис с говорящим названием приглашает улучшить архивные семейные фотографии. Myheritage раскрашивает черно-белые изображения с помощью технологии восстановления цвета Myheritage In Color, созданной по модели DeOldify, которая обучалась на миллионах фотографий. Этот сервис подходит не только для раскрашивания черно-белых фото, но и для восстановления цвета старых снимков, которые со временем потеряли яркость.
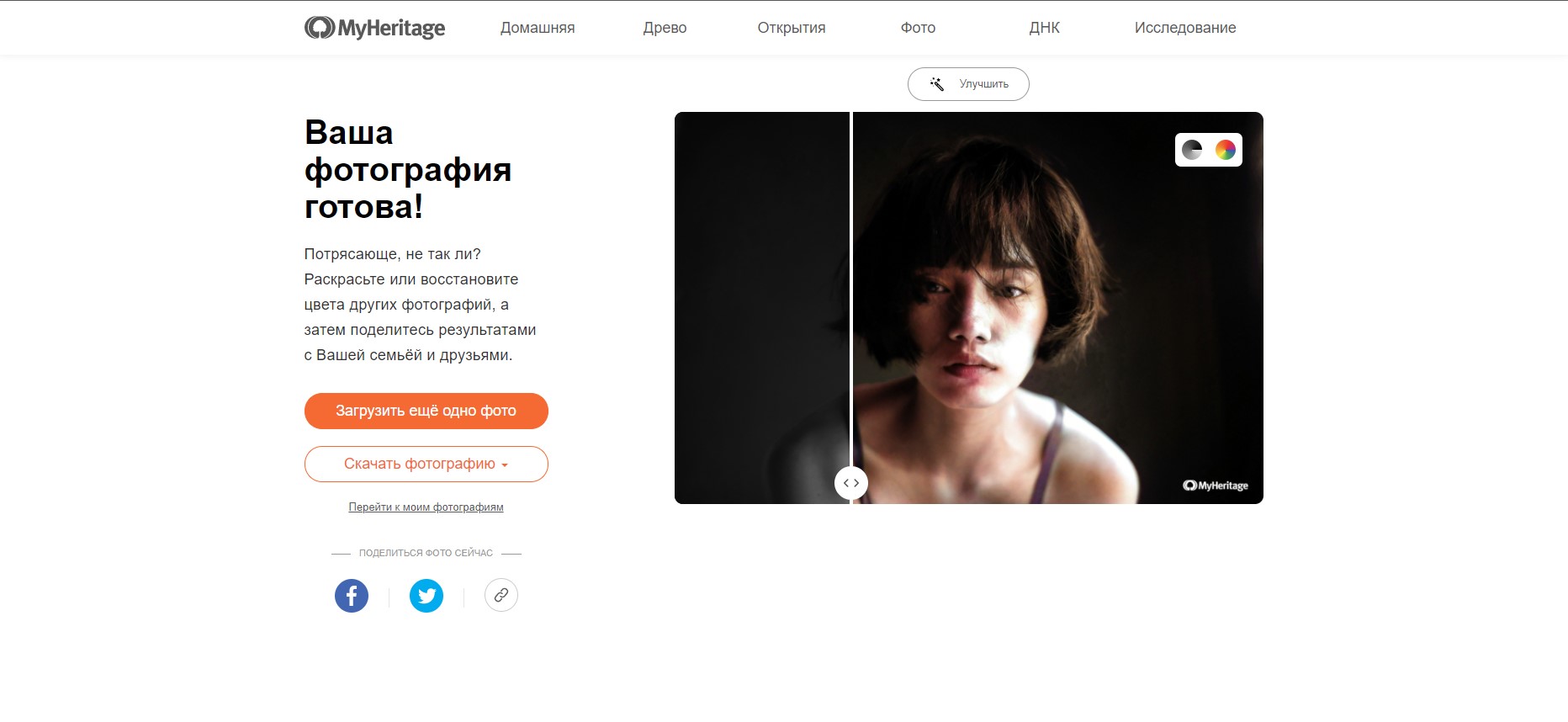
Colorize
Онлайн-сервис Colorize умеет не только реставрировать и делать фотографии цветными, но и раскрашивает видео. Чтобы скачать отреставрированную картинку без водяного знака, необходимо подключить премиум-аккаунт. Colorize неплохо справился с цветом волос, но подкачал с насыщенностью некоторых участков кожи.

Hotpot.ai
Здесь технология превращения черно-белых фото в цветные, как и у Myheritage, основана на DeOldify. Надо сказать, что результат Hotspot мне понравился больше. Сервис предоставляет возможность выбора фактора колоризации: посмотрите, как они отличаются по оттенкам фотографии. Слева – фактор 12, справа – 20.
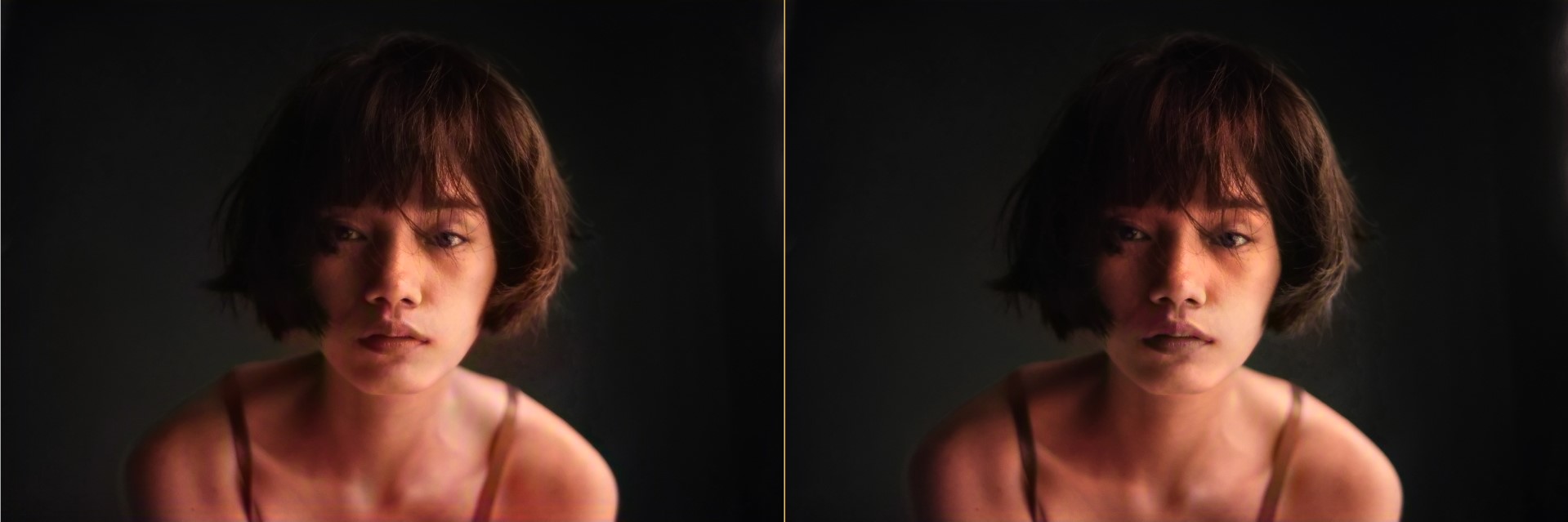
Ссылка: hotpot.ai
Algorithmia
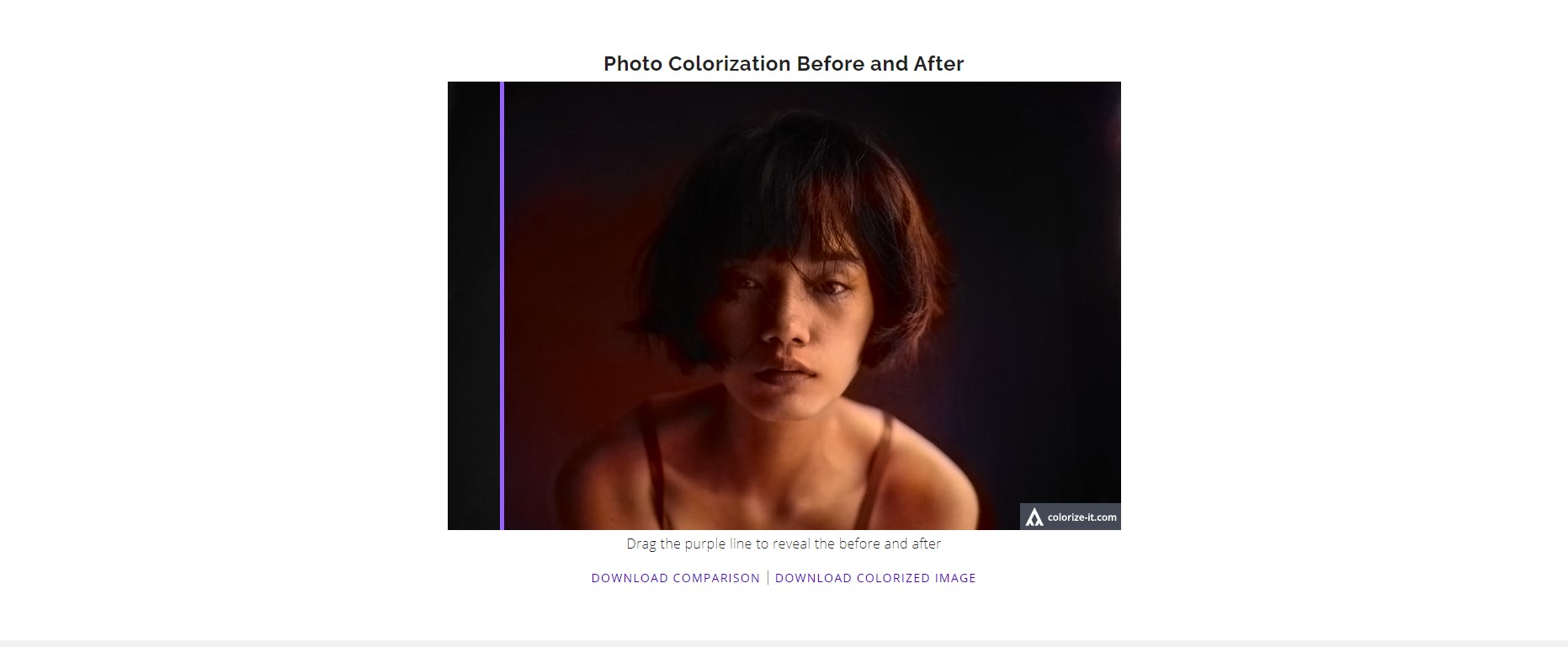
Этот инструмент превратил черно-белый снимок в сепию. Может быть, я что-то не так сделала?
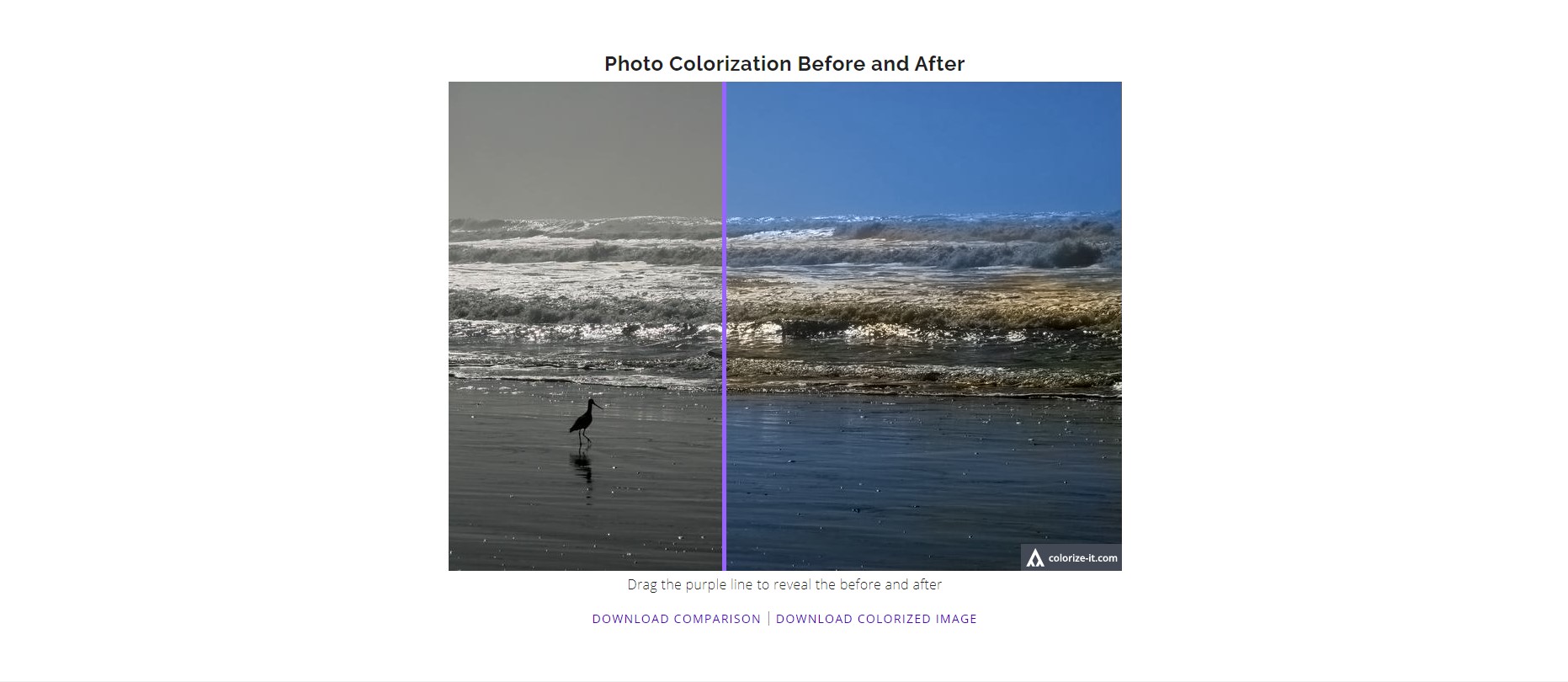
Сразу после я проверила его работу на примере, представленном на главной странице сайта, и машина сработала замечательно. Возможно, восстановлению цвета помешал высокий контраст моего изображения. Попробуйте!
Заключение
С помощью Фотошопа можно очень точно раскрасить ч/б-фотографию, но придется попотеть ради отличного результата. Фотошоп дает простор для фантазии – вы можете раскрасить любой предмет или участок картинки в тот цвет, который вам больше нравится.
Если для вас Фотошоп это синоним слов «невыносимо» и «сложно» или вы хотите раскрасить огромное количество фото, попробуйте поиграть с онлайн-инструментами. Искусственный интеллект показывает отличную скорость обработки изображений, но не все сервисы способны точно восстановить цвета черно-белой картинки. Некоторые сайты предлагают реставрацию снимков – это особенно круто, если в вашем архиве завалялись старые семейные фото. Экспериментируйте!
Хотите примерить новый образ? Редактор ФотоМАСТЕР поможет изменить цвет глаз на фото всего за пару минут. Скачайте программу и попробуйте прямо сейчас!

5 способов изменить цвет глаз
Иногда для оформления своей задумки и создания определенного образа необходимо изменить цвет глаз. Также человек может просто захотеть посмотреть на себя с другими оттенками радужки. Не обязательно покупать линзы, есть возможность обработать портрет в программах для редактирования фото. В этой статье мы расскажем, где можно изменить цвет глаз и как это сделать максимально быстро и качественно.
Способ 1. ФотоМАСТЕР
Самый удобный софт для изменения оттенка радужки. Программа предлагает множество инструментов для ретуши портретов, обработки пейзажных, архитектурных фотографий. ФотоМАСТЕР позволяет настраивать экспозицию, делать цветокоррекции, выполнять автоматическое и ручное улучшение, а также замену фона.
Как можно поменять цвет глаз в приложении? Это не займет много времени и не требует специальных навыков. Выполните несколько простых действий:
- Скачайте редактор с сайта и запустите установочный файл.
Во время инсталляции потребуется выполнить стандартные действия: ознакомьтесь с пользовательским соглашением, укажите папку, создайте ярлык на рабочем столе.
В стартовом меню нажмите «Открыть фото», укажите путь к нужному файлу. С помощью кнопок «+» и «-» настройте масштаб так, чтобы глаза были хорошо видны.
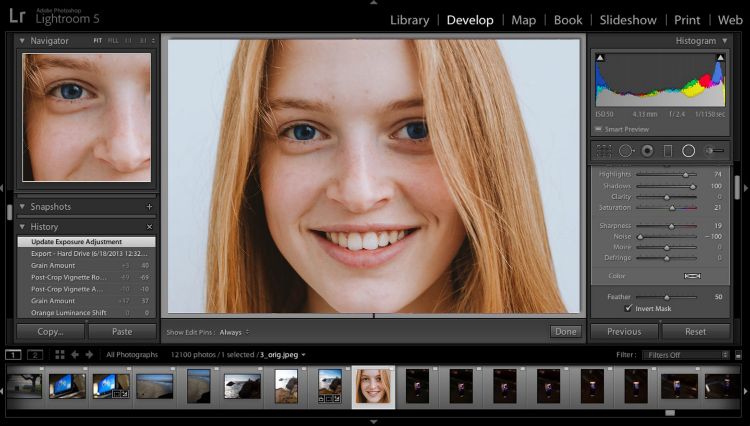
Загрузите изображение
- Перейдите в раздел «Ретушь» и выберите «Корректор».
Настройте размер, степень растушевки и прозрачности кисти. Выделите один глаз и измените «Цветовой тон». Оттенок радужки будет меняться. Чтобы он был более естественным, уменьшите значение насыщенности и установите на -10 или меньше.
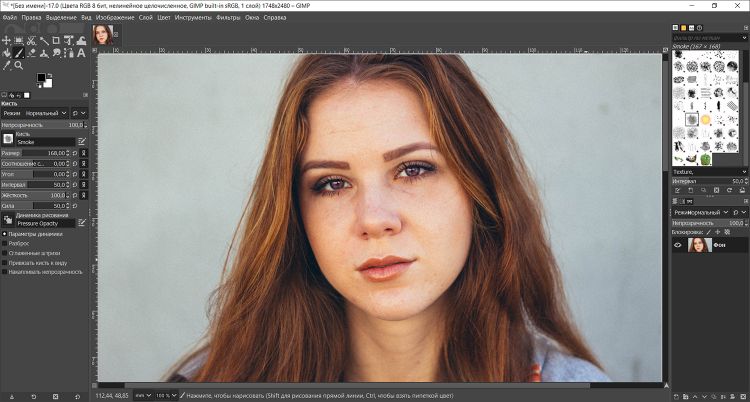
Перекрасьте один глаз
Если хотите, настройте экспозицию, контрастность, свет и тени. После завершения коррекции выделите второй глаз. К нему будут автоматически применены все параметры.
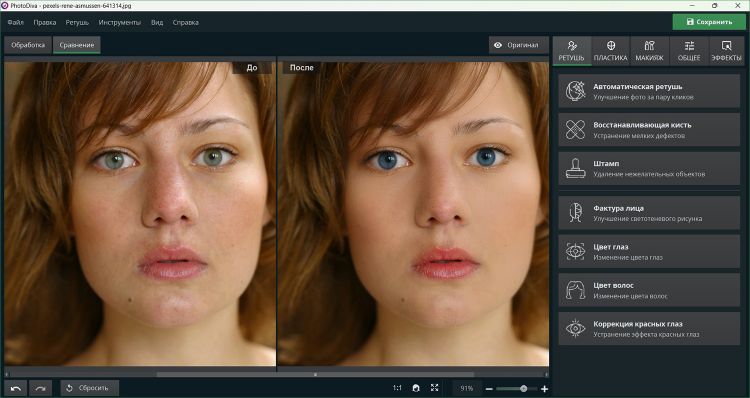
Замените цвет второго глаза
Вы можете продолжить редактирование фотографии или экспортировать результат на компьютер. Для сохранения итоговой работы нажмите «Файл» —> «Быстрый экспорт», выберите формат, укажите папку и настройте качество.
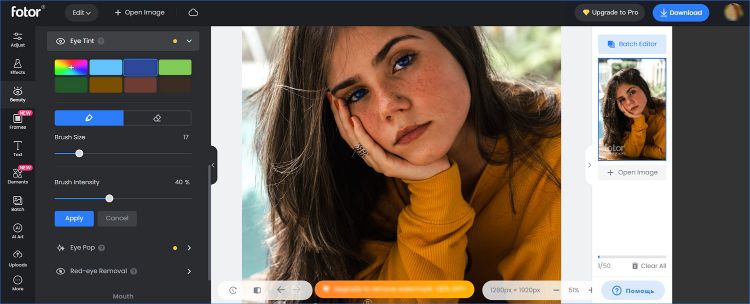
Сохраните готовое фото
Улучшайте качество фотоизображений за считанные минуты!
С программой ФотоМАСТЕР вы сможете не только с легкостью менять цвет глаз на фото, но и в целом ощутимо улучшить качество изображения:
✓ Настраивать экспозицию, контрастность, баланс белого, темные и светлые участки. С помощью этих функций недоэкспонированные или пересвеченные кадры не будут проблемой.
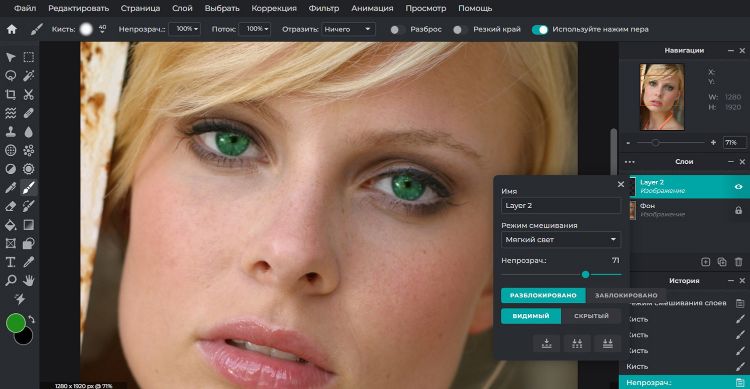
Настройте освещение
✓ Делать цветокоррекцию с помощью настройки оттенков, кривых, тонирования или эффектов. Вы сможете использовать ручные параметры или автоматические улучшения.
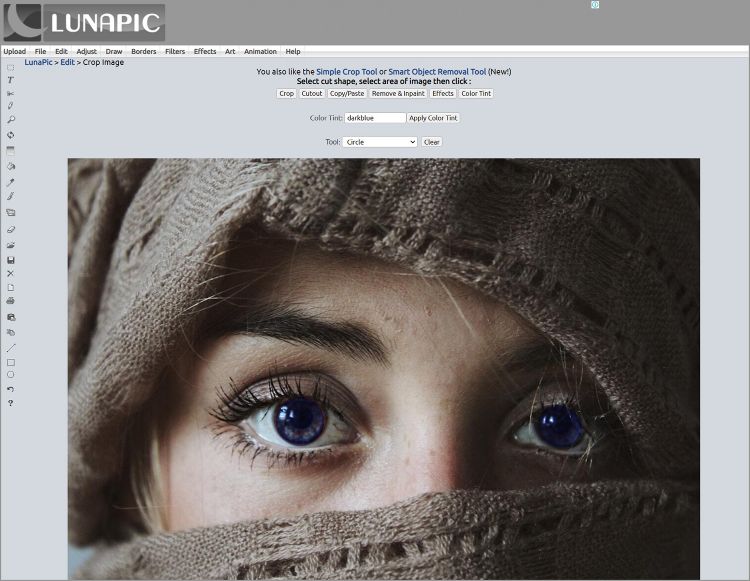
Цветокоррекция
✓ Кадрировать изображение, задавать точной размер, поворачивать и исправлять искажения.
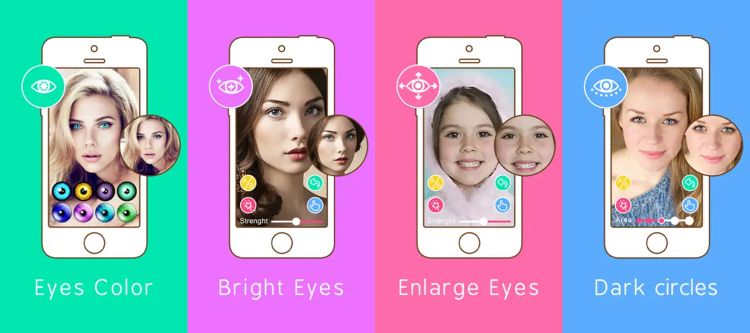
Кадрируйте изображение
✓ Автоматически заменять фон у фотографии: можно скрыть задний план и установить любой оттенок из палитры, изображение из галереи или с компьютера.
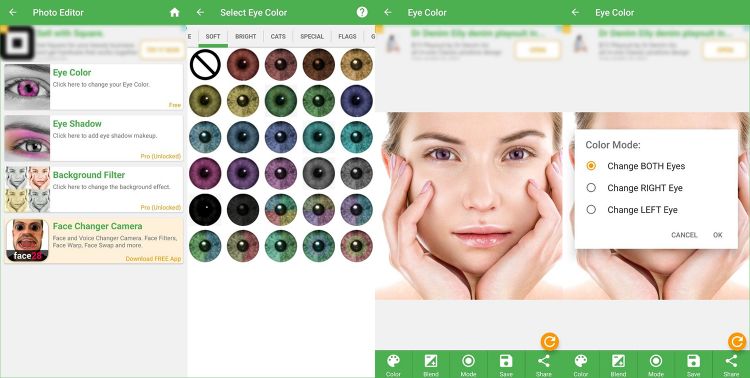
Легко заменяйте фон
✓ Делать ретушь портретов: сглаживать кожу, убирать красноту, добавлять блики, скрывать несовершенства, изменять черты лица и фигуру.
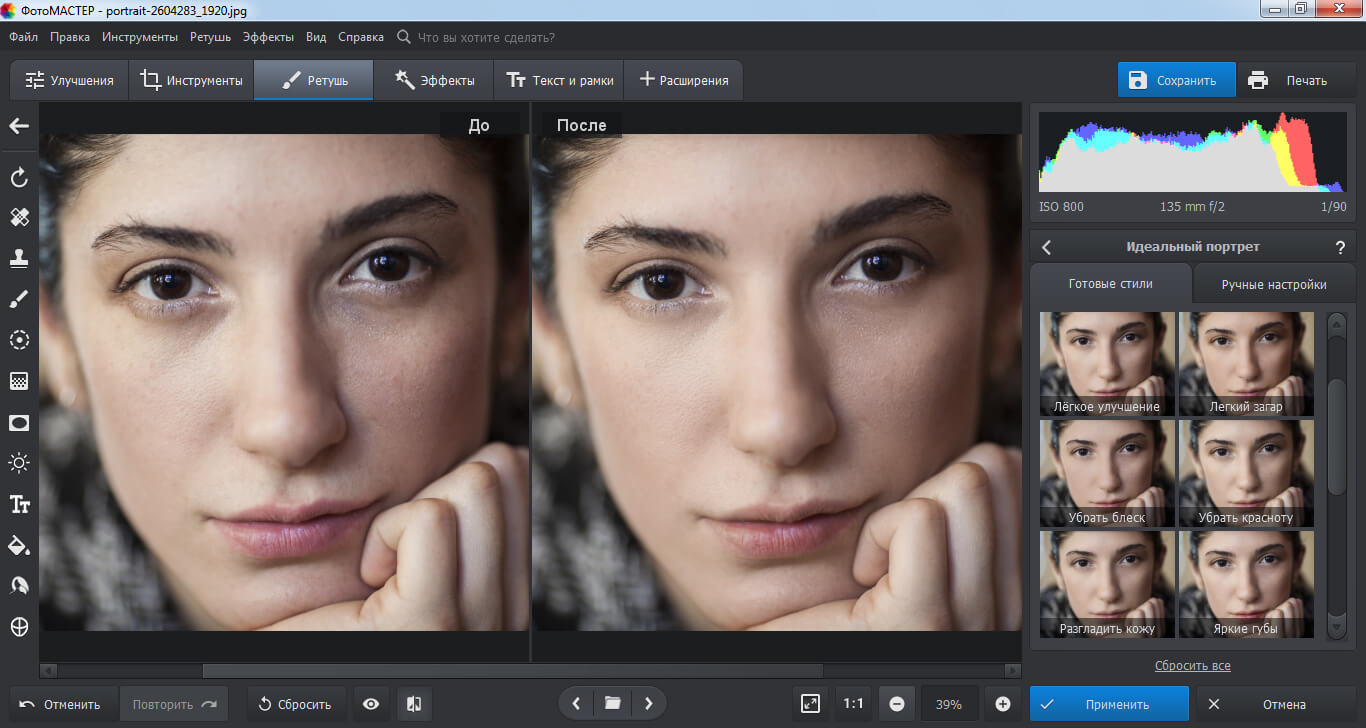
Сделайте ретушь
✓ Добавлять привлекательные надписи, оригинальные стикеры или рамку. Обрамления можно выбирать из встроенной коллекции или загрузить свои.
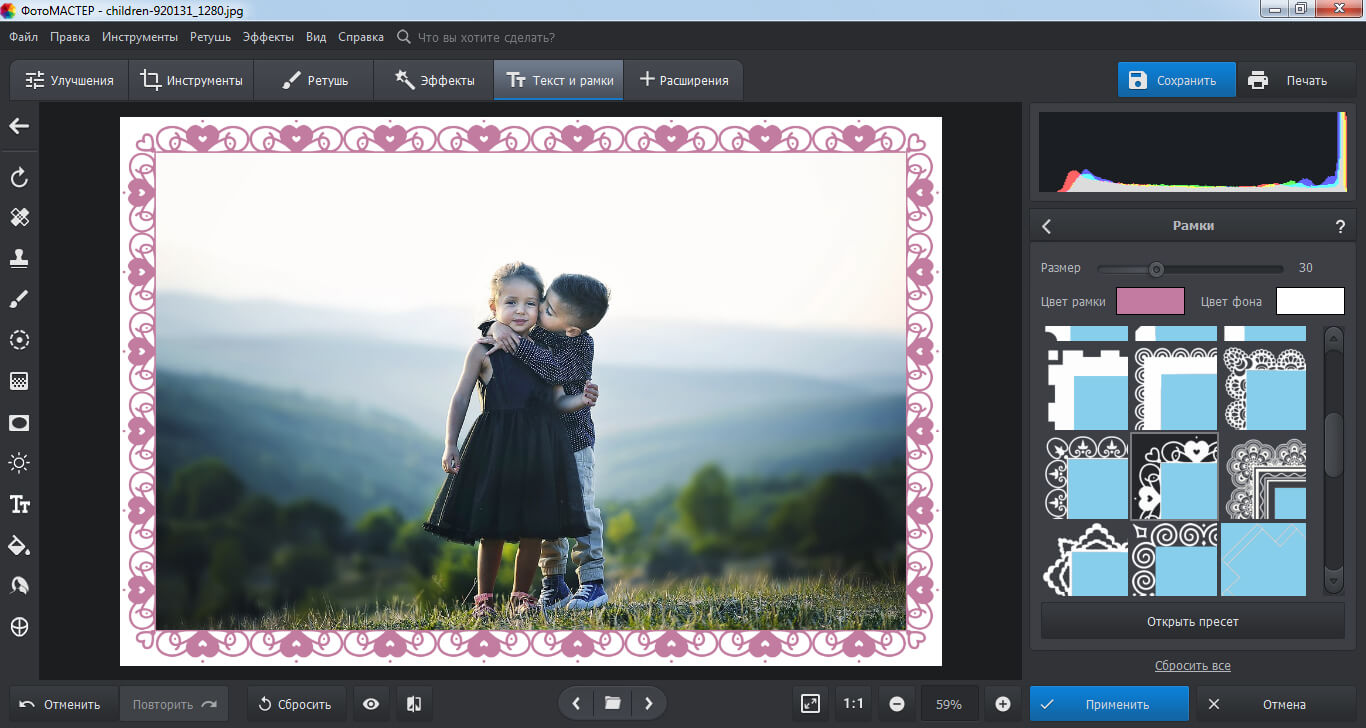
Украсьте снимок рамкой
✓ Работать с популярными форматами: JPEG, PNG, GIF, TIFF, BMP и другими.
Способ 2. Adobe Photoshop
Функциональное приложение для качественной обработки фотографий, которое включает в себя более 70 инструментов для ручной настройки. С его помощью вы сможете работать со слоями, производить цветокоррекцию, ретушировать фотопортреты и многое другое. Но стоит помнить, что это профессиональная программа, которая требует определенных навыков или времени на обучение. Также она практически не предлагает автоматических функций.
Программа позволяет изменить цвет глаз с помощью нескольких инструментов. Следуйте инструкции ниже для достижения результата:
-
Загрузите приложение на компьютер.
Перейдите на сайт разработчика и скачайте установочный файл.
Также важно, чтобы фото не было размытым. Увеличьте картинку. Вы можете сделать это с помощью инструмента масштабирования, который находится на левой панели.
После того, как вы выберете первый глаз, вы можете сразу выделить второй, для этого удерживайте клавишу Shift на клавиатуре.
Самый простой способ изменить цвет глаз на фото с помощью Photoshop — это использовать цветовой тон. Нажмите в верхней части меню «Слои» — «Новый корректирующий слой». Выберите «Цветовой тон/Насыщенность».
Для начала поставьте галочку рядом с опцией «Тонирование». С помощью ползунка измените тон. Затем установите значение насыщенности от 10 до 15. В разделе «Слои» выберите другой режим наложения. Лучше всего установить «Цветность».
Выделите ее и используйте черную кисть, чтобы стереть эффект, а белую — чтобы вернуть его.
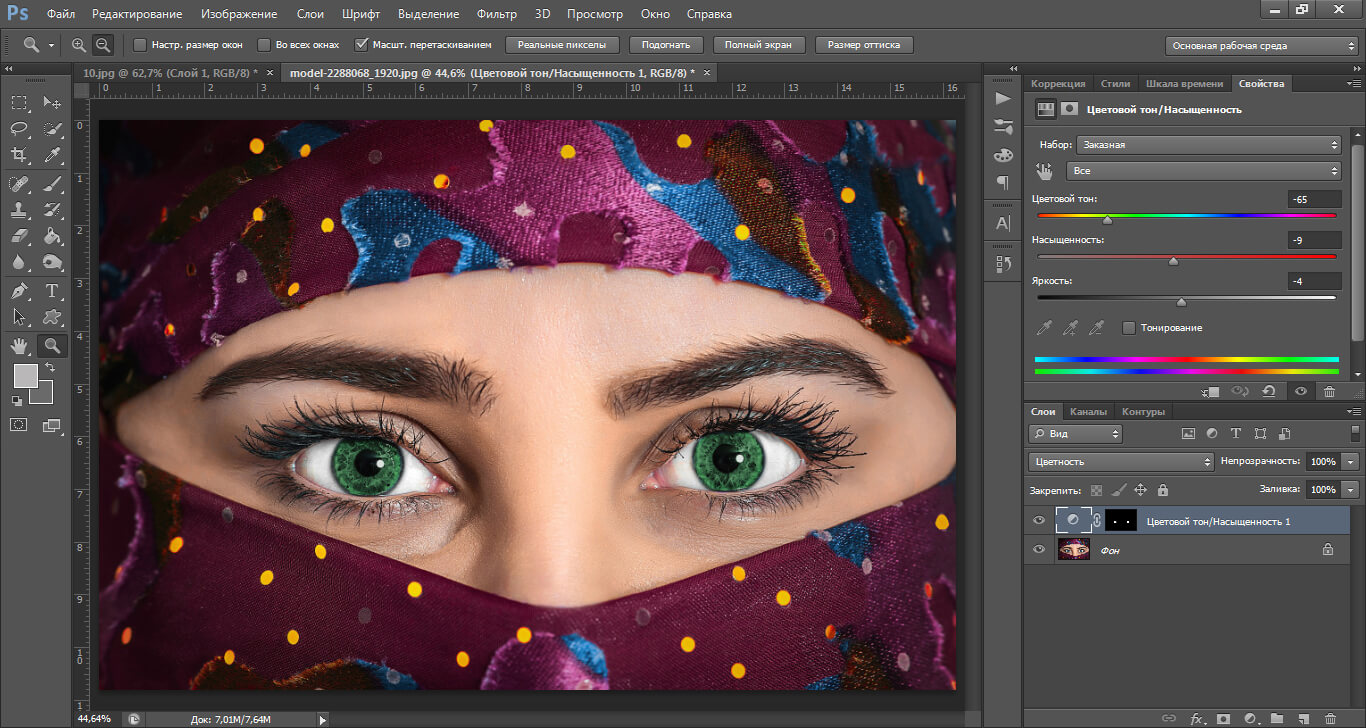
Изменение цвета глаз в Adobe Photoshop
Лучше всего этот вариант работает на светлых оттенках. Можно ли изменить карий цвет глаз? В данном случае нужно перед началом работы добавить яркости радужке с помощью инструмента «Осветление» или корректирующего слоя «Яркость и контрастность».
ПО Adobe Photoshop подходит только профессионалам: оно требует специальных навыков, и его можно использовать только по подписке, которая стоит 598 р. в месяц.
Способ 3. Adobe Lightroom
Фоторедактор, позволяющий поменять цвет глаз и произвести качественную цветокоррекцию изображений. Также в нем можно делать базовую ретушь портретов, применять пресеты из интернета, использовать точечную коррекцию кадров.
В первую очередь Adobe Lightroom используется профессиональными фотографами для цветовой обработки. В нем можно изменить оттенок глаз на любой фотографии, но результаты будут разными. Все зависит от исходного тона вашей модели. Софт лучше всего работает на светлых оттенках.
Как можно изменить цвет глаз? Выполните несколько простых действий:
- Установите приложение на ПК, загрузив его с официального сайта.
- Импортируйте фотоснимок в программу.
Откройте инструмент «Кисть», сбросьте все настройки и убедитесь, что автоматическая маска отключена. Уменьшите насыщенность до 0, потому что сначала необходимо сделать картинку черно-белой. Прокрасьте глаза кистью, чтобы они стали серыми.
Раскрасьте радужку и отрегулируйте оттенок и насыщенность. Вы также можете поиграть с контрастностью, яркостью, четкостью и другими ползунками, если необходимо.
Кликните правой кнопкой мыши по картинке внизу и выберите нужное действие.
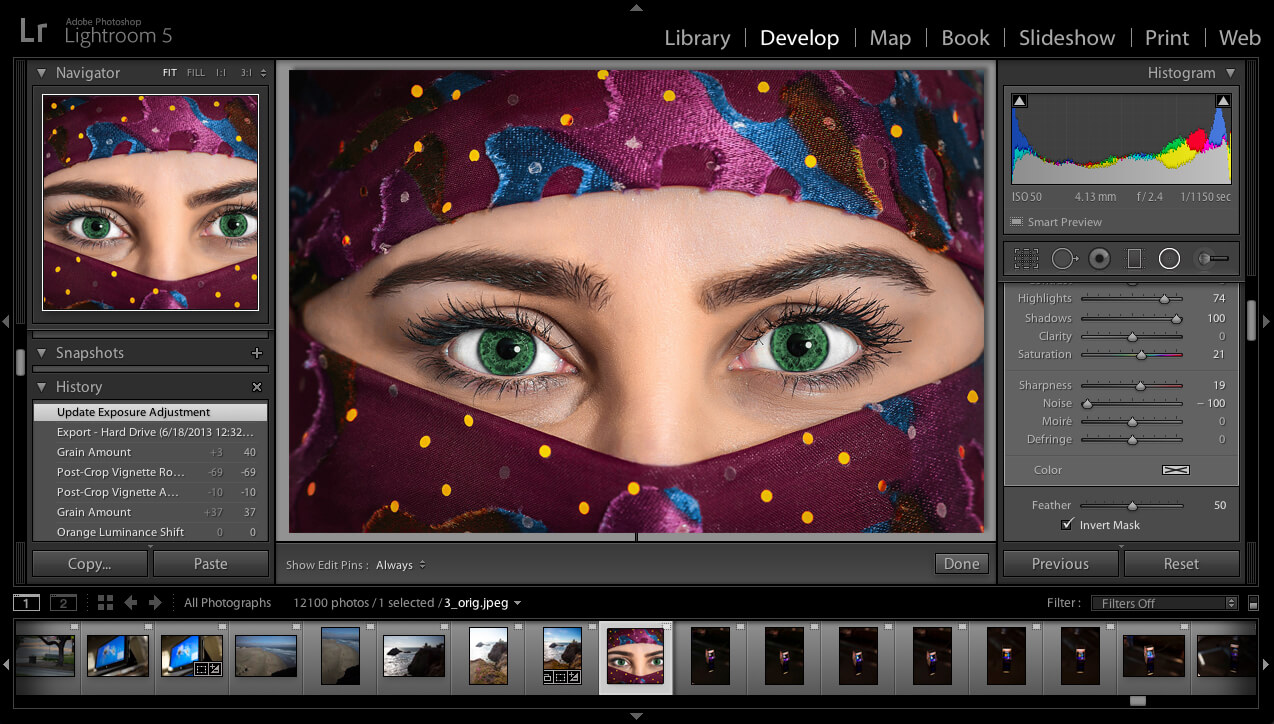
Изменение цвета глаз в Adobe Lightroom
Способ 4. GIMP
Есть еще один вариант, в каком приложении изменить цвет глаз. GIMP — софт для базового редактирования картинок и создания векторной графики. Он позволит производить цветокоррекцию, настраивать экспозицию, исправлять искажения, удалять дефекты.
Чтобы настроить оттенок, необходимо выполнить следующие шаги:
- Бесплатно скачайте редактор с официального сайта.
- Загрузите фотографию в софт.
- Чтобы изменить цвет глаз на картинке, создайте дубликат слоя и полностью удалите насыщенность, чтобы изображение стало серым.
Затем добавьте маску черного и с помощью мягкой белой кисти закрасьте глаза, сделав их серыми. Перейдите в «Цвета» — «Раскрасить». Перемещайте ползунок влево и вправо, чтобы переключаться между различными вариантами. Вы заметите, что глаза вашего объекта меняется по мере того, как вы это делаете. Просто выберите желаемый и нажмите «ОК».
Если это произошло, используйте «Ластик», чтобы удалить нежелательный оттенок в черном.
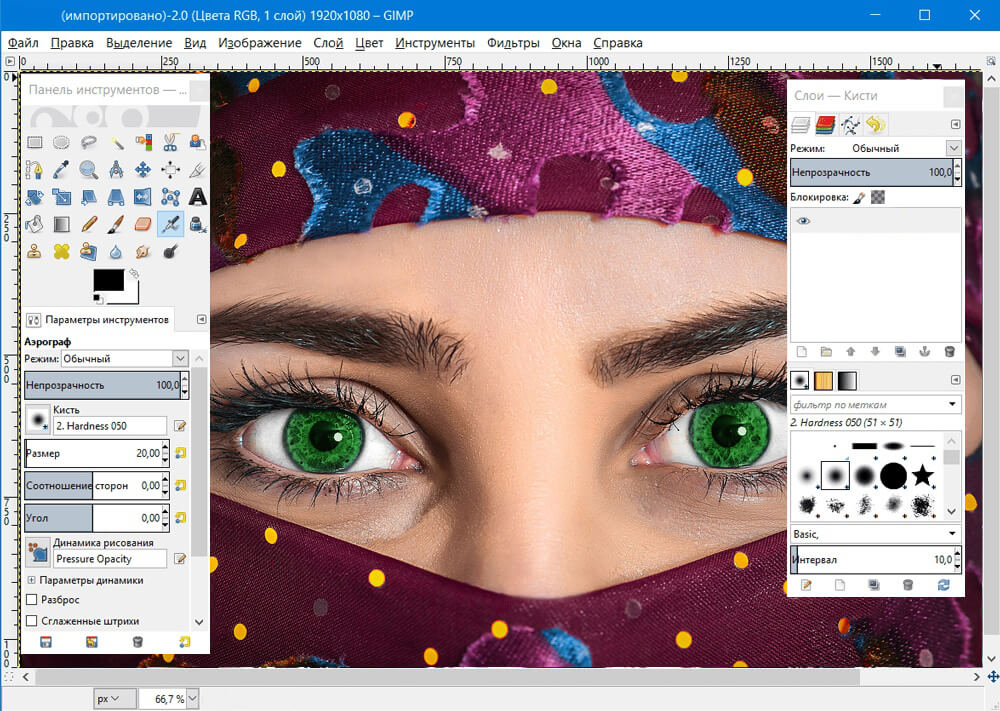
Изменение цвета глаз в GIMP
Способ 5. LunaPic
LunaPic — это онлайн-программа, позволяющая поменять цвет глаз. В ней также можно обрабатывать фотографии, рисовать, применять фильтры и эффекты, создавать анимацию. Сервис есть только на английском языке.
Функция изменения глаз хорошо работает только на компьютере, в мобильной версии это сделать не получится. Следуйте инструкции, чтобы получить качественный результат.
- Перейдите на сайт и загрузите фотографию.
- Изменяем цвет глаз. Для этого нажмите «Edit» — «Crop Image».
Укажите тип выделения «Circle». Выделите одну радужку. Кликните на кнопку «Color Tint» и подберите нужный оттенок. Примените результат.
Изменение цвета глаз в LunaPic
Заключение
Читайте также:


