Как сделать цикл в фотошопе
В версиях, предшествующих Photoshop CC, некоторые функциональные возможности, описанные в данной статье, могут быть доступны только при наличии Photoshop Extended. Photoshop не имеет специальной версии Extended. Все возможности Photoshop Extended доступны в Photoshop.
С помощью приложения Photoshop можно редактировать как отдельные кадры видео, так и файлы последовательности изображений. При редактировании и рисовании на видео кроме инструментов Photoshop можно также использовать фильтры, маски, трансформации, стили слоев и режимы наложения. После завершения редактирования можно сохранить документ как PSD-файл (который можно воспроизводить в других приложениях Adobe, например Premiere Pro и After Effects , или открывать как статичный файл в других приложениях), создать видео в формате QuickTime или сохранить в виде последовательности изображений.
В видеофайле можно работать только с визуальными изображениями, но не со звуком.
При открытии видеофайла или последовательности изображений в Photoshop кадры содержатся в видеослоях. На панели «Слои» видеослой обозначается значком фотопленки . Видеослои позволяют рисовать на отдельных кадрах с помощью инструментов «Кисть» и «Штамп», а также клонировать кадры. Как и при работе с обычными слоями, можно создавать выделенные области или применять маски, чтобы ограничить редактирование определенными областями кадра. Перемещение между кадрами в режиме временной шкалы выполняется на панели «Анимация» (меню «Окно» > Анимация»).
Слои видео не работают, когда панель «Анимации» находится в режиме «Кадр».
К видеослоям, как и к обычным слоям, можно применять режимы наложения, непрозрачность, позиционирование и стили слоев. На панели «Слои» можно также группировать видеослои. Корректирующие слои позволяют применять цветовые и тональные настройки, не внося изменений в видеослои.
Если необходимо редактировать кадры в отдельном слое, можно создать пустой видеослой. Пустые видеослои также позволяют создавать рисованную анимацию.
Видеослой ссылается на исходный файл, поэтому редактирование видеослоя не изменяет исходный видеофайл или файл последовательности изображений. Чтобы сохранить ссылку на исходный файл, удостоверьтесь, что его местоположение относительно PSD-файла осталось неизменным. Дополнительную информацию см. в разделе Замена материала в видеослое.
Можно открывать видеофайлы и последовательности изображений следующих форматов.
Форматы видео QuickTime
MPEG-1 (.mpg или .mpeg)
MPEG-4 (.mp4 или .m4v)
MPEG‑2 поддерживается, если установлен кодировщик MPEG‑2.
Форматы последовательности изображений
Cineon и JPEG 2000 поддерживаются при установленных внешних модулях.
Цветовой режим и битовая глубина
Видеослои могут содержать файлы следующих цветовых режимов и количеством бит на канал (бит/канал).
Градации серого: 8, 16 или 32 бит/канал
RGB: 8, 16 или 32 бит/канал
CMYK: 8 или 16 бит/канал
Lab: 8 или 16 бит/канал
Анимацией называется отображаемая последовательность изображений или кадров. Каждый кадр немного отличается от предыдущего, создавая иллюзию движения или других изменений при быстром последовательном просмотре кадров.
В стандартных выпусках более ранних версий Photoshop панель «Анимация» (меню «Окно», пункт «Анимация») появляется в покадровом режиме, отображая миниатюру каждого кадра анимации. Для перемещения по кадрам, установки параметров повтора, а также добавления, удаления и просмотра анимации используются инструменты в нижней части панели.
Меню панели «Анимация» содержит дополнительные команды для редактирования кадров и длительности временной шкалы, а также для настройки внешнего вида панели. Чтобы просмотреть доступные команды, щелкните значок меню панели.

A. Выбрать первый кадр B. Выбрать предыдущий кадр C. Запуск воспроизведения анимации D. Выбрать следующий кадр E. Создать кадры анимации F. Создание копии выделенных кадров G. Удаление выделенных кадров H. Переход в режим шкалы времени (только для Photoshop Extended) I. Меню панели «Анимация»
Панель «Анимация» можно использовать в покадровом режиме или режиме шкалы времени. В режиме временной шкалы отображается продолжительность кадра и свойства анимации для слоев документа. Для перемещения по кадрам, изменения масштаба временной шкалы, переключения в режим кальки, удаления ключевых кадров и просмотра видео используются инструменты в нижней части панели. Элементы управления на временной шкале используются для настройки длительности кадра для слоя, установки ключевых кадров для параметров слоя и выбора части видео в качестве рабочего участка.

A. Включить воспроизведение аудио B. Уменьшение масштаба C. Регулятор масштаба D. Увеличение масштаба E. Переключение кальки F. Удаление ключевых кадров G. Преобразование в покадровую анимацию
В режиме временной шкалы на панели «Анимация» отображается каждый слой документа Photoshop (за исключением заднего плана) и выполняется синхронизация с панелью «Слои». При добавлении, удалении, переименовании, группировании, дублировании слоя или присвоении ему цвета изменения отражаются в обеих панелях.
Если анимированные слои сгруппированы в виде смарт-объекта, информация об анимации из панели «Анимация» сохраняется в смарт-объекте. См. также раздел Работа со смарт-объектами.
Элементы управления в покадровом режиме
В покадровом режиме панель «Анимация» содержит следующие элементы управления.
Определяет количество повторов воспроизведения при экспорте анимации в виде анимированного GIF-файла.
Время отображения кадра
Определяет продолжительность отображения кадра во время воспроизведения.
Создание промежуточных кадров
Добавляет последовательность кадров между двумя существующими кадрами с интерполяцией (т. е. равномерно изменяя параметры слоя с каждым новым кадром).
Дублирование выделенных кадров
Добавляет кадр к анимации, создавая дубликат выделенного на панели «Анимация» кадра.
Преобразование в анимацию по шкале времени
Преобразует покадровую анимацию в анимацию временной шкалы, используя ключевые кадры для анимации свойств слоя.
Элементы управления в режиме шкалы времени
В режиме временной шкалы панель «Анимация» содержит следующие функции и элементы управления.
Индикатор «Кешированные кадры»
Отображает зеленую полосу, указывающую кадры, которые кешируются для воспроизведения.
Чтобы вставить комментарий в текущее время, в меню панели выберите команду «Редактировать комментарий временной шкалы». Комментарии выводятся в дорожке значков в виде значков . Наводите указатель мыши на значки, чтобы выводить всплывающие подсказки. Дважды щелкните на значке, чтобы изменить комментарий. Чтобы перейти от одного комментария к другому, нажмите кнопку «Перейти к предыдущему» или «Перейти к следующему» в левой части дорожки комментариев.
Для создания таблицы HTML, содержащей время, номер кадра и текст каждого комментария, установите на панели выбора параметров флажок «Экспортировать комментарии временной шкалы».
Преобразовать в покадровую анимацию
Используя ключевые кадры, преобразует анимацию временной шкалы в покадровую анимацию.
Отображение временного кода или номер кадра
Отображает временной код или номер кадра (в зависимости от параметров на панели) для текущего кадра.
Индикатор текущего времени
Перетащите индикатор текущего времени для перемещения по кадрам, изменения текущего времени или кадра.
Дорожка глобального освещения
Отображает ключевые кадры, в которых устанавливается или изменяется глобальный угол освещения для таких эффектов, как «Тень», «Внутренняя тень» или «Тиснение».
Навигатор по ключевым кадрам
Кнопки со стрелками слева от метки дорожки перемещают индикатор текущего времени на предыдущий или следующий ключевой кадр. Щелкните центральную кнопку, чтобы добавить или удалить ключевой кадр в текущем времени.
Полоса длительности слоя
Определяет временное положение слоя в видео или анимации. Чтобы переместить слой во времени, перетащите полосу. Для регулировки (настройки продолжительности) слоя перетащите любой конец полосы.
При работе с видеослоями показывает полосу длительности для измененных кадров. Для перехода к измененным кадрам используется навигатор по ключевым кадрам, расположенный слева от метки дорожки.
Измеряет продолжительность (или число кадров) по горизонтали в соответствии с продолжительностью документа и частотой кадров. (Для изменения продолжительности или частоты кадров выберите «Параметры документа» в меню панели.) На линейке появляются деления и числа, интервалы между ними определяются параметрами масштаба временной шкалы.
Включает или выключает установку ключевых кадров для свойства слоя. Установите этот флажок для вставки ключевого кадра и включения ключевых кадров для свойства слоя. Снимите флажок, чтобы удалить все ключевые кадры и отключить установку ключевых кадров для свойства слоя.
Меню панели «Анимация»
Включает функции, которые оказывают влияние на ключевые кадры, слои, внешний вид панели, применение кальки и настройки документа.
Индикаторы рабочей области
Перетащите синие метки на концах верхней дорожки, чтобы отметить часть анимации или видео, которую нужно просмотреть или экспортировать.
Изменение размера миниатюры
На панели «Анимация» можно изменить размер миниатюр, представляющих каждый кадр или слой.
- В режиме шкалы времени выберите «Не показывать», чтобы вывести только имена слоев.
Переключение единиц измерения шкалы времени
Шкалу времени на панели «Анимация» можно отображать с номерами кадров или с таймкодами.
- Чтобы выбрать единицы измерения, в меню панели «Анимация» выберите пункт «Параметры панели», а затем «Номера кадров» или «Временной код».
- Чтобы переключиться на другие единицы измерения, щелкните с нажатой клавишей «Alt» (Windows) или «Option» (Mac OS) отображение текущего времени в левом верхнем углу временной шкалы.
Отображение или скрытие параметров слоя на шкале времени
При добавлении слоев к документу они появляются в виде дорожек на шкале времени. Разверните дорожки слоев, чтобы показать параметры слоев, которые можно анимировать.
Чтобы отобразить или скрыть параметры слоя, щелкните треугольник слева от имени слоя.Отображение или скрытие слоев на шкале времени
Все слои документа отображаются на шкале времени по умолчанию. Чтобы показать только подмножество слоев, вначале следует установить их в качестве избранных.
В режиме временной шкалы выделите один или несколько слоев на панели «Анимация» и в меню «Показать» выберите команду «Задать избранные слои». Чтобы определить, какие слои должны отображаться, в меню панели «Анимация» выберите пункт «Показать», затем «Все слои» или «Избранные слои».Навигация по шкале времени
В режиме временной шкалы панели «Анимация» выполните одно из следующих действий.- Щелкните номер или местоположение на линейке времени, куда нужно поместить индикатор текущего времени.
- Перетащите отображение текущего времени (в левом верхнем углу временной шкалы).
- Дважды щелкните отображение текущего времени и введите номер кадра или время в диалоговом окне «Задать точное время».
- Используйте элементы управления воспроизведением панели «Анимация».
- В меню панели «Анимация» выберите команду «Перейти», затем параметр временной шкалы.
Панель «Анимация» можно использовать покадрово или в режиме анимации по шкале времени. В покадровом режиме кадры показываются по отдельности, что позволяет задавать уникальные свойства длительности и слоев для каждого из них. В режиме анимации по временной шкале кадры показываются на непрерывной временной шкале. Это позволяет анимировать свойства с помощью ключевых кадров и воспроизводить видеослои.
Перед запуском анимации рекомендуется выбрать нужный режим. Однако в открытом документе можно переходить от одного режима анимации к другому, преобразуя покадровую анимацию в анимацию по временной шкале и наоборот.
При преобразовании с заменой анимации по временной шкале покадровой анимацией можно потерять некоторые интерполированные ключевые кадры. Тем не менее внешний вид анимации при этом не меняется.
На панели «OpenType» выполните любое из следующих действий.- В меню панели «Анимация» выберите команду «Преобразовать в покадровую анимацию» или «Преобразовать в анимацию по временной шкале».
При работе в режиме временной шкалы можно задавать продолжительность и частоту кадров документа, содержащего видео или анимацию. Продолжительность — это общая длина видеоклипа от первого указанного кадра до последнего. Частота кадров или число кадров в секунду (кадров/с) обычно определяется типом вывода: NTSC-видео имеет частоту кадров 29,97 кадров/с, PAL-видео — 25 кадров/с, а кинофильм — 24 кадров/с. В зависимости от системы вещания, DVD-видео может иметь одинаковую частоту кадров с NTSC- или PAL-видео или частоту кадров 23,976. Видео, предназначенное для CD-ROM или Web, обычно имеет частоту кадров от 10 до 15 кадров/с.
При создании нового документа продолжительность временной шкалы по умолчанию устанавливается равной 10 секундам. Частота кадров зависит от выбранного стиля документа. Если речь идет о стилях, не относящихся к видео (например, «Международный формат бумаги»), частота кадров по умолчанию равна 30 кадров/с. Если речь идет о стилях видео, частота кадров равна 25 кадров/с для формата PAL и 29,97 для формата NTSC.

Читая статьи о Photoshop, я часто удивляюсь тому, насколько многие авторы усложняют решение по сути простых задач по обработке. Этим страдают и многие «монументальные» писатели, например Дэн Маргулис. Но ему это простительно – его задача написать о всех тонкостях и нюансах процесса обработки, рассмотреть его со всех ракурсов и сторон. Хотя именно эта особенность подачи материала в его книгах отталкивает многих читателей.
На самом деле, корни подобных способов «увеличить резкость в 40 действий» растут из очень простой вещи – люди, которые пишут эти уроки, никогда не работали с большим объемом фотографий. То есть, как правило, у них есть пара фотографий и они готовы в процессе их обработки убить вечер-другой. Но когда у тебя идут постоянные заказы, и с каждой фотосессии тебе надо серьезно обработать несколько десятков кадров – начинаешь задумываться о более простых и удобных способах обработки.
О них мы сегодня и поговорим. Я расскажу вам о пяти простых, но очень эффективных инструментах Photoshop, которые я постоянно использую в своей работе.
Перед тем, как обрабатывать фотографии в Photoshop, я всегда сначала работаю с кадрами в RAW-конвертере. Именно там я провожу основную цветокоррекцию и первичную обработку фотографий. По сути, я создаю «скелет» обработки, а в Photoshop работаю уже с деталями фотографии.
Итак, мы поработали с фотографией в RAW-конвертере и открываем ее в Photoshop. Фотошоп встречает нас огромным количеством инструментов для обработки на все случаи жизни. Но мы поговорим о самых простых и эффективных из них.
1. Dodge Tool/Burn Tool
Главная функция Dodge Tool/Burn Tool – осветление/затемнение отдельных участков изображения. По сути, вы можете «рисовать» затемнение или наоборот – осветлять снимок. Это очень просто, попробуйте: уверен, вы оцените этот инструмент. Dodge/Burn Tool имеет всего две, но очень важные настройки.
![]()
Range — Выбор области применения
Вы можете использовать этот инструмент на темные (Shadows), светлые (Highlights) или нейтральные (Midtones) области фотографии. Например, вам нужно осветлить темные участки подбородка (при обработке портрета), а светлые оставить не тронутыми. В таком случае мы ставим режим Shadows в Dodge Tool, и она будет осветлять только темные участки мест, на которые мы ее применим.
![]()
Exposure – сила воздействия
Очень важно правильно выставить силу воздействия. Многие люди, экспериментируя с фотошопом, пробуют Dodge/Burn на 100%. И, затемняя изображение, получают черные «дыры», а осветляя – сплошные пересветы. Конечно, получая такой результат, они больше не возвращаются к этому инструменту. Но Dodge/Burn – это тонкий инструмент. Если вы работаете по теням или светам – попробуйте силу применения в 7-10%, если с нейтральными участками – 10-20%. Для каждого случая сила воздействия подбирается отдельно, но, немного поработав с этим инструментом, вы начнете чувствовать, какая именно мощность нужна в каждом конкретном случае.
Использование
Dodge/Burn имеет массу способов применения:
- Осветляйте радужку глаз
- Затемняйте линии формы лица на мужском портрете
- Осветляйте области контрового света
- Отбеливайте зубы вашим моделям
Именно используя Dodge Tool, проще и эффективнее всего отбеливать зубы на фотографии. Немного попозже я обязательно напишу отдельный урок о правильном отбеливании зубов с помошью Dogde Tool.
2. Clone Stamp
В фотошопе существует несколько инструментов для ретуши изображений, и каждый из них по своему хорош. Но «Штамп» — самый универсальный в применении инструмент.
Его функция – брать определенный участок изображения и копировать его. Тем самым мы можем, например, заретушировать морщины – просто «заменив» их участками гладкой кожи. Для этого нажимаем Alt и выбираем область, откуда будет браться картинка, и потом, просто кликая по нужным участкам изображения, мы будем копировать ее на них.
В настройках штампа важно обратить внимание на два параметра:
Mode
Это режимы, в которых будет работать штамп. Например, в режиме Darken штамп будет «заменять» только более светлые зоны, нежели выбранный участок. По сути – вы можете затемнять светлые зоны изображения, оттого и название режима – Darken. И, сооветственно, в режиме Lighten штамп будет работать только на более темные зоны изображения, осветляя их.
Clone Stamp имеет много режимов работы – поэкспериментируйте с ними, уверен, вы получите интересные результаты.
Описывать работу каждого режима, на мой взгляд, не имеет смысла — в фотошопе для всех инструментов действуют по сути одни и теже принципы работы режимов, только немного изменяясь под специфику конкретного инструмента.
Opacity
![]()
Opacity – значит непрозрачность. Проще говоря, чем меньше вы поставите процент в этой настройке, тем более прозрачная будет «работа» штампа. Например, при 100% штамп полностью заменит выбранный участок, а при 50% — будет полупрозрачным. Для ретуши лица, как правило, используется 10-30%, в ином случае будет слишком четко виден след штампа.
Использование Clone Stamp
Ретушь во всех ее проявлениях – основное назначение штампа. Прежде всего штамп используется для ретуши кожи – убирать морщины, синяки под глазами, отеки и прочие прекрасные творения матери-природы.

Также можно заретушировать, например, нежелательный объект в кадре. Если, конечно, он не занимает половину фотографии.
Очень удобно использовать штамп для устранения небольших пересветов. Например, у вашей модели на кончике носа небольшое пятнышко пересвета. Мы берем штамп, ставим режим Darken и в пару кликов затемняем это пятнышко.
3. History Brush

Хистори браш – это машина времени для обработки фотографий. Вы можете брать любую стадию обработки и кисточкой рисовать из нее по вашему изображению.
History Brush таит в себе огромные возможности. Подробно о работе этого инструмента я уже писал в отдельной статье. В ней вы найдете подробный урок по применению хистори браш и узнаете, как увеличивать резкость только на нужных вам участках изображения.
Безусловно, увеличение резкости не единственная область ее применения. В будущих статьях, я расскажу, как с помощью History Brush работать с цветом на фотографии.
4. Black&White
Инструмент Black&White находится во вкладке Image-->Adjustments. Или можно просто создать Adjustment layer (Корректирующий слой) на фотографии.

Главная функция инструмента Black&White – «правильный» перевод цветного изображения в ч/б. Правильный потому, что вы можете изменять черно-белое отображение каждого из цветов. Тем самым вы сможете получить красивую и «вкусную» ч/б картинку.

Но на этом функционал B&W не ограничивается.
С помощью этого инструмента можно получить очень интересную и цветную картинку. Применим на нашу картинку B&W, а затем включим режим слоя Overlay.
Теперь, манипулируя рычажками управления B&W и прозрачностью слоя, мы можем получить очень интересную картинку. Для большей наглядности я поставил довольно высокий Opacity слоя с B&W — 62% и повернул на максимум рычажки Greens, Cyans, Blues и Magentas.
Как мы видим, картинка стала сразу насыщеннее и контрастнее (кликните по картинке для увеличения).

А теперь обратим внимание на галочку Tint. Включив ее, мы сможем тонировать изображение в нужный нам цвет.

Использование
Вариантов использования B&W как при работе с цветом, так и при обработке Ч/Б — масса.
В одной из следующих статей я, на примере обработки нескольких фотографий, расскажу о всех основных нюансах работы с Black&White.
5. Shadow/Highlights

Shadow/Highlights также находится во вкладке Image-->Adjustments (там вообще, кстати, много интересных инструментов находится, советую поэкспериментировать со всеми)
Этот инструмент создан, чтобы затемнять пересвеченые области и вытягивать света из теней. Кроме самого очевидного применения – устранять пересветы и недосветы, S/H отлично работает также и для создания ощущения большей глубины картинки. Мы можем в светлые области добавить темных полутонов, а в темные – светлых. Тем самым, картинка станет более объемной и глубокой.
Например, на этой фотографии с помощью S/H я добавил объема шерсти щенка и картинка сразу стала интересней.

На самом деле, Shadow/Highlights — совершенно незаменимый инструмент для любой серьезной обработки. Практически любую фотографию можно сделать лучше, если грамотно применить S/H.
Хочется рассказать о всех настройках S/H и его функционале, но это действительно тема для отдельной статьи. В будущем, я обязательно вернусь к теме Shadow/Highlights, а пока просто попробуйте поэкспериментировать — пробуйте разные варианты настроек и смотрите на результат. По моему опыту, этот способ — самых действенный для освоения новых вещей.
Как мы видим, все эти инструменты очень просты в использовании, но при этом – потрясающе эффективны. Попробуйте поэкспериментировать с ними и вы почувствуете сколько возможностей они дают при обработке.
Думаю стоит сделать серию статей о простых, но очень эффективных инструментах в Photoshop. И в следующей статье я расскажу об инструментах для серьезной работы с цветом на фотографии.
В версиях, предшествующих Photoshop CC, некоторые функциональные возможности, описанные в данной статье, могут быть доступны только при наличии Photoshop Extended. Photoshop не имеет специальной версии Extended. Все возможности Photoshop Extended доступны в Photoshop.
Чтобы анимировать содержимое слоя в режиме временной шкалы, ключевые кадры на панели «Шкала времени» устанавливаются при перемещении индикатора текущего времени к другому времени (или кадру), а затем изменяется положение, непрозрачность или стиль содержимого слоя. Последовательность кадров между двумя существующими кадрами автоматически добавляется или изменяется, равномерно меняя параметры слоя (положение, непрозрачность и стиль) между новыми кадрами, чтобы создать впечатление движения.
Например, если необходимо, чтобы слой постепенно исчезал, установите непрозрачность слоя в начальном кадре на 100 % и щелкните секундомер непрозрачности для этого слоя. Затем переместите индикатор текущего времени на время или кадр, который нужно считать конечным и установите непрозрачность того же слоя равной 0 %. Кадры между начальным и конечным будут автоматически интерполированы, и непрозрачность новых кадров будет равномерно снижена.
Кроме интерполяции кадров анимации можно также вручную создавать покадровую анимацию, рисуя в пустых видеослоях.
Для создания анимации в формате SWF используйте приложения Adobe Flash, Adobe After Effects или Adobe Illustrator.
Для создания анимации во временной шкале используется следующий общий рабочий процесс.
1. Создайте новый документ.
Задайте размер и содержимое фона. Убедитесь, что попикселные пропорции и размерности соответствуют назначению анимации. Должен быть установлен цветовой режим RGB. Если нет особых причин для изменения, оставьте разрешение 72 ppi, битовую глубину 8 бит/канал и квадратную попикселную пропорцию.
Убедитесь, что панель «Шкала времени» открыта. В случае необходимости нажмите стрелку вниз в середине панели, выберите «Создать временную шкалу для видео» в меню, а затем, нажмите кнопку слева от стрелки. Если панель «Шкала времени» находится в режиме анимации кадра, нажмите значок «Преобразовать в шкалу времени видео» в левом нижнем углу панели.
2. Задайте частоту смены кадров на шкале времени в меню панели.
Укажите длительность и частоту кадров. См. раздел Задание длительности и частоты кадров.
3. Добавьте слой.
Слои заднего плана нельзя анимировать. Если требуется анимировать содержимое, преобразуйте задний план в обычный слой или добавьте любой из следующих элементов:
Новый слой для добавления содержимого.
Новый видеослой для добавления видеосодержимого.
Новый пустой видеослой для клонирования содержимого или создания рисованной анимации.
4. Добавьте содержимое к слою.
5. Добавьте слой-маску (необязательно).
Слой-маска может использоваться для отображения части содержимого слоя. Слой-маску можно анимировать для отображения разных частей содержимого слоя в разное время. См. раздел Добавление слой-маски.
6. Переместите индикатор текущего времени на нужное время или номер кадра, где необходимо установить первый ключевой кадр.
7. Включите установку ключевых кадров для параметра слоя.
Щелкните треугольник рядом с именем слоя. Треугольник с основанием вниз выводит список параметров слоя. Затем щелкните значок «Секундомер», чтобы установить первый ключевой кадр для параметра слоя, который необходимо анимировать. Можно устанавливать ключевые кадры одновременно для нескольких параметров.
8. Переместите индикатор текущего времени и измените параметр слоя.
Переместите индикатор текущего времени на время или кадр, где свойство слоя изменяется. Выполните одно или несколько следующих действий.
Измените положение слоя, чтобы создать впечатление движения содержимого.
Измените непрозрачность слоя, чтобы содержимое постепенно возникало или исчезало.
Измените положение слой-маски, чтобы отобразить разные части слоя.
Включите или отключите слой-маску.
Для некоторых типов анимации, например, для изменения цвета объекта или полного изменения содержимого в кадре, необходимы дополнительные слои с новым содержимым.
При анимации фигур с помощью значка «Секундомер» для свойств «Положение векторной маски» или «Включить векторную маску» анимируется векторная маска, а не слой фигуры.
9. Добавьте дополнительные слои с содержимым и при необходимости измените их параметры.
10. Переместите или отрегулируйте полосу длительности слоя, чтобы задать время появления слоя в анимации.
11. Просмотрите анимацию.
Для воспроизведения анимации используйте элементы управления панели «Шкала времени». Затем просмотрите анимацию в браузере. Просмотреть анимацию можно также в диалоговом окне «Сохранить для Web». См. раздел Просмотр видео или анимации по временной шкале.
12. Сохраните анимацию.
Анимацию можно сохранить в виде анимированного GIF-файла с помощью команды «Сохранить для Web» или в виде последовательности изображений или видео с помощью команды «Просмотреть видео». Вы можете также сохранить ее в формате PSD, который можно импортировать в приложение Adobe After Effects.
Можно анимировать различные свойства слоя, например, положение, непрозрачность и стиль. Каждое изменение может происходить независимо от других изменений или одновременно с ними. Если необходимо анимировать разные объекты независимо друг от друга, рекомендуется создавать их в разных слоях.
Ниже представлены примеры анимации параметров слоя.
Положение можно анимировать, добавив ключевой кадр к свойству «Положение», затем переместив индикатор текущего времени и перетащив слой в окно документа.
Непрозрачность слоя можно анимировать, добавив ключевой кадр к свойству «Непрозрачность», затем переместив индикатор текущего времени и изменив непрозрачность слоя на панели «Слои».
Можно анимировать 3D-свойства, например позицию объекта и камеры. (Дополнительную информацию см. в разделе Создание 3D-анимаций.)
Для анимации свойств с помощью ключевых кадров необходимо установить, по крайней мере, два ключевых кадра для этого параметра. В противном случае изменения остаются в силе на время длительности слоя.
Каждый параметр слоя имеет значок «Секундомер» , который необходимо щелкнуть для начала анимации. Если секундомер активен для конкретного параметра, новые ключевые кадры автоматически устанавливаются при каждом изменении текущего времени и значения свойства. Если секундомер для свойства неактивен, оно не имеет ключевых кадров. Если значение для параметра слоя вводится при неактивном секундомере, это значение остается в силе на время длительности слоя. Если остановить секундомер, все ключевые кадры для параметра безвозвратно удаляются.
Выбор метода интерполяции
Интерполяция (которую иногда называют вставкой промежуточных кадров) описывает процесс заполнения неизвестными значениями промежутков между двумя известными значениями. В цифровом видео интерполяция обычно означает создание новых кадров между двумя ключевыми кадрами. Например, чтобы постепенно переместить графический элемент на пятьдесят пикселов влево за 15 кадров, надо установить положение этого элемента в первом и пятнадцатом кадре, а затем пометить эти кадры как ключевые. Photoshop интерполирует кадры между двумя ключевыми кадрами. Интерполяция между двумя ключевыми кадрами может использоваться для анимации движения, непрозрачности, стилей и глобального освещения.
Внешний вид ключевого кадра на панели «Шкала времени» зависит от выбранного метода интерполяции.
Линейный ключевой кадр
Равномерно изменяет анимированное свойство при переходе от одного кадра к другому. (Единственным исключением является свойство «Положение слой-маски», которое может быть либо включено, либо выключено.)
Задержка ключевого кадра
Сохраняет текущую настройку свойства. Этот метод интерполяции используется для эффектов вспышки или для внезапного появления и исчезновения слоев.
Чтобы выбрать метод интерполяции ключевого кадра, выполните следующие действия.
На панели «Шкала времени» выберите один или несколько ключевых кадров.
Щелкните правой кнопкой мыши выделенный ключевой кадр и выберите в контекстном меню «Линейная интерполяция» или «Приостановить интерполяцию».
В меню панели выберите команду «Интерполяция ключевого кадра» > «Линейная» или «Приостановить».
Перемещение индикатора текущего времени на ключевой кадр
После установки начальных ключевых кадров для свойства отображается навигатор по ключевым кадрам, который можно использовать для перемещения по ключевым кадрам, их установки или удаления. Если навигатор по ключевым кадрам активен (желтый), индикатор текущего времени установлен точно на ключевом кадре параметра слоя. Если навигатор по ключевым кадрам неактивен (серый), индикатор текущего времени находится между ключевыми кадрами. Если на каждой стороне поля навигатора по ключевым кадрам появляются стрелки, с двух сторон от текущего времени существуют другие ключевые кадры для этого свойства.
На панели «Шкала времени» щелкните стрелку навигатора по ключевым кадрам. Стрелка влево перемещает индикатор текущего времени на предыдущий ключевой кадр. Стрелка вправо перемещает индикатор текущего времени на следующий ключевой кадр.
В версиях, предшествующих Photoshop CC, некоторые функциональные возможности, описанные в данной статье, могут быть доступны только при наличии Photoshop Extended. Photoshop не имеет специальной версии Extended. Все возможности Photoshop Extended доступны в Photoshop.
В приложении Photoshop для создания кадров анимации используется панель «Шкала времени». Каждый кадр представляет собой структуру слоев.
Также можно создавать анимацию с помощью шкалы времени и ключевых кадров. См. раздел Создание анимации по временной шкале.

Чтобы создать покадровую анимацию, в Photoshop используется следующий общий рабочий процесс.
Откройте новый документ.
Откройте панели «Шкала времени» и «Слои», если они еще не отображаются. Убедитесь, что панель «Шкала времени» находится в режиме покадровой анимации. В середине панели «Шкала времени» щелкните стрелку вниз, чтобы выбрать «Создать анимацию кадра», а затем нажмите кнопку рядом со стрелкой.
Добавьте слой или преобразуйте слой заднего плана.
Поскольку слой заднего плана анимировать нельзя, добавьте новый слой или преобразуйте слой заднего плана в обычный. См. раздел Преобразование фона и слоев.
Добавьте содержимое к анимации.
Если анимация включает несколько объектов, анимированных независимо друг от друга, или если нужно изменить цвет объекта либо полностью поменять содержимое в кадре, создавайте эти объекты в отдельных слоях.
Добавьте кадр к панели «Шкала времени».
Выделите кадр.
Отредактируйте слои выбранного кадра.
Выполните одно из следующих действий.
Включите или отключите видимость для разных слоев.
Измените положение объектов или слоев, чтобы создать впечатление движения содержимого.
Измените непрозрачность слоя, чтобы содержимое постепенно возникало или исчезало.
Измените режим наложения слоев.
Добавьте к слоям стили.
Приложение Photoshop предоставляет инструменты, которые помогают сохранить одинаковые характеристики слоя в разных кадрах. См. раздел Унификация атрибутов слоев в кадрах анимации.
По мере необходимости добавьте кадры и редактируйте слои.
Количество новых кадров ограничивается только системной памятью, доступной для Photoshop.
С помощью команды «Создать промежуточные кадры» можно создавать новые кадры с промежуточными изменениями между двумя существующими кадрами на панели. Это самый быстрый способ создать впечатление движения объекта по экрану или заставить его постепенно появляться и исчезать. См. раздел Создание промежуточных кадров.
Задайте параметры времени отображения кадра и повторов.
Время отображения можно назначить каждому кадру и задать число повторов, чтобы анимация выполнялась один раз, определенное количество раз или постоянно. См. раздел Указание времени отображения в покадровой анимации и Задание повторов в покадровой анимации.
Просмотрите анимацию.
Для воспроизведения анимации используйте элементы управления панели «Шкала времени». Затем с помощью команды Сохранить для Web просмотрите ее в веб-браузере.
Оптимизируйте анимацию для эффективной загрузки.
Сохраните анимацию.
Предусмотрены разные варианты сохранения анимации кадра.
Анимацию можно сохранить в виде анимированного GIF-файла с помощью команды «Сохранить для Web».
Сохраните файл в формате Photoshop (PSD) для дальнейшей работы с анимацией.
Сохраните последовательность изображений, видео в формате QuickTime или как отдельные файлы. См. также раздел Экспорт видеофайлов и последовательностей изображений.
Добавление кадров является первым шагом при создании анимации. Открытое изображение отображается на панели «Шкала времени» как первый кадр новой анимации. Каждый добавляемый кадр первоначально является дубликатом предыдущего кадра. После этого кадр редактируется с помощью панели «Слои».
Убедитесь, что панель «Шкала времени» находится в режиме покадровой анимации.
Прежде чем начать работу с кадром, необходимо выбрать его в качестве текущего кадра. Содержимое текущего кадра появляется в окне документа.
На панели «Шкала времени» на текущий кадр указывает узкая граница миниатюры кадра (внутри затененной подсветки выделения). Выделенные кадры обозначены затененной подсветкой вокруг миниатюры кадра.
Выбор одного кадра анимации
Выполните одно из следующих действий на панели «Шкала времени»:
Чтобы выбрать следующий кадр последовательности в качестве текущего, нажмите кнопку «Выбрать следующий кадр» .
Чтобы выбрать предыдущий кадр последовательности в качестве текущего, нажмите кнопку «Выбрать предыдущий кадр» .
Чтобы выбрать первый кадр последовательности в качестве текущего, нажмите кнопку «Выбрать первый кадр» .
Выбор нескольких кадров анимации
На панели «Шкала времени» выполните одно из предложенных ниже действий.
Чтобы выбрать несколько последовательных кадров, щелкните второй кадр с нажатой клавишей «Shift». Все кадры, находящиеся между первым и вторым включительно, добавятся к выделенным кадрам.
Чтобы выбрать непоследовательные кадры, щелкайте кадры, которые нужно добавить к выделенным, с нажатой клавишей «Ctrl» (Windows) или «Command» (Mac OS).
Чтобы выбрать все кадры, в меню панели выберите команду « Выделить все кадры».
Чтобы отменить выделение одного кадра из нескольких выбранных, щелкните этот кадр с нажатой клавишей «Ctrl» (Windows) или «Command» (Mac OS).
На панели «Шкала времени» выберите один или несколько ключевых кадров.
- Содержимое объектов в кадрах анимации редактируется с помощью панели «Слои», в которой можно изменять слои изображения, влияющие на этот кадр.
- Чтобы изменить положение объекта в кадре анимации, на панели «Слои» выберите слой, содержащий этот объект, и перетащите его в новое положение.
Можно выбрать несколько кадров и изменить их расположение. Однако, если перетащить несколько несмежных кадров, они размещаются последовательно в новом местоположении.
- Чтобы изменить порядок кадров анимации, в меню панели выберите команду «Обратный порядок кадров».
Кадры, которые нужно разместить в обратном порядке, не обязательно должны быть смежными, можно изменить порядок любых выделенных кадров.
Чтобы удалить выделенные кадры, в меню панели «Шкала времени» выберите команду «Удалить кадр» или щелкните значок «Удалить» и нажмите кнопку «Да», чтобы подтвердить удаление. Можно также перетащить выделенный кадр на значок «Удалить».
Кнопки унификации («Унифицировать положение слоя», «Унифицировать видимость слоя» и «Унифицировать стиль слоя») на панели «Слои» определяют, как изменения атрибутов в активном кадре анимации применяются к остальным кадрам того же слоя. При выбранной кнопке унификации этот атрибут меняется во всех кадрах активного слоя, если кнопка не выбрана, изменения применяются только к активному кадру.
Флажок «Распространить кадр 1» на панели «Слои» также определяет, как изменения атрибутов в первом кадре применяются к остальным кадрам того же слоя. Если этот флажок установлен, изменения атрибута первого кадра затронут все последующие кадры активного слоя относительно первого кадра (сохранив уже созданную анимацию).
Унификация видимости слоя
На панели «Шкала времени» измените атрибут для одного кадра.
На панели «Слои» нажмите кнопку «Унифицировать положение слоя» , «Унифицировать видимость слоя» или «Унифицировать стиль слоя» , чтобы применить измененный атрибут к остальным кадрам активного слоя.Распространить кадр 1
На панели «Слои» установите флажок «Распространить кадр 1».На панели «Шкала времени» измените атрибут для первого кадра.
Измененный атрибут применяется (относительно) ко всем последующим кадрам слоя.
Можно также распространять кадры, выделив группу смежных кадров с помощью клавиши «Shift», и изменив атрибут в одном из выделенных кадров.
Отображение или скрытие кнопок унификации слоев
На панели «Слои» выберите пункт «Параметры анимации», а затем один из следующих параметров.Отображает кнопки унификации слоев, если панель «Шакала времени» открыта.
Отображает кнопки унификации слоев независимо от того, открыта или закрыта панель «Шкала времени».
Скрывает кнопки унификации слоев независимо от того, открыта или закрыта панель «Шкала времени».
Чтобы понять, что происходит при копировании и вставке кадра, думайте о кадре как о дубликате изображения с заданной конфигурацией слоя. При копировании кадра копируются конфигурации слоев (включая видимость, положение и другие свойства каждого слоя). При вставке кадра конфигурация этого слоя применяется к целевому кадру.
На панели «Анимация» выберите один или несколько кадров для копирования.
Выберите один или несколько целевых кадров в текущей или другой анимации.Заменяет выделенные кадры копируемыми. Новые слои не добавляются. Свойства всех существующих слоев в целевых кадрах заменяются свойствами копируемых слоев. При вставке кадров между изображениями новые слои добавляются к изображению, но в целевых кадрах видны только вклеенные слои (существующие слои скрыты).
Вклеить поверх выделенной области
Добавляет содержимое вклеенных кадров как новые слои изображения. При вклеивании кадров в то же самое изображение использование этого параметра удваивает количество слоев в изображении. В целевых кадрах вклеенные слои видны, а исходные скрыты. В нецелевых кадрах вклеенные слои скрыты.
«Вставить перед выделенной областью» или «Вставить после выделенной области»
Добавляет копируемые кадры перед целевым кадром или после него. При вклеивании кадров между изображениями новые слои добавляются к изображению, но в новых кадрах видны только вклеенные слои (существующие слои скрыты).
Чтобы связать вклеенные слои, на панели «Слои» выберите команду «Связать добавленные слои» (необязательно).Этот параметр вступает в силу только при вставке кадров в другой документ. Выберите его, если планируете изменить положение вставленных слоев как единого целого.
Термин твининг (вставка промежуточных кадров) происходит от английского «in betweening», традиционного термина анимации, описывающего процесс создания плавного перехода от одного ключевого кадра к другому с помощью промежуточных кадров. Вставка промежуточных кадров (которую также называют интерполяцией) значительно сокращает время, необходимое для создания таких анимационных эффектов, как постепенное появление или исчезновение, или перемещение элемента в кадре. После создания промежуточные кадры можно редактировать по отдельности.
Команда «Создать промежуточные кадры» используется для автоматического добавления или изменения последовательности кадров между двумя существующими, равномерно меняя параметры слоя (положение, непрозрачность или параметры эффекта) между новыми кадрами, чтобы создать впечатление движения. Например, если нужно, чтобы слой постепенно исчезал, установите непрозрачность слоя в начальном кадре 100 %, а в конечном — 0 %. При создании промежуточных кадров между этими двумя кадрами непрозрачность слоя снижается равномерно во всех новых кадрах.

При выборе одного кадра можно выбрать, между каким кадром создавать промежуточные кадры — предыдущим или последующим.
Если выделить два смежных кадра, новые кадры создаются между ними.
Если выделить несколько кадров, операция создания промежуточных кадров изменит существующие кадры между первым выбранным кадром и последним.
Если выделить первый и последний кадры в анимации, предполагается, что они смежные, поэтому промежуточные кадры добавляются после последнего кадра. (Этот метод полезен, если анимация настроена на повтор несколько раз.)
Photoshop еще далек от того, чтобы создавать в нем анимацию высокого качества. Но все равно он имеет достаточно возможностей для этого, что особенно важно, если вы не хотите тратить время на изучение нового приложения.
В этой статье я расскажу о нескольких передовых технологиях, которые помогут создать сложную анимацию в Фотошопе. Мы рассмотрим панели шкалы времени и различные свойства, которые могут быть анимированы. Я также расскажу о том, какое значение имеют корректирующие слои, фильтры и смарт-объекты для анимации.
Открыв панель шкалы времени ( Окно> Шкала времени ), вы можете выбрать один из двух типов шкалы времени: видео и анимации кадра. Последняя- покадровая анимация в фотошопе. Эта панель работает через преобразования слоев в панели слоев в отдельные кадры. Я не буду вдаваться в подробности по этой шкале времени; вместо этого я хотел бы сосредоточиться на шкале времени видео:

Шкала времени для видео
Шкала времени для видео позволяет создавать keyframes анимацию, в которой можно определить ключевые точки вдоль шкалы времени, и Photoshop будет интерпретировать фреймы в промежутках между ними в сплошную анимацию. Давайте создадим простую анимацию, чтобы увидеть, как это работает:

На приведенном выше изображении шкалы времени показаны слои из панели « Слои ». Каждый из них содержит выпадающую панель, с помощью которой можно просмотреть свойства слоя, доступные для анимации. Чтобы анимировать свойство слоя, нажмите на значок секундомера, который позволяет создать ключевой кадр для анимации. Обратите внимание, что кадр автоматически помещается на индикатор текущего времени:

Перетяните индикатор текущего времени к другой точке на шкале и переместите слой. На шкалу времени будет автоматически добавлен еще один фрейм:

При воспроизведении анимации показывается, как объект на холсте перемещается из одной позиции к другой:
Photoshop автоматически создает анимацию между кадрами.
Типы слоев
Перед тем, как сделать анимацию в Фотошопе, мы рассмотрим все типы слоев и их свойства, которые можно применять для этого.
Стандартный ( пиксельный ) слой представляет собой слой, который содержит информацию пикселей. Это основной тип слоя в Photoshop .
Свойства для этого слоя:
- Позиция;
- Непрозрачность;
- Стиль.

Добавив к любому слою маску слоя или векторную маску, мы вводим дополнительные свойства, относящиеся к этой маске:
- Положение слоя-маски;
- Включить слой-маску.

Слой фигуры содержит фигуру, созданную с помощью инструмента «Фигура» или инструмента « Перо ». Так как фигуры и линейные сегменты создаются с помощью информации векторной маски, свойства этой маски добавляются к другим свойствам слоя:
- Позиция;
- Прозрачность;
- Стиль;
- Положение векторной маски;
- Включить векторную маску.

Текстовый слой содержит редактируемый текст. Если текст был растеризован, то он будет представлять собой стандартный слой с пиксельной информацией. Это нужно учитывать еще до того, как в Фотошопе сделать gif с анимацией.
Свойства текстового слоя включают в себя:
- Перспектива;
- Прозрачность;
- Стиль;
- Обтекание текстом.

Смарт-объект может содержать любой из перечисленных выше типов слоев или их комбинацию. Он представляет собой контейнер для любого слоя, который сохраняет оригинальный слой без изменений, используя вместо этого новый набор свойств. Эти свойства включают в себя:
- Перспектива;
- Непрозрачность;
- Стиль.

Поскольку смарт-объект сохраняет оригинальное качество слоя то, его можно масштабировать без потери качества. Но он не может быть растянут больше, чем размеры исходного слоя, содержащегося в нем. Это привело бы к потере качества.
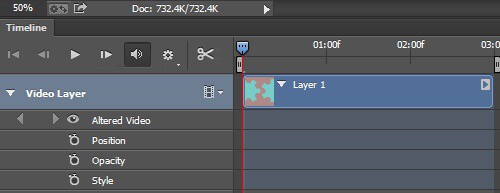

Я советую вам перед тем, как сделать gif картинку в Фотошопе, ознакомиться с этими двумя типами слоев самостоятельно. Далее в этой статье я буду ориентироваться только на стандартные типы слоев, без видео и 3D .
Свойства слоя
Давайте рассмотрим основные свойства слоя, доступные для анимации.
Свойство « Позиция » позволяет перемещать объект вдоль осей X и Y . Управление позицией объекта осуществляется с помощью инструмента « Перемещение »:
Свойство объекта «Позиция» задает ключевые кадры, чтобы перемещать шар вперед и назад вдоль оси х.
Свойство « Непрозрачность » позволяет создавать кадры непрозрачности слоя. Оно доступно в панели слоев.
Свойство объекта «Непрозрачность» используется для создания эффекта растворения.
Свойство « Стиль » позволяет создавать ключевые кадры стилей слоя. Перейти к ним вы можете, дважды кликнув по слою в палитре слоев:
Стили слоя «Тиснение», «Наложение цвета» и «Тень» были переведены во фреймы, чтобы создать эффект пульсации.
Положение слоя-маски или векторной маски задает ключевые кадры позиции масок по осям Х и Y . Лучше всего это работает, когда маска не связана со слоем:
Положение маски задает кадры для скрытия части слоя, под которым проявляется фоновый слой.
Также мы можем включать или отключать маску слоя или векторную маску. Чтобы включить или отключить маску слоя, перейдите в Слой> Слой-маска и выберите « Включить » или « Отключить ». Для векторных масок перейдите в меню Слой> Векторная маска . Также можно, удерживая Shift кликнуть по маске слоя в палитре слоев, чтобы включить или отключить ее.
Маска задает кадры, которые будут включать и отключать маску через короткий промежуток времени, создавая эффект проявления.
Специфическим для текстовых слоев является свойство « Обтекание текстом », которое позволяет задать кадры произвольной деформации, применяемой к слою с текстом. Основные эффекты деформации вы можете открыть, перейдя в меню Текст> Деформация текста .
К тексту и ключевому кадру применяется деформация «Флаг», чтобы создать анимацию деформирования.
Свойство « Перспектива » позволяет задать ключевые кадры преобразования слоя. Различные преобразования доступны в меню Редактирование> Трансформация .
Масштабирование и поворот объекта позволяют задать ключевые кадры для создания вращающейся звезды, которая увеличивается и уменьшается.
Благодарим Вас за то, что уделили внимание статье. Надеемся, что приемы, описанные в этом уроке анимации в Фотошопе, пригодятся в вашей деятельности.
Читайте также:


