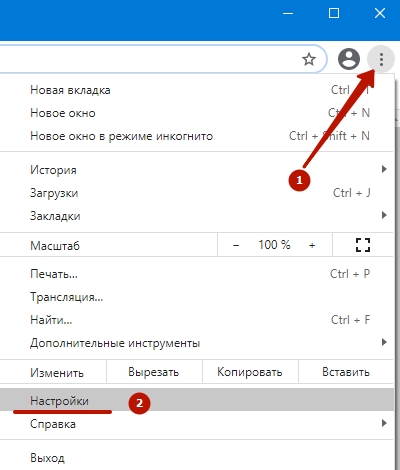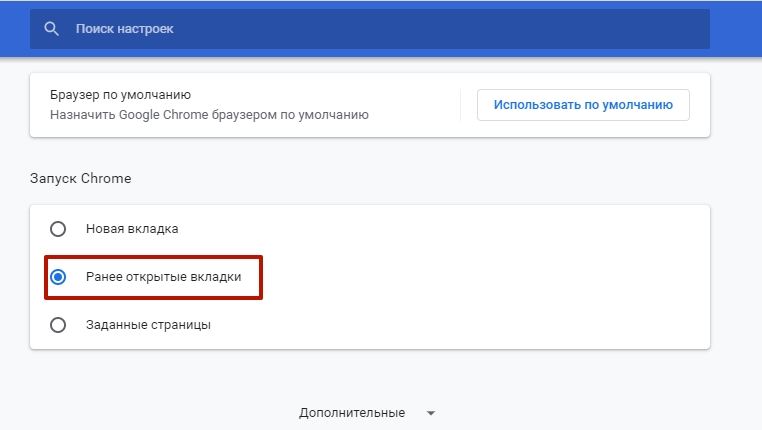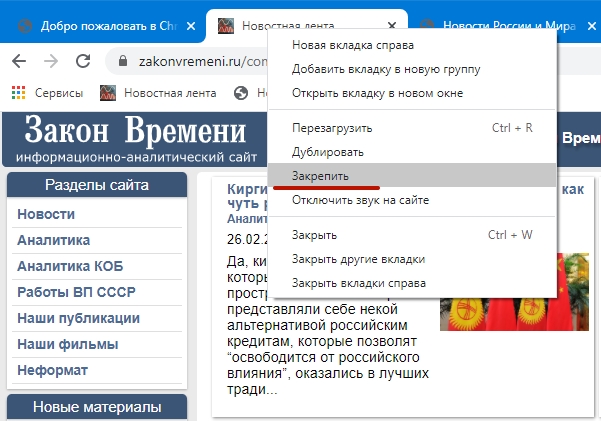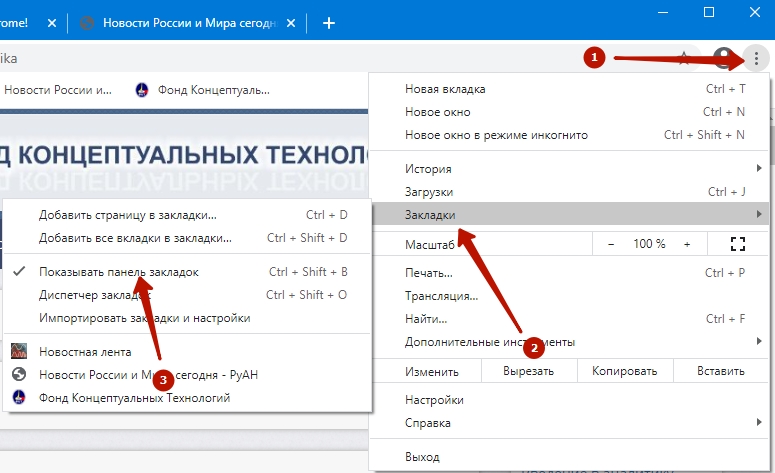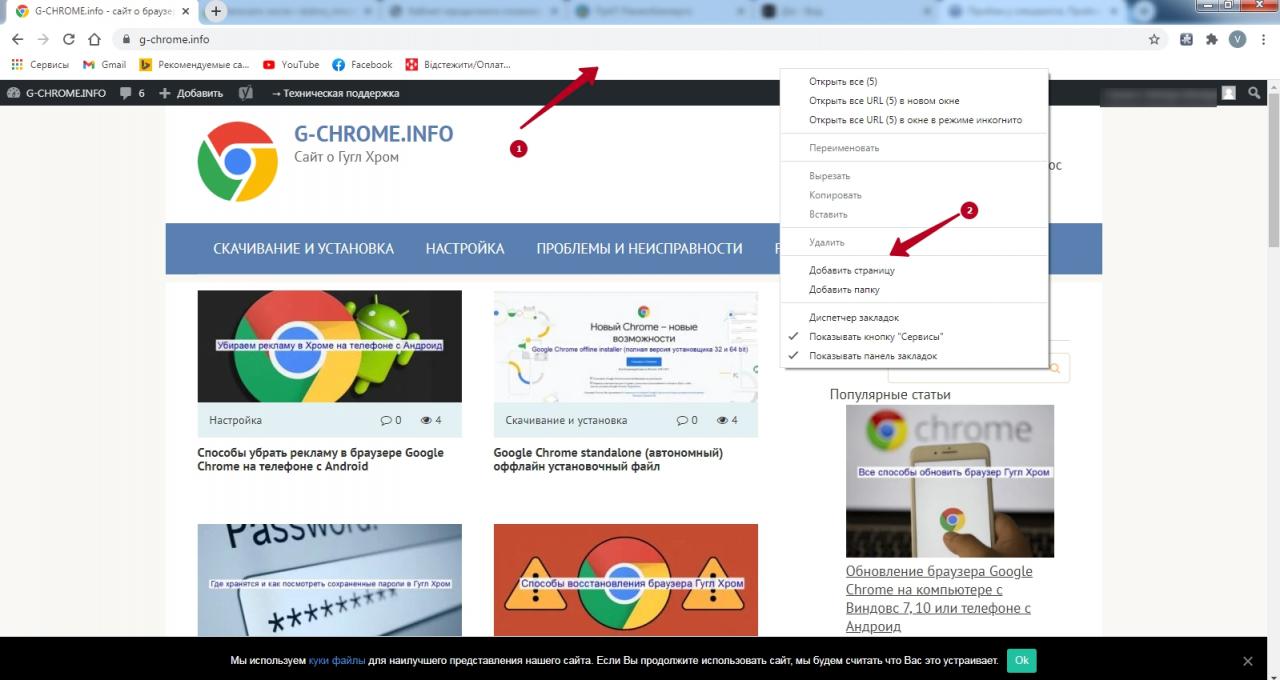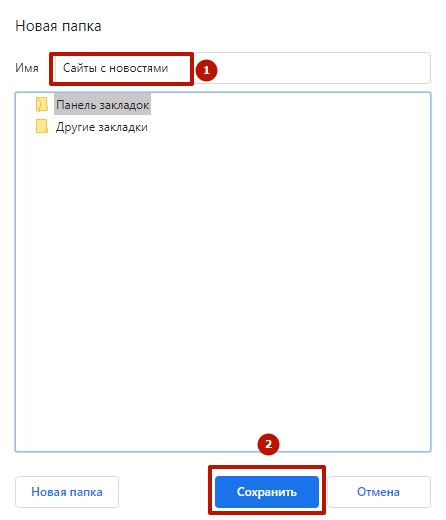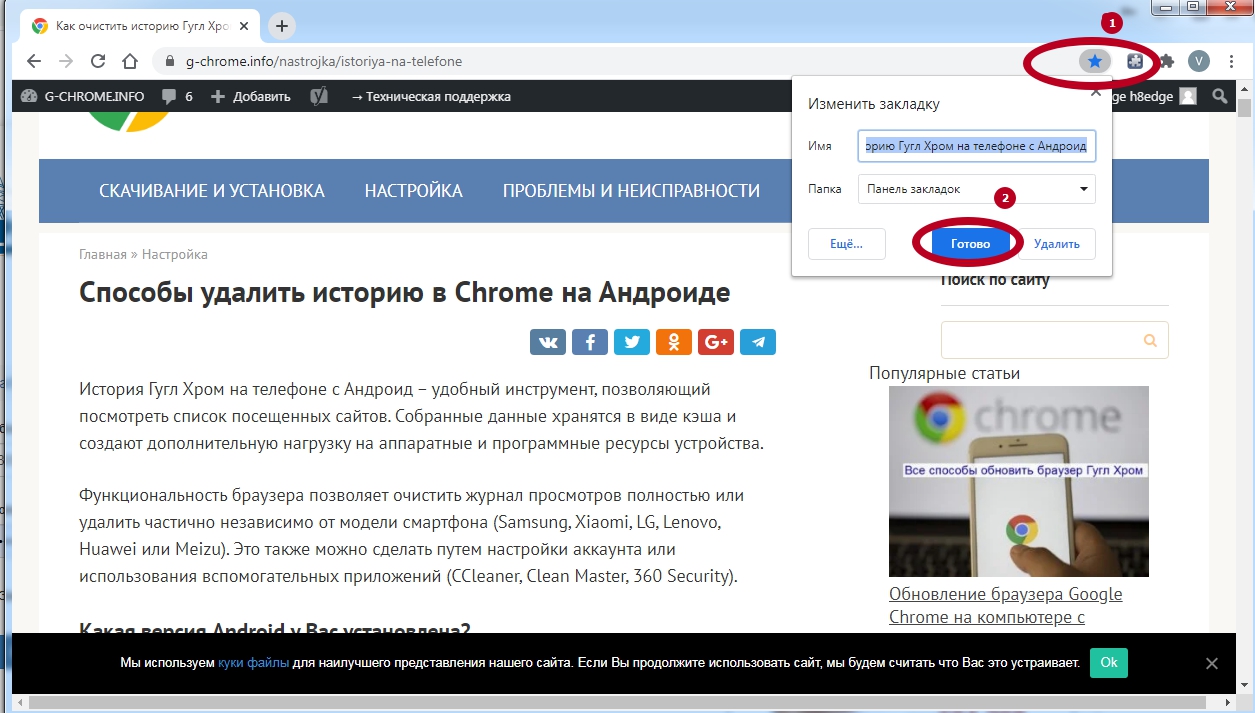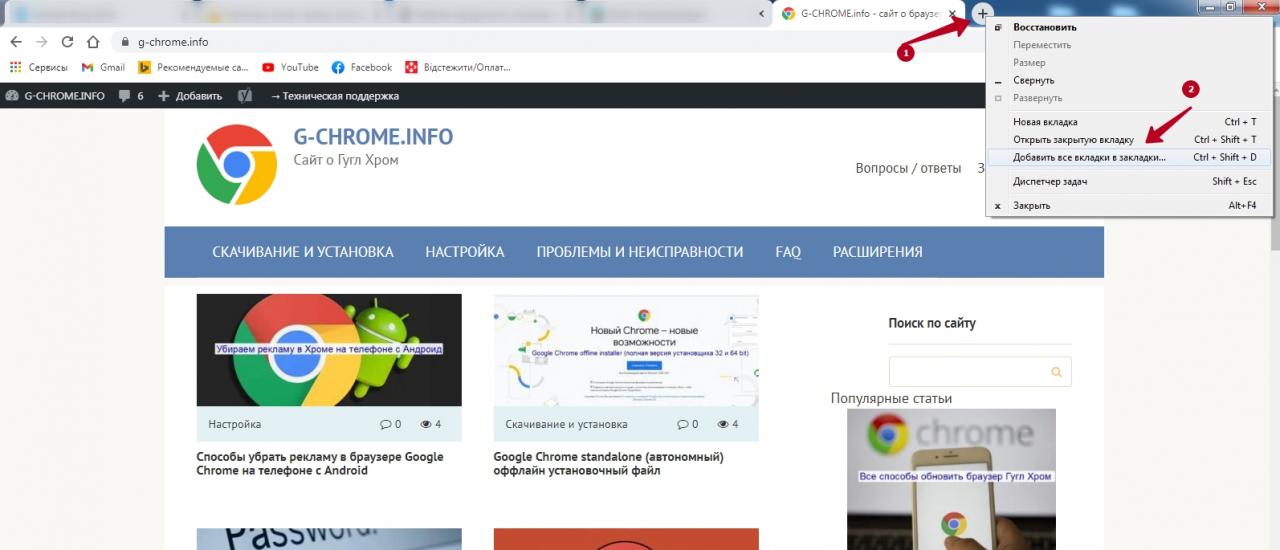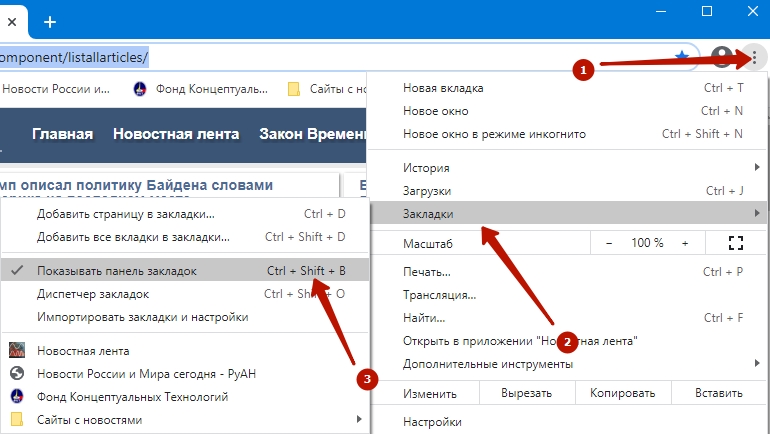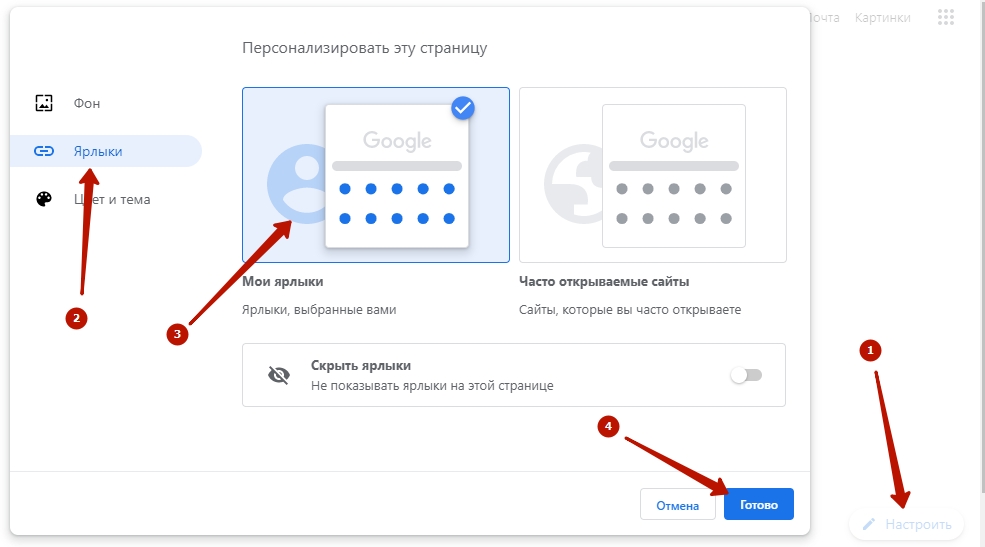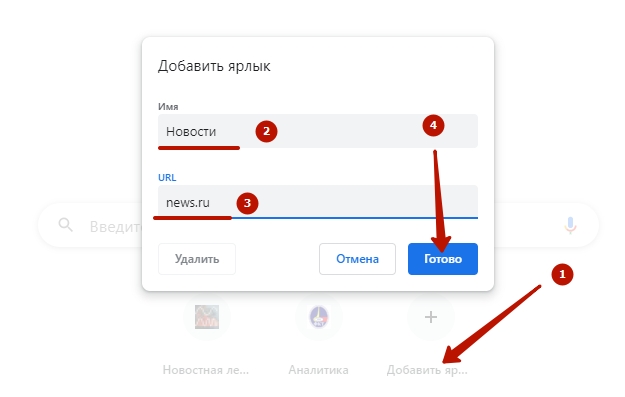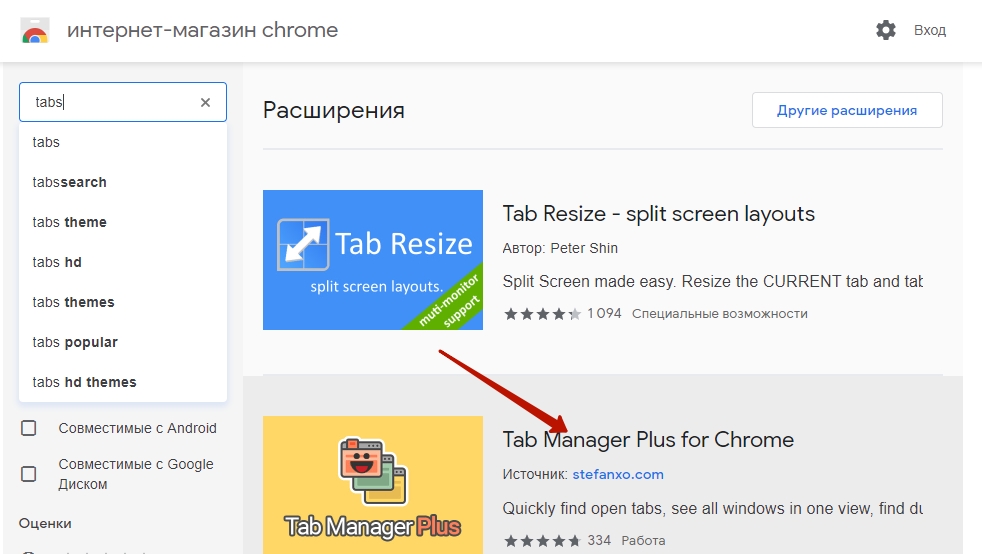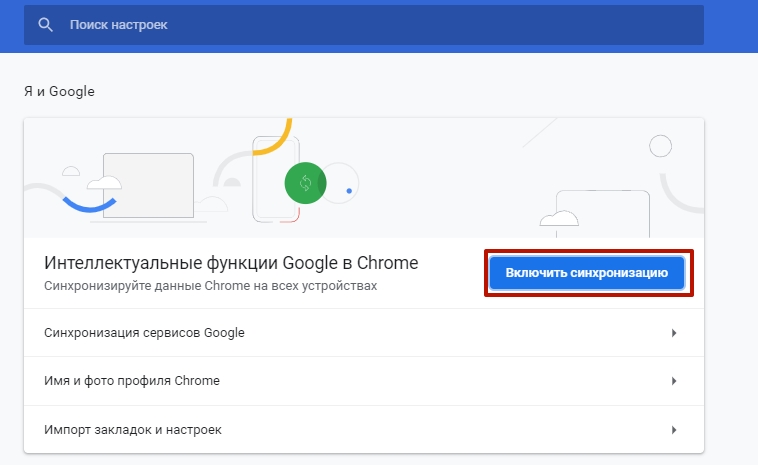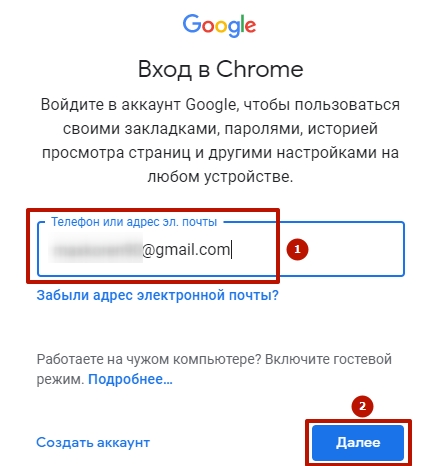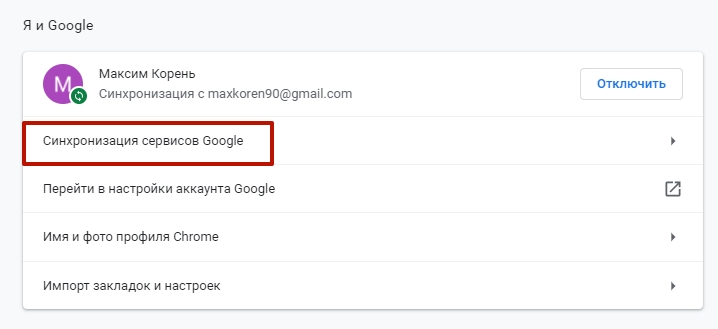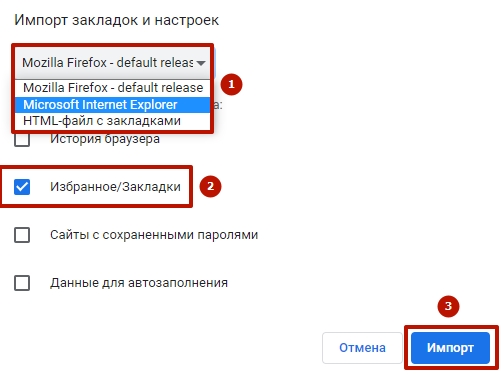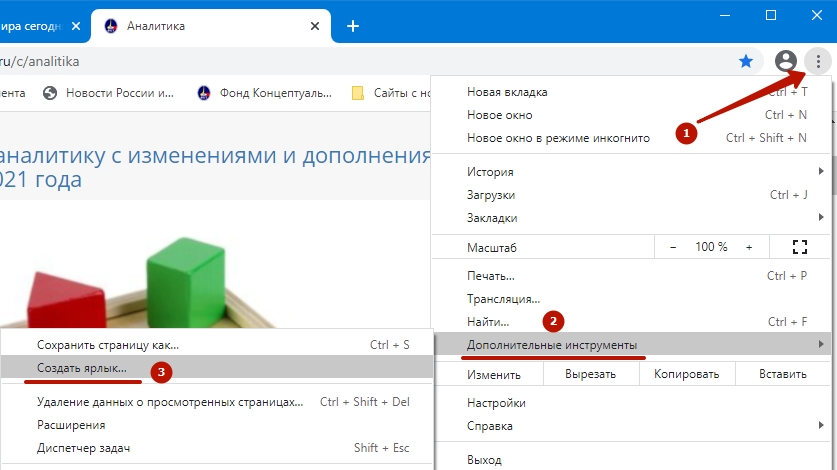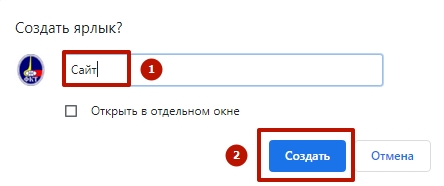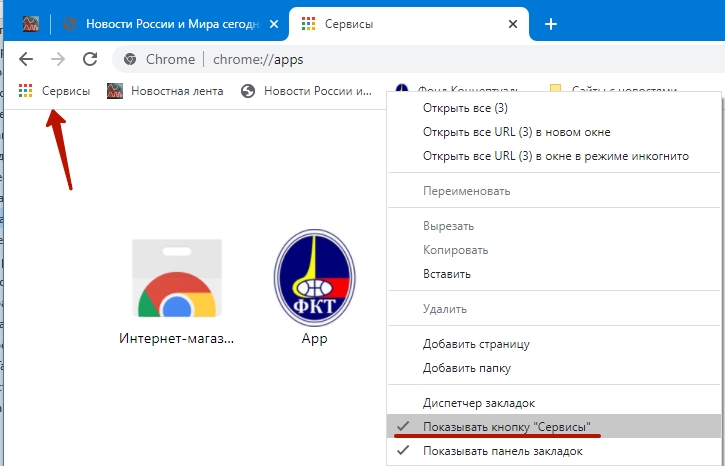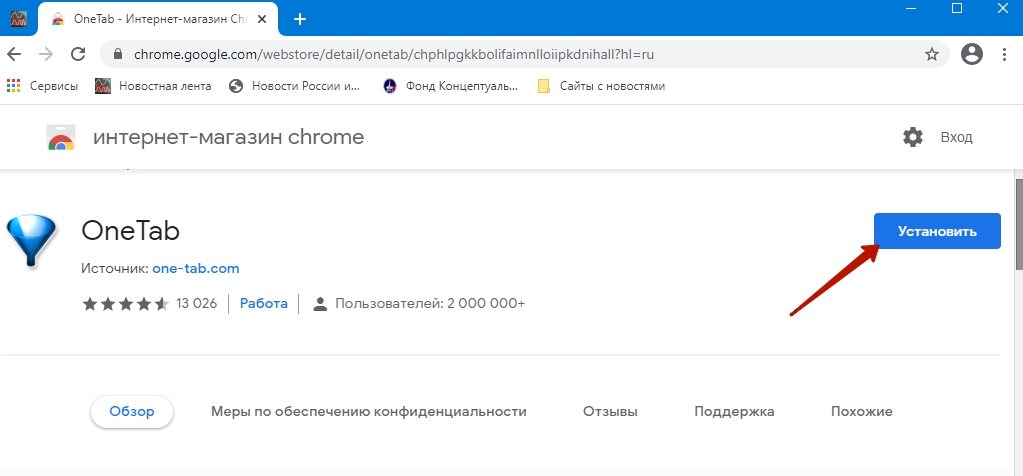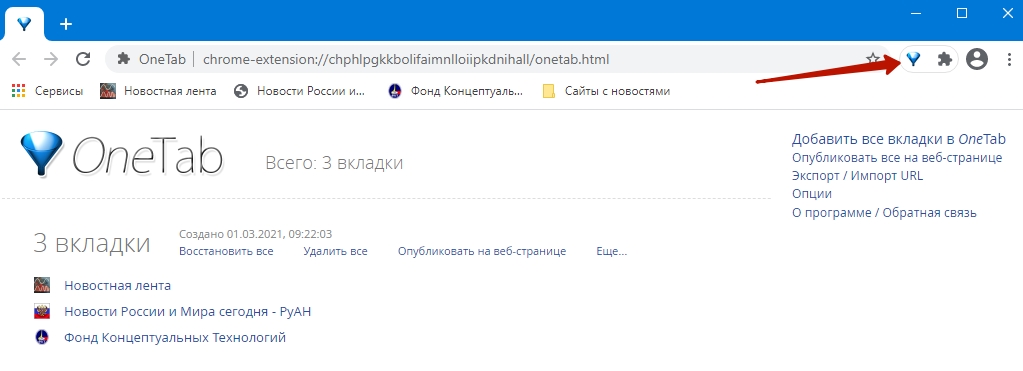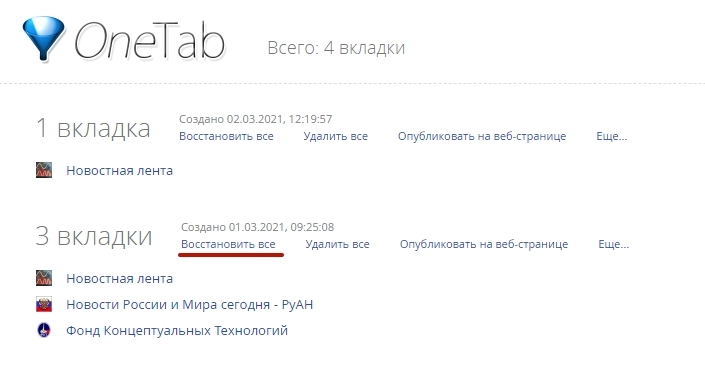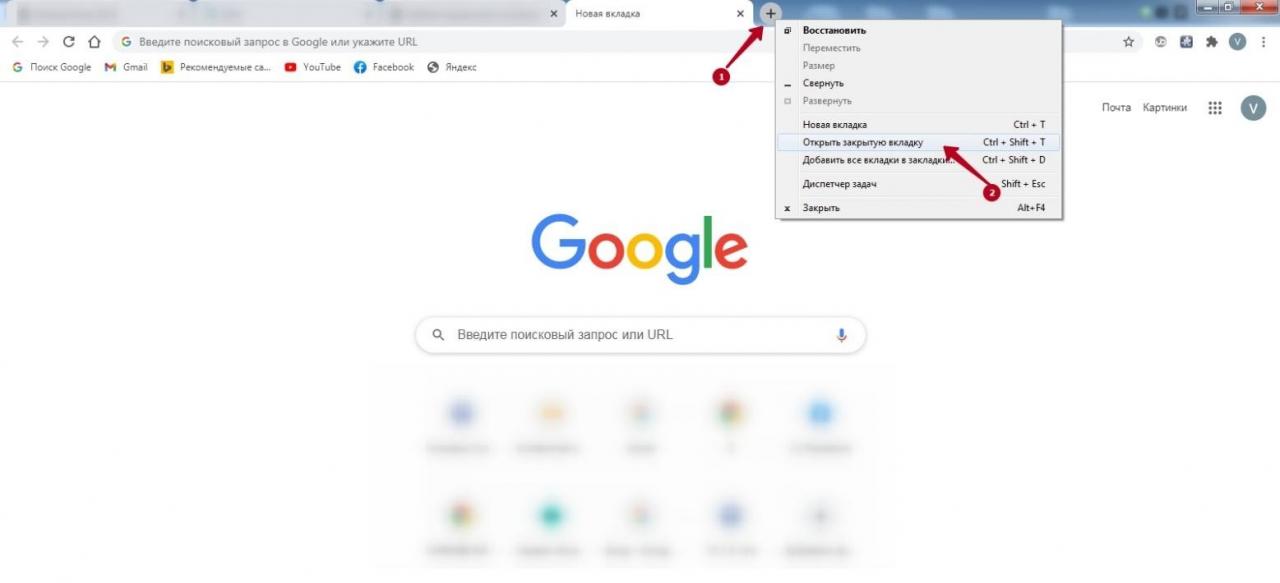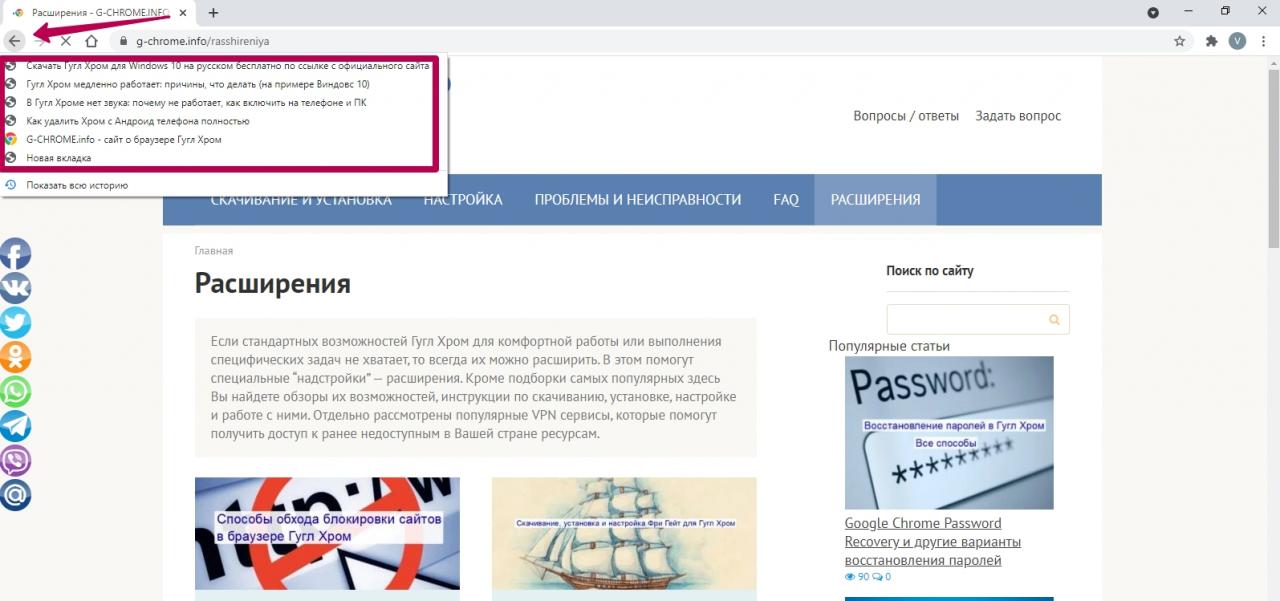Как сделать чтобы вкладки открывались в хроме а не в опере
Google Chrome признан самым популярным браузером. Он отличается быстрой работой, безопасностью и огромным набором функций. Однако большая часть пользователей отмечает его неудобную работу с вкладками. В первую очередь это связано с тем, что при переходе по сайтам каждая страница открывается в действующей вкладке, тем самым закрывая открытый ресурс. Такая настройка по умолчанию браузера Гугл Хром сохраняется и при работе с адресной строкой, и при переходе по результатам запроса. Что делать, можно ли перенастроить открытие сайтов, чтобы каждый загружался в новой вкладке?
Можно ли открывать ссылки в Гугл Хром в новой вкладке
В Гугл Хроме при открытии сайтов, они загружаются в одной и той же вкладке, а если вы не находите нужную информацию на данном ресурсе, то приходится постоянно кликать на стрелку назад, чтобы вернуться к результатам поиска. Это очень неудобно, занимает много времени и довольно легко потерять важную страницу. Несмотря на то, что в других браузерах сайты открываются в новых окнах, то Гугл Хром не настроен на подобный функционал по умолчанию. Некоторые пользователи даже отказываются от обозревателя Google в пользу другого браузера. Однако эту проблему можно исключить путем несложной настройки, после чего, кликая по сайтам, вы будете в удобном режиме открывать их в новой вкладке.
Настройка
Переходим к главному. Как сделать так, что каждый новый сайт загружался в отдельной вкладке? Настроить данную опцию на постоянной основе в Гугл Хром можно двумя способами: на странице с поиском и на самом сайте.
В поисковике
Начнем с простого и понятного способа, который позволяет перенастроить работу браузера и открывать загружаемые страницы в новой вкладке. Что вам нужно сделать:
- Открываете Гугл Хром.
- Если он запускается у вас со стартовой страницы Google, то остаетесь на ней, а если с ранее закрытых вкладок или другой стартовой страницы, то нажимаете плюсик и переходите на новую вкладку, где отобразится поисковая система Гугл со строкой для запроса.
- Внизу в правом углу размещена кнопка «Настройки», нажимаете на нее.
- Открывается страница с настройками, где вам нужно произвести следующие изменения: пункт «Озвучивание результатов», выбираете «Только текст», а ниже «Открывать результаты» – «В новом окне».
- Опускаетесь вниз, указываете свой регион или текущее местонахождение и применяете настройки, нажав на кнопку «Сохранить».
Найти подобный пункт в стандартных настройках самого Гугл Хрома вы не сможете, так как они там отсутствуют.

Настройка поиска на других сайтах
На других сайтах
Если предыдущий способ не сработал, тогда есть еще один вариант, где при запуске сайта открывается новая вкладка. Настройка производится уже после получения результатов поискового запроса и отображения сайтов. Как это выглядит на деле:
Отдельно хочется сказать о скрытом приеме использования горячих комбинаций, о которых знает не каждый пользователь. Чтобы после отображения результатов поиска каждый новый сайт открывался в отдельной вкладке, нужно на клавиатуре зажать кнопку Ctrl и кликнуть левой кнопкой мыши по нужному сайту. Он сразу же загрузится в новую вкладку. Данный метод всегда работает, даже если предыдущие изменения в настройках не помогли.
Как открывать вкладки в новом окне
Функционал браузера также позволяет открывать каждую отдельную вкладку в новом окне. Для реализации данного способа можно использовать одну из следующих инструкций:
- В отобразившихся результатах поиска нажать правой кнопкой мыши на нужный сайт и в списке опций выбрать «В новом окне».
- Открытый сайт зажать мышкой и перетащить за края браузера, и он автоматически загрузится в новом окне.
Вы можете открывать неограниченное количество новых окон с сайтами и создать себе удобную работу в браузере Гугл Хром.
А вот если вас интересует вопрос запуска страниц в отдельных вкладках и окнах на телефоне, в мобильной версии, то здесь никаких ограничений для пользователей не предусмотрено. Достаточно только в настройках браузера в самом конце выбрать пункт – «Полная версия», в результате чего вам станут доступны те же функции и интерфейс меню, как и на компьютере. Изменяете «Настройки» под строкой поиска и свободно серфите по сайтам.
Вы сможете работать за компьютером быстрее, если оптимально расположите окна и вкладки браузера.
Как быстро переключаться между окнами
Нажмите и удерживайте клавишу Alt. Затем нажмите и удерживайте Tab, пока не откроется нужное окно.
Как просматривать два окна одновременно
- В одном окне нажмите на значок и удерживайте.
- Перетащите его к стрелке влево или вправо .
- Повторите эти действия для второго окна.
Совет. Вы также можете использовать сочетание клавиш Alt + [ или Alt + ], чтобы расположить окно слева или справа соответственно.
Как переносить окна между мониторами
- В разделе со всеми открытыми окнами выберите то, которое нужно переместить.
- Перетащите окно к нужному монитору.
Как изменять размер окон
- Чтобы перейти в полноэкранный режим, нажмите клавишу (или F4).
- Чтобы увеличить размер окна, нажмите на значок в правом верхнем углу.
- Чтобы уменьшить размер окна, нажмите на значок в правом верхнем углу.
Как открывать и закрывать окна или вкладки
- Чтобы открыть новое окно, нажмите Ctrl + N.
- Чтобы открыть новую вкладку, нажмите Ctrl + T.
- Чтобы закрыть окно или вкладку, нажмите на значок в правом верхнем углу.
- Чтобы снова открыть окно или вкладку, нажмите Ctrl + Shift + T.
Как сгруппировать вкладки
- Откройте браузер Chrome .
- Выберите "Новая вкладка" .
- Нажмите правой кнопкой мыши на вкладку и выберите Добавить в новую группу.
- Чтобы изменить группу вкладок, нажмите на круг слева от вкладки. Вы можете:
- указать название группы;
- добавить в группу новые вкладки;
- удалить группу.
- Чтобы добавить вкладку в уже существующую группу, перетащите ее в эту группу.
- Чтобы удалить вкладку из группы, нажмите правой кнопкой мыши на вкладку и выберите Удалить из группы.
- Чтобы изменить группу вкладок, нажмите на круг слева от вкладки. Вы можете:
Поиск по всем открытым вкладкам
Чтобы найти нужную вкладку среди остальных, сделайте следующее:
- Откройте Chrome .
- Нажмите на значок поиска вкладки .
- Введите название вкладки в строке поиска.
Как изменять порядок вкладок и закреплять их
Вы можете расположить вкладки с похожей информацией рядом или открыть любую из них в новом окне. Вкладки, которые используются постоянно, например для проверки почты, можно закрепить.
Пользователи интернета посещают десяток-другой сайтов ежедневно: социальные сети, видеохостинги, новостные порталы, тематические ресурсы (хобби, работа, образование). Сохранить все открытые вкладки в Гугл Хром можно несколькими способами, чтобы в будущем посещать любимые сайты одним или парой кликов, а не набирать их адреса или регулярно искать через Google либо Яндекс.
Из статьи узнаете, что и как сделать, чтобы в браузере открывались прежние страницы при закрытии или переустановке программы, или всей ОС Windows. Достигается это благодаря инструментам самого веб-обозревателя, сторонних приложений или расширений для сохранения любимых сайтов и разных способов создания закладок и ярлыков.
- 1 Как настроить, чтоб не закрывались, через настройки браузера
- 1.1 Инструкция
- 1.2 Как работает функция
- 2.1 Закрепить вкладку
- 2.2 Добавить в закладки
- 2.2.1 Один сайт
- 2.2.2 Весь сеанс: все открытые в данную минуту
- 2.2.3 Настройка отображения под адресной строкой
- 2.3.1 Включение отображения панели
- 2.3.2 Добавление ярлыков
- 2.3.3 Менеджеры закладок: что это, где скачать
- 3.1 OneTab
- 3.1.1 Установка
- 3.1.2 Как работает
Как настроить, чтоб не закрывались, через настройки браузера
Chrome откроет активные на момент закрытия приложения вкладки, если предварительно сделать нужную настройку.
Инструкция
Для включения опции:
- Откройте настройки программы через главное меню или перейдя по ссылке chrome://settings.
![]()
- Опуститесь вниз и перенесите переключатель в положение «Ранее открытые вкладки».
![]()
Как работает функция
После закрытия программы активные вкладки записываются на диск, а после запуска Хром «встретит» Вас открытыми на момент завершения сессии страницами.
Другие способы оставить страницы в браузере после выключения
Рассмотрим сторонние инструменты и скрытые от глаз пользователя методы решения проблемы.
Закрепить вкладку
Функция закрепления активных страниц в Хром подразумевает, что они откроются при следующем запуске браузера. Кликните по заголовку открытой вкладки правой клавишей мыши и выберите «Закрепить».
![]()
Она появится слева в миниатюрном виде и без названия. Опознать можно разве по фавиконке. При подведении курсора выскочит всплывающее окошко со ссылкой и названием страницы.
Добавить в закладки
В Хроме закладками называются ссылки на страницы в интернете и ярлыки на файлы, расположенные в панели под адресной строкой. По умолчанию она не отображается, но мы сделаем этот элемент интерфейса браузера видимым.
Один сайт
- Откройте главное меню Chrome кликом по кнопке с тремя точками.
- В разделе «Закладки» щелкните по пункту «Показать панель…».
![]()
Альтернативный вариант – использование комбинации горячих клавиш Ctrl + Shift + B.
- Через правый клик по области панели закладок откройте контекстное меню и отправьте команду «Добавить страницу» для ее сохранения.
![]()
Когда соберется много избранных URL-ов, их можно разгруппировать по каталогам для простоты ориентирования или быстрого вызова.
- Откройте контекстное меню (правой клавшей) панели закладок, выберите «Добавить папку».
- Введите название каталога и сохраните изменения.
Заодно можете добавить другие папки.
![]()
В окне изменяется название вкладки и выбирается каталог для ее хранения.
![]()
А также быстро добавить страницу в сохраненные вкладки можно нажатием на «звездочку» справа в конце адресной строки, в момент когда Вы находитесь непосредственно на нужном сайте.
Весь сеанс: все открытые в данную минуту
Для сохранения сеанса (всех открытых на данную минуту страниц) щелкните правой клавишей по плюсу правее от последней вкладки и выберите «Добавить все…». В окне определитесь с каталогом для их хранения.
![]()
Альтернативный путь – комбинация клавиш Ctrl + Shift + D.
Настройка отображения под адресной строкой
Для отображения панели закладок под адресной строкой зажмите Ctrl + Shift + B или через пункт главного меню «Закладки» отправьте команду «Показывать панель…».
![]()
Создание ярлыка на панели визуальных закладок
Включение отображения панели
Для вывода панели визуальных закладок кликните по кнопке «Настроить» справа внизу, нажмите «Ярлыки», кликните по первому блоку и закрывайте окно с сохранением настроек.
![]()
Теперь вместо регулярно посещаемых сайтов появятся созданные вами ярлыки.
Добавление ярлыков
По умолчанию на пустой вкладке отображаются ярлыки на самые посещаемые сайты. Для добавления своих ярлыков кликните по одноименной кнопке с плюсом. Вставьте ссылку на страницу, введите ее название и сохраняйте изменения.
![]()
Менеджеры закладок: что это, где скачать
Для удобства в работе также можно использовать расширения с различной функциональностью для управления вкладками. Для загрузки перейдите по ссылке, в строке поиска введите «tabs» и посетите страницу дополнения.
![]()
На ней нажмите «Установить» и подтвердите инсталляцию.
![]()
Синхронизация как вариант “перекинуть” список вкладок на сервер Гугла
Передача информации в браузере Google между устройствами позволяет полноценно работать в интернете с домашнего и служебного компьютера, ноутбука, смартфона, держа под рукой ссылки на часто посещаемые ресурсы.
- Для активации функции откройте настройки браузера, где щелкните «Включить синхронизацию».
![]()
- Если ранее в аккаунт Google не вошли, сделайте это сейчас: в первом окне укажите электронный адрес, во втором – пароль для авторизации.
![]()
![]()
Дальше необязательные шаги (можете включить синхронизацию только закладок или иных компонентов).
- Опять откройте параметры конфигурации браузера Chrome и жмите «Синхронизация сервисов Google».
![]()
- Перенесите переключатель в положение «Настроить…» и укажите, какие данные будут переноситься между устройствами, а какие нет.
![]()
Экспорт закладок с браузера
При переходе на другой браузер либо в качестве одного из вариантов резервной копии закладки можно экспортировать из Хрома и сохранить в файл на жестком диске компьютера.
Импортировать обратно можно так:
- Через главное меню браузера вызовите команду «Импортировать закладки и настройки».
![]()
- Укажите формат, нужную информацию для выгрузки («Избранное/Закладки» обязательно) и жмите «Импорт».
![]()
Сохранение кода страницы в HTML файл
Для просмотра страницы офлайн ее содержимое можете сохранить на диске: зажмите клавиши Ctrl + S, укажите каталог для файлов и нажмите «Сохранить».
![]()
Создание ярлыка и “преобразование” его в отдельное приложение
Для запуска нужного сайта в браузере Chrome с рабочего стола предусмотрена функция создания ярлыков, которые откроют программу и тут же загрузят указанную страницу. Она выделяется фавиконкой сайта, на панели задач отображается отдельно от других окон и вкладок Хрома (опционально).
Через главное меню выполните команду «Дополнительные инструменты» – «Создать ярлык…».
![]()
Укажите название ярлыка, под которым он появится на «Рабочем столе».
![]()
А также ссылка дублируется на страничке «Сервисы». Если кнопки нет, откройте контекстное меню панели закладок, отметьте флажком «Показать кнопку…».
![]()
Расширения для сохранения более одной сессии
Для работы с вкладками в Chrome написаны десятки расширений.
OneTab
Инструмент для управления активными вкладками в браузере, позволяющий экономить до 95% оперативной памяти. Он выгружает содержимое неактивных или указанных страниц на диск, а после обращения к ним мгновенно подгружает, может сохранить на диск.
Установка
Для инсталляции расширения:
![]()
![]()
Как работает
При необходимости выгрузить из памяти вкладки кликните по иконке дополнения правее от адресной строки. Они переместятся в список.
![]()
Для его просмотра снова нажмите по иконке OneTab. Весь список можно сохранить на диск, переместить в закладки, поделиться через интернет, восстановить — открыть все сохраненные ссылки во вкладках.
![]()
В настройках можно указать параметры восстановления, поведение при запуске браузера.
Для продолжения работы в интернете иногда требуется восстановить закрытые вкладки в Гугл Хром после случайного закрытия веб-обозревателя, выключения (перезагрузки) компьютера или сбоя браузера. Разработчики Google Chrome предусмотрели не один способ восстановления закрытых страниц.
Открыть все недавно или только что закрытые последние страницы в Хроме помогут: контекстное меню, горячие клавиши, история навигации. Вернуть закрепленные сайты и обычные можно и посредством ряда расширений, но спасут они, если позаботиться о подобном развитии событий и установить соответствующие дополнения для браузера.
- 1 Ситуации, после которых нужно будет вернуть ранее открытые окна
- 2 Варианты восстановления недавно либо только закрытых сеансов
- 2.1 Горячие клавиша Ctrl + Shift + T
- 2.2 Через контекстное меню
- 2.3 Ищем в истории посещений
- 2.4 Через историю навигации
- 2.5 Расширения для возврата предыдущих вкладок, которые исчезли
- 3.1 Необходимые условия
- 3.2 Поиск в системных файлах
Ситуации, после которых нужно будет вернуть ранее открытые окна
Гугл Хром в стандартной конфигурации не сохраняет активные вкладки после закрытия окна.
Варианты восстановления недавно либо только закрытых сеансов
В Chrome масса способов восстановить недавно закрытые, по описанным выше причинам, вкладки.
Горячие клавиша Ctrl + Shift + T
Самый быстрый и популярный метод возврата закрытых сайтов в браузере Хром – сочетание горячих клавиш Ctrl + Shift + T. Каждое нажатие этих кнопок открывает одну вкладку: первое – последнюю закрытую, второе – предпоследнюю и т. д.
Когда закрывали окно интернет-обозревателя, программа вылетела и была перезапущена или компьютер выключался или перезагружался, то сочетание кнопок Ctrl + Shift + T реанимирует все вкладки, закрытые в последнее время.
Через контекстное меню
Восстановить закрытую вкладку браузера можно через контекстное меню. Оно вызывается правым кликом мыши. В списке найдите команду «Открыть закрытую…». Такое действие аналогично описанному выше способу с горячими клавишами.
![]()
Ищем в истории посещений
Любой браузер всегда записывает историю навигации в специальный цифровой журнал. Открыв его, Вы сможете отыскать адреса ранее посещенных страниц, чтобы восстановить их, закрепить или добавить в закладки. Благодаря истории посещений сможете открыть вкладки, которые вы посещали после последней очистки журнала.
- В окне браузера кликните по значку многоточия в правом верхнем углу и подведите курсор к позиции «История».
- Кликните по нужной ссылке и она загрузится в текущем окне.
![]()
Если в предыдущем случае кликнете по первому пункту «Недавно закрытые», то браузер восстановит все сайты из перечня недавно посещенных (восстановит последнюю сессию).
Бывает, что сайт находится во вкладке долго, и в перечень недавно посещенных не входит. Если описанный прием не помог восстановить его, то в истории обозревателя отыщите ссылку на интересующую страницу. Откройте главное меню программы кликом по пиктограмме с точками. В подразделе «История» щелкните по названию одноименного пункта.
![]()
Как альтернативу можно использовать зажатие клавиш Ctrl + H.
Здесь ориентируйтесь на время посещения, название страницы или ее ссылку. Для быстрого поиска используйте строку вверху.
![]()
Через историю навигации
![]()
Вместо контекстного меню вкладок последние закрытые восстанавливаются через стрелки возле адресной строки слева. Нажмите раз для возврата на предыдущую страницу или зажмите левую стрелку, чтобы увидеть всю историю навигации во вкладке.
Расширения для возврата предыдущих вкладок, которые исчезли
Браузеры могут расширять свою функциональность за счет дополнений. Одно из таких Session Buddy. Это менеджер вкладок и закладок, позволяющий управлять сеансами работы в приложении. Сохраняет открытые сайты, как коллекции для экономии памяти, восстанавливает закрытые вкладки после сбоев программы, выполняет поиск по ним.
Подойдет в качестве превентивной меры, потерянные до его установки вкладки восстанавливает не всегда.
Прежде всего расширение следует установить.
Возврат всей сессии
Если после запуска браузера не появляется кнопка «Восстановить», или клик по ней ни к чему не приводит, то стоит попробовать одну «хитрость».
Необходимые условия
Периодически «состояние» интернет-обозревателя сохраняется на жесткий или твердотельный диск (в папку с его настройками). Бывает, что между такими сохранениями происходит сбой («сбой» программы, перезапуск компьютера), и информация не записывается. Поможет способ, придуманный пользовательским сообществом.
Главное, не запускать браузер повторно после неудачной рабочей сессии: открыли, увидели, что вкладки пропали, в истории их нет, закрыли программу и не трогайте. Если успели запустить его несколько раз, метод станет неактуальным.
Поиск в системных файлах
Выполните следующие шаги:
- В «Проводнике» посетите «%userprofile%\AppData\Local\Google\Chrome\User Data\Default».
- Переименуйте документ «Current Session» (мы добавили «единицу» после названия).
- Скопируйте «Last Session», назовите документ «Current Session».
- Запускайте браузер Хром.
![]()
Пропали закрепленные вкладки: используем синхронизацию
Закрепленные вкладки пропадают вследствие неосторожности пользователя и по причине несовершенства браузера Хром.
Способ подходит только для случаев, если вы работали из-под аккаунта Google с включенной синхронизацией с облаком в момент «падения» Chrome. В ином случае, скорее всего, закладки не будут синхронизированы.
Инструкция сработает, если на «облако» не было передано изменений в автоматическом режиме после удаления вкладок. Данный способ не гарантирует 100% результата получения потерянной информации.
Инструкция для мобильной версии браузера Хром под Андроид
В смартфоне применить способы с поиском файлов в системных папках или нажатием комбинации клавиш будет сложно, но вариант с просмотром истории посещений или включение синхронизации подойдет более чем.
Чтобы в меню браузера найти адреса недавно закрытых сайтов, действуйте так:
- Откройте приложение Chrome.
- Зайдите в главное меню нажатием многоточия в правом верхнем углу.
- Из списка выберите пункт «Недавние вкладки».
- В новом окне будет список последних
- посещенных страниц. Кликните по нужной.
- Полный список ранее открытых ресурсов можно посмотреть по ссылке «Показать всю историю».
Как альтернативный вариант, можно использовать способ с синхронизацией устройства с серверами Гугл.
Включение опции восстановления сессии после случайного закрытия
Разработчики Google Chrome предусмотрели возможность восстановления рабочей сессии после перезапуска браузера. Вдруг ПК случайно выключился или было закрыто приложение, после старта оно откроет все активные на момент прерывания работы вкладки. По умолчанию данная функция почему-то выключена, но ее стоит активировать в настройках.
Читайте также: