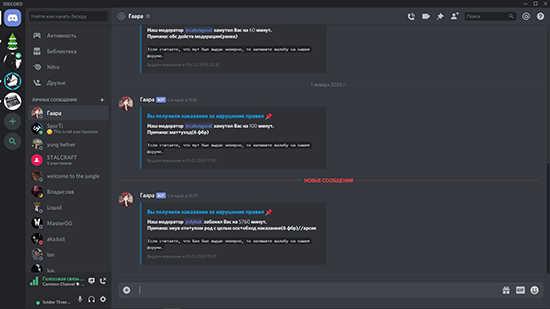Как сделать чтобы тебя не могли кикать дискорд

Пользователи мессенджера часто спрашивают, как дать админку в Дискорде и передать часть полномочий другому пользователю. Такая опция полезна, когда вам необходимо удалиться на какое-то время и передать определенные права доверенному человеку. Ниже рассмотрим, как это сделать на компьютере и телефоне за несколько минут.
Что необходимо учесть
Перед тем как дать частичную модерку в Дискорде другому человеку, необходимо учесть последствия такого шага. После назначения администратора последний получает следующие права:
- назначение, изменение и предоставление ролей другим лицам;
- приглашение новых людей;
- внесение изменений в название сервера;
- изменение ников другим участникам;
- удаление и бан членов группы.
Единственное ограничение для админа — невозможность управления самим модератором (владельцем) сервиса. Если вы решили дать админку в Дискорде кому-либо, необходимо внимательно все продумать и быть уверенным в человеке, который получает новые полномочия. Важно полностью доверять участнику.
Как дать админку в Discord на ПК
Для начала рассмотрим, как сделать админ права в Дискорде и назначить на эту должность человека с помощью ПК. Для реализации замысла необходимо пройти два этапа — создать роль и присвоить ее определенному участнику.
- Войдите в программу Дискорд и авторизуйтесь под своим логином и паролем.
- Кликните правой кнопкой мышки на изображение сервера с левой стороны.
- Выберите пункт Настройки сервера.
![]()
![]()
- В появившемся меню жмите на символ плюса. После нажатия кнопки появляется новая роль, которую можно дать другому человеку.
- Введите название, к примеру, Администратор.
- Укажите цвет, которым будет выделен управляющий админки в Дискорде.
- Найдите ниже тумблер Администратор и переведите его в правое положение.
![]()
Далее делать ничего не нужно, ведь настройки сохраняются автоматически. На этом же этапе необходимо задать другие установки. Можно установить следующие возможности:- просмотр журнала аудита;
- управление каналами;
- возможность выгонять и банить участников;
- создание приглашений;
- изменения ника;
- управление эмодзи и другие.
Благодаря точечной настройке, можно дать те полномочия в админке Дискорда, которые вам необходимы.
- Войдите в программу и авторизуйтесь.
- Жмите правой кнопкой по серверу и войдите в его настройки.
- Перейдите в раздел Участники.
![]()
- Справа от имени человека, которому вы хотите дать полномочия в админке, жмите плюс.
- Из перечня выберите Администратор.
![]()
После выполнения этих действий участник группы в Дискорде автоматически получает новый статус, который в любой момент легко убрать.При желании можно дать админку в Дискорд и другим способом. После назначения роли сделайте следующее:
- Войдите в программу и найдите нужного пользователя.
- Жмите по его нику правой кнопкой мышки.
- Наведите на пункт Роли и выберите Администратор.
После выполнения этих действий вы получаете полноценного помощника по управлению мессенджером.
Как дать админку в Discord через телефон
Если под рукой нет компьютера, дать права в админке Дискорда можно с помощью телефона. Сделайте такие шаги:
- Войдите в приложение.
- Жмите на три горизонтальные полоски слева.
- Кликните на три точки в открывшемся окне справа вверху.
- Войдите в раздел Настройки.
![]()
- Кликните по пункту Роли.
- Жмите на символ плюса справа внизу.
- Укажите название, к примеру, Администратор. На этом же этапе выберите цвет и введите настройки. Обязательно поставьте отметку возле поля Администратор.
![]()
- Вернитесь к разделу Настройки сервера.
- Войдите в категорию Участники.
- Жмите три точки возле ника человека, которому вы планируете дать права в Дискорде.
- Поставьте отметку возле нужной роли.
![]()
Во всех случаях изменения происходят в автоматическом режиме. При этом человек получает полные права админа и те возможности, которые ему дал модератор.
Как и в случае с компьютером, на телефоне можно передать админку участнику по упрощенной схеме (если Дискорд-роль уже сделана). Алгоритм действий такой:
- Войдите в программу.
- Кликните справа вверху символ с двумя человечками.
![]()
- Выберите нужного пользователя и нажмите на него.
![]()
- Жмите на пункт Управление пользователем.
- Поставьте отметку в интересующей роли.
![]()
После этого участник получает заданные права и полномочия, установленные модератором.Итоги
Зная, как в Дискорде дать права администратора, можно передать управление в руки другим пользователям. По правилам системы модератор вправе предоставить такие полномочия любому члену группы с телефона или компьютера. Но нужно понимать, что постороннее лицо получает большие права, что требует ответственного подхода при выборе кандидатуры. Давать админа в Дискорде первому попавшемуся чревато неразберихой и проблемами в группе.
![Владимир Алферов]()
Влад, зайти с пк и сделать как вам надо (или если ваш смартфон тянет веб версию (через браузер) то воспользуйтесь ей)
![Владимир Алферов]()
![Влад Сумской]()
![Владимир Алферов]()
Влад, в скором времени эту проблему решат разработчики (просто для телефонов она появилась недавно, по этому половина функционала отсутствует)
![Игорь Корпусенко]()
Владимир, так а каким это образом связано с тем что я допустим слышу всех. меня тоже слышат все. а к примеру человека которого слышу я и он слышит меня. не слышит другой человек. тут проблема не в микрофонах. у каждого они исправны=)
![Влад Сумской]()
![Владимир Алферов]()
Игорь, я написал 2 варианта 1) может быть проблема в микро 2) заглушка приложений самой виндой и настройками 3)когда он говорит другой пользователь начинает шипеть или нет? потому что такая проблема есть у моего друга, когда говорят 4+ человека. Он говорит - но передается шипение,а если все замолчали или меньше 4 - шипения нет) Смотреть надо настройки микрофона и тд. дело может быть в другом (но пока мы не разобрались с другом в чем дело к сожалению)
![]()
![]()
Tom Clancy's Rainbow Six Siege
18 фев. 2018 в 7:04 Вообщем вот ситуация. Раньше было все отлчино, но пару месяцев назад все началось. Когда идет подготовка к раунду (выбор оперативников и оружия) все хорошо, как только начинается раунд, меня никто не слышит и я никого. Помогите с этой проблемой 18 фев. 2018 в 7:14 22 фев. 2019 в 0:41 Аналогичная ситуация.Попробуй выключить оверлей в дискорде и переподключайся к серверу, если лагает. А еще вроде можно в диспетчере задач повысить приоритет дискорда, но сам не пробовал так как слабый пк. 22 фев. 2019 в 1:05 В диспечере задач есть 4-5 процесов дискорда, вот один и зних упал в приоритете, все процесы должны быть "выше среднего"
Если начинает лагать сворачивайте игру и провиряйте процессы дискорда и их приоритет 22 фев. 2019 в 1:38 Вопрос не актуален. Мне помогло форматирование своего пк. 28 июн. 2019 в 10:30 В диспечере задач есть 4-5 процесов дискорда, вот один и зних упал в приоритете, все процесы должны быть "выше среднего"
Если начинает лагать сворачивайте игру и провиряйте процессы дискорда и их приоритет Можно как-то изменить приоритет, чтобы он не падал после перезапуска? Типа я ставил приоритет, но потом он обратно возвращался на низкий после перезапуска дискорда или компьютера 28 июн. 2019 в 10:31 28 июн. 2019 в 10:36 В диспечере задач есть 4-5 процесов дискорда, вот один и зних упал в приоритете, все процесы должны быть "выше среднего"
Если начинает лагать сворачивайте игру и провиряйте процессы дискорда и их приоритет Можно как-то изменить приоритет, чтобы он не падал после перезапуска? Типа я ставил приоритет, но потом он обратно возвращался на низкий после перезапуска дискорда или компьютера никак вообще 5 авг. 2019 в 22:05Спешл фор ю гайз. (Для тех кому божественные советы с оверлеем не помогли)
ПРИЧИНЫ: Процесс дискорда меняет свой приоритет на низкий во время игры. (Замечено только в радуге).
РЕШЕНИЕ: Все что нужно, это не дать ему сменить приоритет.
Скачиваем ОДНУ из этих программ:
- Prio
- Process Hacker
Открываем программу и ищем процесс дискорда. Ставим приоритет средний и сохраняем его для данного процесса. Заходим в радугу и спокойно играем с другом.P.S. Мне помогло выставления на средний, вам возможно придется выставить выше среднего.
22 сен. 2019 в 10:15Спешл фор ю гайз. (Для тех кому божественные советы с оверлеем не помогли)
ПРИЧИНЫ: Процесс дискорда меняет свой приоритет на низкий во время игры. (Замечено только в радуге).
РЕШЕНИЕ: Все что нужно, это не дать ему сменить приоритет.
Скачиваем ОДНУ из этих программ:
- Prio
- Process Hacker
Открываем программу и ищем процесс дискорда. Ставим приоритет средний и сохраняем его для данного процесса. Заходим в радугу и спокойно играем с другом.P.S. Мне помогло выставления на средний, вам возможно придется выставить выше среднего.
Мне в поддержке посоветовали это. И сработало, больше проблемы нет.
"Благодарю Вас за ответ. Обратите внимание, что Discord использует фреймворк Electron, у которого есть один аргумент в параметрах запуска, который убирает особенность самовольного переключения приложения пониженный приоритет: "--disable-renderer-backgrounding".Для этого правда, понадобится выполнить запуск Discord, создав ярлык Discord.exe на рабочем столе и указав этот аргумент в параметрах запуска; объект ярлыка:
"C:\Users\%Имя пользователя%\AppData\Local\Discord\%номер версии%\Discord.exe --disable-renderer-backgrounding", после чего Discord перестанет уходить в пониженный приоритет."
1 мая. 2020 в 5:47Мне в поддержке посоветовали это. И сработало, больше проблемы нет.
"Благодарю Вас за ответ. Обратите внимание, что Discord использует фреймворк Electron, у которого есть один аргумент в параметрах запуска, который убирает особенность самовольного переключения приложения пониженный приоритет: "--disable-renderer-backgrounding".Для этого правда, понадобится выполнить запуск Discord, создав ярлык Discord.exe на рабочем столе и указав этот аргумент в параметрах запуска; объект ярлыка:
"C:\Users\%Имя пользователя%\AppData\Local\Discord\%номер версии%\Discord.exe --disable-renderer-backgrounding", после чего Discord перестанет уходить в пониженный приоритет."
Та проще проц сменить и не париться, что я и сделяль. 25 мая. 2020 в 11:25Мне в поддержке посоветовали это. И сработало, больше проблемы нет.
"Благодарю Вас за ответ. Обратите внимание, что Discord использует фреймворк Electron, у которого есть один аргумент в параметрах запуска, который убирает особенность самовольного переключения приложения пониженный приоритет: "--disable-renderer-backgrounding".![]()
Что такое мут и как он выглядит
Мут в Дискорде — исключение, блокировка (бан), заглушение ругающихся участников, мешающих спокойной игре, использующих спам, причиняющих вред участникам сообщества. Термин появился из онлайн-игр, перекочевал в мессенджер, часто используется игроками как угроза (“Я тебя замучу”), успокаивающая собеседника, ставящая его на своё место. Существует два вида мута:
- Голосовой. “Заглушает” кричащего игрока, издающего много шума, мешающего играть, с помощью небольших манипуляций;
- Текстовый. Блокирует, исключает участников, нарушающих правила, матерящихся, спамящих, ведущих себя неприлично, мешающих остальным игрокам. Такой бан настраивается с помощью ботов, использующихся как модераторы.
Мут — одна из удобнейших функций, очищающая сервер от лишнего. Дать мут в Дискорде можно любому, кого админ (бот-модератор) сочтёт нарушителем правил. При неправильно написанном условии бот может исключать людей без нарушений, поэтому стоит проверять их в отдельных администраторских серверах.
Как сделать мут на сервере/канале в Дискорд
Когда люди узнают о функции мута, первый вопрос: “Как замутить человека в Дискорде на сервере?”. Мута как системы Вариантов несколько:
- Бот. Автоматически защищает сервер от нарушения правил, некомпетентного участника. Самый популярный — Mee6, используется большинством администраторов, считается лучшим среди существующих;
- Голосовой мут (убавить звук). Глушит одного/нескольких участников благодаря встроенной функции мессенджера;
- Самостоятельный мут, когда необходимо контролировать каждого участника, блокировать, исключать его самостоятельно.
![]()
Мут делается для: одного участника беседы, нескольких. Есть возможность замутить канал в Дискорде для всех, замутить и размутить бота в Дискорде.
Для конкретного человека
Выдать мут в Дискорде конкретному пользователю можно несколькими способами:
- Во время голосового разговора на сервере нажать на ник пользователя правой кнопкой мыши. “Громкость пользователя” выкрутить на минимум. Таким образом его не будет слышно;
- Настроить мут в Дискорде через бота (Mee6, Dyno) прописать команду для мута в Дискорде, например, !mute @никпользователя, время, причина;
- “Заглушить”, перейдя к списку друзей. Правой кнопкой мыши нажать на ник, “Заглушить @никпользователя”, выбрать время мута;
- Дать пользователю значок мута в Дискорде;
- Выдать роль пользователя, получившего мут, прописать боту, настройкам, что люди, получившие роль, не смогут писать в чат. Таким же образом можно замутить всех в Дискорде, но к этому вернёмся в следующем пункте.
Самый базовый способ мута (блокировки) — самостоятельное исключение участника из сервера. Открыть панель сервера, найти участника, нажать правой мышью, “заблокировать @никпользователя”.
Для всех
Стандартных способов мутить весь канал в Дискорде нет, если только нажимать на каждого участника, вручную банить, выгонять. Однако существуют боты, о которых упоминалось ранее.
Боты — созданные программы, выступающие как модераторы. У них есть возможность выдать мут в Дискорде на сервере без участия администратора, если боту дадут права, позволяющие это делать. Чтобы использовать функцию, установить ботов с официальных сайтов, установить их (для установки предусматривается пошаговая инструкция, помогающая неопытным пользователям). После установки, присоединения бота к серверу, нужно настроить его возможности, написав код самостоятельно, воспользовавшись настройками программы, взяв код из форумов, где пользователи делятся своими вариантами.
![]()
Как настроить команду мута на кнопку
Сделать это можно, используя ботов. Они играют немалую роль в муте пользователей, поэтому помогают любой категории. Ознакомиться с командами бота, прописать то, что нужно, для бана, заглушки, неугодных пользователей.
Если есть навыки программирования, они не станут лишними. Например, с помощью языка программирования Python, программист напишет код для отдельного бота/программы, помогающего определить мут на удобную кнопку — это значительно упростит бан пользователей, однако всё же требует особенных навыков, умения сочинять код, иначе — проще нанять более опытных пользователей, обратиться к ботам (которые могут поддерживать необходимую функцию).
![]()
Можно ли обойти мут на сервере
Лучший способ обходить мут — предостеречься от нарушения правил. Свести к минимуму ругательства, маты, оскорбления участников, уважать остальных участников (в том числе — администрацию), исключить спам, нежелательное поведение. Голосовые чаты сложнее отследить администрации — у них нечасто есть возможность проследить за каждым разговором игроков (особенно — если количество участников для канала ограничено), но, даже несмотря на это, избежать нарушений, поскольку собеседник сможет записать, донести администрации о нарушении правил.
Обойти ботов сложно. Можно попробовать завуалировать нарушение — другими символами, словами.
Мут — немаловажная функция, помогающая многим администраторам контролировать ситуацию на сервере, убирать пранкеров, троллей, нежелательных личностей, оскорбляющих сообщество, участников сервера. Если оставить это полномочие на ботов — можно уделить больше времени серверу, рекламе, добавлении новых функций и совершенствованию сервера.
Читайте также: