Как сделать чтобы просвечивало в фотошопе
Режим наложения определяет результат наложения пикселов слоя на нижележащие пикселы изображения. Режимы наложения позволяют создавать большое количество различных специальных эффектов.
Степень общей непрозрачности слоя определяет, насколько сильно он скрывает или отображает содержимое нижележащего слоя. Слой со степенью непрозрачности 1 % является практически прозрачным. Совершенно непрозрачный слой имеет степень непрозрачности 100 %.
Кроме степени общей непрозрачности, влияющей на все стили и режимы наложения слоя, существуют также настройки степени непрозрачности заливки. Непрозрачность заливки влияет только пикселы, фигуры или текст на слое, не влияя непрозрачность эффектов слоя, например теней.
Степень непрозрачности фонового слоя, а также закрепленных слоев постоянна и не может быть изменена. Чтобы преобразовывать фон в обычный слой, поддерживающий прозрачность, см. раздел Преобразование фона и слоев.
На панели «Слои» выберите один или несколько слоев или групп. Измените значения для непрозрачности и заливки. (Если выбрана группа, можно изменить только непрозрачность.)Чтобы просмотреть все параметры наложения, выберите пункт «Параметры наложения» в меню значка «Добавить стиль слоя» в нижней части панели «Слои».
По умолчанию для групп слоев устанавливается режим наложения «Пропустить». Это означает, что группа слоев не обладает собственными настройками режима наложения. Выбор другого режима наложения группы слоев изменяет способ объединения компонентов изображения. Сначала производится объединение всех слоев группы. После этого объединенная группа рассматривается как единое изображение, которое накладывается на оставшуюся часть изображения в соответствии с текущим режимом. Таким образом, если для группы задан режим наложения, отличный от режима «Пропустить», корректирующие слои и режимы наложения слоев в группе не оказывают влияния на слои за ее пределами.
Режим наложения «Очистка» для слоев отсутствует. Для изображений Lab не доступны режимы «Осветление основы», «Затемнение основы», «Затемнение», «Замена светлым», «Разница», «Исключение», «Вычитание» и «Разделение». Для изображений HDR см. раздел Возможности, поддерживающие изображения HDR с цветопередачей 32 бита на канал.
В раскрывающемся меню «Режим наложения» панели «Слои» выберите режим.
Выберите меню «Слой» > «Стиль слоя» > «Параметры наложения», затем выберите режим в раскрывающемся меню «Режим».
Примечание.
Во всплывающем меню режима наложения вы можете просмотреть, как разные параметры будут выглядеть на вашем изображении. Photoshop отображает интерактивную предварительную версию режимов наложения на холсте.
Описания и примеры для каждого режима см. в разделе Режимы наложения.
По умолчанию слои внутри обтравочной маски накладываются на нижележащие слои согласно настройкам режима наложения самого нижнего слоя группы. Однако можно настроить режим наложения нижнего слоя так, чтобы он применялся только к нему, и сохранить оригинальные режимы наложения обтравочных слоев. (См. раздел Отображение слоев с помощью обтравочных масок.)
Режим наложения слоя также может применяться к эффектам слоя, осуществляющим преобразование непрозрачных пикселов (таким как «Внутреннее свечение» и «Наложение цвета»), и не затрагивать эффекты преобразования прозрачных пикселов (такие как «Внешнее свечение» и «Тень»).
Дважды щелкните миниатюру слоя и в меню панели «Слои» выберите пункт «Параметры наложения» или пункт меню «Слои» > «Стиль слоя» > «Параметры наложения».Чтобы просмотреть параметры наложения для текстового слоя, выберите меню «Слой» > «Стиль слоя» > «Параметры наложения» или пункт «Параметры наложения» в меню кнопки «Добавить стиль слоя» в нижней части панели «Слои».
Укажите область действия следующих параметров наложения:Чтобы применить режим наложения к эффектам слоя, осуществляющим преобразование непрозрачных пикселей (таким как «Внутреннее свечение», «Глянец», «Наложение цвета» и «Наложение градиента»), выберите пункт «Наложить внутренние эффекты как группу».
Чтобы применить режим наложения базового слоя ко всем слоям обтравочной маски, выберите пункт «Наложить обтравочные слои как группу». Отключение данного параметра, который всегда задан по умолчанию, приводит к сохранению исходных режимов наложения и внешнего вида каждого из слоев группы.

Чтобы применить эффекты слоя и параметры просвечивания только к непрозрачным областям слоя, выберите параметр «Слой-фигура прозрачности». Отключение данного параметра, задаваемого по умолчанию, приводит к применению указанных эффектов ко всему слою.
Чтобы применить эффекты слоя только к областям, задаваемым слоем-маской, выберите параметр «Слой-маска скрывает эффекты».
Чтобы применить эффекты слоя только к областям, задаваемым векторной маской, выберите параметр «Векторная маска скрывает эффекты».
При наложении слоев и групп эффекты наложения могут применяться выборочно только к заданным каналам. По умолчанию режимы наложения применяются ко всем каналам. Например, при работе с изображением RGB можно исключить из наложения красный цветовой канал. В результате наложение повлияет только на зеленый и синий цветовые каналы.
Дважды щелкните миниатюру слоя.
В меню «Слой» выберите пункт «Стиль слоя» > «Параметры наложения».
Выберите пункт «Параметры наложения» в меню значка «Добавить стиль слоя» в нижней части панели «Слои».
Чтобы просмотреть параметры наложения для текстового слоя, выберите меню «Слой» > «Стиль слоя» > «Параметры наложения» или пункт «Параметры наложения» в меню кнопки «Добавить стиль слоя» в нижней части панели «Слои».
В области «Расширенные параметры наложения» диалогового окна «Стиль слоя» снимите флажки с каналов, которые необходимо исключить из процесса наложения.Шкалы в диалоговом окне «Параметры наложения» предназначены для указания пикселов активного слоя и расположенных под ним видимых слоев, которые необходимо сохранить в конечном изображении. Например, можно исключить темные пикселы из активного слоя или активировать просвечивание светлых пикселов нижележащих слоев. Также можно задать диапазон частично накладываемых пикселов для обеспечения плавности перехода между накладываемыми и ненакладываемыми областями.
Дважды щелкните миниатюру слоя и выберите пункт «Слои» > «Стиль слоя» > «Параметры наложения» или в меню панели «Слои» выберите пункт «Добавить стиль слоя» > «Параметры наложения».Чтобы просмотреть параметры наложения для текстового слоя, выберите меню «Слой» > «Стиль слоя» > «Параметры наложения» или пункт «Параметры наложения» в меню кнопки «Добавить стиль слоя» в нижней части панели «Слои».
В области «Дополнительные параметры» диалогового окна «Стиль слоя» выберите нужный параметр в раскрывающемся меню «Наложить, если».Чтобы задать диапазон наложения для всех каналов, выберите параметр «Серый».
Чтобы задать параметры наложения для конкретного канала (например, красного, зеленого или синего цветового канала RGB-изображения), выберите соответствующий канал в списке.
Для настройки диапазона яркости накладываемых пикселов необходимо использовать ползунки «Данный слой» и «Подлежащий слой», в которых задаются значения от 0 (черный цвет) до 255 (белый цвет). Верхнее значение диапазона задается с помощью белого ползунка. Нижнее значение диапазона определяется с помощью черного ползунка.Чтобы задать диапазон частично накладываемых точек, перетащите половину треугольника ползунка, удерживая клавишу «Alt» (Windows) или «Option» (Mac OS). Два значения, появившиеся над разделенным надвое ползунком, отображают диапазон частичного наложения.
При задании диапазонов необходимо следовать приведенным далее рекомендациям.
Для задания диапазона накладываемых пикселов активного слоя, появляющихся в результирующем изображении, используются ползунки «Данный слой». Например, если белый ползунок указывает на значение 235, происходит исключение из результирующего изображения пикселов со значением яркости выше 235.
Для задания диапазона накладываемых пикселов подлежащего слоя, появляющихся в результирующем изображении, используются ползунки «Подлежащий слой». Накладываемые пикселы объединяются с точками активного слоя, а ненакладываемые пикселы просвечивают сквозь вышележащие области активного слоя. Например, если черный ползунок указывает на значение 19, пикселы со значением яркости менее 19 исключаются из процесса наложения и просвечивают сквозь активный слой в результирующем изображении.
Некоторые фильтры (например, «Эффекты освещения») не могут применяться к слоям, не содержащим пикселов. Данная проблема решается путем предварительного заполнения слоя ранее заданным нейтральным цветом, которое производится с помощью команды «Выполнить заливку нейтральным цветом (относительно режима)» диалогового окна «Новый слой». Этот невидимый нейтральный цвет назначается в соответствии с выбранным для слоя режимом наложения. Заливка нейтральным цветом отражается на других слоях только при задании дополнительных эффектов. Команда «Выполнить заливку нейтральным цветом» не поддерживается слоями, использующими режимы наложения «Нормальный», «Растворение», «Жесткое смешение», «Цветовой тон», «Насыщенность», «Цветность» и «Свечение».
Знаете, как долго бы вы ни увлекались художеством или иной работой в Photoshop, вы до конца дней будете находить для себя что-то новое. Какие-то хитрости, новшества, интересные техники. Даже если вы знаете, как что-то делать, всегда найдётся огромное количество вариантов, как создать «это» более просто или более сложно.
Вот сегодня мы и погорим об одном таком варианте работы. Метод или эффект Просвечивания (Knockout) известен всем и давно. Изображения, на которых просвечиваются объекты или текст – красивы и необычны. При интересном использовании режимов наложения слоёв и игрой с цветами и текстурами можно найти занятные вариации.
Но ведь, как обычно мы работали, чтобы создать просвечивание? Маска слоя, верно?
Но есть и еще один способ – расширенная функция Смешивания слоев (Blending Options).
![]()
Этап 1
Открываем нужное нам изображение и делаем копию слоя. Фоновый слой отключаем и храним просто на всякий случай.
Добавляем слой с баннером цветным (у нас розовый, т.к. более подходит к гамме всего изображения). Рисуется он с помощью фигуры, а потом слой растрируется (пкм на слое).
Сверху добавляем слой с текстом. Разумеется, шрифт подходящий выбираем, и размер, и содержимое текста.
![]()
![]()
Этап 2
Дважды кликаем по текстовому слою на панели слоев и видим окно «Стиль слоя» (Blending Options). Здесь есть параметр «Просвечивание» (Knockout). Существует оно в двух вариантах: Мелкое (Shallow) и Глубокое (Deep). Выберите Мелкое (Shallow).
![]()
Соберите два слоя (баннер и текст) в группу.
Теперь, чтобы убрать содержимое текстового слоя, можно выбрать Режим смешивания «Замена светлым» (Lighten) или попросту выставить Заливку (Fill) данного текстового слоя на 0%.
![]()
![]()
Таким образом, теперь текст просвечивается не только сквозь баннер, но и сквозь любые слои, расположенные под ним, пока не достигнет фонового слоя.
Этап 3
Снова два раза кликните по текстовому слою на панели слоев и выберите режим «Просвечивание» (Knockout) – Глубокое (Deep).
Разница между Мелким (Shallow) и Глубоким (Deep) Просвечиванием (Knockout) заключается в том, что если слои в группе , то при опции Мелкое (Shallow) будут просвечиваться слои только в пределах группы , а при опции Глубокое (Deep) – все слои вне зависимости от группы.
![]()
Результат
Одним из огромных преимуществ этого метода Просвечивания (Knockout) при работе с текстом является тот факт, что эффект автоматически обновляется при редактировании текстового элемента. Если при работе с маской слоя изменить текст было нельзя (маска-то уже покрашена, придется маску редактировать, красить кисточками разного цвета и т.д.), то теперь можно менять и текст, и шрифт, и размер, и добавлять текстуры и подкладывать слои другие (варианта Просвечивания (Knockout) же два).
![]()
![]()
Это практичнее и удобнее. Какой бы маска слоя не казалась практичной – она не всегда способна помочь.
Впрочем, именно улучшая данный эффект Просвечивания и добавляя еще слои, и используя кисточки с малой силой нажатия и непрозрачности, можно легко добиться эффекта стекла, лёгкой изморози, добавить к тексту свечение и вообще затем отключить баннер!
Напомним, что для работы с маской, нужно добавить к баннеру слой-маску, зажать Ctrl и кликнуть по текстовому слою на панели слоев. Это выделит каждую букву. Возьмите кисточку с чёрным цветом (если маска белая), активируйте маску на панели слоёв и закрасьте выделение.
![]()
Выделение текста, и прокраска его на слое маске баннера.
Да, текст стал, как фоновое изображение, но его быстро не отредактировать!Если же нужны эффекты, то удобнее добавлять отдельный слой, также с помощью Ctrl+клик по текст-слою выделять текст (или объект) и накладывать на это выделение и чистый слой эффекты, текстуры и прочее. Таким образом, в данном случае проще отказаться от маски, чтобы редактирование было не просто проще , но возможно вообще.
![]()
На отдельном слое покрасили выделение.
В результате, после всех манипуляций нам удалось превратить, казалось бы, «эффект ни-о-чём» в действительно нужный и полезный.
А что получилось у вас?
Если вы нашли ошибку/опечатку, пожалуйста, выделите фрагмент текста и нажмите Ctrl+Enter.
В этом уроке вы узнаете, как добавить интересное освещение вашей композиции. Будут объяснены различные способы сочетания сложных объектов, такие как полупрозрачный материал. Давайте начнем!
Примечание: в этом уроке автор использует платные материалы. В архиве вы найдёте альтернативные материалы для выполнения урока.
Финальное изображение

Шаг 1. Подготовка фона
Давайте начнем с создания нового документа в Photoshop. Перейдите в меню File> New (Файл>Новый). Установите Width (Ширина) 600px, Height (Высота) 900px и Resolution (Разрешение) 72Pixels /inch. Нажмите OK.

Шаг 2. Размещение библиотеки
Загрузите изображение библиотеки, указанное в начале урока и перетащите его на ваш рабочий холст. Поместите его выше фонового слоя и назовите этот слой Библиотека. Нажмите Ctrl+T, чтобы активировать Free Transformation (Свободная трансформация) и подгоните изображение под размер холста. Для сохранения пропорций удерживайте клавишу Shift. Нажмите клавишу Enter после того, как закончите, чтобы применить изменения.

Шаг 3. Снижение насыщенности
Добавьте новый корректирующий слой Hue / Saturation (Цветовой тон/Насыщенность) и установите значение Saturation (Насыщенность) -40. Чтобы эффект воздействовал только на слой Библиотека, создайте обтравочную маску из корректирующего слоя, нажав на значок в нижней части палитры корректирующего слоя (см. ниже).

Давайте взглянем на порядок слоев

Шаг 4. Добавление пола

В следующих шагах мы добавим изображение модели в нижний левый угол. Поэтому вам не нужно размещать там пол, но остается пустое пространство в правом нижнем углу. Исправим это. Возьмите Lasso Tool (Лассо) (L) и выделите пол (см рисунок ниже).


Нажмите Ctrl + J, чтобы скопировать и вставить выделение. Поместите этот новый слой поверх всех остальных слоев и назовите его Пол. Возьмите инструмент Move Tool (Перемещение) (V) и переместите его на то место, которое указано на следующем рисунке.

Шаг 5. Насыщенность пола
Вам нужно понизить насыщенность пола точно так же, как вы делали это с библиотекой. Добавьте новый корректирующий слой Hue/Saturation (Цветовой тон/Насыщенность) и установите значение
Saturation (Насыщенность) -40. Создайте обтравочную маску из этого слоя, чтобы он влиял только на слой, расположенный ниже него (= Пол). После того как вы закончите, ваша композиция должна выглядеть следующим образом.

Шаг 6. Затемнение комнаты
Чтобы комната стала немного мистической, в этом шаге вы затемните ее. Добавьте новый корректирующий слой Curves (Кривые) поверх всех слоев и установите настройки, как показано ниже.
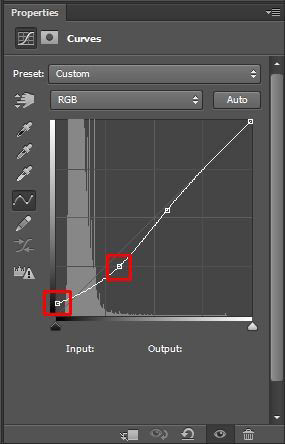
Шаг 7. Добавление модели
Загрузите изображение модели. Поместите его поверх всех слоев и назовите слой Модель. Нажмите Ctrl+T, чтобы активировать Free Transformation (Свободная трансформация) и измените размер на соответствующий. Для сохранения пропорций не забывайте удерживать клавишу Shift. Нажмите клавишу Enter после того, как закончите, чтобы применить изменения.

Шаг 8. Коррекция модели

Нам нужно, чтобы модель лучше сочеталась с остальным изображением. Добавьте слой-маску к слою Модель. Возьмите Brush Tool (Кисть) (B). Установите Hardness (Жесткость) кисти на 50%, а Opacity (Непрозрачность) 100%. Выберите черный цвет и начинайте рисовать на сером фоне, заставляя его исчезнуть (Убедитесь, что маска слоя активна, щелкнув по нему). Вы должны получить что-то похожее на рисунке ниже. Вам не нужно быть точным в области женских волос. Эта область будет покрыта другими волосами в следующих шагах.

Шаг 9. Добавление юбки
Загрузите изображение юбки на рабочий холст, расположите его поверх всех слоев и назовите Юбка. К счастью это изображение уже отделено от фона. Нажмите Ctrl+T, чтобы активировать Free Transformation (Свободная трансформация) и поверните юбку так, как показано на следующем изображении.

Шаг 10 - Создание прически
На этом этапе мы будем создавать прическу. Следуйте ниже схеме пронумерованных изображений для создания большой сюрреалистичной прически. Поместите все слои поверх всех текущих слоев.
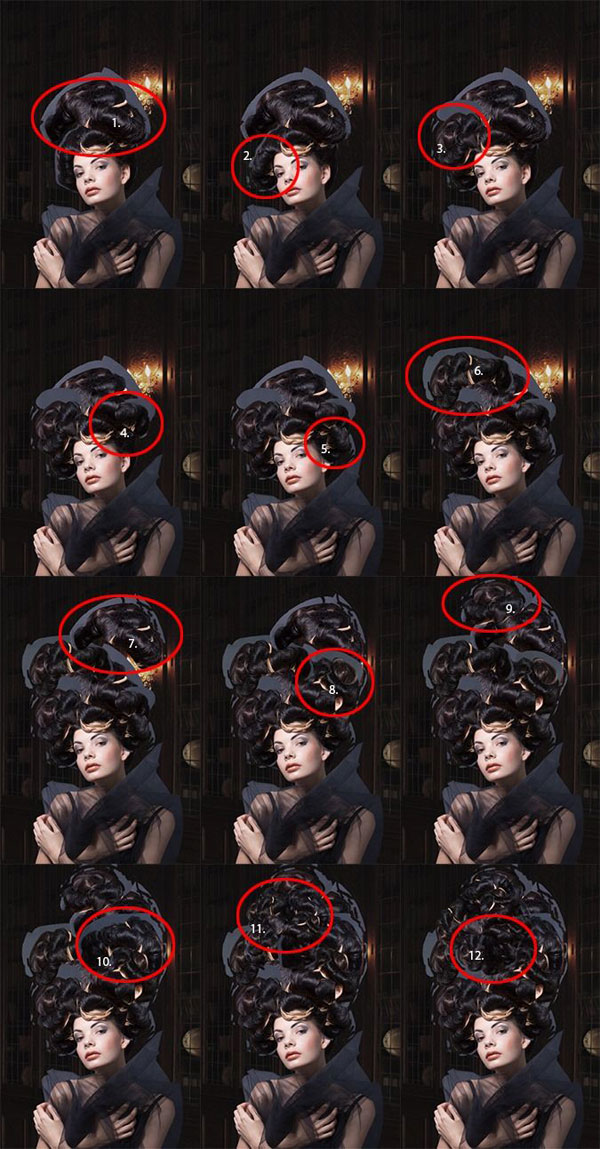
Шаг 11. Коррекция прически
Теперь пришло время аккуратно соединить каждую часть волос с остальной частью прически. Переходя от слоя к слою, добавьте слой-маску каждому слою, а затем черной кистью закрасьте края волос, которые вы хотите скрыть. Используйте те же настройки кисти, как и раньше: Hardness (Жесткость) 50%, Opacity (Непрозрачность) 100%. Взгляните на следующий рисунок, чтобы понять, как нужно работать.
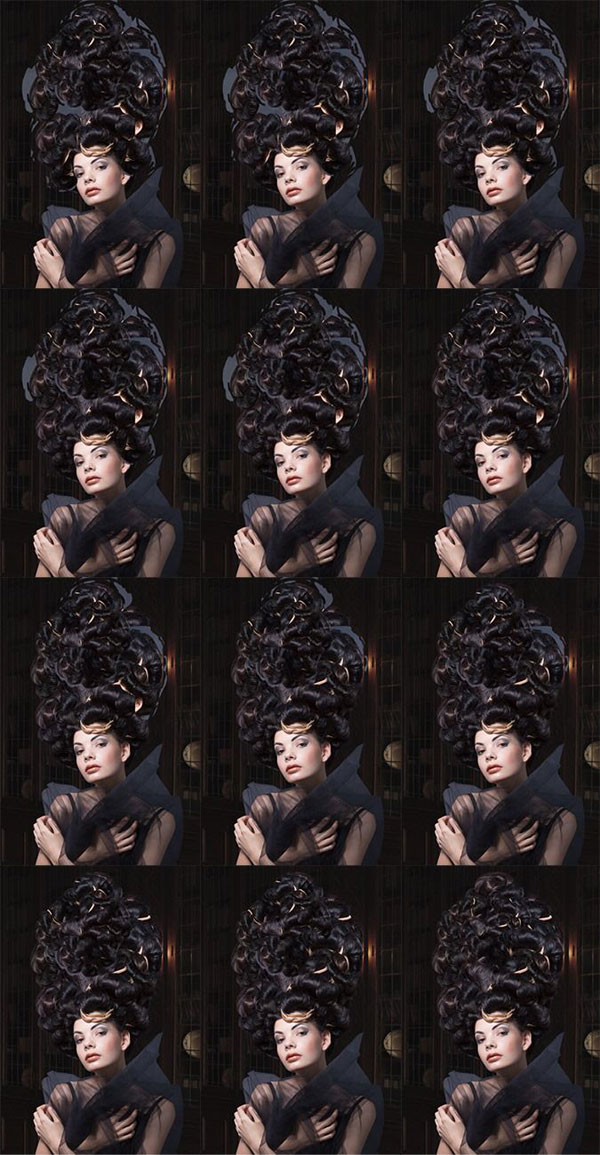
Шаг 12. Коррекция платья
Коррекция краев женского платья довольно сложна. Это полупрозрачная ткань на довольно темном фоне, так что вы не сможете применить коррекцию Levels (Уровни) как и в большинстве случаев. Чтобы создать действительно реалистичный результат, я придумала новую, немного непривычную технику смешения. Надеюсь, что это поможет вам в подобных случаях, как это произошло со мной. Во-первых, вам нужно скрыть все слои, где есть модель, платье, волосы, должно быть видно только изображение библиотеки.


Нажмите Ctrl+A на клавиатуре, чтобы выделить все изображение. Нажмите Ctrl + Shift + C, чтобы скопировать его объединение и затем нажмите Ctrl + V, чтобы вставить его. Поместите этот новый слой поверх всех слоев и назовите его Ретушь платья. Добавьте слой-маску к этому новому слою и заполните его черным цветом, чтобы сделать его невидимым. Возьмите Brush Tool (Кисть) (B). Установите Hardness (Жесткость) 0% и Opacity (Непрозрачность) 10%. Выберите белый цвет и тщательно закрасьте полупрозрачные области платья. Посмотрите на рисунок ниже, чтобы получить представление, как вы должны рисовать. Эти области выделены красным цветом.

Не торопитесь со смешением. Попробуйте разные размеры кисти, чтобы получить наиболее реалистичный результат. После этого шага ваша работа с изображением должна быть похожа на показанный ниже рисунок.

Шаг 13. Добавление тумана

Шаг 14. Свет позади прически
Чтобы отделить прическу от фона, в этом шаге сделайте область светлее. Добавьте новый корректирующий слой Curves (Кривые) под слоем Модель и установите настройки, как показано ниже.


Возьмите Brush Tool (Кисть) (B), выберите мягкую круглую кисть и установите Opacity (Непрозрачность) 80%. Выберите белый цвет и нарисуйте две больших белых точки на маске корректирующего слоя под прической. На следующем рисунке вы можете увидеть результат этого шага.

Шаг 15. Окрашивание
Добавьте новый корректирующий слой Gradient Map (Карта градиента) поверх всех слоев и установите градиент, как показано ниже.

Чтобы соединить этот слой аккуратно с остальной частью изображения, поменяйте режим наложения на Color (Цветность) и уменьшите Opacity (Непрозрачность) до 20%.

Шаг 16. Добавление пластичности
Пришло время добавить больше пластичности вашему изображению. В основном это означает, что вы хотите сделать света ярче, а тени темнее. Добавьте новый пустой слой поверх всех слоев и назовите его Пластичность. Измените режим наложения Soft Light (Мягкий свет).


Возьмите Brush Tool (Кисть) (B), выберите мягкую круглую кисть, укажите черный цвет и установите Opacity (Непрозрачность) 10%. Закрасьте тени на картине, чтобы сделать их темнее. После того как вы закончили, переключитесь на белый цвет и закрасьте блики. Чтобы получить более полное представление о том, где вы должны закрашивать, давайте взглянем на следующий рисунок. Вы должны закрасить черным цветом область выделенную красным цветом и пройтись белым поверх синих областей.

На следующем рисунке вы можете сравнить, как композиция выглядит до и после этого шага.

Шаг 17. Создание интересного освещения
Для того чтобы ваша композиция стала более интересной, в этом шаге добавим немного света за моделью. Начните с добавления нового пустого слоя поверх всех слоев и назовите его Освещение. Взгляните на следующее изображение, чтобы посмотреть ваш порядок слоев до сих пор.


Шаг 18. Ретуширование

Есть еще некоторые области изображения, которые должны быть светлее или темнее, чтобы получить более сбалансированную атмосферу. В этом шаге мы завершим с этим. Добавьте новый пустой слой поверх всех слоев и назовите его Ретушь. Измените режим наложения на Soft Light (Мягкий свет). Возьмите Brush Tool (Кисть) (B). Используйте те же настройки, что и в предыдущем шаге, только переключитесь на черный цвет. Закрашивайте области, выделенные на следующем рисунке. Как можете видеть, вы должны сделать нижнюю часть изображения и нижний правый угол немного темнее, чтобы привлечь внимание к модели. Также есть несколько слишком ярких деталей в волосах, которые должны быть немного темнее.

После того как вы закончили, укажите белый цвет и закрасьте блики в волосах женщины. Таким образом, вы придадите им здоровый вид. Для примера смотрите изображение ниже.

На следующем изображении вы можете сравнить, как композиция выглядит до и после этого шага.

Шаг 19. Больше света


Солнечные лучи не должны быть видны на лице и теле модели. Чтобы скрыть это, добавьте новую маску к этому слою. Возьмите Brush Tool (Кисть) (B), возьмите мягкую круглую кисть, выберите черный цвет и установите Opacity (Непрозрачность) 100%. Закрасьте лицо и тело, чтобы скрыть свет. После этого шага ваша композиция должна быть похожа на изображение, показанное ниже.

Шаг 20. Свет на волосах

Для того, чтобы световой эффект на волосах модели выглядел более реалистичным вам нужно прокрасить левую сторону чуть больше. Добавьте новый пустой слой поверх всех слоев и назовите его Свет на волосах. Измените режим наложения на Color Dodge (Затемнение основы). Возьмите Brush Tool (Кисть) (B), выберите мягкую круглую кисть, установите Opacity (Непрозрачность) 20% и укажите ярко-оранжевый цвет. Пройдитесь по краю левой стороны волос и лицу модели. На следующем рисунке вы можете увидеть, где должны рисовать.

Шаг 21. Добавление пыли
На этом этапе мы добавим больше деталей к картинке, добавив текстуру Пыль за моделью. Это также поможет создать атмосферу старой, забытой библиотеки. Загрузите текстуру Пыль. Поместите ее в верхней части всех слоев и назовите новый слой Пыль. Нажмите Ctrl + T, чтобы активировать Free Transform (Свободная трансформация) и поверните текстуру влево (см. рисунок ниже). Нажмите Enter, чтобы применить изменения. Кликните правой кнопкой мыши по слою Пыль и выберите опцию Duplicate Layer (Дублировать слой). Нажмите на только что скопированный слой, нажмите Ctrl + T на клавиатуре и поверните его вправо.


Поменяйте режим обоих слоев на Screen (Экран), чтобы соединить их еще лучше с остальной частью изображения. Понизьте Opacity (Непрозрачность) текстуры слева до 40%, а Opacity (Непрозрачность) текстуры справа до 20%. Для лучшего их сочетания с остальной композицией добавьте маску слоя для них обоих. Возьмите Brush Tool (Кисть) (B), выберите черный цвет и установите Opacity (Непрозрачность) 40%. Закрасьте модель и ее платье, чтобы скрыть там текстуру. Прокрасьте также края текстуры, чтобы создать плавные переходы.

Шаг 22. Финальное затемнение и осветление
На этом этапе вы будете использовать одну текстуру, чтобы затемнить и осветлить ваше изображение. Скачайте текстуру Освещение. Поместите ее поверх всех слоев и назовите его Затемнение. Поменяйте режим наложения на Subtract (Вычитание) с Opacity (Непрозрачность) 15%. Правой кнопкой мыши кликните по слою и выберите опцию Duplicate Layer (Дублировать слой). Поместите этот новый слой поверх всех слоев и назовите его Осветление. Измените режим наложения на Subtract (Вычитание), чтобы осветлить. Установите Opacity (Непрозрачность) 5%.
В этом уроке я покажу вам, как создать интересный креативный эффект прозрачной одежды на женском теле.
Итоговый результат

Исходные материалы:
Шаг 1
Откройте стоковое изображение ‘Пляж’, уменьшите размер данного изображения до 400 x 600px. Для этого идём Изображение – Размер Изображения (Image > Image Size).
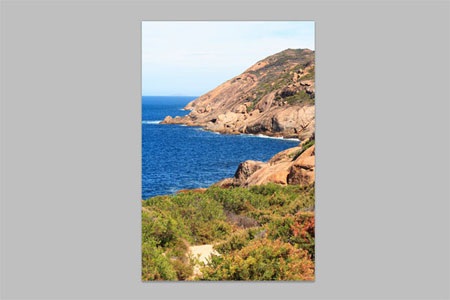
Шаг 2
Далее, откройте изображение ‘Модель в бикини’, также уменьшите размер данного изображения через опцию Изображение – Размер Изображения (Image > Image Size).

Выберите инструмент Прямолинейное Лассо (Polygonal Lasso Tool (значение Растушёвки (Feather): 1px), чтобы отделить изображение модели от заднего фона.

При выделении участков заднего фона между руками и телом, удерживайте клавишу Alt, чтобы добавить участки выделения к основной выделенной области.

Нажмите клавиши Ctrl+C, чтобы скопировать выделенную область, далее, идём на наш рабочий документ с подготовленным задним фоном и нажимаем клавиши Ctrl+V, чтобы вклеить скопированное изображение модели.
Идём Редактирование – Свободная трансформация (Use Edit > Free Transform), чтобы немного уменьшить размер изображения модели, а также применяем опцию Отразить по горизонтали (flip it horizontally), как показано на скриншоте ниже.

Шаг 3
Т.к. задний фон, куда мы переместили нашу модель, ярче самой модели, то мы должны провести коррекцию яркости слоя с моделью. Находясь на слое с моделью, идём Изображение – Коррекция – Яркость контрастность (Image > Adjustments > Brightness/Contrast).
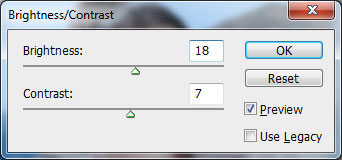

Шаг 4

Откройте изображение ‘Розовая Маргаритка’ и с помощью инструмента Прямолинейное Лассо (Polygonal Lasso Tool), отделите изображение цветка от заднего фона.

Нажмите клавиши Ctrl+C, чтобы скопировать выделенное изображение цветка, далее, идём на наш рабочий документ и нажимаем клавиши Ctrl+V, чтобы вклеить скопированное изображение цветка.
Идём Редактирование – Свободная трансформация (Use Edit > Free Transform), чтобы уменьшить размер изображения цветка, как показано на скриншоте ниже.

Продублируйте слой с цветком несколько раз, чтобы создать верхний и нижний контур платья.

Ещё раз продублируйте последний слой с цветком, а затем нажмите Ctrl+T, чтобы немного уменьшить размер дубликатов цветков. Нам нужны эти цветки для создания лямок на платье.

Далее, создайте ещё дубликаты слоёв с цветами различного размера, расположив цветки по всему платью в качестве орнамента.


Перейдите на слой с моделью и с помощью инструмента Прямолинейное Лассо (Polygonal Lasso Tool), создайте выделение, как показано на скриншоте ниже.

После этого, нажмите клавиши Ctrl+Shift+J, чтобы скопировать выделенную область на новый слой. Далее, установите значение непрозрачности Заливки (fill) до 0% и примените стили слоя Внутреннее свечение (Inner Glow) и Наложение цвета (Color Overlay) к созданному слою:

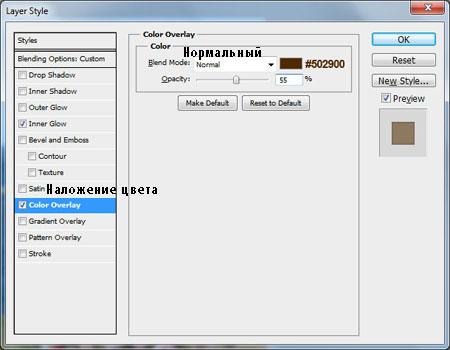


У нас небольшой дефект в нижней части платья, чтобы удалить данный дефект, с помощью инструмента Прямолинейное Лассо (Polygonal Lasso Tool), создайте выделение, как показано на скриншоте ниже. Залейте выделенную область любым цветом.

Снимите активное выделение, нажав клавиши Ctrl+D. Объедините все слои вместе, за исключением слоя с задним фоном и слоя с девушкой. Продублируйте объединённый слой, а затем к дубликату слоя, примените Фильтр- Размытие- Размытие по Гауссу (Filter > Blur > Gaussian Blur).

Поменяйте режим наложения для данного слоя на Мягкий свет (Soft Light).

Надеюсь, вам понравился урок, и он оказался полезным.
Итоговый результат

Автор: Photoshop Star
90 тыс. 77 Печать Жалоба
Эти уроки могут вас заинтересовать
По заданным фильтрам ничего не найдено
Попробуйте изменить критерий поиска, или сбросить фильтры.
Комментарии 77
Спасибо за урок!

Спасибо за урок!Мне кажется название не совсем соответствует исполнению.В итоге получается прозрачное тело,а не одежда.Я в своей работе исправил несоответствие.По понятным причинам нижнюю часть купальника я оставил без изменения.


Урок отличный, но цветочки все же лишние;)



Долго подбирала материалы,а в целом: урок прост и полезен!Спасибо!

вот что у меня получилось, Спасибо!

-Лишними знания не бывают, особенно в фотошоп
(Поддерживаю)
Спасибо.

как-то так))) спасибо за урок))

У автора вышло страшенно. Страшенно. А вот у некоторых пользователей - очень даже нечего.
Что за вопросы: "Зачем это надо", в будущем это может пригодиться не только конкретно к одежде. Лишними знания не бывают, особенно в фотошоп. Автор, спасибо за урок.
Исполнено красиво.Но соглашусь с мнениями ниже.Зачем?Смысл делать это?Мне кажется это перебор.
Нет не перебор.Автор же не изобразил эротику.ЗАЧЕМ,ЗАЧЕМ писать то что это перебор.Автор молодец,а вот ты,малышка которая еще ничего не понимает :)
Уважаемый автор перевода, не принимайте близко к сердцу негативные высказывания, продолжайте своё полезное дело, так оно нужно для остальных 99% обучающихся. Спасибо за труд.
Задача фотошопера улучшить фото а не сделать из него не понятно что!ребят я могу все понять но не это. Не надо мне рассказывать заумныек философские вещи, я работаю в фотоцентре исполнительным директором уже не первый год и повидал достаточно хрени (приношу извинения за выражение), и общаюсь со многими серьезными фотографами, эффектов много и знатоков тоже, всегда нужно стремится стать лучше а не растить поколение "говнофотошоперов"- таких фотографов уже более чем достаточно,не будем повторять их ошибку, на этом сайте я давненько,и никогда не изъявлял претензий к тому что выложено, т.к. считал хорошим материалом, но вот это меня просто поразило своим идиотизмом, автор перевода приношу лично тебе свои извинения но Вам не кажется что это не урок бред полнейший?задумка неплоха и интересна но вот эта реализация больше похожа на человека который первый раз открыл фотошоп.Я не хочу никого обидеть (повторяюсь) - о вкусах не спорят, но давай те хотя бы иногда задумываться над тем что мы делаем.
Читайте также:


