Как сделать чтобы бот показывал время дискорд
Боты и изменение разрешений сервера могут быть проблемой для освоения, однако, как только вы поймете, как использовать ботов, они могут быть очень интересными.
Сейчас в культуре разногласий принято использовать хотя бы одного бота. Discord позволяет пользователям использовать ботов, чтобы улучшить работу сервера и модерировать свои каналы. Если вы хотите создать большой сервер Discord, вам нужно добавить хотя бы пару ботов. Они добавляют удивительные функции и допускают дополнительный уровень автоматической модерации, который команда разработчиков наборов модификаций, возможно, не сможет обеспечить.
Теперь вы, наверное, задаетесь вопросом, как вообще добавить бота. На самом деле добавить бота на сервер довольно просто. Основная проблема возникает, когда вы пытаетесь найти надежные источники и ботов, которые работают правильно. В этом случае я бы рекомендовал перейти к моей предыдущей статье, в которой перечислены лучшие веб-сайты с ботами, которые я смог найти. Есть несколько избранных ботов, которых я также порекомендую для определенных функций. Трудно найти хорошо работающего бота, так как существует множество ботов, которые люди только что создали и разместили код без особой отладки. Даже часто используемые боты тоже иногда дают сбои.
В этой статье мы рассмотрим мои лучшие рекомендуемые боты, которые, как я видел, работают. Мы также расскажем, как именно настроить бота, когда он появится на вашем сервере. Надеюсь, это сработает как хорошее продолжение моей предыдущей статьи, в которой очень кратко рассматривалась эта тема.
Рекомендуемые боты
Панель управления этого бота невероятно проста для понимания и редактирования. Различные функции команд также невероятно просты для навигации и позволяют легко редактировать команды. Это также будет бот, который мы будем использовать, чтобы показать, как настроить бота на вашем сервере. На большинстве более крупных серверов есть хотя бы этот бот на своем сервере до некоторой степени. Следующие несколько предназначены для дополнительной модерации, и я бы также рекомендовал добавить их на ваш собственный сервер поверх MEE6.
Серверный Captcha Bot
Настройка бота
Добавление бота
Для начала вам нужно будет перейти к боту. Как только вы окажетесь на сайте бота, на нем должно быть что-то вроде пригласить бота или добавить бота на сервер. Вам просто нужно будет нажать на это.
После того, как вы нажали кнопку, чтобы добавить бота, вам нужно будет открыть окно с просьбой разрешить доступ к определенным разрешениям. Нажмите разрешить и бот должен быть добавлен на ваш сервер.
Настройка бота
Теперь вы заметите, что в крайнем правом углу, где перечислены участники сервера, должен появиться новый бот. В этом примере я буду использовать MEE6.
Панель инструментов бота
Вывод
Боты и изменение разрешений сервера могут быть проблемой для освоения, однако, как только вы поймете, как использовать ботов, они могут быть очень интересными. Они также добавляют совершенно новое измерение вашему серверу и дают вашим участникам еще одну форму взаимодействия. Есть много ботов, на которых я очень рекомендую изучить. Боты, которые я перечислил выше, вероятно, являются одними из самых простых, которые вы можете использовать. Однако их довольно много, и я бы рекомендовал использовать то, что вы узнали из этой статьи, чтобы начать тестирование ботов.
С серверами Discord вы можете делать неограниченное количество вещей. Управлять ими и с ними невероятно весело. Боты добавляют еще один уровень удовольствия к управлению серверами Discord, а также упрощают модерацию того, что происходит на вашем сервере. Я надеюсь, что эта статья помогла вам начать использовать ботов Discord!
Для начала вам нужно создать новый сервер в Discord (или получить права администратора на уже существующем). Откройте страницу вашей учетной записи Discord в браузере — так будет удобнее перемещаться между страницами настроек.
1. Нажмите на «+» на левой панели.
2. Выберите шаблон сервера в зависимости от вашей сферы или создайте собственный.
3. Укажите, для каких целей хотите его использовать.
4. Выберите изображение будущего сервера и укажите его название (1), затем нажмите Create. (2).
5. Сервер создан. По умолчанию в него уже добавлены два канала — текстовый и голосовой (1). Чтобы изменить настройки канала, нажмите значок шестеренки (2). Добавить новый канал можно, нажав на «+» рядом с названием раздела. Мы не будем создавать новый канал и для подключения нашего бота используем уже существующий канал general.
6. Теперь нужно получить ID выбранного канала. Для этого нужно сначала включить режим разработчика в настройках вашего профиля. Нажмите на значок шестеренки рядом с вашим никнеймом и фотографией.
7. Перейдите в раздел APP SETTINGS, на вкладку Advanced (1) и переместите селектор Developer mode — режим разработчика активируется (2).
8. Вернитесь из меню настроек и кликните по нужному каналу правой клавишей мыши (1), во всплывающем меню выберите Copy ID — идентификатор вашего канала будет скопирован (2). Сохраните его в любом текстовом документе, чтобы не возвращаться к этому шагу.
Создать бота и добавить его на сервер, скопировать токен ботаСначала вам нужно создать приложение, затем в этом приложении создать бота и настроить для него разрешения, и только после этого — добавлять бота на сервер.
1. На вкладке Applications выберите New Application.
2. Введите название будущего приложения (1) и нажмите Create (2).
3. Приложение создано. Перейдите не вкладку Bot (1) и нажмите Add Bot, чтобы добавить нового бота.
4. Согласитесь добавить бота в ваше приложение.
5. Бот создан. На вкладке Bot отобразится вся информация о нем. Тут можно изменить его имя, добавить изображение и скопировать токен бота (1). Этот токен понадобится вам для настройки модуля Discord на платформе Appmaster.i. Каждый раз при внесении изменений портал разработчика будет предлагать вам сохранить их (2).
Сохраните токен бота, чтобы при последующей настройке не возвращаться к этому шагу.
7. Вставьте скопированную ссылку в адресную строку браузера и перейдите по ней — откроется окошко вашего приложения. Выберите ваш сервер в раскрывающемся списке (1) и нажмите Continue (2).
8. Убедитесь, что приложению (а значит, и созданному в нем боту) даны только необходимые разрешения, после чего добавьте его на ваш сервер.
Через AppMaster.io Studio подключить бота в приложениеБыли времена, когда люди все делали сами. Конечно, поручить тяжелый физический труд они могли автоматизированным машинам. Однако умственные операции, где нужно производить логический анализ, поручить было некому. С недавнего времени эта проблема решилась программами с готовыми логическими инструкциями, которые называются ботами. Расскажем, как создать собственного бота в сервисе Дискорд, который считается одним из лучших мессенджеров в 2021 году.
С чего начать
Может, где-то на просторах интернета и «гуляют» готовые конструкторы (их иногда называют Creator) ботов, они довольно ограничены по функционалу. Так как невозможно предсказать все желания пользователя. Потому мы будем рассматривать разработку Discord bot на основе языка программирования JavaScript(JS), а точнее платформы Node.js. Первым делом необходимо создать приложение в базе Discord.

Для этого выполните следующие действия:
- Перейдите по этой ссылке. Рекомендуем сделать это не на телефоне, а через компьютер.


- Введите название для приложения. В будущем оно будет отображаться как имя бота.


- Найдите поле «Token». Кликните по ссылке под ним. Должен появиться длинный текст из разных символов. Это и есть токен, с помощью которого происходит обращение к боту.
- Скопируйте его и сохраните куда-то. Без него обращение невозможно. Также не рекомендуем показывать этот токен кому-либо, так как этот кто-то сможет управлять вашим приложением.

Готово. Местечко для приложения мы уже подготовили. Осталось установить сам код на выделенном хостинге.
Подготовка сервера
В нашем случае будет использовать VDS (виртуальный выделенный сервер) с ОС Ubuntu 18.04. Если вы новичок, то рекомендуем остановиться именно на этом дистрибутиве. Сам сервер необходимо арендовать. Для обучения можно найти и бесплатный хостинг. Для подготовки сервера выполняем следующие действия:
- Запустите сервер и откройте терминал. В Ubuntu достаточно нажать ПКМ по рабочему столу и выбрать «Терминал».
- Введите следующие команды:
sudo apt update
sudo apt install docker npm.
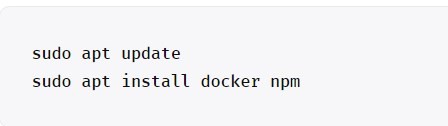
Таким образом мы установили npm, который нужен для установки пакетов node.js. Уже непонятно? Тогда рекомендуем для начала ознакомиться с базовым курсом по JS и Node.js. Впрочем, если полностью следовать инструкциям, дополнительный материал для изучения не понадобится.
Создание основных файлов бота
Теперь переходим к разработке самого программного кода. Любой исполняемый код должен помещаться в текстовом файле в отдельной директории. Подробный алгоритм подготовки окружения:
- Откройте терминал.
- Перейдите в домашний каталог с помощью команды «cd /home».
- Создайте директорию с произвольным названием. В нашем случае это будет mkdir newbot.

Готово, окружение подготовлено. Переходим к файлам.
Добавление команд
Первый делом создайте в этой директории файл package.json с помощью команды «touch package.json». С помощью текстового редактора заполните файл следующими строками:
"name": "*здесь укажите имя бота*",
"version": "*его версию (на свое усмотрение) *",
"description": "*описание, которое будут видеть пользователи*",
"author": "электронный адрес автора",

Обратите внимание на строку «"main": "main.js"». Внутри кавычек указывается исполняемый файл. В нашем случае это main.js. Создайте в этой же директории файл с таким названием, а после введите следующий готовый код:
const Discord = require('discord.js');
const bot = new Discord.Client();
const token = process.env.token;
const prefix = process.env.prefix;
if (message.content === `$hello`)
if (message.content === `$server`)
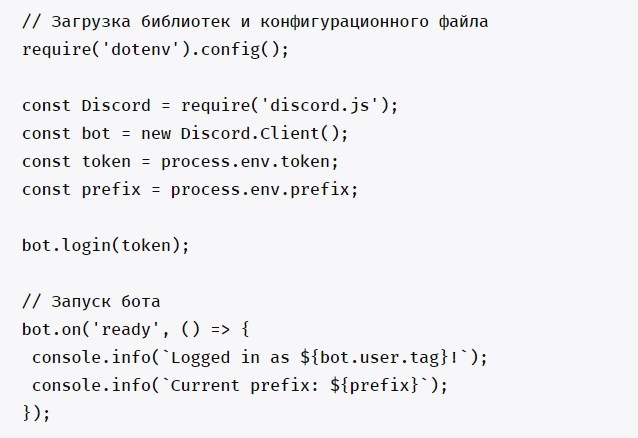
Это простейший скрипт, который будет приветствовать пользователя и по команде «Server» выводить количество участников. Теперь создадите файл .env, в котором необходимо написать следующие строки:
token=*токен, который был скопирован при создании бота*
prefix="*символ, с которого будут начинаться команды*"
В звездочках указаны места, куда нужно ввести свои данные. При подготовке кода эти звездочки писать не нужно.

Тестирование
По сути, скрипт выше не взаимодействует со стандартным интерфейсом JS, а «общается» сразу посредством discord API. Следственно, проверить его работоспособность сразу не получится. Единственное, что может сделать пользователь на этом этапе, так это проверить, запустится ли код вообще. Для этого необходимо из терминала ввести команду «npm start», находясь в директории с проектом. Если никаких ошибок не возникло, то переходите к следующему этапу.
Docker-контейнер
Docker – это специальное окружение для проекта, которое позволяет запустить код, вне зависимости от параметров основной системы. Он также поможет собрать сам проект и запустить его локально на сервере. Для этого создайте файл Dockerfile со следующим содержимым:
RUN npm install
Теперь создайте файл .dockerignore, где будут храниться не используемые при сборке компоненты. Добавьте в него эти строки:
Для запуска и сборки используем следующие команды:
docker build -t author/test
docker run -p 42150:8080 -d author/test
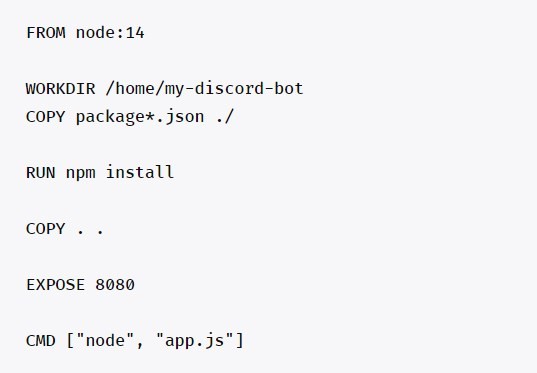
Как добавить своего бота не сервер
Можете спокойно выдохнуть, на этом все сложности заканчиваются. Добавления займет не более 1 минуты. Для инсталляции (от слова «install») снова вернитесь в окно создания приложения. Но теперь перейдите в раздел «OAuth2». В разделе «Scopes» выберите пункт «Bot». Сервис выдаст ссылку, которую нужно вставить в адресную строку.

Дальше у вас спросят, в какой сервер добавить бота. Когда эти процедуры завершатся, можете смело проверять ваше творение. Пока бот может выполнять только одну команду: «!server». Вместо «!» будет указан префикс, который вы использовали в скрипте. В идеале должна вернуться строка следующего вида:
Сообщество: *название сообщества*
Участников: *количество участников*
А на этом все. Не забывайте, что по истечении срока аренды хостинга отключится и приложение.
В данной статье мы создадим Discord бот, используя при этом только Python.
Краткая информация о Discord для тех, кто еще о нем не знает
Игроки, стримеры, студенты и разработчики используют Discord, чтобы обсуждать игры, отвечать на вопросы, общаться в чате во время игры в хорошем качестве, в том числе с членами своей команды. В нем даже есть игровой магазин с критическими отзывами и возможностью подписки. По сути, это центр игровых сообществ.
Хотя есть много вещей, которые вы можете создать с помощью API Discord, в этом руководстве мы остановимся на создании бота на Python.
Необходимые приготовления
Чтобы создать Discord бот, вам понадобится:
- Аккаунт в Discord и собственный сервер
- Python
- Устойчивое интернет-соединение во время всего процесса.
Что такое боты?
Для чего нужны чат-боты
Ускорение рабочих процессов
Чат-боты, в отличии от людей, никогда не устают. Все люди могут работать только ограниченный период времени, в то время как у ботов таких ограничений нет. Использование чат-ботов в бизнесе хорошо дополняет работу людей, повышает производительность труда и сокращает человеческий труд.
Экономия денег и времени
При правильном использовании дружелюбного чат-бота привлечение клиентов происходит с минимальными затратами и максимальной эффективностью.
Марк Лутц «Изучаем Python»
Скачивайте книгу у нас в телеграм
Пишем код для чат-бота
Сперва убедитесь, что на вашем компьютере установлен Python. Если его еще нет, то загрузите его с официального сайта.
Среду программирования можно использовать любую, какая вам больше нравится. Например, PyCharm, VS Code или Sublime.
Теперь выберите опцию New application (новое приложение) в правом верхнем углу страницы и дайте вашему новому приложению имя. Как видите, можно даже добавить изображение к аватару вашего бота. Мы можем сделать это позже. Сейчас пойдем в раздел Bot (на странице слева) и выберем опцию Add bot (добавить бота).
Сделав это, перейдите в категорию OAuth2 и в секции scope выберите опцию bot . Далее идите в секцию Permissions и настройте разрешения по вашему выбору.
Затем откройте ссылку под секцией scope в новом окне и выберите сервер, на котором вы желаете видеть ваш бот.
После этого установим библиотеку discord .
Для этого введем следующую команду:
Вот официальный сайт, где есть вся необходимая информация по данной библиотеке. Здесь же мы только заметим, что эта библиотека поддерживает API acync/await .
После установки этой библиотеки откройте ваш редактор кода и создайте файл bot.py .
Для начала импортируем необходимые библиотеки:
Создадим переменную Client :
Также имейте ввиду, что если вы хотите вызывать своего бота, ваша вызывающая команда должна иметь префикс, сохраненный в атрибуте command_prefix .
Например, в нашем случае, чтобы вызвать бота, нужно написать /hello , а не просто hello .
Напишем следующий код для определения статуса бота:
Теперь, когда бот готов к работе, мы можем ответить пользователям на их приветствие hello :
Эта функция задает условие, при котором, когда пользователь набирает /hello , бот отвечает hi .
Для запуска бота нам понадобится токен. Он находится в разделе Bot на сайте Discord. Мы заходили туда при создании бота.
Замените слово Token на ваш код. Сам токен находится рядом с аватором бота. Если вдруг его там нет, нажмите на надпись Click to Reveal Token . Это должно сработать.
Теперь настало время запустить нашего бота!
Откройте CMD и наберите следующую команду:
Если так не выходит, то наберите вот это:
Теперь перейдем на наш сервер и введем тестовый запрос, который в нашем случае был /hello . Мы увидим, что наш бот отвечает нам Hi .
Точно таким же образом пишем бот для приветствия новых участников:
Возможные проблемы при создании бота
Все может быть не так просто, как это кажется на первый взгляд. Вы обязательно должны помнить о проблемах, с которыми можете столкнуться при создании бота. Некоторые из них мы перечислили ниже:
Заключение
Мы рассмотрели, как создать Discord бот на Python. Разумеется, это был простейший бот. Но вы, конечно же, можете написать свой собственный код и добавить множество различных функций, например OCR.
Читайте также:


