Как сделать черный силуэт в фотошопе на телефоне
You will be able to create cool silhouette art easily!
You will be able to merge photos to silhouette image!
You will be able to create cool silhouette art easily!
You will be able to merge photos to silhouette image!
You will be able to collage pattern picture to silhouette image!
Silhouette - силуэт эффекты блендер изображения и тень изображения коллажа создателя фото, редактор приложения -
■Description of App
"Silhouette" is the free photo editor apps for creating silhouette effects image and collage picture.
You will be able to edit your photo or image and create silhouette effects image easily by this photo collage editor apps.
You will be able to create artistic image from your photo or image by blending photo or image from photo album or camera to silhouette effects image.
In addition, you can edit silhouette effects image like collage using various pattern image which is incorporated in the apps.
*You can save only one image that used blender effect or used pattern image per day. You can remove the restriction by purchasing "Additional Functions" Add-on in In-App Purchase.
You can create image with transparent background like stamp from your photo by hiding the background.
You can use pattern image of 155 type to edit your photo and image.
In addition, you can use pattern image that saved in the photo album of your device.
I plan to add new pattern image in the future.
■Function List
1. Extraction of Outline.
○You can extract outline from photo or image.
○Outline is hidden in the initial state.
○When you edit silhouette effects image from the photo with little contrast, you might be able to extract the silhouette relatively cleanly by using outline.
○You can edit outline color and outline width.
○You can hide outline.
2. Create Silhouette Effects Image
○You can create silhouette effects image from your photo or image.
○This is main function of this photo editor apps.
○You can edit silhouette color, silhouette threshold, silhouette transparency and silhouette smoothness.
○You can merge photo or image from photo album or camera as silhouette inner image.
○You can collage pattern image as silhouette inner image.
○You can invert and hide silhouette.
3. Edit Silhouette Background
○You can edit background of silhouette.
○You can edit background color.
○You can merge photo or image from photo album or camera as background.
○You can collage pattern image as background image.
○You can create image with transparent background like stamp from your photo by hiding the background.
*You can save only one image that used blender effect or used pattern image per day. You can remove the restriction by purchasing "Additional Functions" Add-on in In-App Purchase.
■How to create Silhouette Effects Image
1. Select image you want to edit from "Camera" Button.
2. When Image was displayed, edit image to the desired image by Edit Items.
3. You can merge photo or image from photo album or camera as background by selecting "Image" button.
4.You can collage pattern image as background image by selecting "Image" button.
5. When you touch "Save" Button, current image will be saved in "Photos (Camera Roll)".
*Full Screen Advertising will be displayed, after you have saved the picture. You can hide this Advertising by purchasing "Add-on".
*You can save only one image that used blender effect or used pattern image per day. You can remove the restriction by purchasing "Additional Functions" Add-on in In-App Purchase.
■About In-app Advertising
Banner Advertising is displayed in Home Screen.
Full Screen Advertising will be displayed, after you have saved the picture.
You can hide these Advertising by purchasing "Additional Function Add-on".

Фото силуэтов на первый взгляд просты. Именно этим они и захватывают наше внимание и заставляют наш разум думать, воображение само дорисовывает то, что скрыто в темноте.
Давайте поговорим о том, как сфотографировать силуэт? После нескольких советов перейдем к фотошопу.
Как сфотографировать силуэт?
Несмотря на кажущуюся простоту силуэтных фотографий, их создание потребует от вас усилий и, конечно же, практики.
Перед тем, как браться за фотокамеру, нужно тщательно продумать композицию кадра, так как на фото будут видны лишь внешние контуры объекта, он должен быть легко узнаваем.
Теперь вы знаете как сфотографировать силуэт, но в жизни не всегда все проходит гладко и задумка может не получиться с первого раза, в этом случае на помощь вам придут графические редакторы.
Как сделать силуэт в фотошопе?
Если идею не удалось реализовать в живую без использования графических редакторов, не отчаивайтесь, просто придется потратить немного времени на обработку кадра в Photoshop.

Давайте исправим ситуацию.
Суть обработки заключается в том, чтобы выделить объект, который вы хотите сделать силуэтом и уменьшить его яркость и увеличить контраст. Так как небо получилось блеклым, можно поиграться с цветом и увеличить его насыщенность.
Откройте изображение и скорректируйте цвет неба на свой вкус.

Мне хочется, чтобы велосипедист и земля были темным силуэтом, для этого их нужно выделить и изменить яркость. Можно выделить небо и потом инвертировать выделение, или выделить сразу нужные объекты.
Для упрощения процесса выделения я сделал изображение черно-белым и сделал так, чтобы небо было максимально контрастным по отношению к необходимым объектам.

Далее сделаем объекты максимально черными.


Так как я делал пример на скорую руку, выделение получилось во многих местах неаккуратным, если уделить больше времени, то результат будет значительно лучше.
При желании силуэт можно оставить на белом фоне.


Можно вместо белого фона использовать градиент

Можно сделать следующим образом

Начните зарабатывать на своих фотографиях, продавая свои изображения на микростоках. Зарегистрируйтесь в самых прибыльных микростоках Fotolia, Dreamstime, BigstockPhoto, 123rf, Crestock, Лори.
В этом уроке я расскажу, как из цветной фотографии сделать чёрно-белый векторный рисунок без применения инструмента "Перо".

Шаг 1. Открываем фотографию в Photoshop.
Оговорюсь сразу, что для выполнения данного урока подходят фотографии, на которых фигура человека находится на белом фоне. Если у вас таковой нет в наличии, то прежде чем приступить к уроку имеющуюся фотографию необходимо подготовить.
С помощью инструментов выделения отделяем фигуру от фона и копируем выделенное на новый слой. Переименовываем этот слой в «фигура». Создаём новый слой, заливаем его белым цветом, переименовываем в «фон». Перемещаем этот слой на панели слоёв таким образом, чтобы он находился ниже слоя «фигура». Сливаем слой «фон» со слоем «фигура». Переименовываем полученный слой в «Основа».

Шаг 2. Далее мы применим к слою «Основа» коррекцию «Изогелия», чтобы получить чёрно-белый силуэт. Вполне возможно что с первого раза вам не удастся добиться того, чтобы на силуэте были видны все необходимые для вас детали. Поэтому сделаем несколько копий слоя «Основа», чтобы на каждом, используя различные настройки для «Изогелии», получить силуэт с необходимыми деталями.
Сделав две или три копии слоя «Основа», отключите их видимость. Убедитесь, что активным у вас является только слой «Основа»
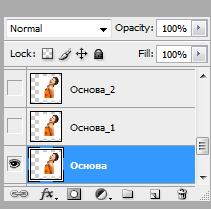
Шаг 3. Применяем Изображение — Коррекция — Изогелия (Image – Adjustment – Threshold). Я для получения основы силуэта использовала такие настройки:
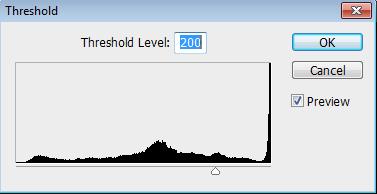

Шаг 4. Теперь мы применим к слою фильтр «Диффузия», чтобы сгладить зубчатые края. Фильтр — Стилизация — Диффузия (Filter – Stylize – Diffuse)
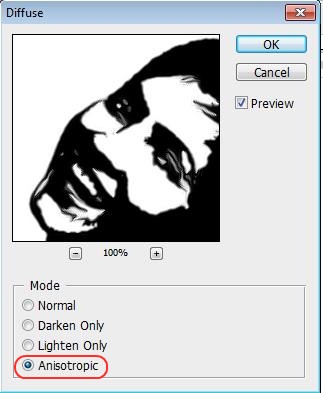
Теперь, чтобы сделать края изображения более чёткими идём Изображение — Коррекция — Уровни (Image – Adjustment – Levels), сдвигаем правый и левый ползунки ближе к центру. Чтобы легче было контролировать результат, увеличьте перед применением корректировки масштаб изображения до 300%.


Снова повторяем действия с фильтром «Диффузия» и коррекцией «Уровни»

Шаг 5. Включаем видимость для слоя «Основа_1». Применяем Изображение — Коррекция — Изогелия (Image – Adjustment – Threshold).
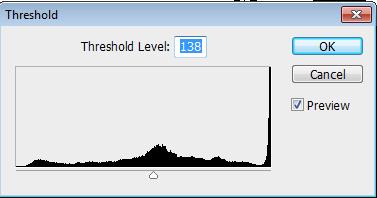

Шаг 6. Повторяем для слоя «Основа _1» шаг 4.

Шаг 7. Создаём новый слой, заливаем его чёрным цветом, перемещаем на панели слоёв ниже слоя «Основа». Меняем режим наложения для слоя «Основа_1» на «Разница(Difference). Вот, что получилось на данном этапе.
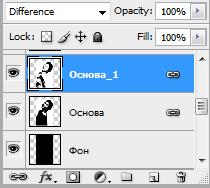


Шаг 8. Девушка получилась достаточно страшненькая, но это всё поправимо. Делаем активным слой «Основа», добавляем слой-маску . С помощью ластика стираем «устрашающие» участки на лице девушки.

Уже намного лучше. Однако, на мой взгляд, левый глаз немного подкачал.

Шаг 9. Включаем видимость для слоя «Основа_2», применяем Изогелию таким образом, чтобы появились ясные очертания глаза. Повторяем шаг 4. С помощью инструмента «Лассо» выделяем область с глазом и добавляем слой-маску.

Если вы довольны результатом, то склеиваем слои.
Шаг 10. Теперь мы преобразуем наш рисунок в векторный. Для этого создадим из получившегося изображения Произвольную фигуру.

Вооружившись «Волшебной палочкой» , выделим все чёрные области на изображении. Далее кликнем по изображению ПКМ и в выпавшем меню выберем «Образовать рабочий контур».

А теперь Редактирование — Произвольная фигура (Edit - Define Custom Shape). Даём название для фигуры «векторный рисунок». Не забудьте сохранить фигуру с рисунком.
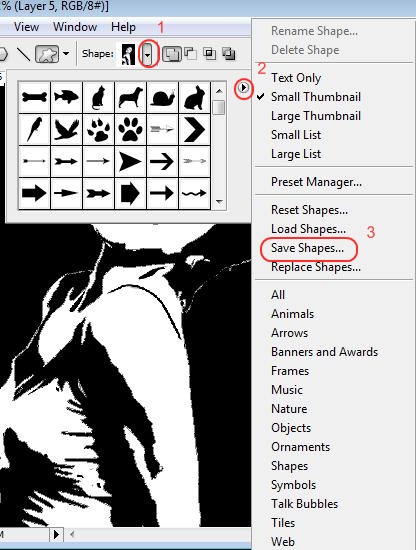
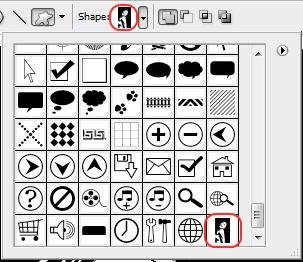

Теперь с помощью инструмента "Произвольная фигура" чёрным цветом на белом фоне вы сможете нарисовать векторный рисунок любого размера, при условии, что у вас будет активирована функция «слой-фигура».
Н аверняка вы уже видели картинки с черными силуэтами людей, фигурками животных или предметов. Такие изображения ставят на аватары, иногда эти загадочные силуэты накладывают на яркий фон, получается довольно интересно. Есть даже целые сайты с дизайном в таком стиле.
Существуют кисти для создания таких фигурок. Но сейчас мы будем учиться, как сделать силуэт в Фотошопе из фотографии самостоятельно. Схема такая: выделить объект, закрасить его черным цветом и удалить фон. Казалось бы, просто. Но есть нюансы. Все очарование таких картинок в том, что контур объектов четкий и аккуратный.
Мы сделаем силуэты без фона, чтобы готовые фигурки можно было перенести куда угодно или добавить любой фон.
Выбор исходной фотографии
Это важный момент. Прежде чем начинать работу с фото, постарайтесь представить, как будет выглядеть объект без деталей. Далеко не все изображения подходят.
1. Желательно, чтобы объект был в кадре целиком. Если это человек, предпочтительна такая поза, чтобы руки и ноги не сливались с телом. В противном случае после того, как вы сделаете силуэт, может получиться непонятное нечто. Для начала можно затемнить фотографию с помощью настройки «Яркость/контрастность» или «Уровни» так, чтобы объект стал темнее, тогда вам будет проще решить, подходит ли снимок.
2. Качество фото должно быть хорошее.
3. Желательно наличие контрастного к объекту фона. В идеале – однотонный контрастный фон.
Мы взяли фотографии танцующей балерины и гимнастки в момент прыжка. Они отлично подходят для создания силуэтов, рис.1.

Шаг 1: выделение объекта
Это второй важный момент. Чем качественнее будет выделение, тем больше порадует результат. Один из инструментов, который дает точное выделение, «Перо». Но работа с ним кропотливая. Чтобы сделать выделение быстрее, но вместе с тем качественно, можно использовать симбиоз «Пера» и «Быстрого выделения».
1. Если фон еще понадобится, создайте дубликат слоя и работайте на новом.
2. Выбираем «Быстрое выделение», рис.2,

в меню сверху устанавливаем подходящий размер для него, выделяем объект. После этого наверняка видим огрехи: инструмент захватил что-то лишнее или, наоборот, какие-то фрагменты объекта не выделились.
3. Можно попробовать откорректировать контур выделения, переключая режимы в меню сверху. Там есть три кисточки: первая нам не нужна (она для переноса контура), а две другие с плюсом/минусом можно использовать для удаления или добавления выделенной области, рис.3.

При этом лучше поставить диаметр инструмента поменьше.
4. Если огрехи все же остались, берем «Перо». Чтобы добавить/убрать фрагмент, обводим его точками по контуру. При этом лучше максимально увеличить изображение. Соединяем первую точку с последней и нажимаем правую кнопку мыши, далее «Образовать выделенную область», выбираем режим «Добавить к выделенной области». Если, наоборот, нужно удалить этот фрагмент, нажимаем «Вычитание выделенной области».
Но все же советуем не экономить время, а выделить весь объект с помощью «Пера», тогда контур будет максимально точным.
Шаг 2: создаем силуэт в Фотошопе
1. Идем в меню «Выделение», выбираем «Модификация», потом «Сгладить», ставим значение в 1-2 пикселя. Так контур получится более плавным, рис.4.

2. Теперь нажимаем в меню «Выделение» «Инверсия», чтобы выделился фон, а потом жмем DEL на клавиатуре, фон будет удален. Если у вас два слоя, то сделайте первый с фоном невидимым. Снова с помощью «Инверсии» делаем выделение только на объекте.
3. Теперь берем «Кисть» с черным цветом и 100% непрозрачностью и просто закрашиваем выделенный объект. Снимаем выделение CTRL + D . Силуэт готов, рис.5.

Можно закрасить не черным, а любым другим цветом.
Точно так же мы сделали второй силуэт, а потом наложили фигуры балерины и гимнастки на яркий фон, продублировали слои с фигурами, увеличили их и, снизив прозрачность, расположили на заднем плане. Вот что получилось, рис.6.

А здесь другая картинка. Использован тот же фон, что на фото, и фильтр «Аппликация», рис.7.
Сегодня я покажу вам, как цветное фото преобразовать в векторный силуэт. Все что нам понадобится, это сделать несколько несложных операций в Фотошоп.
Векторные силуэты прекрасно подойдут для печати, их можно редактировать и изменять размер без потери качества. Силуэты можно использовать для футболок, поздравительных открыток, баннеров и так далее.
Также вы можете сохранить созданные вами векторные силуэты в Фотошоп, как произвольные фигуры.
Для получения хорошего результата, вам необходимо выбрать подходящее изображение. Я обычно использую изображения со светлым фоном или вырезанные изображения.
Для этого урока я выбрал фото девушки с пистолетом . Так как она на белом фоне, то не нужно тратить время на его удаление.

Воспользуйтесь уроком Преобразование изображения в вектор, чтобы изображение преобразовать в вектор.
Выполните все шаги, кроме последнего (раскрашивание). В результате ваше фото будет преобразовано в вектор, линии, арт эффект.

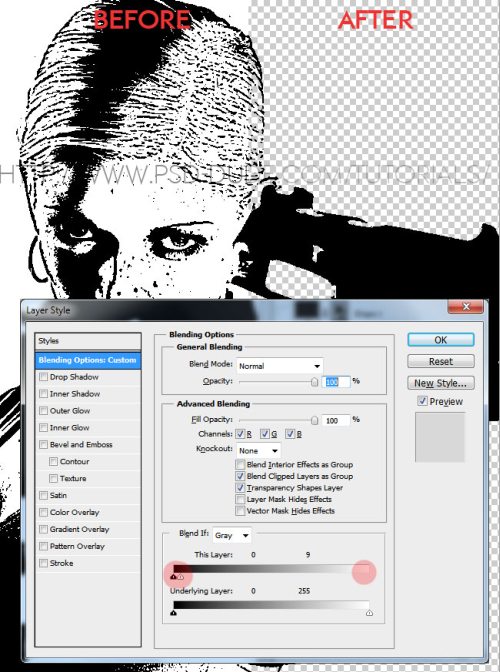
Преобразуйте слой с фото в смарт-объект. Зажмите Ctrl и кликните по этому слою, чтобы выделить его содержимое.

Перейдите в меню Select (Выделение) и выберите команду Refine Edge (Утончить край). Настройки будут зависеть от выбранного вами изображения. Делаем мы это для того, чтобы выделение получилось гладким, без зазубрин. Это поможет вам уменьшить количество опорных точек и оптимизировать векторный силуэт.
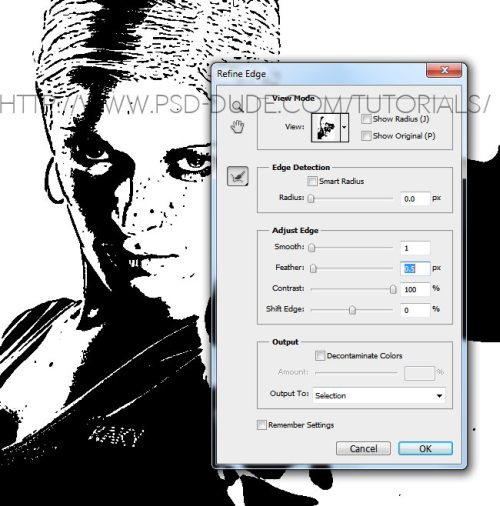
Теперь перейдите к одному из инструментов выделения, кликните правой кнопкой мыши по рабочему холсту и выберите Образовать рабочий контур.
Далее в меню Edit (Редактирование) выберите Define Custom Shape (Определить произвольную фигуру). Дайте силуэту название и нажмите OK.
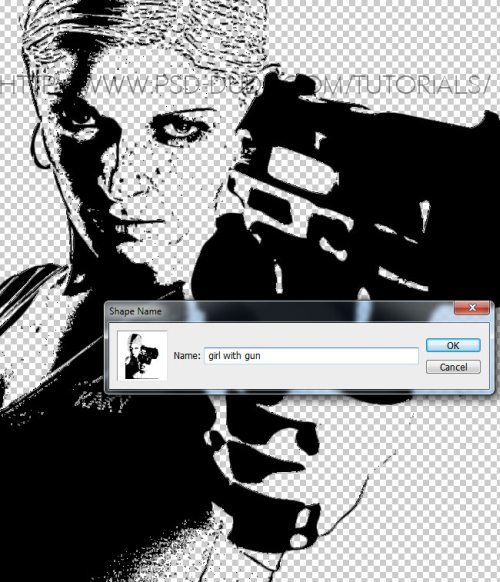
Вот и все, силуэт в Фотошоп готов. Таким образом, вы можете преобразовать любую фотографию в векторный силуэт.
В палитре инструмента Произвольная фигура в самом низу вы найдете созданный вами силуэт, готовый к применению.
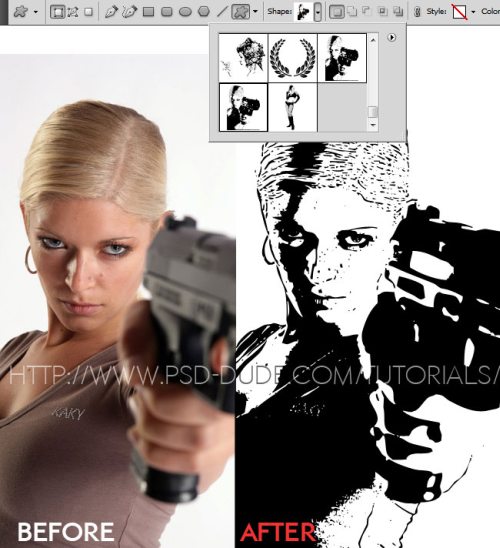
Данный набор содержит PSD файл, который поможет вам создавать векторные силуэты из любой фотографии/графики/изображения. В нем находится специальный экшен для Фотошоп, который можно использовать для создания пользовательских форм.
Автор: NON. Дата публикации: 10 мая 2012 . Категория: Уроки фотошопа коллажи.

В Рунете я нашёл вот такую картинку заходящего солнца.

В фотошопе я открыл вот такую картинку резвящихся дельфинов (найдена в Яндекс. Картинках).

Моя задача отделить их от фона. Так как дельфины довольно контрастны с окружающим фоном, то я решил их выделить инструментом " Магнитное лассо " в режиме " Добавить к выделенной области " (так как надо создать выделение двух дельфинов). Напомню, что картинки с уже вырезанными объектами легко можно найти в Рунете (в формате PNG ). Как работать с магнитным лассо вы можете посмотреть в видеоуроке "Изменение цвета волос в фотошопе".

Вот что у меня получилось после работы магнитным лассо.


Расположите два окна с фотографиями рядом друг с другом, активным должно быть фото с дельфинами. Щёлкаем и удерживаем левую кнопку мыши на слое с дельфинами и перетаскиваем этот слой на фото заходящего солнца.

Инструментом " Перемещение " ( V ) располагаем дельфинов так, как нам надо.

Если есть необходимость, нажимаем сочетание клавиш Ctrl+T ("Свободное трансформирование") и, удерживая клавишу Shift (для соблюдения пропорциональности картинки), тянем за любой угловой маркер или внутрь или наружу. Нажимаем " Enter ".

Удерживая клавишу Ctrl , щёлкаем по иконке верхнего слоя с дельфинами. Загрузится их выделение.




В появившемся окне введём 1-2 пиксела.


Урок "Создание силуэта" на этом закончен. Мы получили силуэты на фоне заходящего солнца. Мне кажется, фотография смотрится очень красиво.

Сравните фото заходящего солнца до, и после обработки фотографии в фотошопе .

Если у Вас есть желание опубликовать на страницах сайта Ваш результат выполнения урока, то вышлите мне на адрес Этот адрес электронной почты защищён от спам-ботов. У вас должен быть включен JavaScript для просмотра. Вашу работу и название урока, который Вы использовали при создании своей работы, и он обязательно будет опубликован на странице сайта с описанием урока. Если Вам понравился урок, поделитесь ссылкой на него со своими друзьями в своих любимых социальных сетях, кнопки которых Вы видите перед комментариями. Спасибо !
Чтобы получить интересные уроки на свой адрес, введите свои данные в форму подписки ниже:
Читайте также:


