Как сделать целую страницу в ворде
Microsoft Word предлагает множество функций, которые помогают работать с листами, включая возможность задавать им желаемый вид. Это актуально для любых файлов – от договора и реферата до научной статьи и художественной книги. Зная все нюансы, можно правильно и красиво оформлять различные документы.
Microsoft Word предлагает множество функций, которые помогают работать с листами, включая возможность задавать им желаемый вид. Это актуально для любых файлов – от договора и реферата до научной статьи и художественной книги. Зная все нюансы, можно правильно и красиво оформлять различные документы.
Как добавить пустой лист в Word
При редактировании документа иногда возникает необходимость дополнительно добавить одну или несколько страниц. Также это важно, если нужно распечатать файл, состоящий только из пустых и при этом пронумерованных страниц, чтобы в дальнейшем наложить на них данные из другого приложения для новой печати.
- Установить курсор в любом месте, где должен появиться новый лист.
- Перейти во вкладку «Вставка» и добавить пустую страницу, нажав на соответствующую кнопку (находится на панели инструментов слева).
- Проделать процедуру необходимое количество раз.
Когда форматируется сложный документ и нужно быстро находить пустые листы, разрывы и другие элементы, рекомендуется активировать опцию «Область навигации» во вкладке «Вид» и выбрать просмотр страниц.

Таким же образом добавляется и удаляется титульный лист в начало документа (курсив может быть установлен даже в самом конце).

- В открывшемся окне кликнуть по пункту «Разрыв страницы».
- Установить обычный стиль.
Как добавить клетку
- Перейти на вкладку «Вид».
- Найти опцию «Сетка» (в разделе «Показать») и поставить галочку в данном пункте.
- Клетка появится во всех открытых документах (и даже при открытии нового файла).
Особенно хорошо работать с клеткой в крупном масштабе (от 250%).
Сетка не будет отображаться при печати.
Как сделать альбомный лист
- Перейти во вкладку «Разметка…».
- В разделе параметров изменить ориентацию на альбомную.
- Настройка автоматически применится ко всему документу.

Как сделать только один лист альбомным
- Установить курсор на странице, который нужно перевернуть.
- Зайти во вкладку «Разметка…».
- Открыть выпадающее меню опции «Разрывов».
- Выбрать из списка пункт «Следующая…».
- В этой же вкладке открыть «Ориентацию» и поменять книжную на альбомную.
Эти же действия нужно проделать для каждого листа, ориентацию которого следует изменить.
Проблемы с листами
Время от времени у пользователей могут возникать те или иные проблемы.
Лист в Ворде сместился влево
- Открыть новое окно.
- Перейти на вкладку «Вид».
- Нажать на кнопку «Одна страница».
- Настроить масштаб, кликнув по одноименной опции.
- Установить 100%.
Лист в Ворде стал в клеточку: как убрать
При открытии текстового файла страница может быть расчерчена в мелкую клетку, а текст идет уже поверх нее, но при этом не выходит за границы полей.
За внешний вид страницы отвечает вкладка «Вид». Достаточно перейти туда, и в пункте «Сетка» снять галочку.

Если в пункте «Сетка» нет галочки, и клетка выходит за границы полей, возможно, в качестве фона выбрана соответствующая заливка узором. Необходимо на вкладке «Разметка…» в разделе «Фон…» открыть «Цвет…» и выбрать вариант «Нет цвета».

Лист в Ворде не удаляется (последний пустой)
- Перейти на пустой лист, используя комбинацию клавиш Ctrl+End.
- Выделить мышкой начало и нажать «Backspace» (возможно, несколько раз».
- Зажать комбинацию Ctrl+Shift+8, чтобы отобразить символы абзаца.
- Выделить левой кнопкой мышки знак.
- Кликнуть по выделенному элементу правой кнопкой мышки. В размере шрифта вписать «01» и нажать «Enter».
- Если страница не исчезнет автоматически, выделить ее и удалить стандартным способом. С помощью Ctrl+Shift+8 скрыть символы абзаца.
Лист в Ворде на весь экран: как убрать
Если изменение масштаба не помогает решить проблему и на верхней панели нет крестика для закрытия полноэкранного режима, значит, необходимо перейти во вкладку «Вид» и посмотреть, какой режим просмотра документа включен. Нажать на кнопку «Разметка…».


Можно проверить режим просмотра на нижней панели Ворда и там же переключить на другой (крайний левый значок).
В процессе работы пользователи офисного редактора Word иногда сталкиваются с ситуацией, когда нужно повторить фрагмент текста на другом листе или скопировать документ целиком. Встроенные инструменты программы позволяют это сделать и сегодня статья о том, как в ворде дублировать страницу без потери исходного форматирования.
Использование функции Копировать – Вставить
Для того чтобы скопировать текст, нужно сделать следующее:
- Если нужно повторить абзац или предложение, то ставите курсор внутри фрагмента и трижды нажимаете левую клавишу мыши. Если необходимо скопировать текст полностью, то используете сочетание клавиш Ctrl+A.

- В любом месте выделенной области щелкаете правой кнопкой мышки и ищете строку Копировать, либо пользуетесь клавишами Ctrl+C

- Далее ставите курсор в нужном месте и нажимаете Вставить или Ctrl+V.

Если дублируете целую страницу, то рекомендуем после второго шага, добавить новый лист в документ при помощи функции Пустая страница, которую можно найти во вкладке Вставка на Панели инструментов. Только после этого нажимаете Ctrl+V на вновь созданной рабочей области.

На заметку! Все упомянутые инструменты можно найти на главной ленте в блоке Буфер обмена.

Дублирование с объектами
Известно, что ворд, помимо текста, позволяет работать с дополнительными объектами, которые упрощают восприятие информации. Чтобы скопировать страницу с рисунком или страницу с таблицей делаете все те же действия, что были описаны выше.
Отдельно упомянем дублирование в другой документ. Чтобы скопировать страницу и вставить в другой ворд нужно также нажать Ctrl+A, чтобы выделить весь лист, затем нажать Копировать, а после уже в новом месте использовать клавиши Ctrl+V.
Важно! Обычно не возникает проблем с дубляжом объектов. Однако следите за форматом скопированной информации, поскольку настройки новых листов могут отличаться от исходных. Такие моменты приводят к дополнительным затратам времени на редактирование.
Как видите, размножить одинаковую информацию не сложно. Описанный метод позволяет дублировать страницу много раз как внутри документа, так и в другую программу, без потери исходного форматирования.

Необходимость изменить формат страницы в программе Microsoft Word появляется не так часто. Тем не менее, когда такая задача возникает, далеко не все пользователи программы понимают, как сделать страницу больше или меньше установленного стандартна. В нашей сегодняшней статье расскажем именно об этом.
Изменение размера страницы в Ворде
По умолчанию Word, как и большинство текстовых редакторов, предоставляет возможность работы на стандартном листе формата А4, но в случае необходимости его всегда можно изменить как на больший, так и на меньший, причем делается это буквально в несколько кликов.
- Откройте документ, формат страниц в котором необходимо изменить. На панели быстрого доступа перейдите во вкладку «Макет».

Примечание: В старых версиях текстового редактора необходимые для изменения формата инструменты располагаются во вкладке «Разметка страницы».


В некоторых случаях список поддерживаемых текстовым редактором форматов может отсутствовать в этом меню. Не стоит исключать и того, что ни один из представленных вариантов вас попросту не устроит. Столкнувшись с подобной проблемой, воспользуйтесь пунктом «Другие размеры бумаги», а затем выполните следующее:

Во вкладке «Размер бумаги» окна «Параметры страницы» в одноименном разделе выберите подходящий формат (здесь их перечень тоже может отсутствовать) или задайте размеры вручную, указав ширину и высоту листа (в сантиметрах).

Примечание: В разделе «Образец» можно увидеть масштабированный пример страницы, размеры которой вы изменяете.
Вот стандартные значения актуальных форматов листов (значения указаны в сантиметрах, ширина по отношению к высоте):

Как видите, изменить формат листа в Microsoft Word совсем несложно. К сожалению, без ограничений не обошлось, а потому приходится довольствоваться доступными размерами, и если минимальный вряд ли кому-то потребуется, то максимального, совсем немного не дотягивающего до A2, наверняка будет достаточно не всем.

Отблагодарите автора, поделитесь статьей в социальных сетях.

Помогла ли вам эта статья?
Еще статьи по данной теме:
Да, не очень устраивает. Речь идет о родовом древе. Будет сложно состыковать 2 части. Печально. В вордовском редакторе я уже освоил все вставки, необходимые для решения своей задачи (на формате А3), а теперь нужно искать и осваивать какой-то сторонний редактор или вообще отказываться от затеи. А главное, не факт, что тот редактор, который позволит получить нужные мне размеры, будет иметь функционал, имеющийся в ворде.
Скорее всего, в других редакторах тоже не будет такой возможности, там их может быть еще меньше, но на всякий случае вот статья по теме: Аналоги Microsoft Word.
А Вам проект печатать нужно или только в электронном виде? И должен ли он оставаться редактируемым?
Это схема, состоящая из прямоугольничков, соединенных линиями и стрелками. В этих прямоугольничках (ячейках) вписаны данные.
У меня уже есть идея, как состыковать 2 листа А3. Когда попробую сделать, напишу.
Спасибо еще раз.
Добрый день.
В документе нужны часть страниц А3 рисунки и А4 текст
Когда меняю формат страниц А4 на А3. Всё меняется, после А3 нужно пытаюсь сделать А4, тогда и А3 предыдущие меняются А4 тоже.
Меняю таким образом:
Выделяю текст.
На вкладке параметры страницы нажимаю стрелочку, открывается иконка параметры страницы, на вкладке размер бумаги применить, выбираю к выделенному разделу и меняю формат листа. Меняется формат двух предыдущих листов. Как будто они выделены тоже, но я их не выделяю.
На предыдущих это работало, теперь не работает.
Как мне поменять формат только указанной страницы?
Меняю стр. 18, меняется почему-то 17 и 16
Алексей, здравствуйте. Скажите, страницы А3 и А4 в документе — это отдельные разделы или нет? То есть есть ли между ними разрывы? Если нет — их нужно добавить между страницами разного формата. О том, как это сделать, рассказывается в отдельной статье на нашем сайте:
Здравствуйте я хотел установить формат А0 этого никак нельзя да? А потом ещё на верху писали что установив драйвер плоттера можно делать большие форматы?
Анна, здравствуйте. Все что вам нужно было сделать для получения решения, это прочитать комментарий выше, вот ссылка на него. Получить формат A0 можно только в приложении Microsoft Pubisher, которое, как и Microsoft Word, входит в состав пакета Microsoft Office.
Если же проблема не в этом, прикрепите к следующему комментарию скриншот со всем окном программы, чтобы можно было понять причину.

Спасибо и Вам. Всегда рады помочь.
Задайте вопрос или оставьте свое мнение Отменить комментарий
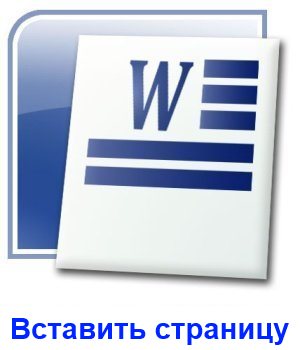
Иногда при наборе текста в Ворде или оформлении какого-то документа появляется необходимость оставить пустое место для дальнейшего заполнения, что чаще всего организуется созданием пустой страницы. Для многих начинающих пользователей такой вариант организации пустого пространства в документе остается загадкой, поэтому мы далее разберем, как вставить страницу в Ворде через меню самой программы, а также с помощью комбинации клавиш.
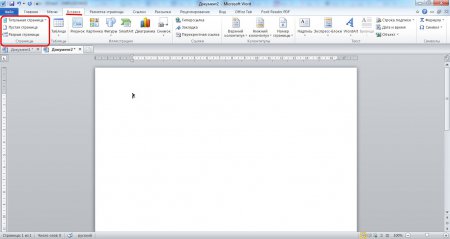
Теперь разберем подробнее, что происходит при выборе каждого из этих пунктов. Чтобы полностью понять механизм вставки пустой страницы в Ворде, сначала рассмотрим пункт «Разрыв страницы». Перед его использованием необходимо установить курсор в необходимом месте документа, учитывая, что текст находящийся после курсора попадет на следующую страницу. И так, при создании разрыва страницы в Ворде весь текст, находившийся после курсора, попадает на следующую новую страницу, а на месте курсора появляется скрытый значок «Разрыв страницы», после которого на этой страницы невозможно написать текст, так как он сразу будет перебрасываться на следующую страницу. Также разрыв страницы в Ворде можно установить комбинацией клавиш «Ctrl + Enter».
Установка разрыва страницы условно делит документ на части, что позволяет без опасения сместить текст на следующей странице хотя бы на строку, бесконечно увеличивать текст до знака разрыва страницы. Т.е. разрыв страницы гарантирует, что текст, расположенный после разрыва, всегда будет расположен в начале страницы.
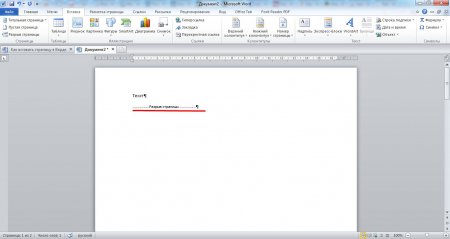
Теперь разберем пункт «Пустая страница», который позволяет вставить страницу в Ворде. При его нажатии действительно получается целая пустая страница. Создание такой пустой страницы равносильно двойному нажатию на пункт «Разрыв страницы», так как именно установкой двух разрывов страницы и получается целая пустая страница в том месте документа, где был установлен курсор.
В этом секторе остался еще одни пункт «Титульная страница», который также может пригодиться в некоторых случаях. При нажатии на этот пункт разворачивается дополнительное меню, в котором представлены образцы готовых шаблонов титульного листа документа. При выборе любого из вариантов будет создана титульная страница в Ворде в начале документа.
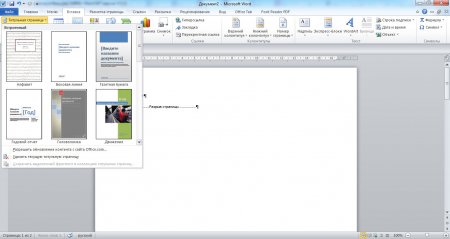
Добавление новой страницы в Microsoft Word

Необходимость добавить новую страницу в текстовом документе Microsoft Word возникает не так уж часто, так как по мере набора текста или вставки элементов они появляются автоматически. При этом столкнувшись с задачей непосредственной вставки «чистого листа», не все знают, как это сделать. Сегодня мы расскажем о ее решении.
Вставка страницы в Ворде
Наиболее очевидный и, казалось бы, простой способ добавления новой страницы в текстовый документ Word заключается в установке курсора в начале или конце текста, в зависимости от того, с какой стороны нужно добавить «чистый холст», и последующем нажатии клавиши «Enter» вплоть до того момента, пока не будет получен желаемый результат. Решение элементарное, но точно не самое верное и удобное в своей реализации, особенно для тех случаев, когда требуется добавить хотя бы несколько пустых страниц. Читайте далее, чтобы узнать, как это сделать правильно.
Вариант 1: Пустая страница
Добавить пустую страницу в Ворде можно с помощью средств вставки, а благодаря недвусмысленному названию необходимого инструмента вы точно не упустите его из виду.

Новая страница будет добавлена в начале или конце документа, в зависимости от того, в каком месте вы изначально помещали курсор.

Вариант 2: Разрыв страницы
Добавить новый лист в Word можно и с помощью разрыва страницы. Делается это еще быстрее и удобнее, чем с помощью элемента «Пустая страница», но не без оговорок (о них в конце). Аналогичное рассмотренному выше решение тоже имеется.
- Установите курсор мышки в начале или конце текста, до или после которого требуется добавить новую страницу и нажмите «Ctrl+Enter» на клавиатуре.


Узнать более детально о том, что представляют собой разрывы страниц, когда и зачем они применяются, а также о том, как в случае необходимости от них избавиться, помогут представленные по ссылкам ниже статьи.
Подробнее: Как вставить / убрать разрыв страницы в Word

Как мы уже обозначили выше, добавить разрыв можно и ровно таким же образом, как пустую страницу — просто перейдите во вкладку «Вставка» и нажмите по соответствующий кнопке на панели инструментов.
Особенно актуально применение разрывов документах с так называемым сложным форматированием, подразумевающим наличие титульных листов, нумерации и разделов (как всего вместе, так и любого из перечисленных элементов отдельно). Ранее обо всем этом мы тоже писали, а потому, если данная тема вас интересует, рекомендуем ознакомиться с представленными по ссылкам ниже статьями.
Заключение
На этом закончим, ведь теперь вы знаете, как добавить новую страницу в Microsoft Word, а также о том, как в случае необходимости сделать разрыв страницы.

Мы рады, что смогли помочь Вам в решении проблемы.

Опишите, что у вас не получилось. Наши специалисты постараются ответить максимально быстро.
Как в Ворде добавить новую страницу
Майкрософт офис ворд позволяет решить множество задач по редактированию документа благодаря своему широкому набору инструментов. Нередко пользователю Microsoft Word нужно вставить чистую область в тексте. В начале документа может понадобится титульная обложка, а в конце или середине — пустые листы. Итак, в статье разберем, как добавить страницу в ворде в произвольном месте.
Вставка пустой страницы
Установить курсор в начале, в середине или в конце документа в зависимости от того, где необходимо создать новый лист.
Самый простой способ — нажать горячие клавиши Ctrl+Enter.
Второй метод — выбрать нужную команду.
В редакторе 2003 года нужно открыть меню Вставка/Разрыв…, в окне Разрыв выбрать Новую страницу и подтвердить действие нажав ОК. В ворде 2007 необходимо перейти на вкладку Вставка и выбрать нужный элемент. Для текстового редактора от майкрософт версии 2010 и 2016 годов способ вставки нового листа такой же, как и в ворде 2007.

Новый лист добавится выше курсора, установленного на предыдущей странице.
Вставка разрыва страницы
- Нужно щелкнуть в середине документа где необходима новая область для написания текста.
- Перейти в меню Вставка и нажать Разрыв страницы.

Совет! Если необходимо немного свободного места, то лучше вставить разрыв. Так как команда Вставка — Пустая страница добавляет чистую страницу, а Вставка — Разрыв страницы только сдвигает в начало следующего листа строку, которая следует за местом разрыва.
Вставка титульного листа
При создании курсовой или дипломной работы, а также при написании текста к деловой презентации необходим первый лист, где будет указана дата, тема, аннотация, автор и т.д. Его можно создать следующим образом:
- Нужно нажать на кнопку Титульная страницана вкладке Вставка.
- Подобрать подходящий вариант из предложенных стандартных шаблонов в списке либо создать чистую обложку к своему документу, добавив собственное уникальное оформление.

Важно! Независимо от местонахождения курсора мыши титульный лист всегда будет первым в документе.
И еще пару советов по главной обложке:
- Если в работе уже существовала титульная страница, то при выборе другого варианта, она автоматически замениться на новую.
- Если титульная обложка была создана в старой версии MS Word, то для её замены необходимо удалить старую.
Поделись с друзьями!

Печатаем текст
Нужно добавить страницу в MS Word? Это не самая трудная задача из всех существующих на практике.
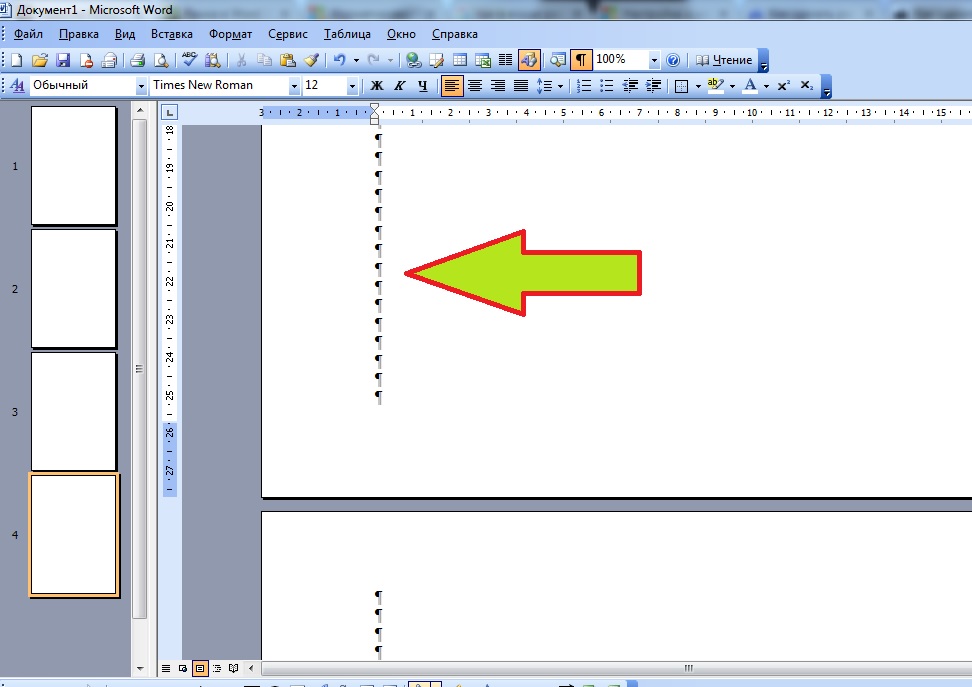
Дело все в том, что новые листы в упомянутом текстовом редакторе появляются автоматически. Это происходит тогда, когда на предыдущей странице заканчивается место.
Иными словами, если юзеру просто не хватает пространства для печати текста, он может спокойно набирать его. Когда место на листе закончится, произойдет автодобавление новой страницы с последующим переносом некоторых символов на нее.
Искусственное создание
Что делать? Для достижения желаемого результата потребуется:
- Открыть Word.
- Начать нажимать на Enter. В ходе проделанных действий указатель-курсор опустится на строку вниз.
- Повторять операцию до тех пор, пока не будет получено нужное количество страничек.
Данный прием не является подходящим при правильном форматировании текстовых документов. Он используется начинающими пользователями ПК.
Word 2003 и официальное создание
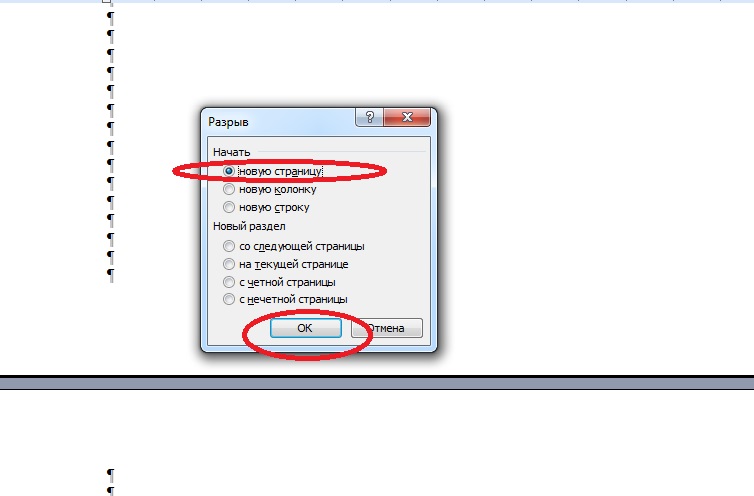
Как показывает практика, этот прием помогает избежать лишних проблем при форматировании и наборе текста в документе. Он просто добавляет новый лист без каких-либо лишних элементов.
Новые версии программы
Дело все в том, что Word 2007 имеет серьезные визуальные отличия от своего старого предшественника. Некоторые функции обнаружить в нем проблематично, а какие-то вынесены на панель инструментов для облегчения дальнейшего использования.
Алгоритм действий по созданию новых пустых страниц в Word 2007-2010 имеет такое исполнение:
Как только запрос обработается, произойдет добавление нового листа в текстовый файл. Быстро, просто и очень удобно. Никаких проблем операции не вызывают.
Оригинальное решение

Пользователю для воплощения задумки в жизнь нужно:
Как в Ворде добавить новую страницу
Майкрософт офис ворд позволяет решить множество задач по редактированию документа благодаря своему широкому набору инструментов. Нередко пользователю Microsoft Word нужно вставить чистую область в тексте. В начале документа может понадобится титульная обложка, а в конце или середине — пустые листы. Итак, в статье разберем, как добавить страницу в ворде в произвольном месте.
Вставка пустой страницы
Установить курсор в начале, в середине или в конце документа в зависимости от того, где необходимо создать новый лист.
Самый простой способ — нажать горячие клавиши Ctrl+Enter.
Второй метод — выбрать нужную команду.
В редакторе 2003 года нужно открыть меню Вставка/Разрыв…, в окне Разрыв выбрать Новую страницу и подтвердить действие нажав ОК. В ворде 2007 необходимо перейти на вкладку Вставка и выбрать нужный элемент. Для текстового редактора от майкрософт версии 2010 и 2016 годов способ вставки нового листа такой же, как и в ворде 2007.

Новый лист добавится выше курсора, установленного на предыдущей странице.
Вставка разрыва страницы
- Нужно щелкнуть в середине документа где необходима новая область для написания текста.
- Перейти в меню Вставка и нажать Разрыв страницы.

Совет! Если необходимо немного свободного места, то лучше вставить разрыв. Так как команда Вставка — Пустая страница добавляет чистую страницу, а Вставка — Разрыв страницы только сдвигает в начало следующего листа строку, которая следует за местом разрыва.
Вставка титульного листа
При создании курсовой или дипломной работы, а также при написании текста к деловой презентации необходим первый лист, где будет указана дата, тема, аннотация, автор и т.д. Его можно создать следующим образом:
- Нужно нажать на кнопку Титульная страницана вкладке Вставка.
- Подобрать подходящий вариант из предложенных стандартных шаблонов в списке либо создать чистую обложку к своему документу, добавив собственное уникальное оформление.

Важно! Независимо от местонахождения курсора мыши титульный лист всегда будет первым в документе.
И еще пару советов по главной обложке:
- Если в работе уже существовала титульная страница, то при выборе другого варианта, она автоматически замениться на новую.
- Если титульная обложка была создана в старой версии MS Word, то для её замены необходимо удалить старую.
Поделись с друзьями!
Читайте также:


