Как сделать буклет в publisher пошаговая инструкция на компьютере microsoft
Запустите Microsoft Publisher: Пуск – Все программы – Microsoft Office - Microsoft Office Publisher .
В открывшейся слева области задач Типы публикаций щелкните Буклеты. В центральной части экрана будут представлены макеты буклетов. Выберите понравившийся макет.
В первый раз может появиться диалоговое окно с предложением ввести персональную информацию.
Если Вы не хотите вводить персональную информацию, закройте окно, щелкнув кнопку Закрыть.
Если хотите ввести информацию о себе, щелкните OK. Откроется диалоговое окно Личные данные. Если Вы введете их, щелкните Обновить. Publisher "запоминает" Вас как пользователя и эти данные будут автоматически использоваться по умолчанию для всех новых страниц публикации, а также для Ваших новых публикаций.
В области задач можно выбрать цветовую и шрифтовую схемы (или создать собственную схему)
Сохраните буклет: Файл – Сохранить как…, дайте имя и нажмите Сохранить.
Заполнение буклета.
Publisher создает разметку буклета с помощью специальных рамок, называемых "местозаполнителями". Щелкнув внутри любой рамки, Вы можете заменять текст и картинки "местозаполнителя" на свои собственные.
Ввод текста в существующие текстовые рамки
Щелкните внутри текстовой рамки. Весь текст "местозаполнителя" будет выделен. После этого начните набирать текст. Набранный текст автоматически заменит текст макета.
Если Вы хотите изменить ширину или высоту любой рамки, щелкните один раз ее границу. Переместите курсор на один из белых маркеров, которые появятся по периметру рамки, и потяните его в нужную сторону.
По умолчанию все стили шрифтов заголовков и основного текста в макете установлены. Но если Вы хотите изменить их, то можете воспользоваться кнопками панели инструментов Форматирование:
![]()
После того как Вы заполните первую страницу буклета, перейдите на вторую. Для этого щелкните соответствующий номер страницы 2 на кнопке Перемещение по страницам (в строке состояния внизу экрана).
Объединение и разъединение отдельных частей текста
Если весь текст не умещается внутри текстовых рамок, он не отображается на экране. Текст при этом не теряется, а помещается в так называемую "область переполнения". При связывании текстовых рамок текст, не помещающийся в одной рамке, "перетекает" в следующую. Цепочка связанных рамок представляет текст одной статьи.
Чтобы перенести не поместившийся в предыдущей рамке текст, щелкните рамку с переполнением.
На панели инструментов Связать рамки щелкните Создать связь с надписью.
Для разъединения рамок щелкните границу той текстовой рамки, которую хотите "разорвать".
На панели инструментов Связать рамки щелкните кнопку Разорвать связь со следующей.
Курсор примет вид кувшина.
Переместите курсор внутрь другой текстовой рамки. Если размещение текста в ней возможно, то курсор примет вид наклоненного кувшина .
После этого щелкните один раз внутри выбранной текстовой рамки, переместив текст.
Можно вставить текстовый файл с помощью команды Текстовый файл меню Вставка или из буфера обмена. Если весь текст не помещается в текстовую рамку, Publisher предложит использовать автоперетекание. Если Вы ответите Да, программа автоматически разместит весь текст, создавая при этом необходимые связи текстовых рамок.
Добавление новых полей для ввода текста
Щелкните кнопку Надпись на панели инструментов Объекты в левой части экрана.
Переместите курсор в рабочее поле и установите его в том месте документа, где Вы хотите разместить текст. Удерживая левую кнопку мыши, растяните текстовую рамку, начиная с левого верхнего угла и заканчивая правым нижним, где текст должен закончиться.
Щелкните внутри текстовой рамки, чтобы начать ввод текста.
Если необходимо, можно изменить начертание текста (шрифт, размер, стиль), используя панель инструментов Стили и форматирование.
Автоматическая расстановка переносов
По умолчанию в программе установлен режим автоматической расстановки переносов.
Щелкните надпись или рамку таблицы, в которых Вы хотите отключить/включить автоматическую расстановку переносов.
В меню Сервис выберите команду Язык, затем щелкните Расстановка переносов.
Снимите/установите флажок Автоматически расставлять переносы в статье.
Щелкните OK.
Замена рисунков
Чтобы заменить изображение в буклете, дважды щелкните имеющееся, Publisher откроет область задач Вставка картинки. Вы можете выбрать Коллекция картинок или Коллекция картинок в Интернете, один раз щелкнув соответствующую надпись. Окно Вставка картинки можно вызвать, выбрав в меню Вставка команду Рисунок и щелкнув Картинка.
В текстовом поле Искать текст введите ключевое слово, чтобы найти необходимое изображение или клип. Например, наберите слово "бизнес". Режим Другие параметры поиска можно использовать для того, чтобы сузить область поиска до определенного типа фотографий или клипов. Для этого в поле Искать объекты оставьте галочку только у одного типа файлов.
Щелкните кнопку Найти.
В окне Результаты щелкните один раз изображение, которое хотите вставить. Изображение в Вашей публикации будет заменено.
Вставка буквицы
Иногда первая выделенная буква текста (буквица) помогает привлечь внимание к тексту или помогает заполнить страницу, на которой мало текста.
Выберите в тексте параграф, где хотите ввести буквицу.
В меню Формат выберите команду Буквица.
В открывшемся диалоговом окне выберите стиль буквицы.
Щелкните OK.
Вставка и удаление страниц
Если Вам не хватает страниц для размещения материала, добавьте их.
После установки параметров щелкните ОК.
По умолчанию создается односторонняя страница. Чтобы создать двусторонние страницы, в меню Файл выберите команду Параметры страницы и в открывшемся списке щелкните Брошюра. Затем щелкните ОК.
Если буклет содержит страницы, которые Вам не нужны, удалите их.
Перейдите на страницу, которую хотите удалить.
В меню Правка выберите Удалить страницу.
Если вы удаляете только одну страницу из двусторонней, появится окно Удаление страницы. Выберите ту, которую хотите удалить (например, Только страницу справа) и щелкните OK.
Повторяйте пункты 1-3, до тех пор, пока не удалите все ненужные страницы.
Если Вы случайно удалили нужную страницу, выберите в меню Правка команду Отменить Удалить страницу, чтобы отменить последнюю команду.
Cоздание информационного бюллетеня в программе Microsoft Publisher
Откройте Microsoft Publisher.
В области задач Новая публикация щелкните Бюллетени и затем в центральной области окна Publisher выберите понравившийся макет.
В первый раз появится диалоговое окно с предложением ввести персональную информацию.
В области задач Параметры в открывшемся списке щелкните выберите необходимое число столбцов на странице: 1, 2, 3 или комбинацию.
Вы можете изменить установленную по умолчанию цветовую схему. Для этого в области задач щелкните Цветовые схемы и щелкните понравившийся вариант.
Чтобы изменить шрифтовую схему, щелкните в области задач Шрифтовые схемы. Выберите нужный шрифт. Если Вас не устраивает ни один из предложенных вариантов, щелкните Стили и форматирование. В этом режиме Вы можете не только импортировать стили из других документов, но и создать свой собственный, щелкнув Создать стиль и в открывшемся диалоговом окне установив необходимые параметры.
Сохранение информационного бюллетеня
В меню Файл щелкните Сохранить как.
Наберите имя файла.
Щелкните Сохранить.
По мере наполнения бюллетеня не забывайте постоянно сохранять документ.
Для этого достаточно щелкнуть кнопку Сохранить на панели инструментов.
Publisher создает разметку вашего бюллетеня с помощью специальных рамок, называемых "местозаполнителями". Щелкнув внутри любой рамки, вы можете заменять текст и картинки "местозаполнителя" своими собственными.
Заполнение и редактирование макета бюллетеня выполняются аналогично буклета.
1. Знакомство с видами буклетов, основными моментами изготовления «успешного» буклета.
2. Знакомство с программой Microsoft Office Publisher:
3. Знакомство с алгоритмом создания буклетов в Microsoft Office Publisher;
4. Формирование интереса у педагогов к использованию ИКТ в работе;
1. Оформление и содержание буклета
Перед созданием буклета перед собой следует поставить следующие вопросы:
1. Для чего этот буклет?
2. Для кого он создается? Кто будет его читать?
3. Каким образом он будет распространяться?
2. Знакомство с программой Microsoft Office Publisher:
Приложение Microsoft Office Publisher предназначено для работы с деловыми публикациями, позволяет разрабатывать, макетировать и публиковать профессионально оформленные материалы.
В приложении Office Publisher можно легко и быстро создавать публикации, оформляя их на профессиональном уровне. Встроенные в программу мастера позволяют без проблем и потерь времени подготовить веб-страницу, красочно оформленное рекламное письмо, наклейку на компакт-диск, рекламный проспект, обложку для брошюры, календарь, бланк или открытку. Даже начинающий может создать публикацию для печати, отправки по электронной почте или размещения в Интернете.
На основе шаблонов Publisher можно создавать собственные публикации и настраивать их в соответствии со своими требованиями, при необходимости изменяя их вид одним нажатием кнопки.
Предварительный просмотр позволяет увидеть перед печатью, как будет выглядеть тот или иной материал и шаблон на бумаге — для быстрого просмотра публикации перед печатью.
Список наименований полиграфической продукции можно продолжать до бесконечности: буклеты, бланки, календари, каталоги, конверты, наклейки, плакаты, почетные грамоты - любой каприз. И главное, здесь не надо ничего создавать с нуля - все формы каждой публикации уже заполнены, пользователю же остается лишь изменить их в отдельном диалоговом окне. Если не хочется мыслить стандартами, разработчики специально предусмотрели массу пустых шаблонов (только стандартный формат бумаги, и ничего больше). Ну а богатый инструментарий Publisher позволит вплотную приблизить мечту к действительности. Кроме того, поддержка специальных программ обеспечивают точную цветопередачу и качество печати при работе с самыми разными принтерами.
Благодаря хранению часто используемого текста, элементов оформления и графических объектов в новом хранилище содержимого для последующего использования в других публикациях достигается значительная экономия времени и сил.
Можно выбрать одну из более 70 созданных профессионалами цветовых схем или создать свою собственную. Если нужно использовать цвета Pantone, их можно выбрать непосредственно в Office Publisher.
Publisher может управлять размещением текста, изображений и других элементов макета, она специально разработана для автоматизации задач по созданию макетов страниц, для этого в ней много специальных мастеров, шаблонов и инструкций по проектированию.
Благодаря этой программе можно, также, реализовать свои творческие замыслы пользуясь домашним ПК.
Алгоритм создания буклета (см. приложение):
1. Запускаем программу Microsoft Office Publisher:
Пуск Все программы Microsoft Office Microsoft Office Publisher 2007\2003 (сл. 2)
2. Выберем Типы публикаций (сл. 3) Буклеты (сл. 4) Выбираем вид букета Создать.
3. Измените (по желанию) дизайн буклета
Параметры (сл. 5) Цветовая схема (сл. 6) (выбрать) Шрифтовая схема (выбрать) (сл. 7) Макеты публикаций (выбрать (сл. 8)
4. Вставляем текст и картинки по необходимой тематике (из своих источников копировать - вставить).
Изменяем размер рисунка (сжимаем за угол картинки, располагаем в тексте. (сл. 9)
5. Оформляем страницу 1, затем страницу 2. (сл. 10)
6. Просмотрим общий вид буклета (для каждой страницы отдельно. Предварительный просмотр) (сл. 11)
7. Сохраним буклет в свою папку Файл Сохранить как (сл. 12) Находим свою папку (куда сохраняем) Имя файла (Буклет) Тип файла (Файлы Publisher) Сохранить. (сл. 13)
8. Напечатаем буклет.
Список использованной литературы:
1. Новые возможности системы MS Office 2007/Мюррей К. ; пер. с англ. – М. : Издательство «ЭКОМ», 2007- 256с.
2. Самоучитель работы на ПК / А. Левин. – Спб. : Питер, 2008. – 697с.
3. Сергеев А. П. MS Office 2007. Самоучитель: - М. : Издательский дом «Вильямс», 2007. – 432с.

Подготовка фотографий к публикации в блоге. Мастер-класс. Изучаем возможности Worda Прогресс, как известно, не остановить, и нам приходиться шагать с ним в ногу, хотим мы этого или не хотим. Порой.
Сетка программного обеспечения в деятельности по музыкальному воспитанию музыкального руководителя Сетка программного обеспечения в деятельности по музыкальному воспитанию музыкального руководителя Шашковй Елены Николаевны № Возрастная.
Издание буклета — это эффективный способ представления информации о вашем продукте, фирме или услугах. Для их создания хорошо подходит программа Microsoft Publisher. Освоить ее не сложно. Далее в статье мы предоставим инструкцию, как сделать буклет в Publisher.
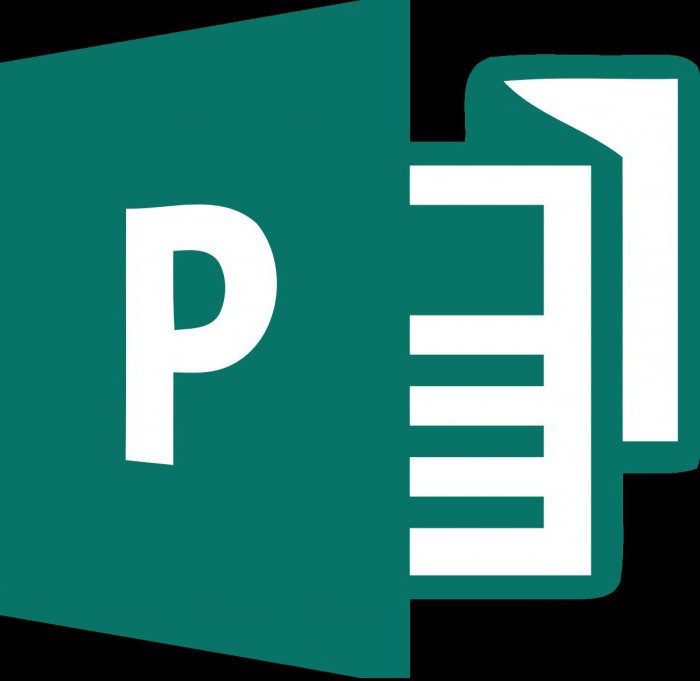
Шаблон
Для удобства пользователей в Microsoft Publisher предусмотрено множество готовых решений. Однако в разных версиях программы их выбор осуществляется по-разному.
Так, в Publisher 2003 на панели «Новая публикация», выбирают «Создать». А затем поступают так:
- в меню «Публикации для печати» нажимают слева от кнопки «Буклеты», чтобы появились доступные варианты буклетов;
- в меню «Галерея предварительного просмотра», которое расположено с правой стороны, выбирают дизайн.
В версии 2007 алгоритм выбора следующий:
- на панели «Популярные виды публикаций» находят кнопку «Буклеты»;
- выбирают одну из галерей «Классические шаблоны» и «Новые шаблоны» или нажимают «Пустые страницы».
В Publisher 2010 в основном меню нажимают на «Создать». Далее:
- среди доступных шаблонов находят иконку «Буклеты»;
- выбирают дизайн среди представленных шаблонов буклета.
Если же занявшись созданием буклета в Microsoft publisher, вы не можете найти устраивающее вас оформление, то, поищите его на сайте Microsoft. Там размещены десятки шаблонов самой разной тематики.
Количество панелей
Тех, кого интересует, как сделать буклет в Publisher, сообщаем, что он может быть распечатан на бумажных листах разного размера (А5, А3, А4, Б4, Б5 и др). В зависимости от назначения и количества информации, которую предполагается разместить на таком полиграфическом изделии, он может иметь 3 или 4 панели. Их число можно выбрать из подменю «Размер страницы», которое размещено на панели задач «Опции».
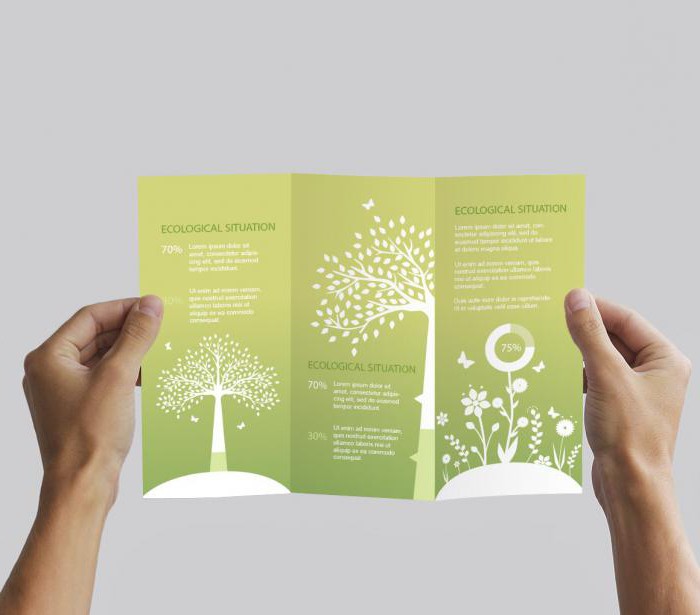
Адрес
В некоторых ситуациях буклеты лучше рассылать по почте. Для этого необходимо оставить на них места для адреса рассылки и возврата. Даже если рассылка по почте не входит в ваши планы, то все равно имеет смысл, чтобы на буклете присутствовал адрес вашей компании вместе с ее названием.
В Publisher версии 2003 для этой цели выбирают кнопку «Включить» под надписью «Адрес заказчика». Если намерения осуществлять рассылку нет желания, то выбирают строку «Отсутствует». А в Publisher более новых версий (2007 или 2010) ставят или убирают галочку рядом со строкой «Включить адрес заказчика».
Учтите, что включить в буклет такую информацию о заказчике будет невозможно, если он создается на основе шаблона пустых страниц.
Бланки
Если вам необходимо знать, как сделать буклет в Publisher для сбора заказов от ваших клиентов или другой информации, то вам следует включить в него бланк для заполнения. В версии Publisher 2010 для этого необходимо:
- зайти в раздел «Вставить»;
- выбрать кнопку «Части страницы»;
- найти подходящий шаблон бланка.
На выбор там представлены несколько вариантов:
Шрифт и цвет
Тем, кого интересует, как сделать буклет в Publisher, нужно заранее продумать его колористику. Каждый шаблон предлагает свою цветовую и шрифтовую схемы по умолчанию. Если ни одна из них не устраивает, то нужно выбрать другую из выпадающего списка
Кроме того, можно задать свою индивидуальную колористическую и шрифтовую схему. В Publisher 2010 это можно сделать, перейдя в раздел «Макет страницы» и выбрав разделы «Схемы» и «Шрифты». В выпадающих окнах можно выбрать команду «Создать», а после подбора нужного колористического решения или шрифта, нажать на «Сохранить».
Специалисты по маркетингу рекомендуют использовать одну и ту же цветовую схему для всех печатных материалов вашей компании, что позволит сделать ее узнаваемой для целевой аудитории.
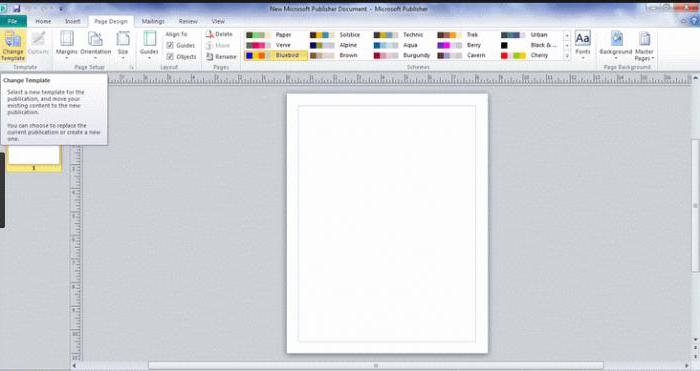
Информацию о фирме
Сведения о компании, для которой создается буклет, Publisher 2003 запросит при первом же его использовании. При работе над следующими образцами полиграфических материалов, рекламирующих вашу фирму, вы сможет просто выбирать эти данные из окна.
В Publisher, версий 2007 или 2010, можно выбрать сведения о компании из выпадающего списка.
Как сделать буклет в Publisher: пошаговая инструкция
Разобравшись с тем, как создается оформление такой полиграфической продукции, можно начать ее изготовление. И первый шаг - разработка и распечатка макета с целью тестирования:
- Для этого в Publisher 2007 и 2010 нажимают кнопку «Создать» на панели задач.
- Затем распечатывают буклет, точно так же, как и любые другие документы в программах пакета Office.
Теперь, когда вам известны некоторые функции Microsoft Publisher и, как сделать буклет в этой программе, осталось научиться заполнять его текстом, таблицами и картинками. И использование шаблонов сильно упрощает эту задачу - вам нужно просто заменить заполнитель своим собственным текстом. Для этого следует кликнуть по нему и ввести требуемый текст в соответствующее поле.
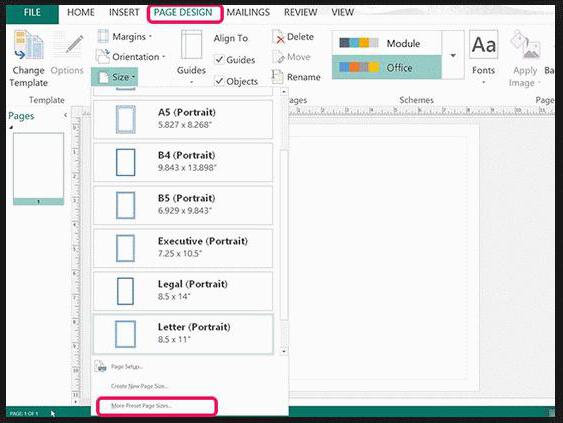
Как сделать двухсторонний буклет в Microsoft Publisher
В данном случае, вопрос касается не создания такого полиграфического изделия, а, скорее, его печати. В любом случае, рассмотрим процесс с нуля. Итак:
- откройте публикацию, которую требует распечатать в формате брошюры со сгибом;
- перейдите на вкладку «Макет страницы»;
- нажмите кнопку «Параметры страницы»;
- в списке «Тип макета» найдите и выбирете строку «Брошюра»;
- выставьте для ширины значение 21,59 см, а для высоты — 27,94 см (т. е. параметры для А4);
- если необходимо, произведите изменения в разделе «Направляющие полей».
Для 4-страничной брошюры под окном просмотра должен появиться текст:
- размер страницы: 21.59см x 27.94см
- размер листа: 43.18см х 27.94см
- порядок страниц: 4,1,2,3.
Далее нажимайте кнопку «ОК».
Печать
Осталось получить «бумажный» вариант брошюры:
- Для этого на вкладке «Файл» выбирают пункт «Печать».
- В открывшемся окне в списке "Принтер" выбирают устройство, поддерживающее печать на бумаге с размерами 27,94 на 43,18 см.
- Переходят в раздел «Настройка» и выставляют следующие параметры:
- «Напечатать все страницы»;
- «Брошюра, сгиб сбоку»;
- 27,94 см х 43,18см или Tabloid;
- «Альбомная» (если используется Publisher 2010).
Если невозможна автоматическая 2-сторонняя печать, то выбирают опцию «Ручная двусторонняя печать» с переворотом по короткому краю.
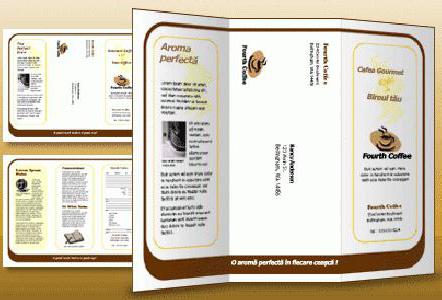
.jpg)
Затем выбираем в левой колонке нашей программы Типы публикаций- буклеты. Из предложенных видов нужно выбрать необходимую Вам.

Потом в правой стороне нашей программы в параметрах выбирать цвет и шрифт вашего буклета,а в настройках выбирать размер страницы.
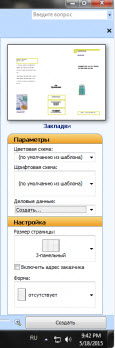
Когда вы произведете все предыдущие действия перед вами выйдет выбранный Вами тип буклета,который будет состоять из двух страниц.
Теперь начинаем создавать буклет. Например, про макраме.
Заранее на рабочий стол скопируем необходимую информацию (текст), картинки.
Начинаем заполнять Текст. Как в обычном Ms Word, выбираем в верхней панели необходимый шрифт, цвет текста.
.jpg)
Для вставки изображения кликнуть на текущее изображение. Высветится настройка изображения -ставить рисунок. Выбираем рисунок подготовленный заранее на рабочем столе и кликаем ВСТАВИТЬ.
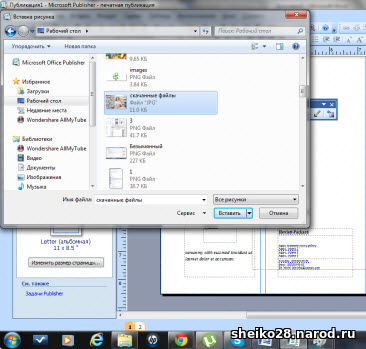
Продолжаем заполнять наш буклет. Не нужные Вам панели удаляете клавишей DELETE. Изображения, текст можно перемещать, увеличивать, уменьшать.
Для изменения фона выбрать Формат Фон — Выбирать необходимый нам фон
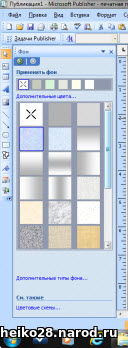
Готовый буклет сохранить. Выбираем: Файл- Сохранить как- Рабочий стол или Мои документы- Название буклета- Сохранить.
Читайте также:


