Как сделать брызги в фотошопе
В этом уроке вы узнаете, как создать эффект стекающей краски в Фотошоп, используя заранее заготовленные векторные фигуры. Если вы предпочитаете работать с кистью, то с легкостью можете превратить фигуры в набор пользовательских кисточек и дальше следовать по уроку.
Для получения нужного эффекта мы будем использовать стили слоя.
1. Создаем бумажный фон
Шаг 1
Создаем новый документ размером 900 х 600 пикселей. Добавляем на него бесшовную текстуру бумаги и называем слой с ней «Бумажный фон».
Шаг 2
2. Добавляем текстовый слой
Шаг 1
Шаг 2
Заходим в меню Window (Окно) на верхней панели и открываем Character (Символ) и Paragraph (Абзац). Устанавливаем Tracking (Трэкинг) текста на 100.
Кликаем правой кнопкой мыши по текстовому слою и выбираем Rasterize Type (Растрировать текст).
Зажимаем клавишу Ctrl и кликаем по миниатюре слоя, чтобы создать выделение.
Шаг 3
Далее применяем Select – Refine Mask (Выделение – Уточнить край). Обратите внимание, чтобы при этом маска была активна.
Шаг 4
Снова зажимаем клавишу Ctrl и в этот раз кликаем по миниатюре маски на панели слоев, чтобы создать ее выделение.
Делаем активным слой (кликаем по миниатюре рядом с маской на панели слоев) и переходим Edit – Fill (Редактирование – Заливка). Используем цвет переднего плана.
Кликаем правой кнопкой по маске и выбираем Apply Layer Mask (Применить слой-маску).
3. Создаем эффект стекающей краски
Шаг 1
Загружаем файл с векторными фигурами. Затем переходим Edit – Presets – PresetManager (Редактирование – Наборы – Управление наборами). В меню Preset Type (Тип набора) выбираем Custom Shapes (Заказные фигуры) и нажимаем кнопку Load (Загрузить). В появившемся окне находим нужный CSH-файл.
Шаг 2
Кликаем правой кнопкой мыши по слою с потеками и выбираем Rasterize Layer (Растрировать слой).
С помощью кисти и маски или ластика (Е) удаляем лишние детали.
Шаг 3
Удерживая клавишу Shift, кликаем по слоям с потеками и текстом, чтобы выбрать их. Затем кликаем по ним правой кнопкой мыши и применяем Merge Layers (Объединить слои). Называем получившийся слой «Эффект краски».
Кликаем правой кнопкой мыши по слою «Эффект краски» и выбираем Convert to SmartObject (Преобразовать в смарт-объект).
Шаг 4
Дважды дублируем (Ctrl+J) смарт-объект «Эффект краски» и называем копии «Эффект краски 1» и «Эффект краски 2».
К смарт-объекту «Эффект краски» применяем следующие стили слоя, предварительно установив Fill (Заливка) на 0%.
Эффекты частиц, такие как рассеивание и брызги, всегда привлекательны. В частности, в случае рассеивания, возможно сложно точно знать, что сделал человек для достижения эффекта, делая его ещё более впечатляющим! В этом уроке вы увидите, как быстро использовать ресурсы Adobe Photoshop от Envato Elements, которые помогут вам обработать ваши фотографии на двух примерах.
Пример 1: Экшен Feathers Photoshop
Экшен Feathers PhotoshopЭкшен Feathers Photoshop создаёт прекрасный эффект рассеивания с иллюстрацией рассеивания перьев. Экшен включает пять различных направлений рассеивания на выбор, и он лучше всего работает с изображениями людей. Экшен является многослойным, поэтому, вы можете легко его настроить, включая выбор из десяти цветовых персетов, которые вы можете комбинировать и совмещать.
Перед Тем Как Приступить
Ваше исходное изображение должно быть:
Вам необходимо также установить:
Изображение, с которым я буду работать представлено ниже. Вы можете скачать его бесплатно на Unsplash.



Давайте Приступим
Откройте своё исходное изображение, а затем создайте новый слой (Ctrl+Shift+N), назовите этот слой ‘subject’. Название должно начинаться со строчной буквы или экшен не сработает. Находясь на данном слое, прокрасьте кистью поверх изображения объекта на вашей фотографии; поэтому, в данном случае, я прокрашу поверх всего человека.
Прокрасьте кистью поверх изображения своего объекта
Создайте новый слой поверх слоя ‘subject’, назовите этот слой ‘area’, опять же, не забывайте, что название слоя должно быть полностью из строчных букв. На этот раз, прокрасьте там, где бы вы хотели применить эффект рассеивания. Проявите аккуратность, вначале попробуйте прокрасить с одной стороны и посмотреть, как у вас получилось.



Выберите направление эффекта из предложенных на выбор экшеном. Я выбрала направление эффекта влево, поскольку я прокрасила левую сторону туловища и хочу, чтобы эффект рассеивания создал ощущение, как будто перья рассеиваются за спиной во время прыжка мужчины.
Запустите Экшен
Результат после обработки экшеномВы увидите разбивку экшена на множество слоёв, которые вы можете отредактировать, а также поменять цвета.
Разбивка экшена на множество вспомогательных слоёв
Я слегка подкорректировала спину мужчины на маске, достаточно, чтобы немного лучше видеть левую часть его тела. Это была всего лишь единственная коррекция, а в остальном, эффект выглядел довольно хорошо, и я была довольна им.
Итоговый Результат
Итоговый РезультатПример 2: 20 Кистей Брызги
Кисти Брызги - это набор из 20 специализированных кистей, которые позволяют добавлять текстуру, узор или декор к любому понравившемуся вам изображению. Загрузка включает в себя кисти Photoshop и векторные файлы, поэтому вы также можете использовать их и в Adobe Illustrator.
Давайте Приступим
Использование кистей возможно более универсально, чем использование экшена, поскольку здесь вы полностью контролируете эффект и расположение. Очень просто добавить простой цвет или текстуру.
Во-первых, установите кисти. Изображение, с которым я буду работать представлено ниже. Вы можете скачать его бесплатно на Unsplash.
Фото от автора David Hofmann доступно на Unsplash
Добавьте Брызги
Выделите свой исходный объект с помощью инструмента Быстрое выделение (Quick Selection Tool), а затем вклейте выделенное изображение на новый слой. Далее, залейте или закрасьте задний фон сплошным цветовым оттенком, чтобы он был ровным.



Создайте новый слой (или больше одного слоя) между двумя слоями, на котором мы будем прокрашивать. Назовите этот слой 'brush'. С помощью инструмента Пипетка (Eyedropper Tool), выберите цвета или цветовые тона с изображения.



Далее, с помощью кистей Брызги, прокрасьте на слое 'brush'.



Это быстрый и простой эффект, но с помощью него мы можем легко добавить интересный штрих к другим простым изображениям.
Ещё Больше Уроков с Эффектами Рассеивания
Для более сложных пошаговых уроков как создать эффекты рассеивания и экшены Photoshop, посетите следующие потрясающие уроки:
В этом уроке мы научимся создавать в Фотошопе иллюстрацию с брызгами, используя кисти и некоторые фильтры. Давайте начнём!

Материалы для урока:

Добавьте немного шума на фоновый слой, применяя следующий фильтр: Filter > Noise > Add Noise (Фильтр > Шум > Добавить Шум).

Получаем следующий результат:

Для этого слоя, установите Fill (Заливка) на 57% и измените Blending Mode (Режим Наложения) на Hard Light (Жесткий Свет) в Layers Panel (Панель Слоев).

Найдите стоковую фотографию с изображением прыгающего человека. Я использовал эту фотографию с сайта sxc.hu. Я бы хотел поблагодарить автора этой фотографии:

Вырежьте человека, используя такие инструменты как Pen Tool (Инструмент Перо) (P), Magic Wand Tool (Инструмент Волшебная Палочка) (W), Magnetic Lasso (Инструмент Магнитное Лассо) (L) или даже Filter > Extract (Фильтр > Извлечь) и вставьте его на новый слой в нашем главном документе.
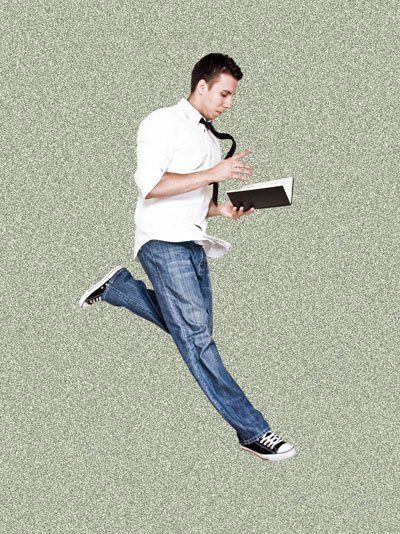
Выберите Image > Adjustments > Hue/Saturation (Изображение > Коррекция > Цветовой тон/Насыщенность) (Ctrl+U) и перетащите ползунок влево, чтобы уменьшить Saturation (Насыщенность) цветового диапазона слоя, содержащего прыгающего человека.

В результате получим:


Создайте новый слой и выберите кисть Soft Round черного цвета (Opacity (Прозрачность) 15%)


Используйте кисть Soft Round, чтобы затемнить верхнюю и нижнюю части документа. Разместите этот слой под слоем с прыгающим человеком:

Далее, сделайте копию слоя, содержащего эффект шума:

. и выберите для него Filter > Blur > Motion Blur (Фильтр > Размытие > Размытие В Движении)
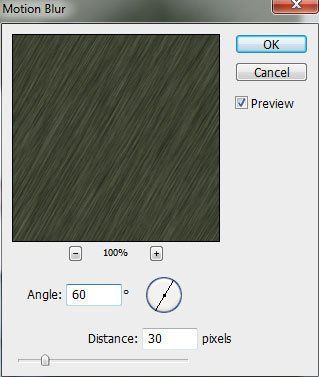
В результате, получим следующее:

Для этого слоя установите Fill (Заливка) в 27% в Layers Panel (Панель Слоев):

Теперь создайте обтравочную маску, чтобы сделать содержимое слоя с эффектом размытия в движении видимым только в пределах содержимого слоя с тёмными краями. Зажмите Alt (Windows) или Option (Mac OS) и щелкните между последним созданным слоем и слоем с темными краями (на Layers Panel (Панель Слоев))

Получим такой эффект:


Создайте новый слой и используйте на нём Lasso Tool (Инструмент Лассо) (L), чтобы нарисуйте выделение с произвольной границей, как показано:

Далее, необходимо рисовать по верхнему краю внутри выделения, применяя кисть Soft Round белого цвета. В начале, нужно использовать кисть большого диаметра для обозначения границы


затем используйте кисть Hard Mechanical меньшего диаметра для прорисовки краёв.

Этот слой должен быть помещён ниже слоя с прыгающим человеком.

Создайте новый слой и примените здесь ту же технику для изображения аналогичной границы в верхней части слоя.

Этот слой так же должен быть помещён ниже слоя с человеком:

Получим следующий эффект

Создайте новый слой и примените на нём кисть Spatter черного цвета (Opacity (Прозрачность) 10%)

для затемнения нижней части изображения. Этот слой должен быть расположен под слоем с человеком:

Щёлкните на иконке Add Layer Mask (Добавить Маску Слоя) в нижней части Layers Panel (Панель Слоев) этого же слоя и рисуйте на маске с помощью кисти Hard Mechanical черного цвета, чтобы плавно скрыть тёмные пятна.

Получили следующий эффект:

Снова создайте новый слой и выберите кисть Spatter



Создайте следующий новый слой и используйте Rectangular Marquee Tool (Инструмент Прямоугольное Выделение) (M) для изображения подобного выделения:

Затем, щёлкните правой кнопкой мыши внутри выделения и выберите Transform Selection (Трансформация Выделения), наклоните его показано ниже:


Используйте кисть Spatter внутри выделения и рисуйте по верхнему краю белым цветом.

Получим в результате:

Сделайте копию последнего созданного слоя с наклонной линией и выберите команду Free Transform (Свободная Трансформация) (Ctrl+T), чтобы повернуть копию слоя и расположить её таким же образом, как показано на следующем рисунке. Слой должен располагаться ниже слоя с человеком:



На следующем шаге используйте кисть Spatter для рисования на краях слоя:

Получили следующий результат:

Установите Blending mode (Режим Наложения) для этого слоя Vivid Light (Яркий Свет)


На следующем новом слое примените кисть Spatter черного цвета (Opacity (Прозрачность) 5%) для добавления пары пятен в центральной части изображения.

Этот слой расположите под слоем с человеком:


Снова создайте новый слой и выберите кисти Soft Round и Hard Mechanical различных диаметров для изображения нескольких царапин. Цвет кистей черный (Opacity (Прозрачность) 5%).


Получим следующий результат:

На следующем шаге скачайте наборы кистей для Adobe Photoshop, названия которых: Blood_Brushes_by_Zattitud3 и Blood_splatter_brush_by_AnnFrost_stock.
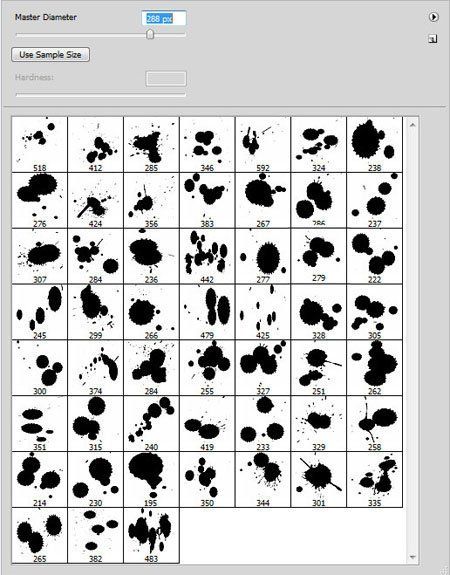

Получим следующий результат:


Примените следующие настройки Drop Shadow (Тень) для слоя, щелкнув на иконке Add A Layer Style (Добавить Стиль Слоя) в нижней части Layers Panel (Панель Слоев)

Получим следующий эффект:

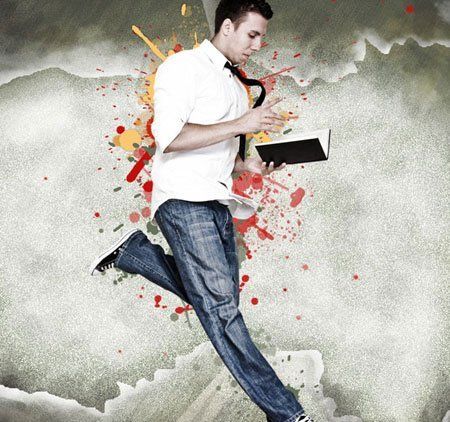
Щелкните на иконке Add A Layer Style (Добавить Стиль Слоя) в нижней части Layers Panel (Панель Слоев) и выберите Drop Shadow (Тень)

Получили следующий эффект:

На следующем новом слое используйте кисти из наборов: Blood_Brushes_by_Zattitud3 и Blood_splatter_brush_by_AnnFrost_stock. Они понадобятся для рисования в области вдоль тела человека черным цветом. Выбирайте различную Opacity (Прозрачность) и поместите этот слой также под слоем с человеком:
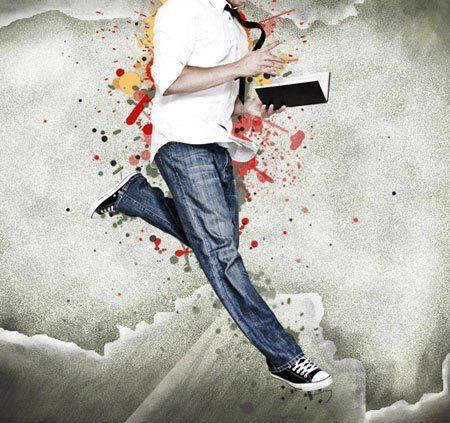
Выберите Create New Fill Or Adjustment Layer (Создать Новый Корректирующий Слой Или Новый Слой-Заливку) в нижней части Layers Panel (Панель Слоев) и щелкните на Curves (Кривые), чтобы откорректировать форму кривой как показано.
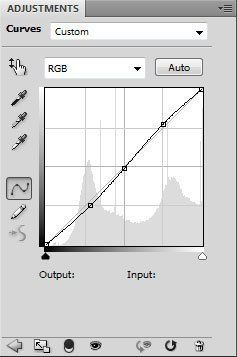
Корректирующий слой также разместите ниже слоя с прыгающим человеком:


Создайте новый слой и выберите кисть Hard Mechanical, чтобы аккуратно прорисовать руки и лицо человека.


Установите для этого слоя Fill (Заливка) на 55% и Blending Mode (Режим Наложения) Color Burn (Затемнение Основы).
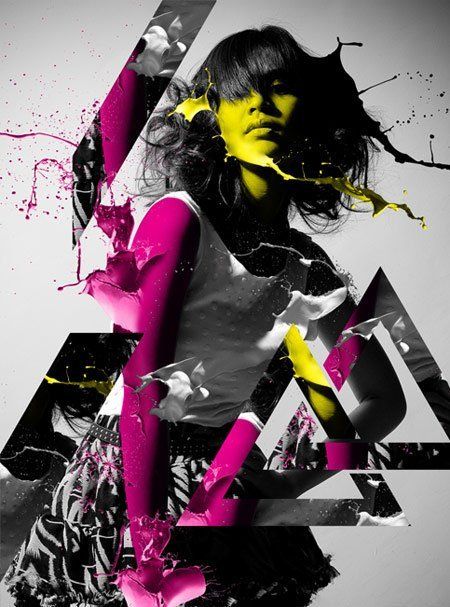
Сложность урока: Легкий
В этом уроке мы шаг за шагом создадим необычное дизайнерское оформление фотографии, а поможет нам набор изображений брызг от Media Militia. Этот стильный эффект с брызгами краски не так сложно сделать, как может показаться сначала.
Необходимые материалы
Финальный результат
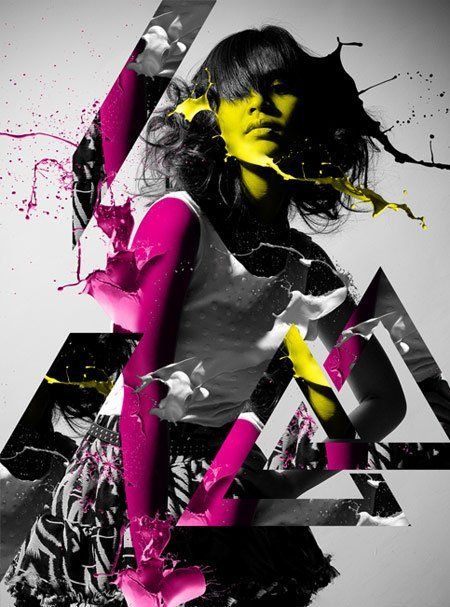
Шаг 1. Откройте исходную фотографию и назовите этот слой BaseImage (Основное фото).

Шаг 2. Раскрашиваем тело
Создайте новый слой (Shift +Ctrl+N) и назовите его BodyPaint (Раскрашивание тела). Поставьте этому слою режим наложения Multiply (Умножение).
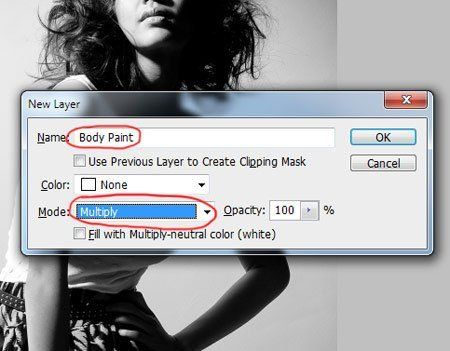
Сначала, используя кисть, мы раскрасим лицо девушки, а затем ее левую руку.
Возьмите инструмент Brush Tool

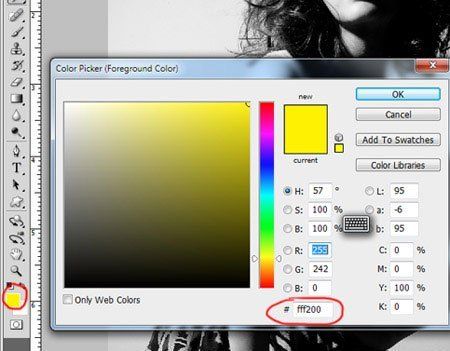
Теперь можно раскрашивать. Начните с лица и шеи. При необходимости изменяйте масштаб просматриваемого изображения и меняйте размер кисти. Очень удобно для этого использовать клавиатурные сокращения. Для изменения масштаба нажимайте Ctrl+ для увеличения и Ctrl- для уменьшения. Для изменения размера кисти используйте клавиши квадратных скобок – правую «]» для увеличения, левую «[» для уменьшения.

Примеч. переводчика. В настройках инструмента Перо нужно выбрать режим Контуров.

После того, как закончите с контуром, нажмите Ctrl+Enter, это преобразует контур в выделенную область. Появится мерцающая штрихпунктирная линия («бегущие муравьи»).
В меню выберите Select>Modify>Feather (Выделение-Модификация-Растушевка), установите радиус растушевки 0,5 пикс и нажмите OK (если у вас Photoshop CS3, то можно нажать Ctrl+Alt+D для установки параметров растушевки).
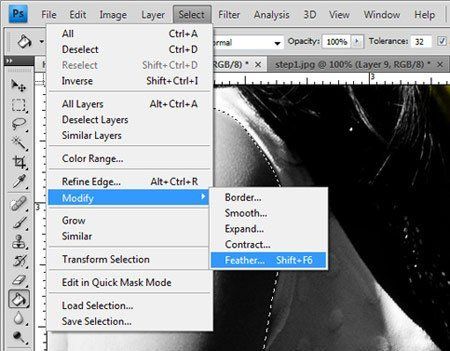
Возьмите инструмент Paint Bucket Tool

(G) (Заливка) и кликните по выделенной области, затем нажмите Ctrl+D для снятия выделения.
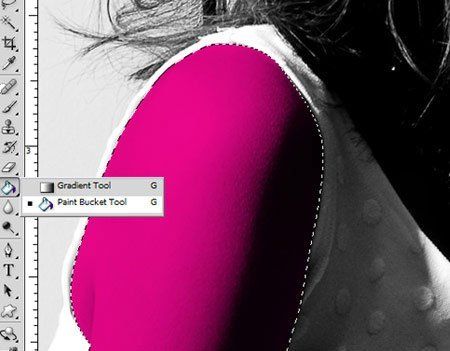

Шаг 3. Добавляем брызги краски
Теперь давайте добавим к изображению девушки брызги расплескавшейся краски. (Запомните эту методику, мы будем ее использовать несколько раз в дальнейшем).
Откройте изображение с брызгами номер 9 из пакета брызг от Media Militia. Перетащите его в ваш рабочий документ. Используйте инструмент Magic Wand Tool

(Волшебная палочка) для выделения черной области на изображении. Нажмите Delete для удаления черного фона.
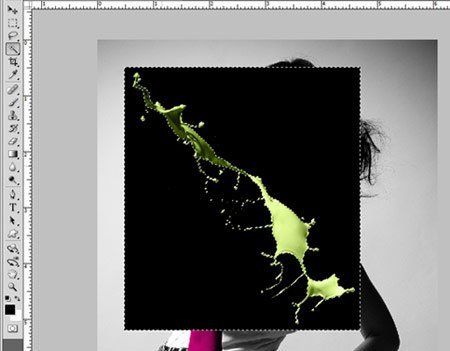

Нажмите CTRL+D для снятия выделения. Назовите этот слой Facetoss (Брызги на лице) и расположите его как показано ниже, используя трансформацию (Ctrl+T).

Теперь мы подгоним цвет брызг краски к цвету краски на лице девушки.
1) Возьмите инструмент Eyedropper Tool

(I) (Пипетка).
2) Кликните им по области на лице, как показано ниже.
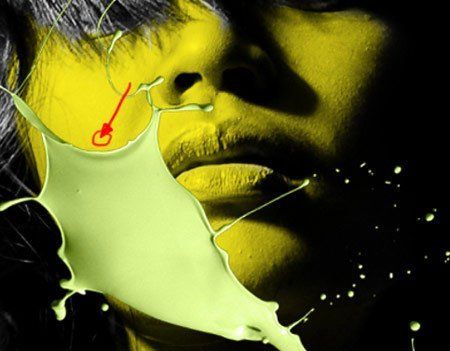
Создайте новый слой (Shift+Ctrl+N) и назовите его Facetosscolor (Цвет брызг на лице), поставьте галочку на опции “Use previous layer to create clipping mask” (Использовать предыдущий слой для создания обтравочной маски) и поменяйте режим наложения на Color (Цветность).
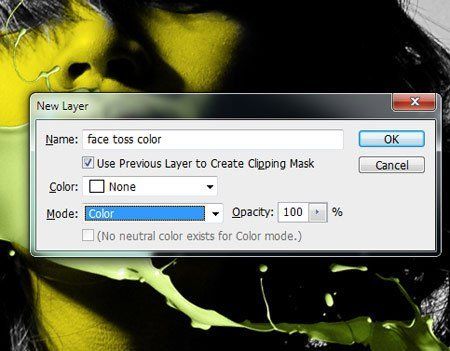
Затем находясь на слое Facetosscolor, возьмите инструмент Paint Bucket Tool (G)

(Заливка) и кликните по изображению, это перекрасит брызги краски так, что они совпадут по цвету с краской на лице.

Теперь мы сотрем лишнюю часть брызг, чтобы создать впечатления, что это расплескалась краска на лице девушки.
Перейдите на слой Facetoss, добавьте маску, кликнув по иконке Add vector mask (Добавить слой-маску), установите черный цвет переднего плана.
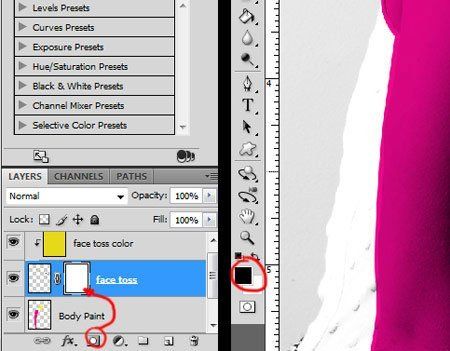
Затем, находясь в режиме маски слоя, возьмите мягкую кисть и закрасьте области, которые хотите удалить, постарайтесь получить результат, как показано ниже.

Теперь повторите описанную выше методику для левой руки девушки, используйте изображение с брызгами номер 16 из набора.


Для создания брызг от одежды используйте аналогичную методику и изображение с брызгами номер 7. Нам нужно изменить яркость брызг краски для создания плавного перехода. Для этого выберите в меню Image>Adjustment>Brightness/Contrast (Изображение-Коррекция-Яркость/Контрастность) и установите значение яркости на -92.
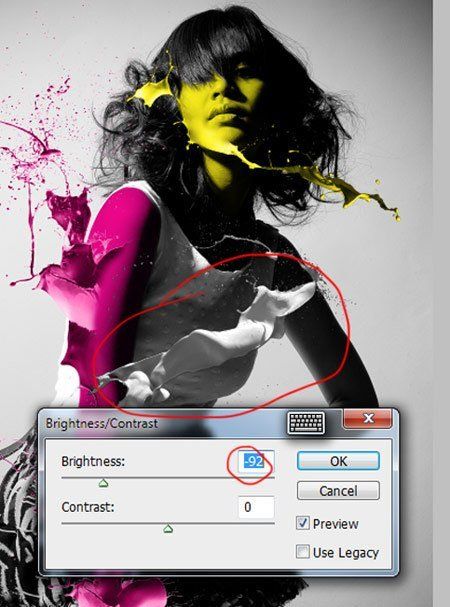

Давайте также добавим черные брызги краски от волос. Автор использует изображение с брызгами номер 9.

Выберите в меню Layer>Layer Style>Color Overlay (Слой-Стиль слоя-Наложение цвета) и установите там черный цвет.
Примеч. переводчика. Можно также кликнуть по иконке Добавить стиль слоя внизу палитры слоев.
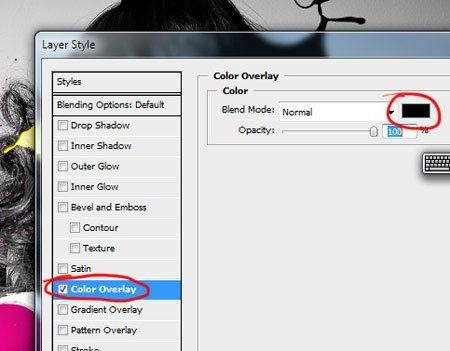
Сотрите лишние части брызг, используя маску слоя или инструмент Eraser Tool (Ластик). Автор предпочитает использовать для этого маску слоя, так как всегда можно все вернуть обратно, если ошибетесь.

Вот такой получится результат на этом этапе.

Шаг 4. Добавляем вырезанные фигуры
Теперь давайте добавим несколько фигур, вырезанных из полученного изображения. Для этого сначала выделите все слои на палитре слоев, дублируйте их и объедините копию в один слой.
Примеч. переводчика. Можно просто нажать Shift+Alt+Ctrl+E, это создаст объединенную копию всех видимых слоев.
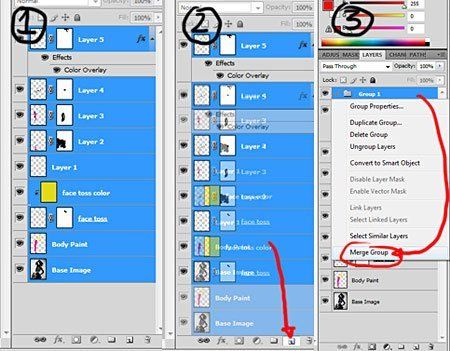
Возьмите инструмент Custom Shape Tool

(Произвольная фигура) и выберите
фигуру Triangle Frame (Треугольная рамка), как показано ниже.
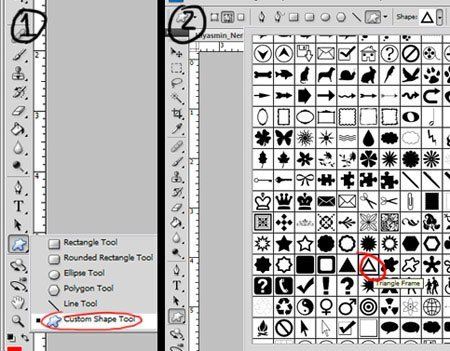
Нарисуйте треугольник, удерживайте клавишу Shift, чтобы получить ровные грани. Вы можете передвинуть ваш треугольник, используя инструмент Path Selection Tool (A) (Выделение контура). Используйте воображение, разместите треугольник там, где вам понравится.
Примеч. переводчика. Перед тем как рисовать треугольник, убедитесь, что в настройках параметров инструмента Произвольная фигура выбран режим Контуры.

Нажмите Ctrl+Enter (примеч. переводчика - это преобразует контур в выделение, убедитесь также, что находитесь на объединенном слое), затем Ctrl+J, чтобы копировать выделенную область на новый слой. Передвиньте треугольник вправо, нажмите Ctrl+D, чтобы снять выделение.

Создайте аналогичным образом еще один треугольник, используя объединенный слой, расположите его поверх первого треугольника, как показано ниже.
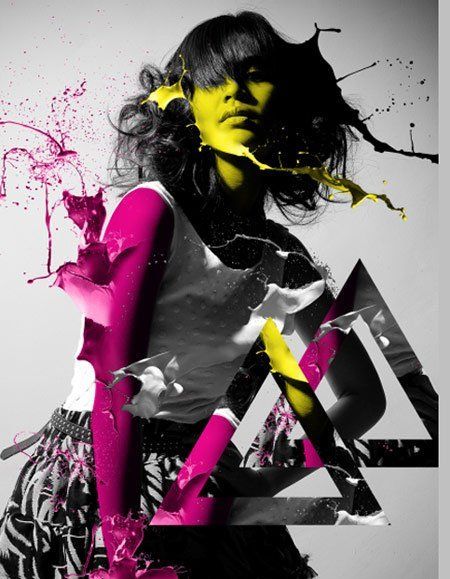
Теперь давайте создадим сцепление двух треугольников. Сначала сделайте Ctrl+ клик по слою с левым треугольником, он будет выделен (появятся «бегущие муравьи»). Затем выберите в меню Select>Modify>Expand (Выделение-Модификация-Расширить) и установите значение 15 пикс. У вас получится такой результат.

Затем перейдите на слой с правым треугольником (при активном выделении), возьмите инструмент Eraser Tool

(Ластик) и сотрите часть правого треугольника, как показано ниже.

Используя аналогичную методику, сделайте еще раз то же самое, только начните с правого треугольника, а затем стирайте левый.

Таким образом у нас получится следующий результат.

В заключении автор добавил еще несколько дополнительных фигур, создавая их по той же методике.
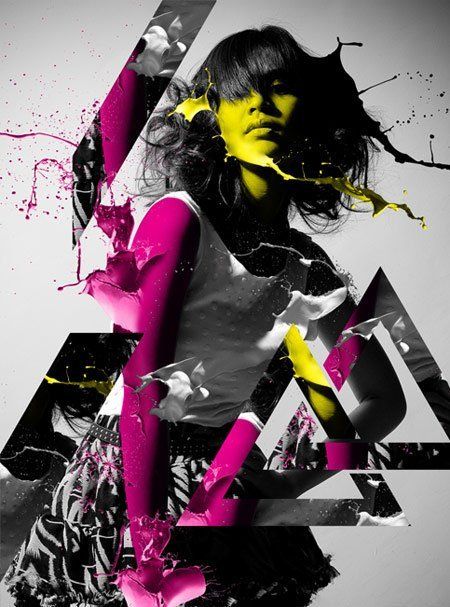
На этом мы закончили! Похвалите себя! Если захотите, вы можете добавить в работу что-то еще. Надеюсь, вам понравился этот урок.
Читайте также:


