Как сделать бренд лист в фотошопе
Вы с легкостью преображаете ноготки и способны нарисовать на маникюре репродукцию Рембрандта. Вы умеете устранять и корректировать любые дефекты пластин и кутикул, при этом не причиняя дискомфорт своим клиентам. Вы знаете, как обращаться с пушерами и ножничками, видите разницу в абразивности пилочек и используете их по назначению. Вы уже сделали самостоятельно маникюрный пылесос и пополнили арсенал миллионом лаков и гелей. Но вот беда — ваш аккаунт по-прежнему не пользуется популярностью у instagram-див, а книга с записями посещений пополняется мучительно медленно. В чем же проблема? Возможно, стоит создать брендлист мастера маникюра? Что это такое, преимущества подобного инструмента продвижения, а также основные способы его конструирования — вся информация любезно предоставлена специалистами ProstoNail.
Бренд лист для мастера маникюра – красота не требует жертв
Наконец-то вы начали свой собственный бизнес. И пусть он пока маленький, шатко стоит на ногах и требует много ресурсов и денег, но это дело необычайно вдохновляет, стимулирует двигаться вперед и закрывать глаза на мелкие неурядицы. Не хотим унимать ваш запал, но скажем, что открытие маникюрного кабинета — лишь крошечная толика огромной цели. Требования СЭС, сборы документации, бюрократические круги ада, бесконечные ремонты и курсы повышения квалификации — начальный этап, знаменующий ваш путь, длинною в жизнь.

Теперь, когда вы можете гордо именовать себя мастером ногтевого сервиса, нужно задуматься о раскрутке бизнеса и пополнении клиентского ряда. Арендная плата, затраты на инструменты и материалы, а также ваше личное время вряд ли компенсируют финансы от подруг и родственников. Пора вступить в бой за прекрасную половину человечества, что регулярно совершает бьюти-процедуры в домашних условиях или же в специализированных студиях. Для этого важно, как минимум, составить объявление, поместив его на всех возможных ресурсах. Конечно же, при наличии бюджета не стоит пренебрегать платной рекламой в печатных изданиях, на интернет-площадках, в соцсетях и у блогеров. Но при этом важно подготовить свой аккаунт к критической оценке потенциальных клиентов. Как это сделать? Подробности ищите ниже.

Во-первых, важно со стороны взглянуть на свой аккаунт в пинтерест или инстраграм. Фотографии — это не просто цветные карточки, приносящие эстетическое наслаждение при созерцании. Это еще и мощный инструмент маркетинга, стимулирующий купить продукт или услугу. Мы уже рассказывали о том, как правильно фотографировать маникюр, но теперь обозначим основные правила успешного профиля в соцсетях:
- следите за трендами. Во Всемирной Паутине постоянно появляются новые и новые веяния, набирающие массовую популярность буквально за считанные дни. Тренды маникюра — не исключение. Успеете «словить волну» и сделать фото — попадете в топ рекомендованного пользователям, что точно в ритме вальса удвоит количество ваших фолловеров, а значит, и потенциальных клиентов;
- соблюдайте единый стиль. Но при этом старайтесь не накладывать фильтры VSCO или Snapseed на предельную мощность. Единый стиль помогает сбалансировать аккаунт, сделать его более эстетически совершенным, гармоничным и целостным;
- добавьте лайфстайл. Используйте все возможности инстраграм, в том числе и различные фишки сториз. Снимайте закулисье, раскрывайте секреты воплощения в реальность сложных дизайнов, опишите свой путь в профессии и поделитесь лайфхаками, полезными для среднестатистических девушек;
- качество фото-контента. Большинство соцсетей имеют исключительно визуальную подоплеку, поэтому логично, что в стремлении привлечь новых клиентов на маникюр, манить их нужно именно удачными кадрами. Правильно пользуясь хэштегами и геотэгами, вы сможете за рекордное количество времени обрести «клуб» почитателей своего таланта, а 20-30% из него всенепременно станут вашими постоянными посетителями в салоне или на дому;
- включайте фокусировку и режим кадрирования. Не забывайте о пропорциях кадра. Главный объект, привлекающий внимание — находится в центре или несколько смещен к углу, все остальное можно отнести к фону;
- хорошее освещение. Качественное дневное освещение может спасти даже самый неинтересный снимок. В то время как плохой свет — запорет любой фотошедевр. Но помните, что даже дневной свет не должен быть в преизбытке;
- не используйте вспышку. Вообще, никогда. Ей не под силу преобразить карточку, но вполне под силу сделать ее желтой или излишне белой. Также не фотографируйте под лампой. Лучше попросите клиента сделать фото свеженаманикюренных пальчиков дома при дневных лучах;
- не умеете работать с реквизитом? Тогда лучше уберите из кадра все лишнее. Минималистичная атмосфера выглядит намного приятнее, чем свалка с хламом на заднем плане;
- меняйте ракурсы и детализируйте фото. Не бойтесь экспериментировать и вырабатывать свой, узнаваемый стиль. А также не забывайте о макро-съемке, позволяющей рассмотреть все интересующие клиента нюансы. Особенно эффектны такие снимки при запечатлении результатов выравнивания ногтевых пластин или покрытия под кутикулу;
- используйте реквизит. И не забывайте обыгрывать маникюр в различных ситуациях. Вот трепетные ручки обхватывают чашку, вот они игриво расстегивают пуговицу манжета, а вот маникюр представлен на фоне роскошного платья.

Но главный совет для начинающих — применяйте бренд-листы! Бренд лист — это своеобразный фото-фон, на котором можно разместить свои работы. Бренд-лист — самый простой и самый популярный инструмент рекламы и маркетинга, а активно использовать его в работе могут даже новички. Бренд-лист мастера маникюра — индивидуальная плоскость, где можно презентовать утонченность френча, нежный градиент или же стильный неил-арт. Только представьте себе, сделав бренд-лист и щелкая на его фоне удачные кадры, вам не нужно морочиться и проставлять подписи, отличительные знаки либо же ломать голову над композицией. Фото изначально будут иметь общую основу, делающую галерею более целостной.

Для того, чтобы стимулировать ваш творческий процесс, расскажем лишь о некоторых преимуществах бренд-листа:
- это дополнительный источник маркетингового продвижения, популяризации и рекламы;
- помогает сформировать Личный бренд;
- создает особенную атмосферу на фотографиях и помогает добиться того самого единого стиля галереи;
- на фоне бренд-листа также можно снимать обзоры инструментов и материалов, создавать видео-контент;
- бренд-лист идеально подходит для мастер-классов, пошагового обучения, детализированных кадров;
- подобная подложка подлежит ламинированию, благодаря которому она становится стойкой к любым средствам, будь то гель-лак или же глиттер;
- бренд-лист служит максимально длительное время, не теряя внешнюю презентабельность;
- его легко поменять. Имея готовый шаблон, вы за считанные секунды напечатаете на принтере новый фотофон;
- проявив фантазию в создании бренд-листа, вы можете добиться усиленного потока новых фолловеров (читайте потенциальных клиентов), «клюющих» на яркую картинку.

Как видите, даже этих причин достаточно для того, чтобы пробудить в вас желание обзавестись новеньким бренд-листом, в корне меняющим внешний вид профиля в соцсетях.

Как сделать бренд лист для мастера маникюра
Для того, чтобы стать счастливой обладательницей своего персонализированного, индивидуального фотофона, именуемого бренд-листом, вовсе необязательно обращаться за помощью к профессиональному дизайнеру. Нет, конечно, этот вариант никто не отменяет, да и стоимость услуги колеблется в пределах нормы, но особо бережливые и предприимчивые барышни могут попытаться смастерить вожделенный фон самостоятельно. Как? Подробности ищите ниже.

Существует несколько способов реализации столь нехитрой задачи. И первый из них — сделать бренд-лист в известном текстовом редакторе MS Word. Да-да, именно в том, в котором вы привыкли составлять документы. Пошаговый план действий такой:
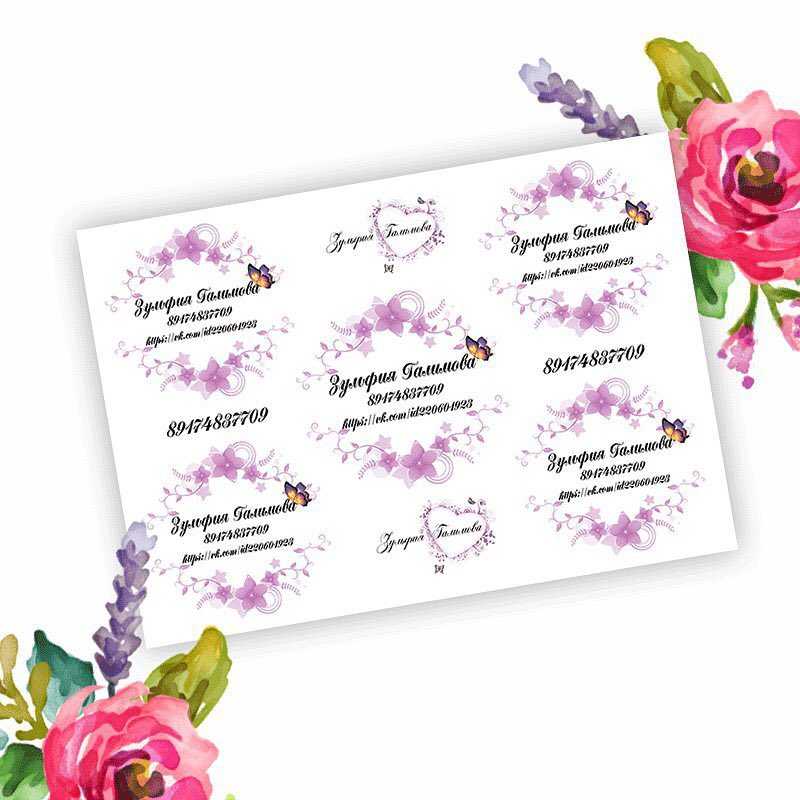
Вторым по популярности способом является составление бренд-листа, но уже используя возможности Photoshop. Эта программа приглянется более продвинутым пользователям, но освоить ее азы также могут и новички. Кроме всего прочего, Photoshop обладает несметным количеством возможностей модификации изображения и текста. Следовательно, фон также выйдет более оригинальным и цепляющим взгляд:
- скачайте шаблон для бренд-листа (подробнее об этом мы расскажем в следующем разделе);
- откройте его, используя программу Photoshop (файл-открыть);
- теперь точно также, как и в предыдущем варианте, заведите текстовую информацию (город, имя, никнейм, контакты, адрес или название студии), используя вкладыш «текст»;
- когда все готово, нажимайте «Файл» – «Сохранить как» и выбирайте формат JPEG. Программка заботливо предложит выбрать фон. Для этого зайдите «Подложка» и выберете цвет;
- на выходе вы получите качественный и стильный бренд-лист. Чтобы модернизировать его дизайн, поиграйте с настройками и добавьте эффектов, но не переусердствуйте. Маркетологи утверждают, что лучше применять не более 3 цветов, искусно комбинируя их между собою, а о «наляпистости» и вовсе лучше забыть, как о страшном сне;
- наслаждайтесь результатами труда и активно используйте фон для самых качественных снимков в свой инстаграм.
Придерживаясь наших советов, у вас точно получится сделать стоящий шаблон, который в последствии может стать полноценным и узнаваемым бренд-листом.

Где скачать шаблоны для бренд листа
В режиме «онлайн» можно существенно упростить стоящую перед вами задачу и не создавать самостоятельно основу для листа, а скачать уже готовый ее шаблон. В нем изначально заложены верные настройки размера (300 dpi), линейки, а также стандартный формат А4. Вот лишь небольшой список сайтов, которые предоставляют такие шаблоны:
Этих шаблонов будет вполне достаточно для того, чтобы выбрать из обширного списка самые эффектные, привлекательные и комплиментарные экземпляры, достойные украсить ваш фон.
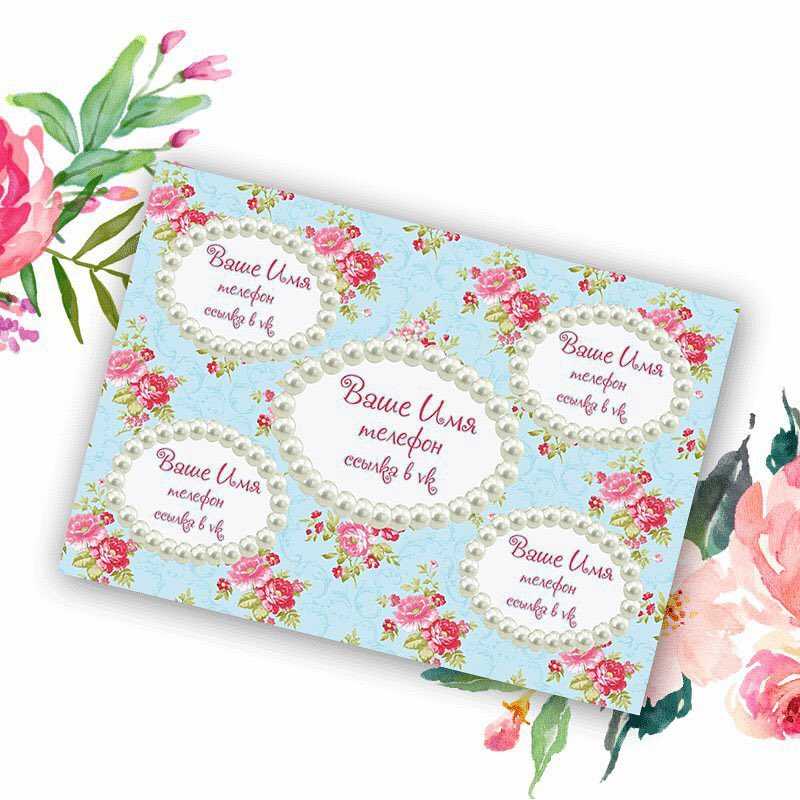
Помните, что создание бренд-листа — процесс творческий и кропотливый, он требует определенных знаний в сфере маркетинга и минимальных навыков работы с MS Word и Photoshop. Вдохновляйтесь и дерзайте!
Вступительное слово: в этой статье я расскажу, как создать качественный логотип в Photoshop, используя определенный набор действий. Для начинающих я приведу шесть основных правил, которые следует соблюдать при разработке логотипа, чтобы убедиться, что вы находитесь на правильном пути дизайна логотипа перед использованием фотошоп.
В конце мы расскажем про наш онлайн конструктор «Логотип онлайн» - как легкую альтернативу создания логотипа в Photoshop.
Вы считаете что самостоятельно придумать дизайн свеого логотипа сложно? Да, никто никогда и не говорил, что это будет легко.
Логотип для вашего бренда и компании — это как лицо человека. Поэтому нет необходимости подчеркивать важность создания хорошего лого. В следующих параграфах мы будем использовать версию Photoshop - PS CC в качестве главного инструмента. Вы также узнаете про полезные быстрые клавиши в PS.
При разработке или редизайне логотипа учитывайте план компании, маркетинг и видение, поскольку эти компоненты имеют основополагающее значение для успеха вашего бизнеса. Верьте или нет, логотип, как зеркало, невообразимо влияет на ваш бизнес. Прежде чем перейти к следующему шагу, я хотел бы поделиться шестью основными правилами оформления логотипа:
- Согласованность. Убедитесь, что зрители воспринимают ваш логотип и бренд одинаково. Когда люди видят новый логотип, они сразу же задумаются и представят ваши услуги, качество и видение. Нежелательно кардинально изменять дизайн вашего логотипа, так как это может показаться ненадежным для ваших клиентов.
- Простота запоминания. Сделайте ловушку простой для клиентов. Как правило, у всех нас есть кратковременная память. Вложение слишком большого объема информации в дизайн логотипа не будет разумным вариантом, намного разумнее будет использовать простые и понятные формы.
- Узнаваемость - сделайте логотип уникальным. Важно гарантировать, что дизайн логотипа уникален. Люди не откладывают в памяти что-то похожее на то, что они уже видели.
- Тематика. Убедитесь, что изображения в логотипе связаны с вашим сервисом и темой. Используйте графику, похожую на символы, ассоциирующиеся с вашей категории. Не используйте абстрактную графику в логотипе, иначе никто не поймет, что она означает.
- Подарите эстетическое наслаждение - убедитесь, что ваш фирменный знак правильно сделан с точки зрения дизайна, композиции, колористики и других аспектов. Более качественный дизайн – отличное конкурентное преимущество и еще один шаг к доминированию на рынке. Кто скажет «Нет» компании, которая решает ваши проблемы и ведет себя как прирожденный лидер?
- Чувство владения - подарите пользователям чувство чего-то нового и того, на что они не могут не согласиться. Дайте волю эмоциональному аспекту, что бы фирменный знак заставлял на секунду затаить дыхание.
Показ ваших ценностей и видения вашим клиентам через дизайн логотипа — это умный ход.
Проверьте свой логотип с помощью предыдущих шести правил: если у него есть все эти преимущества, будьте уверенными и смело используйте свой новый лого. В противном случае доработайте его.
Как создать логотип в Photoshop?
Эта часть представляет собой инструкцию по дизайну логотипа, основанную на использовании Photoshop CC.
Что делать, если вы установили другие версии Photoshop? Не волнуйтесь, скорее всего это никак не повлияет на процесс и вы не заметите разницы! Просто имейте в виду, что функции PS остаются теми же и шаги будут примерно одинаковыми.
А теперь давайте насладимся процессом самостоятельной разработки логотипа в Photoshop и возьмем лого кофейни в качестве примера для инструкции.
Шаг 1. Исходный уровень.
Откройте PS CC и нажмите [Файл] - [Создать новый].
Либо вы просто можете нажать клавиши [Ctrl] + N.
Введите название вашего проекта логотипа и выставите ширину и высоту документа.
Обычно я устанавливаю ширину 1920 пикселей и высоту 1080 пикселей. Но вы можете ввести свой размер для необходимого логотипа здесь. Выберите цвет фона, например ffffff (это белый цвет), для своего логотипа и нажмите [Создать].
Как создать фоновый слой в PS.
Шаг 2: Добавляем кофейный слоган - текст нашего логотипа.
Добавьте новый слой, выбрав [Слой] - [Новый].
Или используя комбинацию клавиш Photoshop: [Ctrl] + [Shift] + N.
Выберите инструмент [Текст] из панели инструментов слева. Введите свой слоган - текст вашего логотипа, выберите стиль шрифта и цвет шрифта.
Также вы можете изменить текст на изогнутый, опция находится рядом с опцией [Цвет шрифта] сверху. Но в нашем примере мы не будем использовать эту функцию.
Помимо этого, Photoshop предлагает более широкий набор расширенных опций для текста, который можно легко найти в разделе [Дополнительно]. Здесь мы просто используем эти функции и настраиваем наш логотип, чтобы он выглядел стильно.
Чтобы изменить положение текста, дважды щелкните английскую [T] на слое текста логотипа, переместите курсор мыши вне текста (вы увидите изменение формы курсора) и перетащите его для перемещения.
Что еще? Щелкните правой кнопкой мыши на слой «Текст логотипа», нажмите на [Параметры наложения], затем вы увидите окна Стили слоя. Просто попробуйте поэкспериментировать с данными стилями и заметить, что логотип стал лучше.
Шаг 3. Добавьте иконку кофе в наш логотип.
Для нашего логотипа мы собираемся использовать изображение кофейных зерен.
Используйте [Файл] + [Поместить встроенное], чтобы открыть ваше изображение с кофейными зернами внутри нашего файла.
Изменяем размер и выравниваем изображение так, чтобы органично смотрелось с нашим названием.
Шаг 4. Пересматриваем текст логотипа и его композицию.
Отдохните буквально 5 минут, чтобы взглянуть на свою работу свежим взглядом. Часто после добавления изображения нужно снова поменять шрифт или размер названия, а также пересмотреть его положение в композиции фирменного знака.
Шаг 5: Сохраняем свой логотип.
Идем [Файл] - [Быстрый экспорт в PNG] или одновременно нажимам клавиши [Alt] + [Shift] + [Ctrl] + W.
Полезный совет: Сделали что-то плохое на предыдущем шаге, когда фотошопили? Нажмите [Ctrl] + [Alt] + Z.
После прохождения данных шагов мы осознали, что использование Photoshop для самостоятельной разработки логотипа вполне реально, но не настолько эффективно.
Является ли Photoshop идеальным инструментом для дизайна логотипа? Есть ли лучшие альтернативы?
Многие выдающиеся дизайнеры выступили и высказались за то, что создание логотипа в Photoshop может привести вас к повторной разработке логотипа снова и снова, так как большинство пользователей не могут правильно выставить физический размер фирменного знака и требованиям к разрешению, что бы логотип не «покрылся пикселями».
Предположим, вы также хотите создать логотип для кофейной компании. Сервис сгенерирует для вас десятки профессиональных вариантов, учитывая ваши критерии. Несмотря на то, что данный способ наиболее прост и самостоятельно предлагает варианты лого, конструктор имеет полную возможность вывода дизайна лого в векторном формате.
Все логотипы, разработанные на нашем сайте, могут быть загружены в формате SVG без потери качества.
Photoshop абсолютно точно поможет вам успешно создать логотип, но это может быть не лучшим инструментом именно для вас.
Особенно если вы не хотите тратить собственное время на изучение функционала программы и правил дизайна для брендинга.
Надеюсь данная статья оказалась для вас полезной, если это так, поделитесь ей в социальных сетях, спасибо!
Для получения качественного напечатанного изображения (визитки, логотипа, открытки и т.д.) необходимо сделать корректный макет. Благодаря этому в процессе печати не произойдет нежелательных сжатий, сдвигов и искажений. Но из чего же состоит подготовка макета к печати? Об этом расскажем в данной статье.
Создайте свой логотип онлайн. Более 50 тысяч брендов по всему миру уже используют логотипы от Турболого.
Графические программы которые используют для макетирования
Изготовить макет изображения для печати можно с помощью различных программ. Самые распространенные из них — Adobe Photoshop, Adobe Illustrator и Corel Draw. Далее представлено подробное руководство, как подготовить макет к печати в каждой из этих графических программ.
Adobe Photoshop
Подготовка макета к печати в Фотошопе занимает немного времени и не требует особых знаний. Необходимо только выполнить последовательно следующие шаги:
- Сначала нужно проверить, подходит ли выбранный формат макета допечатным стандартам. При необходимости измените размер изображения. Для этого нажмите на кнопку Изображение в меню, а затем на Размер изображения. Например, визитка должна иметь размер 92х52 мм, а разрешение — 300 dpi.
- Далее следует проверить выбранный режим. Это можно сделать через функцию Режим в разделе Изображение. Проверьте, чтобы там были отмечены галочками CMYK и 8 бит.
- После этого потребуется осуществить объединение слоев изображения. Выберите Слой, а затем — Выполнить сведение.
- Сохраните файл в нужном формате. Желательно выбирать TIFF. При сохранении уберите галочку с пунктов Слои и ICC-профиль.
- Нажмите Сохранить (без сжатия изображения).
Adobe Illustrator
Оформление макета в Adobe Illustrator несколько схоже с процессом подготовки в Adobe Photoshop.
- Для начала нужно убедиться, что выбран верный формат изображения. Чтобы это проверить, нажмите на Файл и Настройки документа. После этого выберите Редактировать монтажные области. Дообрезной размер должен соответствовать параметрам 299х212 мм с разрешением 300 dpi.
- Далее следует определить цветовую модель. Делается это с помощью кнопок Файл и Цветовой режим документа. Отмеченным должно быть окно возле CMYK.
- После этого можно сохранять итоговый проект. Нажмите на Сохранить как… и выберите тип файла TIFF.
Corel Draw
Подготовка документа к печати в Corel Draw занимает всего пару минут. Для этого нужно выполнить следующие шаги:
- Для сохранения итогового продукта необходимо нажать на Файл, а затем на Экспорт.
- Выберите тип файла TIF;
- Проверьте, чтобы типа сжатия был выбран Без сжатия;
- Снова нажмите на Экспорт;
- В появившемся окне следует поставить галочку возле Встроить цветовой профиль, а после выбрать режим CMYK и сохранить файл.
Как подготовить макет к печати в Фотошопе
Самостоятельная подготовка макета для печати в Photoshop или Illustrator выполняется довольно просто. Изображение собирается из нескольких мелких элементов в общую картину. В большинстве случаев при разработке люди допускают одинаковые ошибки, которых можно избежать, если иметь необходимую базу знаний.
Форматирование страницы и запасы для обрезки
Создание собственного проекта выполняется с учетом последующей обрезки после печати, поэтому занимать полную страницу изначально невозможно. При верстке необходимо учесть всего 3 фактора:
- Требования предписывают оставлять отступы 3-5 мм;
- Клеевой переплет уменьшает площадь на 6+6 мм в среднем, но может варьироваться от толщины;
- Внутренняя часть обложки не пропечатывается на 8 мм от края для повышения адгезии клея.
Кроме того, технические рекомендации для открыток, конвертов, этикеток и другой нестандартной продукции подразумевают необходимость оставления разметки для нескольких задач:
- Красный — высечка;
- Зеленый — биговка;
- Желтый — перфорация.
Работа со шрифтами
Нередко специалисты изобретают собственные шрифты, используют нестандартные решения и пытаются разработать неповторимый дизайн. Типографии работают с различными программами и оборудованием, поэтому желательно использовать пакет PostScript, а также учитывать комплекс рекомендаций:
- Шрифты TypeTrue чаще всего неправильно воспроизводятся;
- Системные шрифты (Arial, Helvetica, TimesNewRoman) в разных ОС различаются, поэтому возникают проблемы с переносом слов;
- Не используйте курсивы и жирные шрифты, чтобы избежать нежелательных отклонений.
Формат файлов для передачи в типографию
Современные типографии цифровую и офсетную печать, различающуюся исключительно технически. В 99% случаев используются файлы PSD, EPS и AI.
В особых случаях допускается использование CDR (преимущественно касается старых рекламных агентств, где Corel Draw служит основным рабочим инструментом) и TIFF (часто выручает при возникновении конфликтных ситуаций).
Управление цветом в Photoshop
Применяется исключительно цветовое пространство CMYK в стандартном варианте. Если требуется дополнительное расширение используемой палитры, необходимо уточнить техническую возможность у менеджера типографии, и использовать PANTONE.
Растровая графика
Разработка визитки или других небольших проектов без особой детализации допускает использование растровых изображений. Также некоторые компании просят растр в полном формате, даже при условии размера отпечатываемого изображения в 2 метра шириной. По техническим данным:
- Формат TIFF, EPS;
- Разрешение 600-1200 dpi;
- Размер 1 к 1;
- Управление цветом выключено;
- ICC профайлы не устроены.
Векторная графика
Наиболее практичный вариант для широкоформатной полиграфии, потому что изображение можно растягивать и сжимать без ограничений. Но желательно учесть ряд нюансов:
- Линии тоньше 0,1 мм не всегда пропечатываются;
- Двухцветные текст делать от 6 pt;
- Размер текста указывается в определенных цифрах, hairline следует изменить на 0,1 мм;
- Прозрачные элементы обязательно растрируются;
- Шрифты при импорте в EPS переводятся в кривые.
Преимущества редактора Photoshop
Графический редактор Adobe Photoshop является пожалуй самой известной и используемой программой среди аналогов. Но какие же особенности Фотошопа делают его таким востребованным?
- Позволяет работать послойно со сложной графикой;
- Широкий функционал ретуши фотографий и редактуры изображений;
- Возможность создавать эскизы и чертежи высокого качества;
- Наличие набора инструментов для работы с текстовыми элементами (шрифтами, фильтрами, эффектами);
- Разработка графических изображений для полиграфии;
- Простая подготовка макетов к печати;
- Возможность добавления цветов в черно-белые рисунки и фото.
Самостоятельная проработка кажется сложной только при подготовке первого собственного проекта. Каждый следующий раз отнимает меньше времени и требует значительно меньшее количество усилий.
Продуктовый и графический дизайнер с опытом работы более 10 лет. Пишу о брендинге, дизайне логотипов и бизнесе.
Быстро создавайте творческие проекты с использованием большой коллекции шаблонов из Adobe Stock и чистых наборов.
Впервые реализовано в версии Adobe Photoshop 2017

Создавая документ в Photoshop, вместо чистого холста можно выбрать любой шаблон из большой коллекции в Adobe Stock. Шаблоны содержат ресурсы и иллюстрации, используя которые можно оформить проект. Можно открыть шаблон в Photoshop и работать с ним так же, как с любым другим документом (. psd ).
В дополнение к шаблонам также можно создать документ, выбрав один из многочисленных наборов, доступных в Photoshop, или создать свои собственные заказные размеры. Можно также сохранять свои собственные наборы для последующего использования.
обеспечат источник вдохновения и предоставят готовые элементы для использования в документах. Можно загружать шаблоны из Adobe Stock, которые включают качественную графику и иллюстрации прямо через Photoshop. Затем на основе этих шаблонов можно без труда создавать документы с общими настройками и элементами дизайна. Шаблоны открываются как файлы psd в Photoshop и обычно включают несколько монтажных областей.
Пустые наборы настроек документов
— это пустые документы с предварительно определенными размерами и настройками. Наборы упрощают разработку контента для устройств с конкретным форм-фактором или для конкретных сценариев использования. Например, можно использовать набор настроек, чтобы быстро приступить к работе над проектом для iPad Pro. В пустых наборах настроек документа предварительно заданы размер, цветовой режим, единицы измерения, ориентацию, позиционирование и разрешение. Эти настройки можно изменить перед созданием документа с использованием набора.
Шаблоны и наборы настроек делятся на следующие категории:
- Фото
- Печать
- Графика и иллюстрации
- Интернет
- Мобильные телефоны
- Фильмы и видео
Выполните одно из следующих действий.
- Используйте следующее сочетание клавиш.
- (Mac) Cmd+N
- (Windows) Ctrl+N
![]()
Обзор: диалоговое окно «Новый документ»
В диалоговом окне «Новый документ» можно выполнять следующие задачи:
- Создавайте документы с использованием выбранных шаблонов из Adobe Stock в разных категориях: Фото , Печать , Графика и иллюстрации , Интернет , Мобильные телефоны и Фильмы и видео .
- Находите дополнительные шаблоны и создавайте с их помощью документы. См. раздел Поиск других шаблонов на Adobe Stock.
- Быстро открывайте файлы, шаблоны и недавно использованные элементы (вкладка Недавние ).
- Сохраняйте собственные наборы настроек для последующего использования и быстро находите их в дальнейшем (вкладка Сохраненные ).
- Создавайте документы с использованием Пустых наборов настроек документов для самых разных категорий форм-факторов устройств. Перед открытием наборов можно изменить их настройки.
Вкладка «Фото» | Диалоговое окно «Новый документ»![]()
В диалоговом окне Новый документ выберите вкладку нужной категории: Фото , Печать , Графика и иллюстрации , Интернет , Мобильные телефоны и Фильмы и видео .
Выберите набор настроек.
Также можно изменить настройки для выбранного набора на панели Сведения о наборе настроек справа. Подробные сведения см. в разделе Изменение наборов настроек.
Изменение наборов настроек
Прежде чем открывать документ с использованием набора, можно изменить его настройки на панели справа.
Укажите имя файла для нового документа.
Панель «Сведения о наборе настроек»![]()
Укажите следующие параметры для выбранного набора настроек:
Ширина и Высота : укажите размер документа. Выберите единицу измерения во всплывающем меню.
Ориентация : укажите ориентацию страницы для документа: альбомная или книжная.
Монтажная область : выберите этот параметр, если нужно, чтобы в документе были монтажные области. Photoshop добавляет монтажную область в процессе создания документа.
Цветовой режим : укажите цветовой режим для документа. Если изменить цветовой режим, содержимое выбранного профиля нового документа, используемое по умолчанию, будет преобразовано в новый цвет.
Разрешение : укажите степень детализации растрового изображения, измеряемая в пикселях на дюйм или на сантиметр.
Содержимое фона : задайте цвет фона для документа.
Чтобы задать следующие дополнительные параметры, щелкните Дополнительные параметры.
![]()
Цветовой профиль : укажите цветовой профиль документа из широкого диапазона параметров.
Попиксельная пропорция : задайте соотношение ширины и высоты одного пикселя кадра.
Читайте также:






