Как сделать боке в фотошопе
Размытый фон и боке помогают фотографу выделить модель на снимке. Но что если вместо обычных кружков на фоне начнут летать бабочки или танцевать языки пламени? Разбираемся, как своими силами сделать фигурное боке и разнообразить съёмку.
Что такое боке
Боке — это те самые кружочки и размытый фон. С японского термин переводится как «туман», «размытость», «нечёткость». Он обозначает расфокусированную часть фотографии и то, как выглядит область в зоне нерезкости.
Чаще всего фотографы размывают задний план, реже — передний, оставляя главный объект в кадре на среднем плане и тем самым выделяя его для зрителя. Лучше всего боке проявляется, если на фоне много мелких светящихся объектов — например, густая листва с прожилками света.
Как получить эффект боке
1. Берём объектив с минимальным диафрагменным f-числом. Например, f/1.4 или f/2.8. Чем меньше это значение, тем больше объектив пропускает света и сильнее размывает фон.
2. Ставим модель подальше от фона. Если объект съёмки будет «прилипать» к заднему плану, красивое размытие не получится — мы будем различать детали фона. Задний план должен быть фактурным — если снимать модель на гладкой однотонной стене, то ничего не получится.
3. Если объектив с переменным фокусным расстоянием, например 24-70мм, берём максимально возможное значение.
Чтобы получить боке на переднем плане, детали снимка, которые нужно размыть, должны быть как можно ближе к объективу, а фокусировка стоять на главном объекте в кадре.
Как сделать фигурное боке
Классическое боке проявляется в виде кругов на заднем плане, поскольку отверстие объектива, которое принимает свет, тоже круглое. Если боке получается в форме многоугольника, то это может значить, что у объектива небольшое количество лепестков диафрагмы, которые создают прямые линии и углы. Изменив форму отверстия, через которое мы фотографируем, а камера фиксирует свет, мы получим другой рисунок боке.
Что нужно для фигурного боке
1. Светосильный объектив. Сейчас к таким относят объективы, чье минимальное значение диафрагмы f/2.8 и ниже. Если объектив не светосильный, попробуйте значительно увеличить расстояние между моделью и фоном.
Посмотреть, какая светосила у объектива, можно на нём же — информация расположена рядом с передней линзой, на которую крепятся фильтры и крышка. Также там указан диапазон фокусных расстояний (обозначается в миллиметрах, например, 75-300 мм) и диаметр линзы.
2. Плотная бумага или картон
3. Обычные или маникюрные ножницы
4. Канцелярский нож
5. Скотч или изолента
Проще взять двустороннюю черную бумагу, но можно покрасить её вручную темной краской или маркером / Фото автора Проще взять двустороннюю черную бумагу, но можно покрасить её вручную темной краской или маркером / Фото автораПроцесс создания
1. Рисуем на листе картона кружки. Их размер по диаметру должен совпадать с размером резьбы для фильтров вашего объектива, либо быть чуть меньше.
2. В центре кружков размещаем фигуры, которые вы хотите получить вместо классического круглого боке. Их размер придется вычислить экспериментально, так что готовьтесь переделывать заготовки несколько раз. Начните с простых фигур — звезды, сердца, треугольника — чтобы не перерисовывать сложный рисунок, если эффект не получится сразу.
4. Прикрепляем трафарет на объектив изолентой или скотчем. Закрепить заготовку можно с помощью бленды или поставив кружок за фильтр, если он установлен на объектив.
5. Настройки камеры. Ставим минимальное значение диафрагмы. При этом выдержку можно поставить покороче, чтобы модель в фокусе была в максимально возможной резкости. Например, 1/200. Но нужно помнить: чем короче выдержка, тем темнее будет снимок. Отрегулировать это можно с помощью ISO или на постобработке в графических редакторах.
6. Готовим фон. Дома сделать фигурное боке можно с помощью новогодней гирлянды, освещенных капель на оконном стекле, света фонарей, смятой и подсвеченной фольги. На улице подойдут плотная листва в парке, блики солнца на воде, фонари, подсветка на аттракционах или вывески городе, бенгальские огни, искры, летящие от костра.
Если фотографируете дома, постарайтесь, чтобы модель и элементы, которые создают боке, были на одном уровне. Если гирлянда будет висеть выше или ниже, рисунок боке может получиться искаженным или обрезанным. Возможно, придётся потратить время, чтобы найти нужный угол для съёмки.
7. Размещаем модель. Поставьте её как можно дальше от фона — чем дальше задний план, тем сильнее он размыт, а нужный нам эффект строится на размытии. Начните с расстояния одного-двух метров и по возможности увеличьте его.
Хорошего эффекта можно добиться, если приблизить фотоаппарат к объекту съёмки — тогда боке будет крупнее. В этом случае следите за резкостью, чтобы фокусировка не «слетела» с модели.
В сегодняшнем уроке я покажу вам, как добавить красивый эффект боке на фото всего за 9 шагов. Создать эффект боке в Photoshop довольно просто и вы можете создать его всего за 5 минут. Сначала мы начнем с добавления красочного освещения на изображении. После этого добавим текстуру боке и, наконец, сделаем ярче изображение с помощью корректирующих слоев.
Финальное изображение
Шаг 1
Откройте изображение улицы в Photoshop. Вы можете открыть изображение в Photoshop через меню File> Open ( Файл > Открыть ). Ниже показано открытое изображение в Photoshop.
Шаг 2
Для слоя Свет 1 установите режим наложения ColorDodge (Осветление Основы). Вот результат.
Шаг 3
Поменяйте режим наложения на ColorDodge (Осветление Основы).
Шаг 4
Измените режим наложения на ColorDodge (Осветление Основы).
Шаг 5
Создайте корректирующий слой Color Balance (Цветовой баланс), нажав на третью иконку в нижней части панели Layers (Слои) или через меню Layer> NewAdjustmentLayer> ColorBalance (Слой > Новый корректирующий слой > Цветовой Баланс). Измените значения Midtones (Средние Тона) и Highlights (Света) , чтобы добавить больше красных (вы можете выбрать и другие цвета) тонов изображению. Ниже приведены значения для Color Balance (Цветовой баланс).
Шаг 6
Теперь поместите текстуру боке, чтобы, наконец, добавить эффект боке на фото к изображению. Поместите текстуру боке в наш основной документ через меню File > Place Embedded (Файл > Поместить встроенные) и поместите текстуру.
Вы можете заметить, что я повернул текстуру, используя Transform Tool (Свободная Трансформация) (Ctrl+T), чтобы она лучше подходила к этому документу.
Ниже можете посмотреть, как это сделал я:
Установите режим наложения на Soft Light (Мягкий Свет). Вот результат с эффектом боке:
Если хотите, можете также дублировать текстуру боке, чтобы добавить больше боке на изображении.

Сложность урока: Легкий
Красивое боке на фото или светящиеся частички пыли могут значительно улучшить вашу работу и сделать ее более привлекательной. А главное преимущество частиц, которые мы будем создавать в уроке – широкий спектр применения, начиная от создания эффекта боке и заканчивая снегом

В этом уроке вы узнаете два способа создания такой кисти.
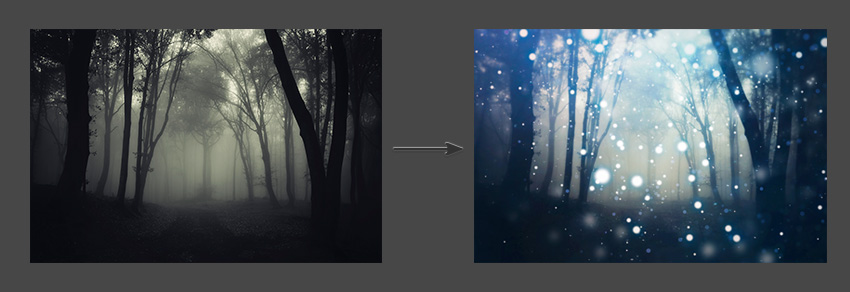
Примечание: Автор использовал платные материалы. В архиве вы найдёте альтернативный вариант изображений для выполнения урока.
1. Подготовка документа
Шаг 1
Начнем с создания нового документа. Для этого переходим в меню File – New (Файл – Новый). Для урока вводим следующие настройки:
Шаг 2
Скачиваем фоновую картинку или используем другую. Для этого урока я воспользуюсь фото с мрачным лесом.

Шаг 3
Открываем фото в Фотошоп. Переходим в меню File – Open (Файл – Открыть) и находим нужный файл на компьютере. Выделяем все изображение, используя инструмент Rectangular Marquee Tool (M) (Прямоугольное выделение) или комбинацию клавиш Ctrl+A. Затем жмем Ctrl+C, чтобы скопировать выделенную область.
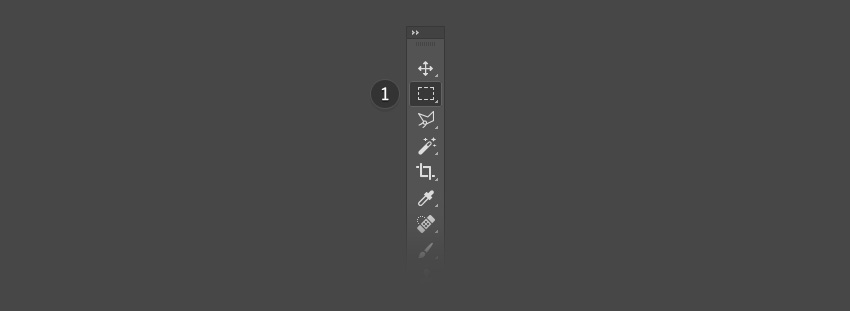
Шаг 4
Возвращаемся к пустому документу, который мы создали в начале, и жмем Ctrl+V, чтобы вставить скопированное выделение.
Либо вы можете не создавать новый документ, а просто изменить размер фонового фото до 1920 х 1080 пикселей. Для этого переходим в меню Image – Image Size (Изображение – Размер изображения).
Затем переходим в меню Edit – Free Transform (Редактирование – Свободное трансформирование) (Ctrl+T) и с зажатой клавишей Shift для сохранения пропорций корректируем размер фото с лесом, чтобы оно заполнило весь документ.
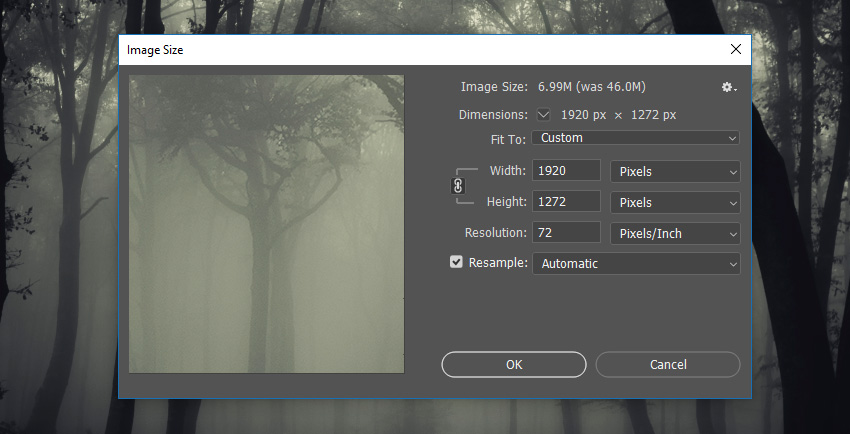
2. Создаем простую кисть с частицами
Шаг 1
В этом разделе мы начнем создание кисти с маленьких частиц пыли. Добавляем новый слой (Shift+Ctrl+N) и называем его «Пыль». Именно на этом слое мы будем рисовать частицы.
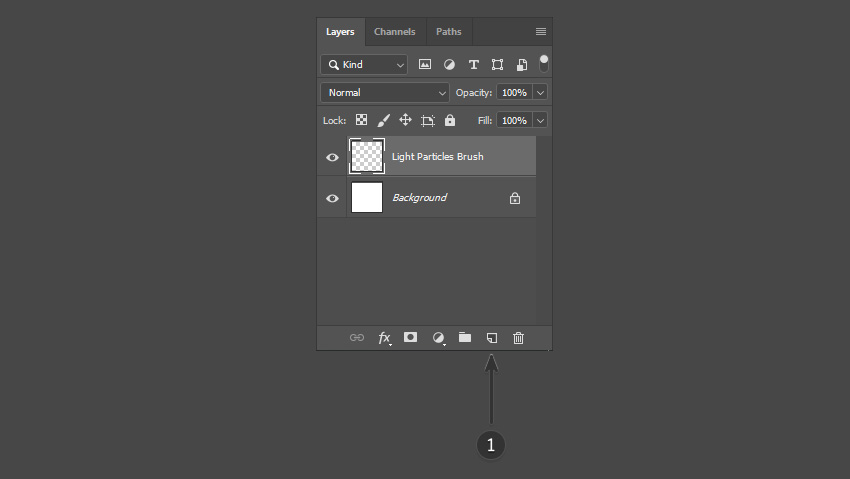
Шаг 2
Активируем инструмент Brush Tool (B) (Кисть).
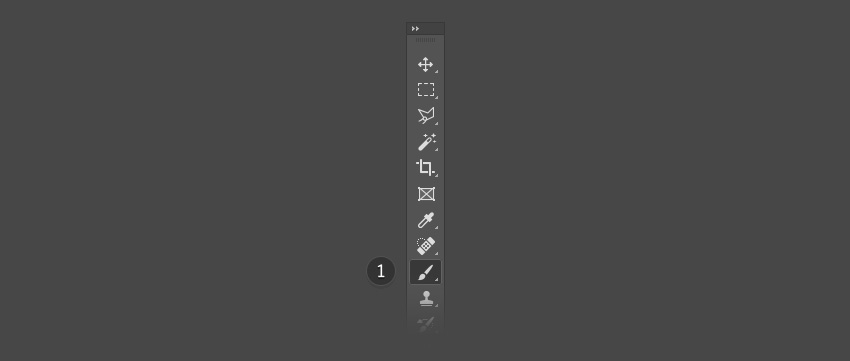
Шаг 3
В верхней части программы открываем панель с наборами кисточек и выбираем стандартную круглую кисть.
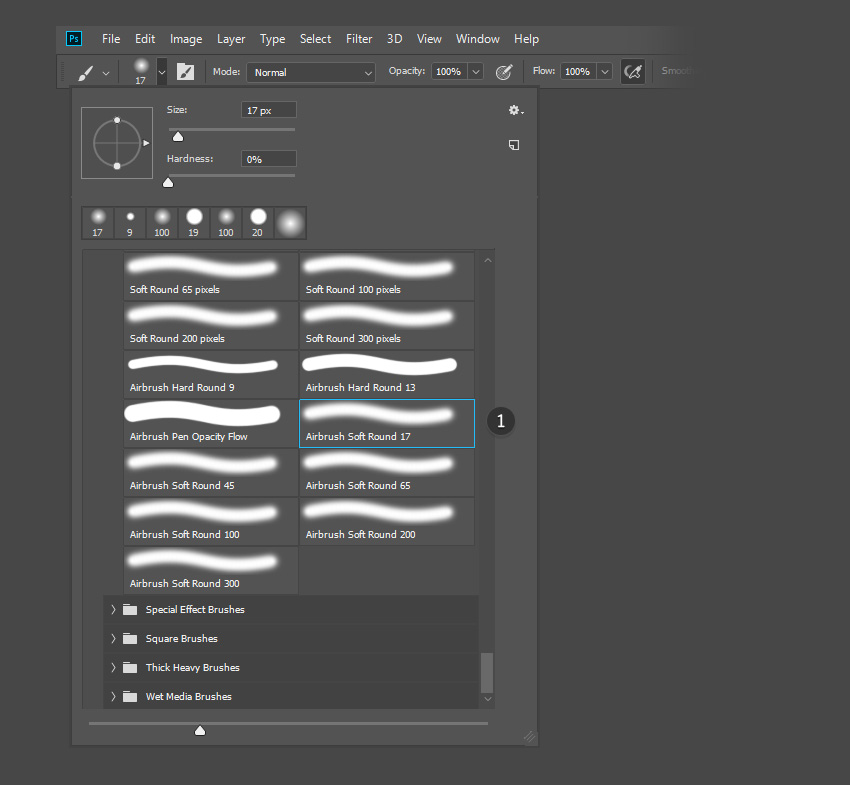
Шаг 4
Переходим на панель Window – Brush Settings (Окно – Настройки кисти). Здесь есть множество параметров, который позволят нам настроить кисть и получить нужный эффект.
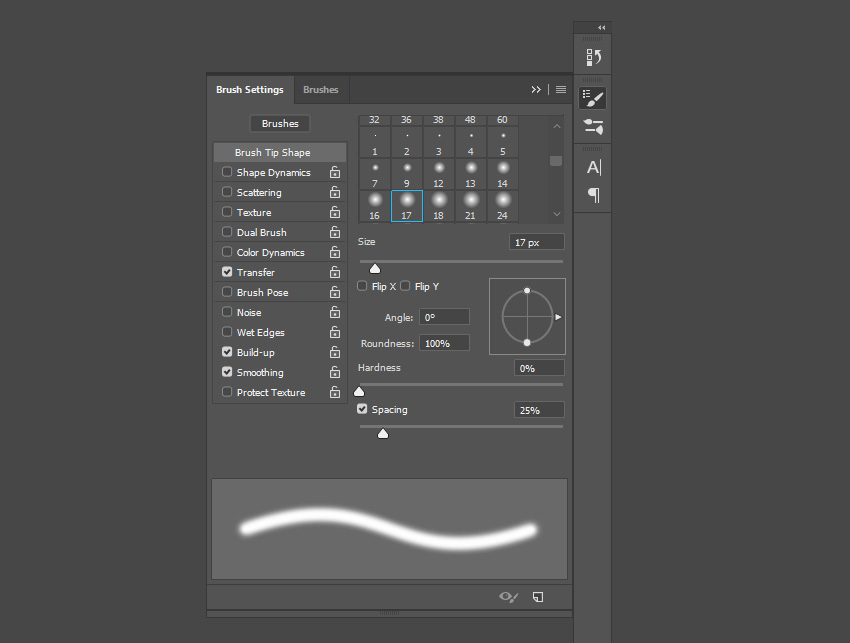
Шаг 5
На вкладке Brush Tip Shape (Форма отпечатка кисти) устанавливаем Size (Размер), который соответствует нужному размеру частиц (например. 10 или 20). Затем уменьшаем Hardness (Жесткость) до 20%.
Активируем Spacing (Интервал) и устанавливаем его на максимум (1000%). Благодаря этому кисть будет в форме точек, а не сплошной линии.
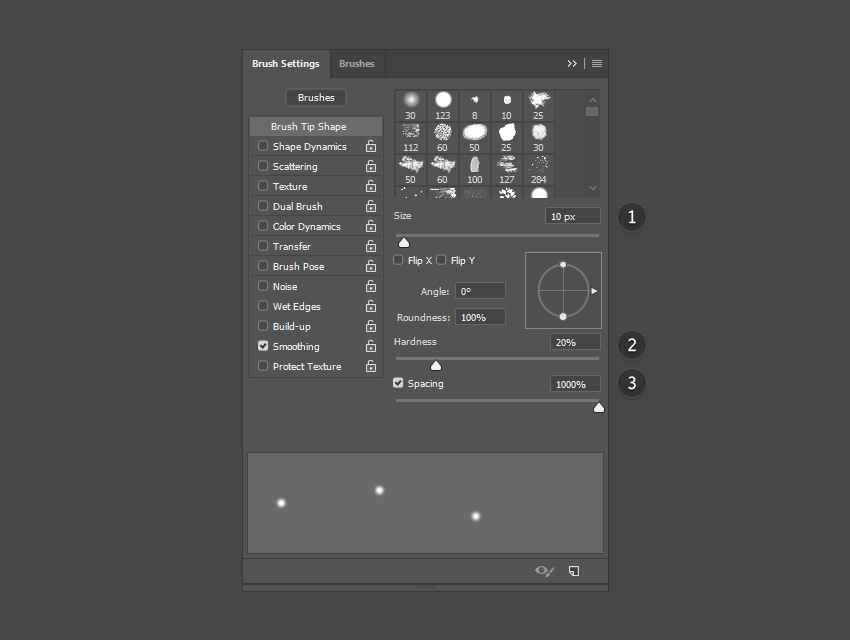
Шаг 6
Далее переходим на вкладку Shape Dynamics (Динамика формы) и активируем ее, поставив галочку слева от названия. В этом меню устанавливаем Size Jitter (Колебание размера) на 100%. Если вы работаете на графическом планшете, то можете также выбрать Pen Pressure (Нажим пера) в меню Control (Управление).
Шаг 7
Включаем Scattering (Рассеивание). Проверяем, чтобы стояла галочка напротив Both Axes (Обе оси). Затем вводим следующие настройки:
Шаг 8
Далее включаем Transfer (Передача). Устанавливаем Opacity Jitter (Колебание непрозрачности) на 100%.
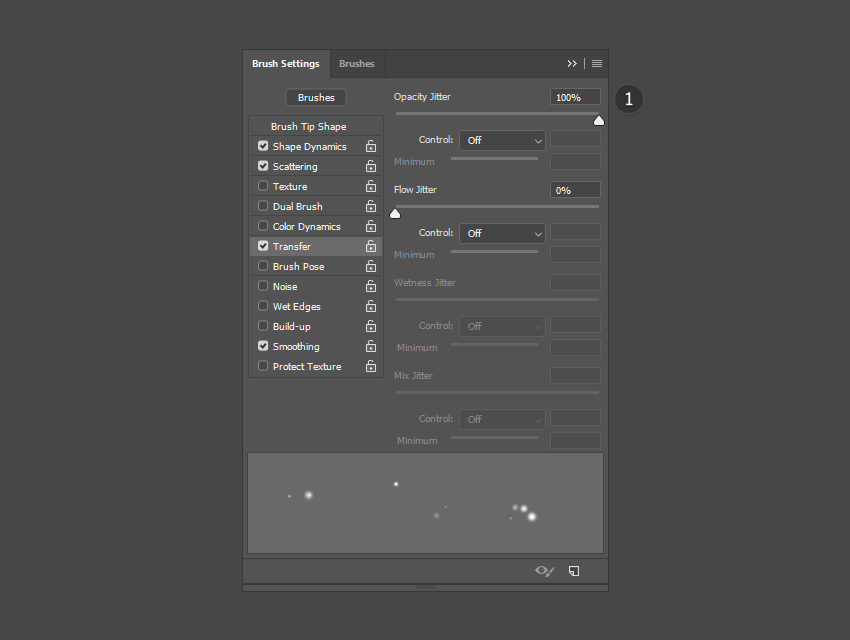
Шаг 9
Затем ниже ставим галочку напротив Wet Edges (Влажные края) и Smoothing (Сглаживание).
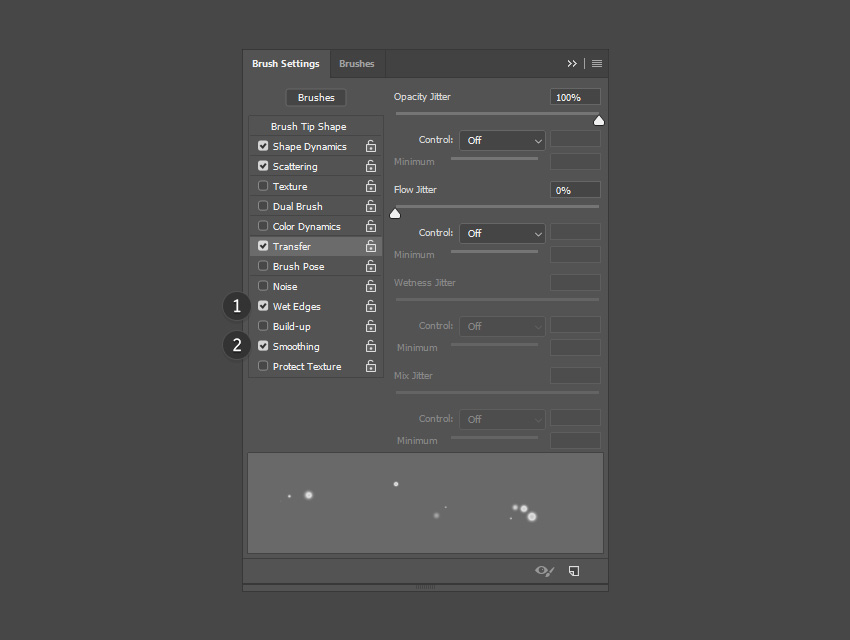
Шаг 10
Закончив с настройкой, в нижней правой части окна нажимаем на кнопку Create New Brush (Создать новую кисть) и сохраняем кисточку с новыми настройками.
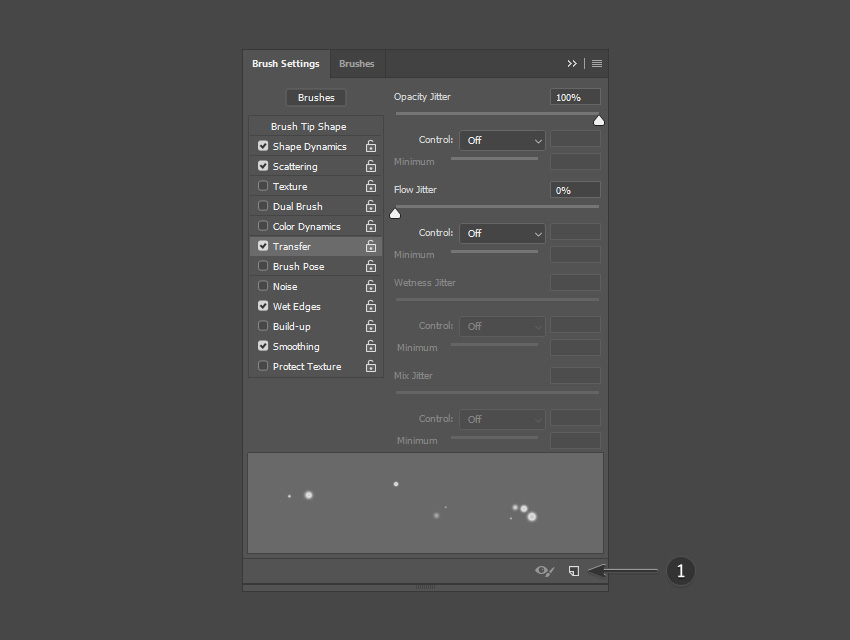
Шаг 11
Создаем новый слой и на нем тестируем кисть. Для более мягкого эффекта можно уменьшить непрозрачность слоя примерно до 20%. Полученную кисть также можно использовать для создания блесток.

3. Создаем кисть с частицами с нуля
Шаг 1
В этом разделе я расскажу вам, как с нуля создать кисть с размытыми частицами. Для начала создаем новый документ File – New (Файл – Создать) или Ctrl+N. Для данного урока используем следующие настройки:
Шаг 2
Создаем новый слой (Shift+Ctrl+N), нажав на значок с квадратным листом в нижней части панели слоев. На этом слое мы будем рисовать заготовку для частиц. Можете назвать этот слой «Частицы».
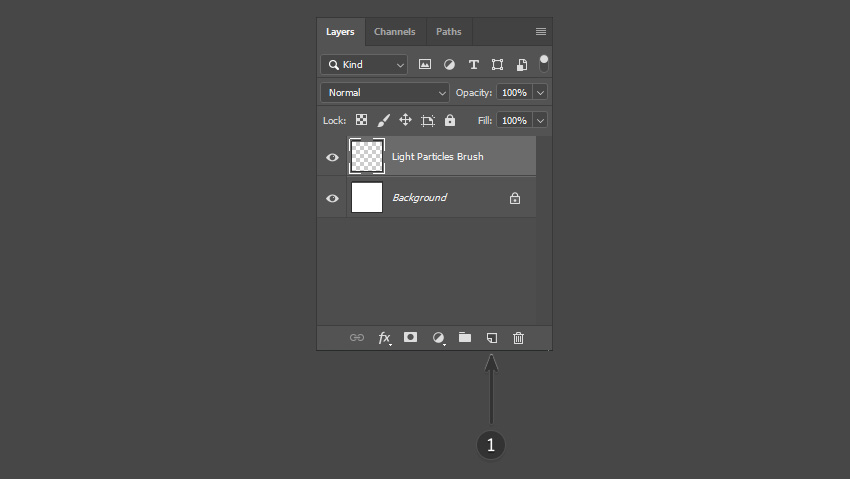
Шаг 3
Активируем Brush Tool (B) (Кисть).
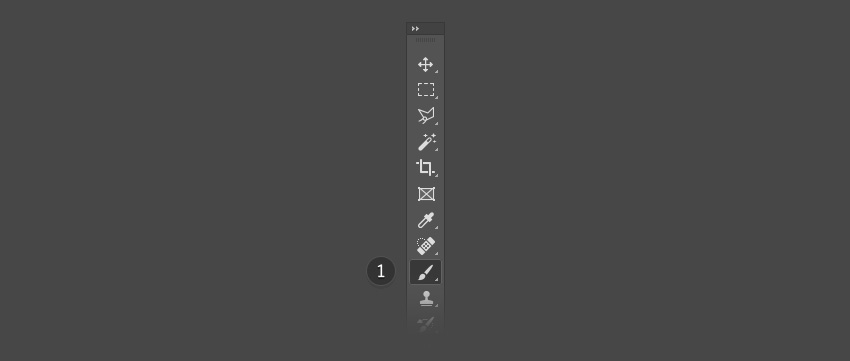
Шаг 4
Переходим на панель Window – Brush Settings (Окно – Настройки кисти), чтобы настроить кисть.
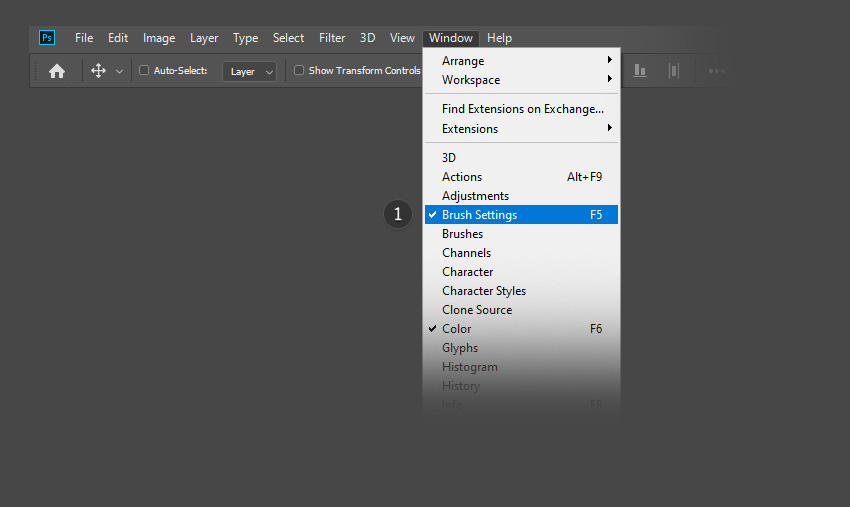
Шаг 5
Открываем библиотеку кистей и выбираем обычную круглую кисть. Она будет основной для частиц.
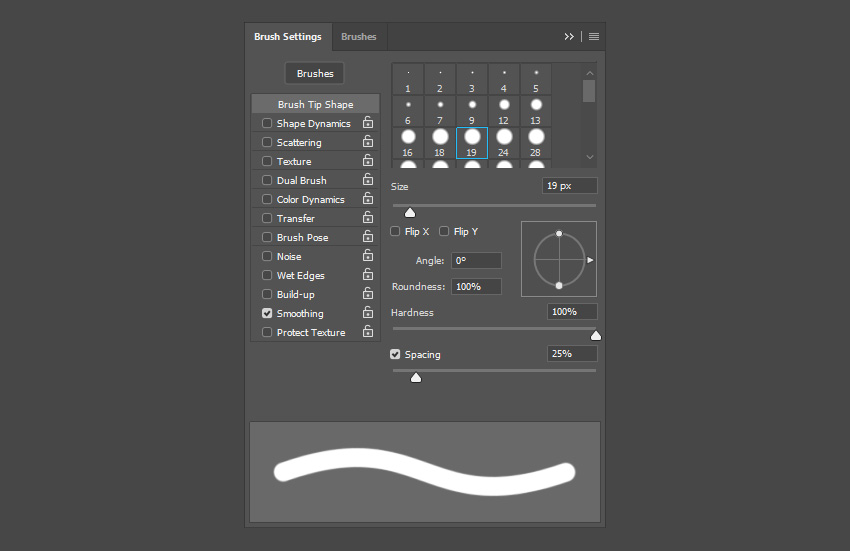
Шаг 6
Включаем Brush Tip Shape (Форма отпечатка кисти), устанавливаем Hardness (Жесткость) на 40%.

Шаг 7
Проверяем, чтобы цвета переднего и заднего планов были установлены на черный и белый. Если это не так, то жмем клавишу D. Черный цвет должен быть основным.
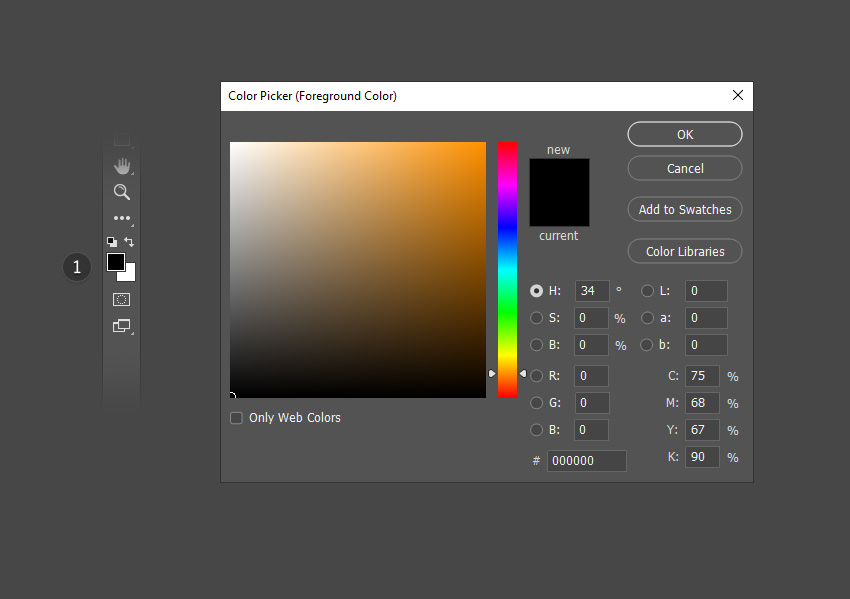
Шаг 8
С помощью клавиш с квадратными скобками [ и ] можно быстро менять диаметр кисти. Меняя размер кисти, заполняем полотно точками.
В зависимости от того, насколько густыми должны быть частицы, вы можете увеличить или уменьшить их количество. Чтобы результат получился максимально интересный, используйте точки разного диаметра, также располагайте их в хаотичном порядке (можно взять за основу примеры ниже). Для эффекта боке можно использовать большой диаметр кисточки и небольшое количество точек.
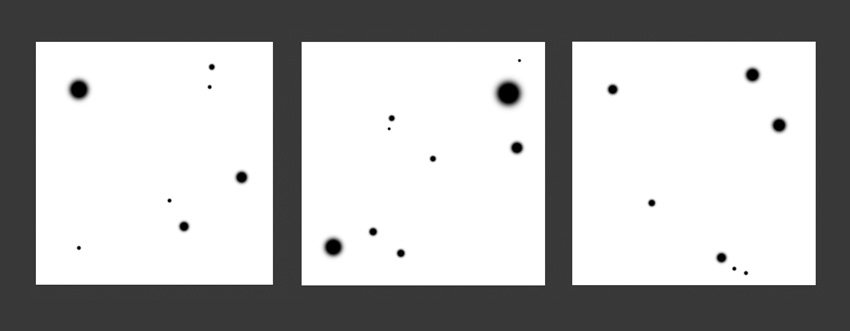
Шаг 9
Удаляем фоновый слой.
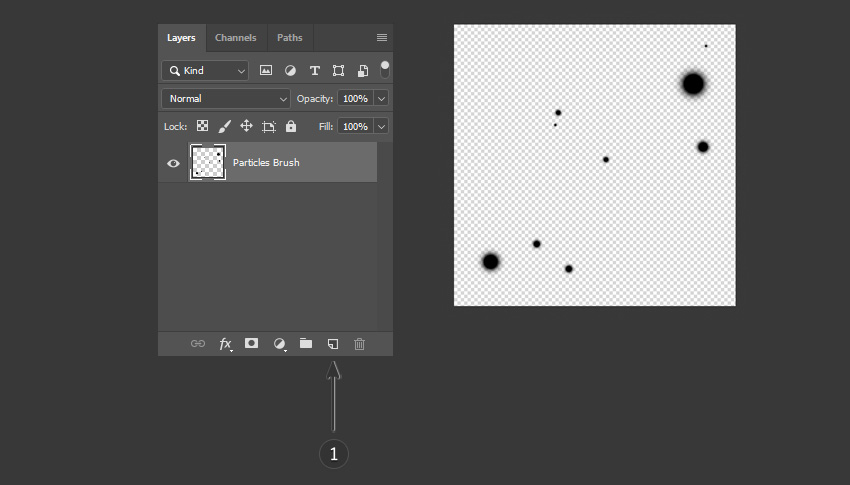
Шаг 10
Теперь переходим Edit – Define Brush Preset (Редактирование – Определить кисть) и вводим любое название для кисти, например, «Эффект частиц». Можете создать несколько разных вариантов частиц и сохранить их в отдельные кисти.
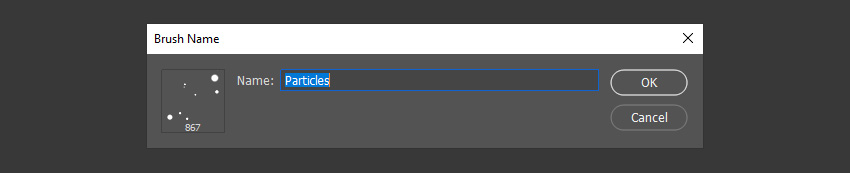
4. Настраиваем созданную кисть
Шаг 1
После нажатия кнопки ОК новая кисть автоматически появится в библиотеке и станет активной. Вы уже можете ею пользоваться.
Также эту кисть можно найти на панели Brush Settings (Настройки кисти).
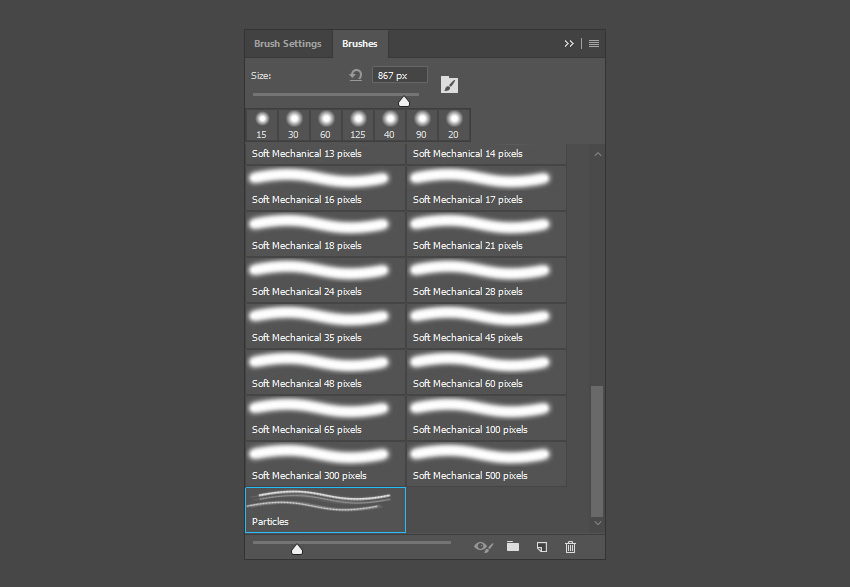
Шаг 2
Возвращаемся к документу с оригинальным фото. Если его нет в Фотошоп, от открываем картинку повторно.
Затем переходим на панель Window – Brush Settings (Окно – Настройки кисти). Здесь мы будем настраивать сохраненную выше кисть.
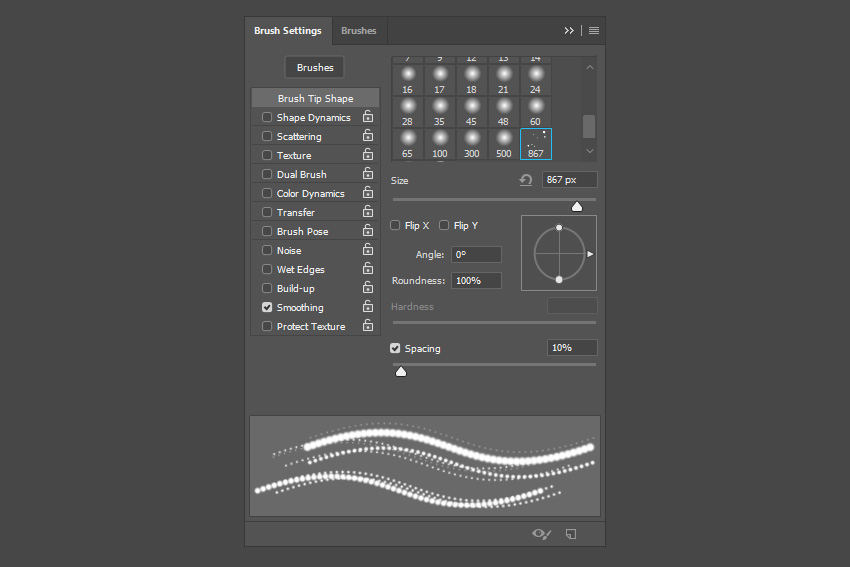
Шаг 3
Включаем Scattering (Рассеивание). Ставим галочку напротив Both Axes (Обе оси). Затем устанавливаем Scatter (Рассеивание) на 1000%.
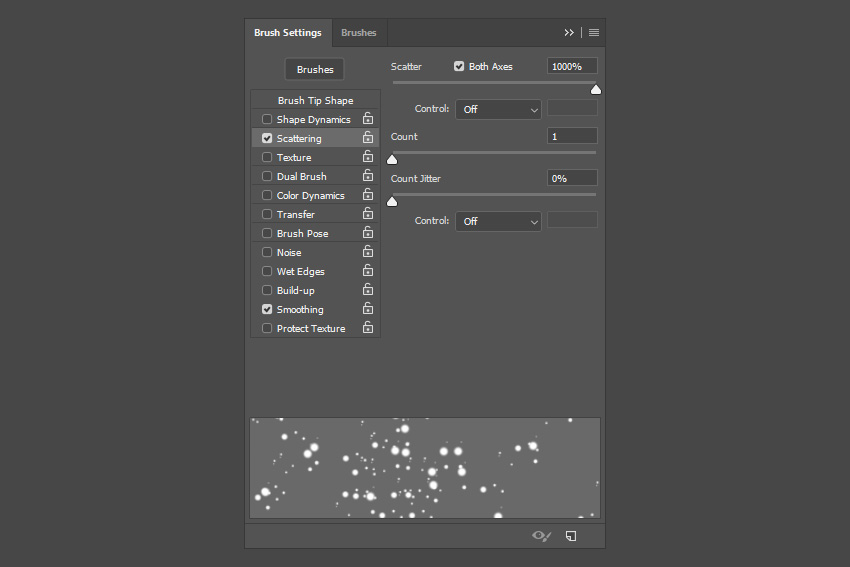
5. Настраиваем цвет фото
Шаг 1
Чтобы создать холодную атмосферу на фото, давайте добавим на него синюю тонировку. Выше создаем новый слой и заливаем его синим цветом, используя инструмент Paint Bucket Tool (G) (Заливка).
Переключаем режим наложения слоя с заливкой на Overlay (Перекрытие).
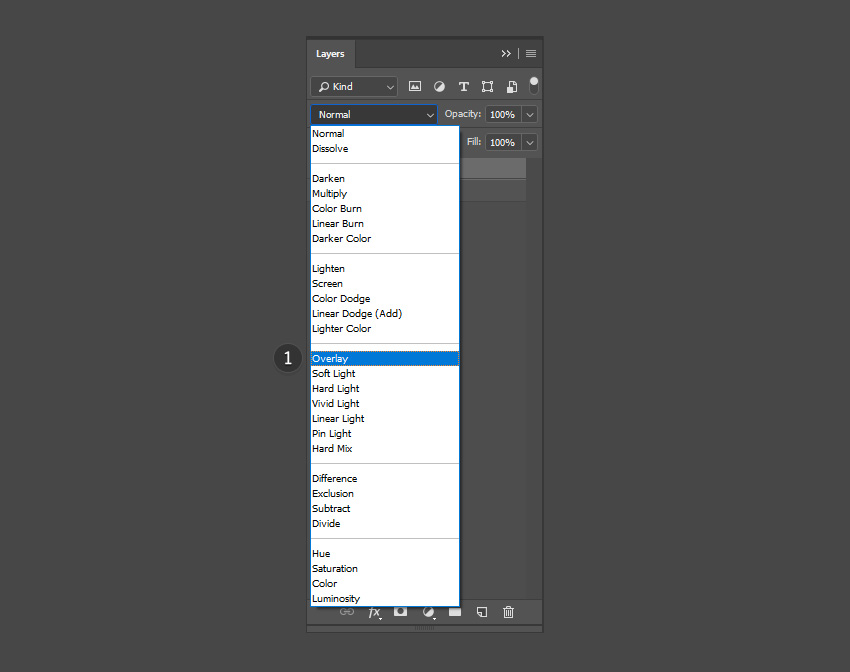
Шаг 2
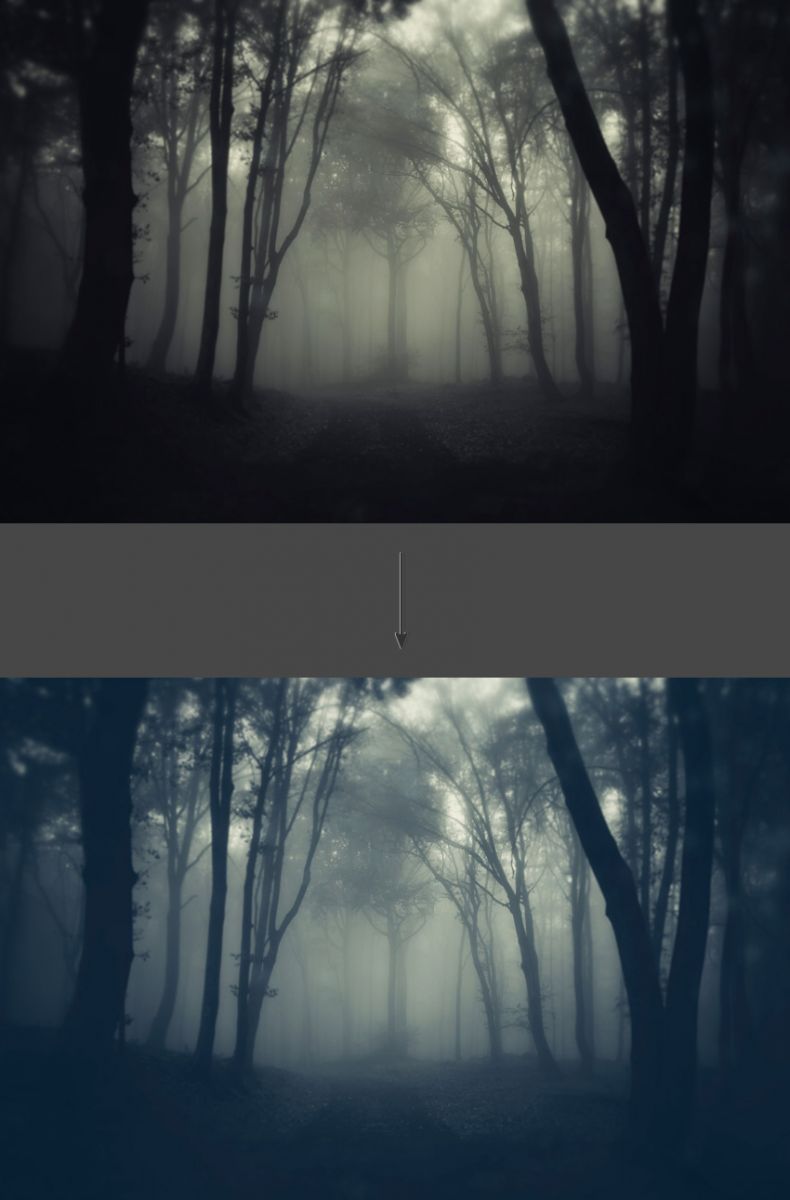
Шаг 3
В результате в верхней части у нас появился яркий источник света. Вы можете нарисовать пятно в другом месте, это зависит от того, где находится источник света на вашем фото.
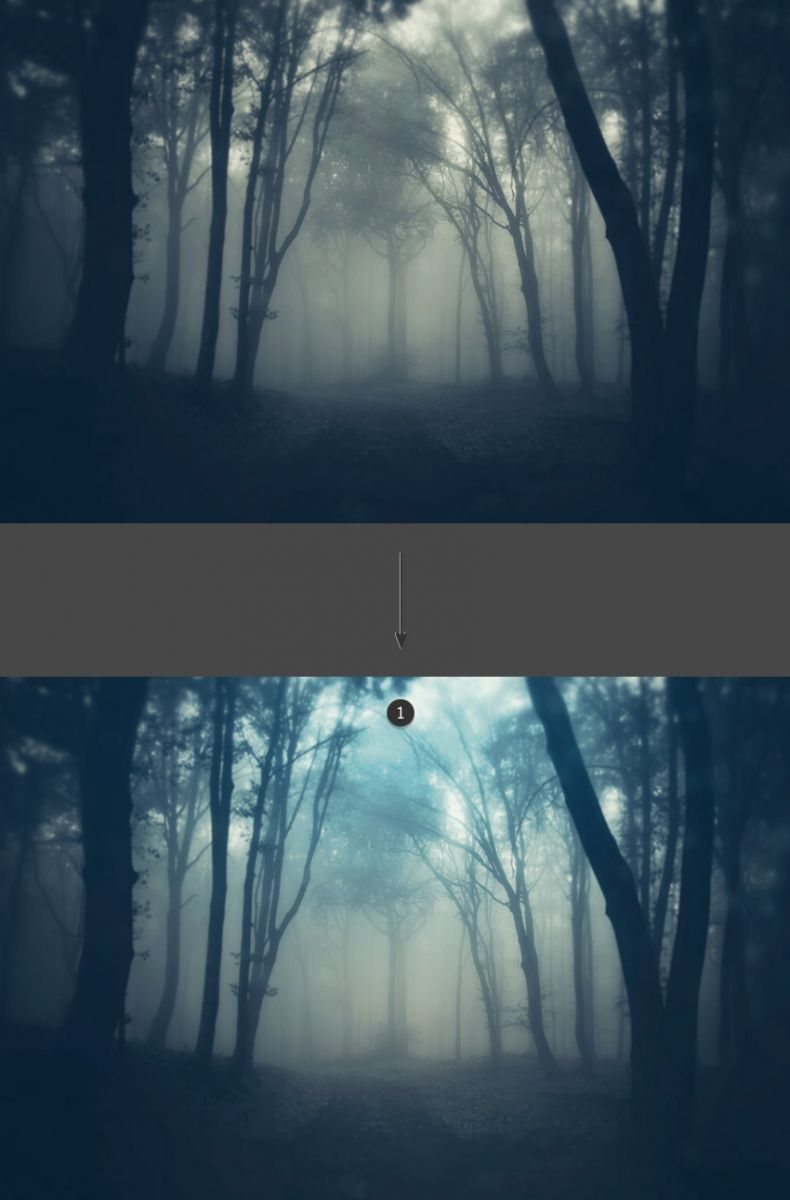
Шаг 4
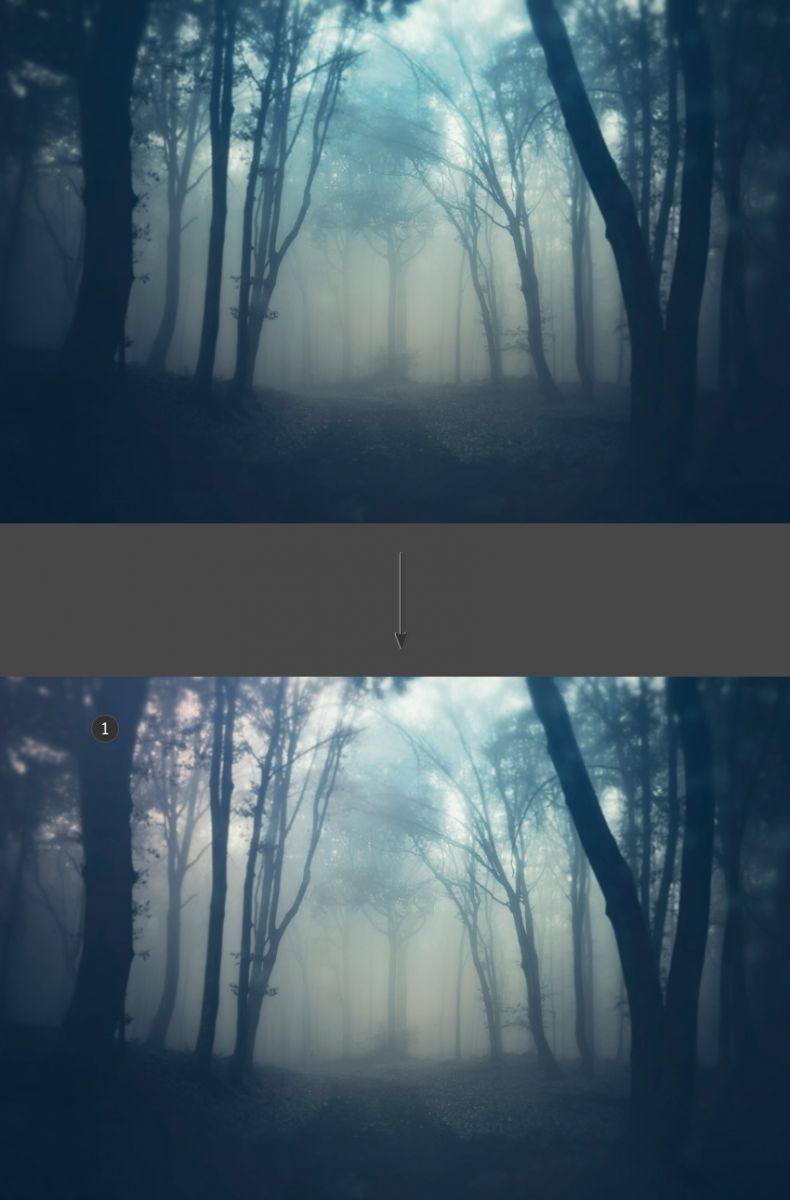
Шаг 5
Продолжаем настройку цвета фото и переходим в меню Image – Adjustments – Curves (Изображение – Коррекция – Кривые).
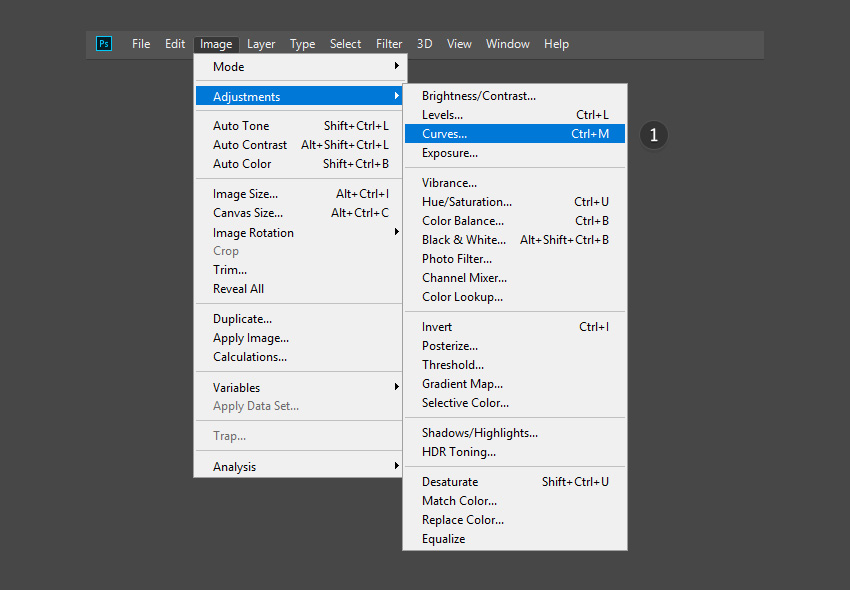
Шаг 6
На панели свойств настраиваем красную, зеленую и синюю кривые. Ниже на скриншоте показано положение каждой кривой. Достаточно добавить одну точку в центре кривой и слегка сдвинуть ее вверх или вниз.
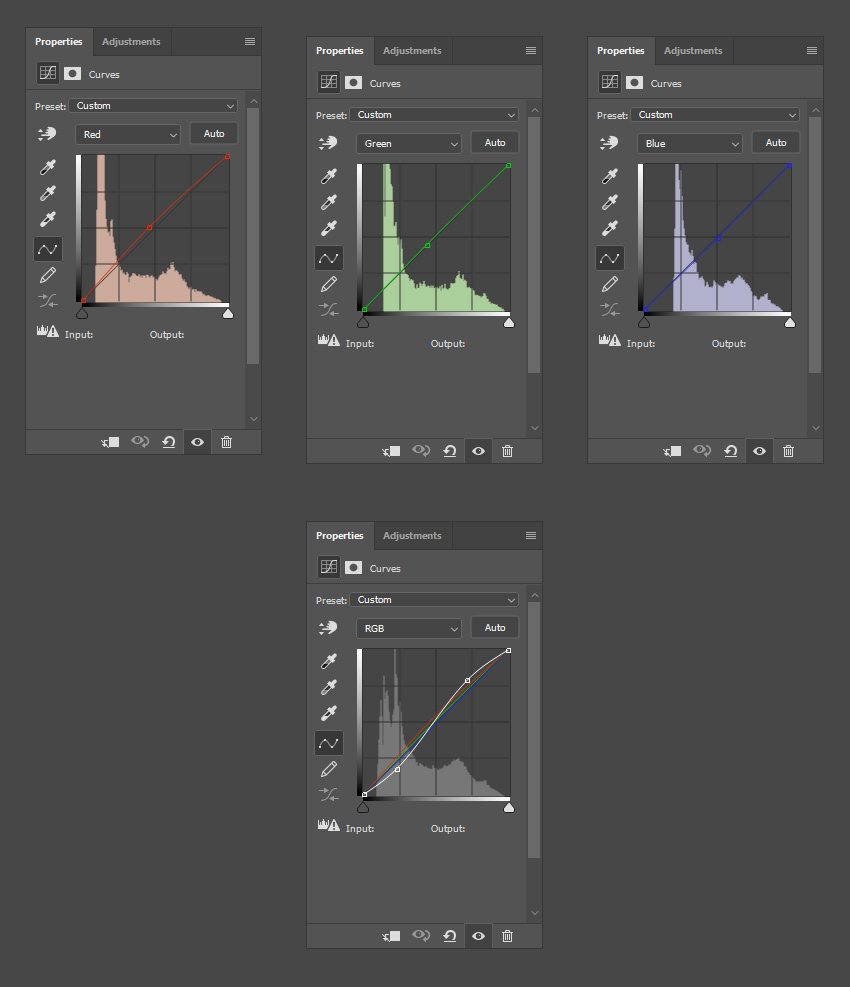
Шаг 7
Настраиваем кривые, как у меня, или экспериментируем, пока не получим желаемый результат.
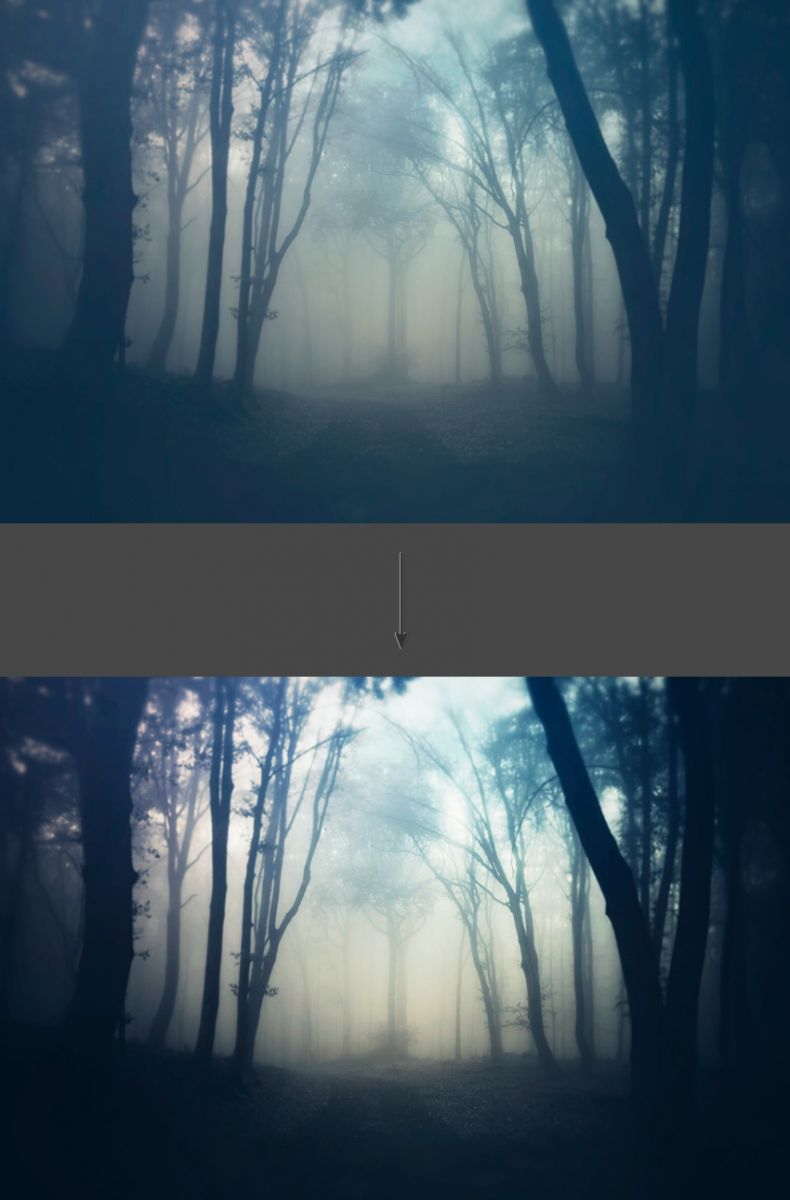
6. Используем кисть с частицами
Шаг 1
Теперь, полностью закончив с настройкой кисточки, мы можем подобрать подходящий оттенок для частиц. Выбираем белый цвет, потому что он подходит для данного фото.
Создаем новый слой и называем его «Частицы на заднем плане». С помощью клавиш с квадратными скобками или на панели с настройками кисти уменьшаем диаметр кисточки. Проводим по полотну, чтобы нарисовать частицы. Уменьшаем непрозрачность слоя до 20%.

Шаг 2
Создаем еще один новый слой и называем его «Частицы на среднем плане». Слегка увеличиваем диаметр кисти и рисуем частицы. Уменьшаем непрозрачность слоя до 90%.

Шаг 3
Создаем третий слой и называем его «Частицы на переднем плане». Увеличиваем диаметр кисти, рисуем частицы и уменьшаем непрозрачность слоя до 30%.

Шаг 4
Выбираем слой «Частицы на переднем плане» и применяем к нему фильтр Filter – Blur – Gaussian Blur (Фильтр – Размытие – Размытие по Гауссу) c радиусом 15.
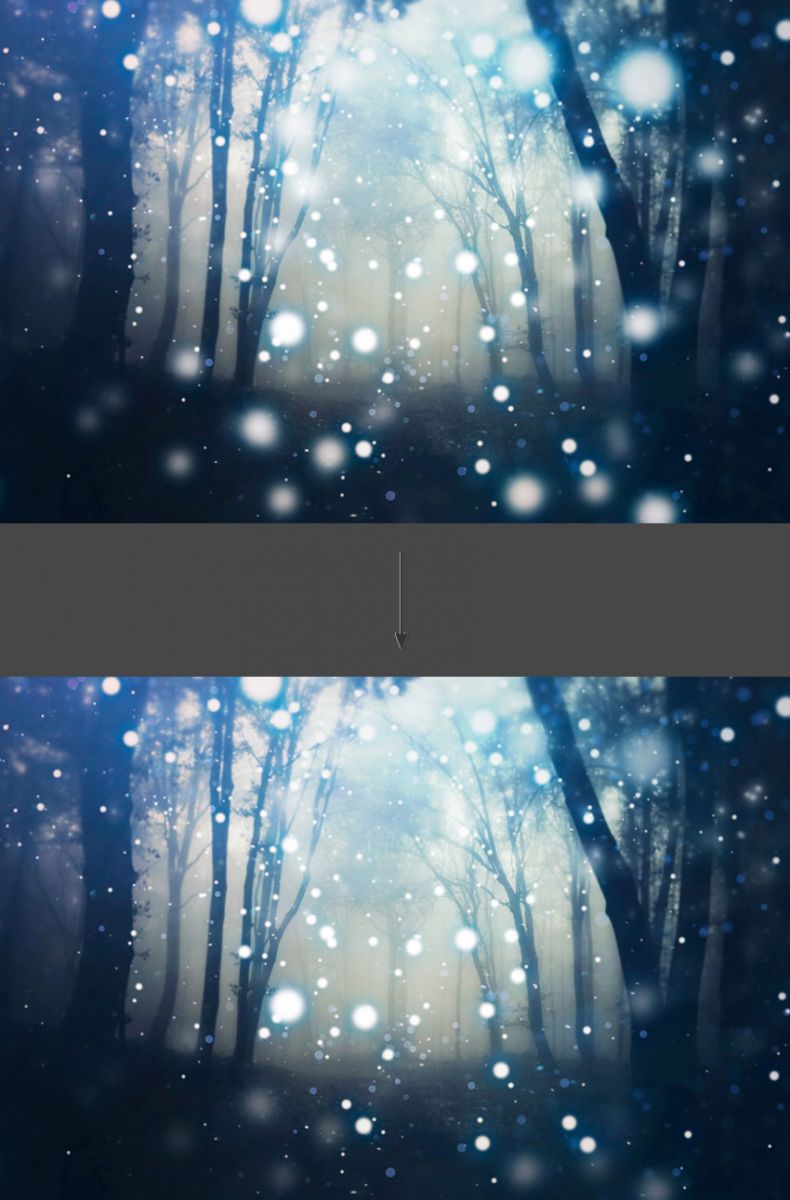
7. Добавляем виньетку
Шаг 1
Выше создаем новый слой и с помощью Paint Bucket Tool (G) (Заливка) заполняем его черным цветом. Затем активируем Ellipse Tool (U) (Эллипс) и рисуем белый овал в центре полотна. Объединяем слой с заливкой и овалом вместе. Для этого с зажатой клавишей Ctrl выбираем оба слоя и жмем Ctrl+E.
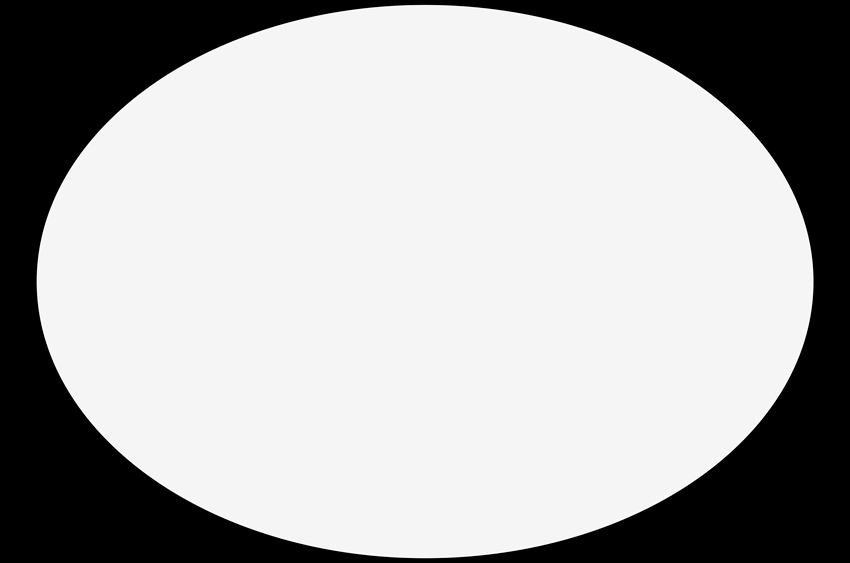
Шаг 2
Далее применяем к слою фильтр Gaussian Blur (Размытие по Гауссу). Устанавливаем радиус, чтобы получить примерно такой же уровень размытия, как на скриншоте ниже.
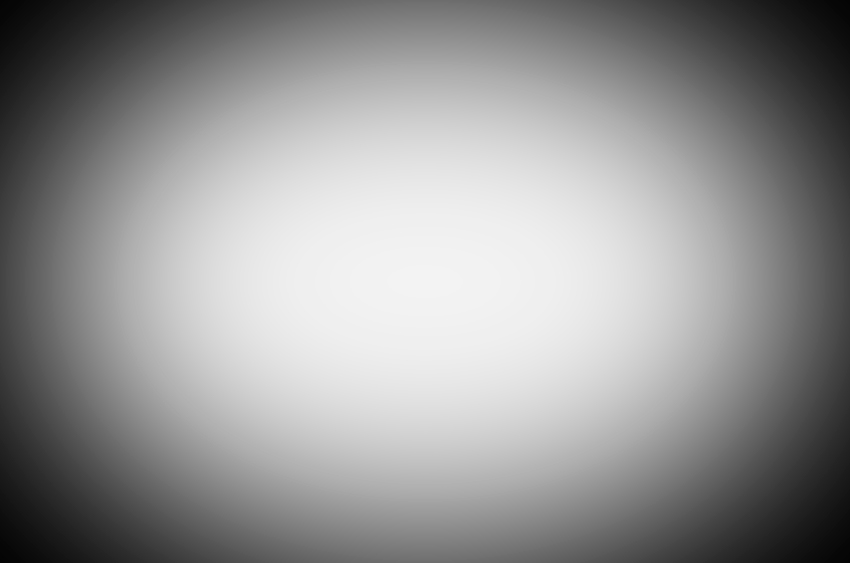
Шаг 3
Переключаем режим наложения слоя с виньеткой на Multiply (Умножение).
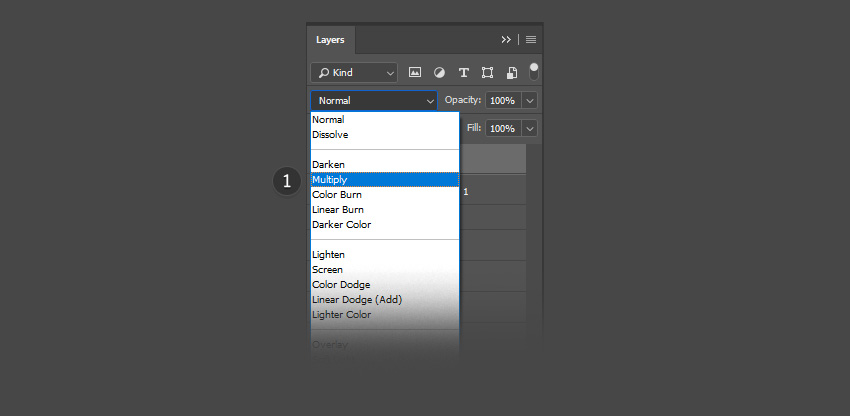
Шаг 4
Корректируем непрозрачность слоя на свое усмотрение. Ниже на скриншоте непрозрачность установлена на 25%.

Поздравляю! Мы закончили!
Вы добрались до конца урока. Не забудьте поделиться своим результатом в комментариях ниже. Надеюсь, урок был вам полезен, и вы узнали много секретов и тонкостей работы в Фотошоп, которые пригодятся вам в будущих проектах.

Сложность урока: Легкий
В сегодняшнем уроке я покажу вам, как добавить красивый эффект боке на фото всего за 9 шагов. Создать эффект боке в Photoshop довольно просто и вы можете создать его всего за 5 минут. Сначала мы начнем с добавления красочного освещения на изображении. После этого добавим текстуру боке и, наконец, сделаем ярче изображение с помощью корректирующих слоев.
Финальное изображение

Шаг 1
Откройте изображение улицы в Photoshop. Вы можете открыть изображение в Photoshop через меню File > Open (Файл > Открыть). Ниже показано открытое изображение в Photoshop.

Шаг 2

Для слоя Свет 1 установите режим наложения Color Dodge (Осветление Основы). Вот результат.

Шаг 3

Поменяйте режим наложения на Color Dodge (Осветление Основы).

Шаг 4

Измените режим наложения на Color Dodge (Осветление Основы).

Шаг 5
Создайте корректирующий слой Color Balance (Цветовой баланс), нажав на третью иконку в нижней части панели Layers (Слои) или через меню Layer > New Adjustment Layer > Color Balance (Слой > Новый корректирующий слой > Цветовой Баланс). Измените значения Midtones (Средние Тона) и Highlights (Света), чтобы добавить больше красных (вы можете выбрать и другие цвета) тонов изображению. Ниже приведены значения для Color Balance (Цветовой баланс).


Шаг 6
Теперь поместите текстуру боке, чтобы, наконец, добавить эффект боке на фото к изображению. Поместите текстуру боке в наш основной документ через меню File > Place Embedded (Файл > Поместить встроенные) и поместите текстуру.
Вы можете заметить, что я повернул текстуру, используя Transform Tool (Свободная Трансформация) (Ctrl+T), чтобы она лучше подходила к этому документу.
Ниже можете посмотреть, как это сделал я:

Установите режим наложения на Soft Light (Мягкий Свет). Вот результат с эффектом боке:

Если хотите, можете также дублировать текстуру боке, чтобы добавить больше боке на изображении.
Шаг 7

Создайте новый слой, активируйте инструмент Elliptical Marquee Tool (Овальная область выделения)(M) и создайте круг. Затем залейте этот круг белым цветом. Сделайте маленький белый круг, как показано ниже:

Шаг 8
Переместите его в другое место, чтобы добавить больше боке на изображении, переместите его на самый верх, как я. После переноса поменяйте режим наложения на Soft Light (Мягкий Свет) и уменьшите Opacity (Непрозрачность) до 52%.

Продублируйте слой с кругом много раз и переместите его в разные места, куда хотите добавить боке. Ниже можете посмотреть, как это сделал я.

Шаг 9
Создайте корректирующий слой Curves (Кривые) поверх всех слоев. Сделать S – кривую, чтобы сделать ярче изображение.

Уменьшите Opacity (Непрозрачность) до 70%, а вот конечный результат:

Заключение
Спасибо за выполнение урока и надеюсь, что вы научились добавлять эффект боке на фото с помощью текстуры боке. Если у Вас есть какие-либо отзывы об уроке, то дайте мне знать. Прекрасного дня для фотошопинга.

Сложность урока: Легкий
Снимая с хорошей камерой и объективом с широко открытой апертурой, можно получить замечательную мелкую глубину резкости. Этот эффект часто используется в портретной фотографии. Вы отлично знаете, как он выглядит – прекрасный, мягкий, не сфокусированный фон и при этом резкий субъект. Если на фоне есть источники света, они превращаются в маленькие круги, называемые боке (англ. Bokeh). Их легко достичь на этапе съемки с достаточно хорошим оборудованием. Если у вас нет зеркалки или нужно улучшить уже имеющийся снимок, этот урок поможет достичь эффекта размытого фокуса в Photoshop.
Я покажу вам, как создать мягкий мечтательный фон на примере этой фотографии. У нас уже есть небольшой эффект боке, но я хочу сделать его выразительнее и романтичнее. Обычно он достижим при мелкой глубине резкости, достигаемой широкой апертурой.

Прежде всего нам нужно вырезать пару. После я покажу трюк для избавления от окантовки вокруг краев, которая обычно появляется при размытии фона, а затем мы перейдем к самому эффекту боке.
Примечание: Автор использовал платное изображение. Вы можете использовать любую свою фотографию с размытыми источниками света на заднем плане (фонари, новогодняя гирлянда, блики и проч.)

Шаг 1. Вырезаем субъект

Почему бы не начать с того, чтобы просто вырезать влюбленных инструментом Быстрое выделение. Выберите Быстрое выделение (Quick Select Tool) и проведите мышкой по нужным участкам. Удерживайте нажатой клавишу Alt, чтобы убрать ненужное выделение.

Шаг 2
Выглядит неплохо, но я хочу проверить свое выделение. Нажмите Q, активировав Быструю маску (Quick Mask). Смотрим на упущенные участки. Выглядит очень даже неплохо. Снова нажмите Q, вернувшись в стандартный режим.

Шаг 3
Откройте меню Выделение и маска (Select and Mask). Я добавлю немного сияния для лучшего вида и подчищу выделение. В настройках вывода нужно выбрать Слой-маска (Layer mask).
Примечание переводчика: инструмент Выделение и маска доступен только в новой версии Photoshop CC. В CS6 и младше можно воспользоваться инструментом Уточнить край (Refine Edge).

Шаг 4
Пара теперь находится на слое-маске.

Шаг 5
Скройте верхний слой и выберете нижний, чтобы видеть фон целиком. Обычно случается следующая ситуация: если попытаться просто размыть слой, то вокруг субъекта будет видна окантовка. Здесь она выглядит будто сияние или раздвоение. Сразу же нажимайте Отмена и позвольте мне показать лучший способ.


Шаг 6. Готовим фон
Вот как победить эту проблему. С активным фоновым слоем, кликните по миниатюре слоя маски, зажав при этом клавишу Ctrl, чтобы сгенерировать выделение.

Шаг 7
Перейдите в меню Выделение > Модификация > Расширить (Select > Modify > Expand), введите 1 пиксель и нажмите ОК. Таким же образом растушуйте выделение на 1 пиксель. В итоге мы получим более мягкий контур.

Шаг 8
Используйте Заливку с учетом содержимого (Content Aware Fill). Скройте верхний слой, чтобы видеть происходящее.
Нажмите Shift + Backspace, открыв диалоговое окно Заливка (Fill). Убедитесь, что в выпадающем меню выбрано С учетом содержимого (Content Aware), затем кликните ОК. Мы снова получили эффект окантовки, но он не создаст проблем в дальнейшем.


Шаг 9
Снова включите слой. Мы почти на месте.

Шаг 10. Создаем боке
Теперь нам нужен мягкий размытый фон, но также мы хотим подчеркнуть боке на заднем плане. Это придаст отличную романтическую атмосферу. Также появится впечатление, что снимок был сделан с более дорогим объективом.
Убедитесь, что фон выделен, затем перейдите в меню Фильтр > Размытие > Размытие поля (Filter > Blur Gallery > Field Blur).
Мы будем применять этот эффект в Photoshop CC/CS6. Галерея размытия появилась есть начиная с CS6 (если у вас более ранняя версия, просто воспользуйтесь фильтром Размытие при малой глубине резкости (Lens Blur), он создает похожий эффект).
При использовании Размытия поля обычно берут две точки. Нам будет достаточно одной. Прямо сейчас сила размытия около 15 и нам нужно увеличить этот параметр. Для правильного результата нужно будет немного попрактиковаться.

Шаг 11
Начнем с пункта Светлый боке (Light Bokeh). Переместите его вправо, пока не увидите, что появился нужный эффект. Хорошо, у нас получается, но результат пока выглядит не совсем как надо. Поиграйте со слайдером Светлый диапазон (Light Range). Нужно немного ослабить его, поэтому перетяните белый треугольник влево. Также переместите черный указатель вправо, чтобы они оба были почти друг на друге – вот мы получили нужный эффект.

Шаг 12
Давайте увеличим размытие, немного перетяните ползунок, и вы заметите, как возрос размер круглых дисков.

На этом этапе нужно получить правильный баланс, играя со Светлым боке (Light Bokeh), Светлым диапазоном (Light Range) и Размытием (Blur).

Если снова скрыть верхний слой и посмотреть на фон, можно увидеть, каким красивым и бесшовным он стал благодаря Заливке с учетом содержимого. Нет окантовки или чего-то подобного и нам удалось создать идеальный эффект.

Взглянув на результат до и после, становится очевидно насколько романтичнее и мечтательнее стала фотография.
Читайте также:


