Как сделать блум в фотошопе
Please don't translate or copy these tutorials elsewhere. I don't like the tutorials to float around in 10 different versions and places on the net. Feel free to link to this page of course! (see also Terms of Use)
Before you start
This tutorial assumes a basic photoshop knowledge. It is however a very easy to follow and small exercise.
Specular bloom, glows or flairs usually appear in real photography around very bright objects. This can have various reasons, and is sometimes even done on purpose to give the image something extra. In CG it is very hard to render in one pass, but is very easy to do in post. That is what we will do here, with the help of Adobe Photoshop. Any other digital imaging package will probably be able to do the same thing though. In many renderers this is also available as a post process filter.
Start by opening the original untouched rendering in Adobe Photoshop. You can download the image here, or use your own image to start with.

First duplicate the only layer by dragging it to the 'new layer' icon at the bottom of the layer palette.
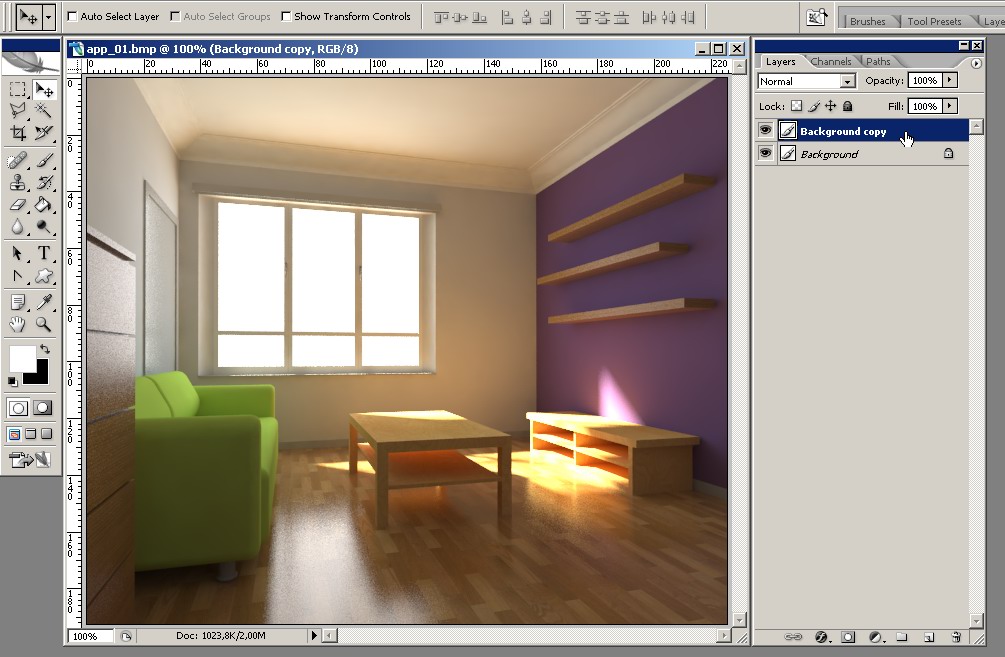
Select the magic wand tool, and look at its settings. I used the default tolerance here, but you can adjust this as you wish. We will use this tool to make a selection of some bright parts in the scene. For example click inside the white of the window. To select additional parts, hold down shift while you click.

This is what I selected (click image to enlarge!).
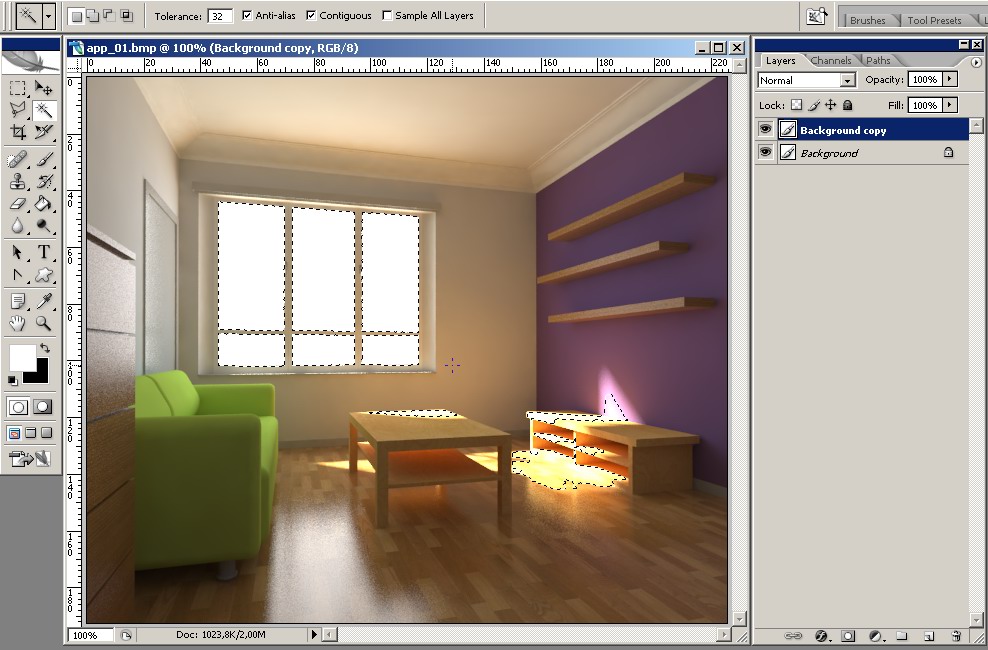
Press ctrl+shift+i on your keyboard. This will invert our selection.
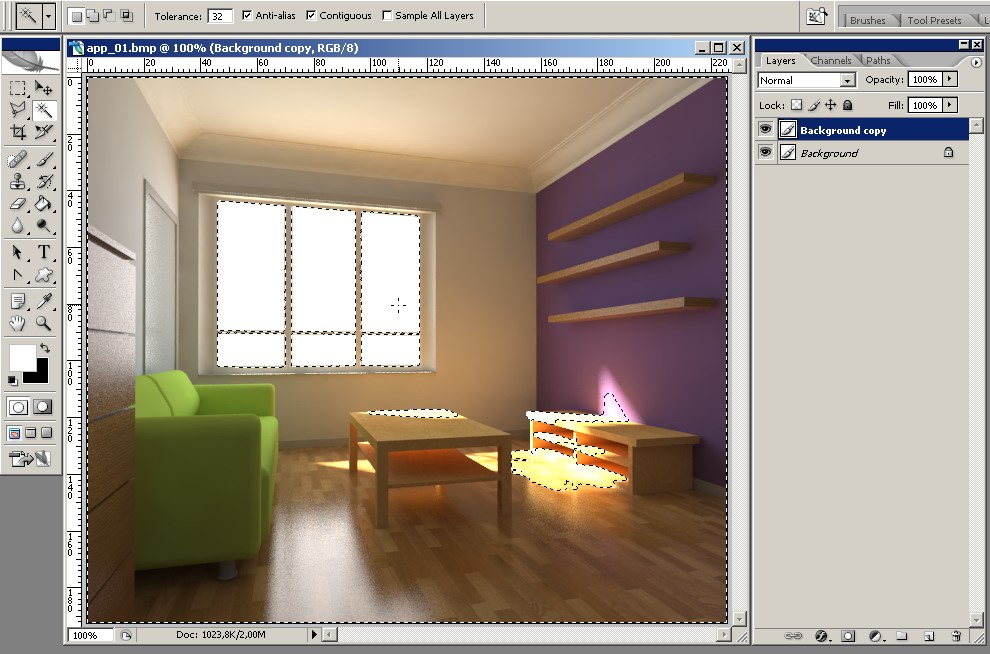
Turn off the bottom layer, make sure the top one is still selected and hit delete. Everything is deleted, except for our original selection.
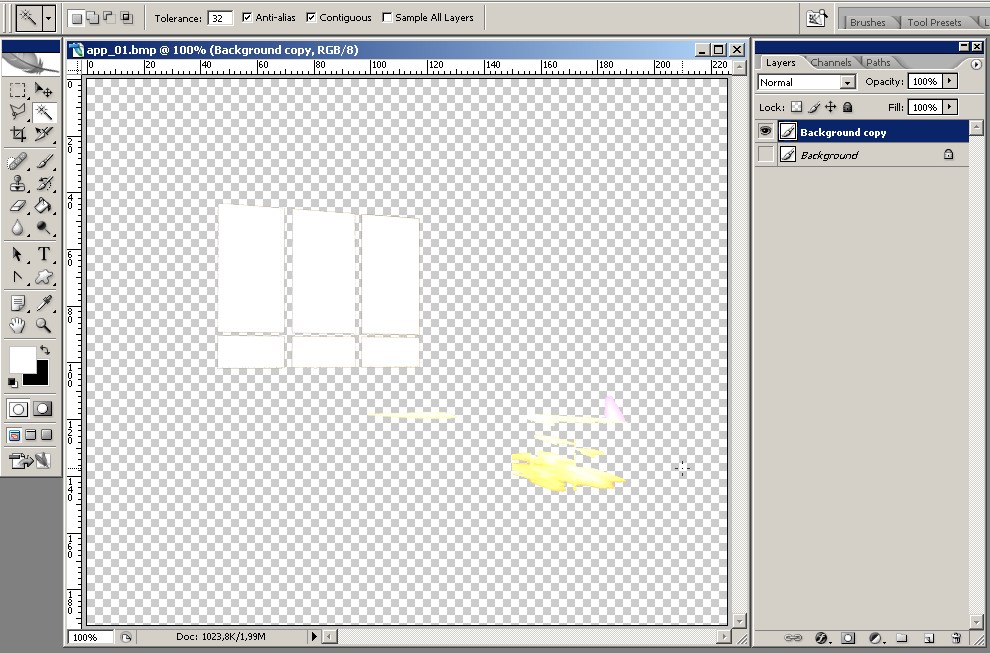
Create a new layer, and make sure it sits between the two existing layers.
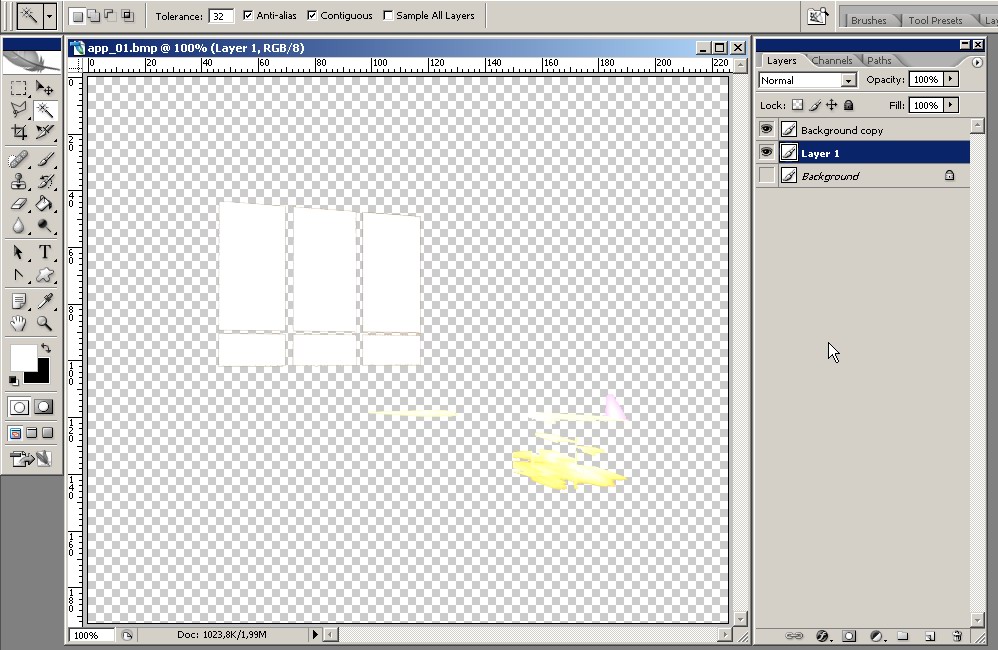
Fill this new layer with a pure black color.
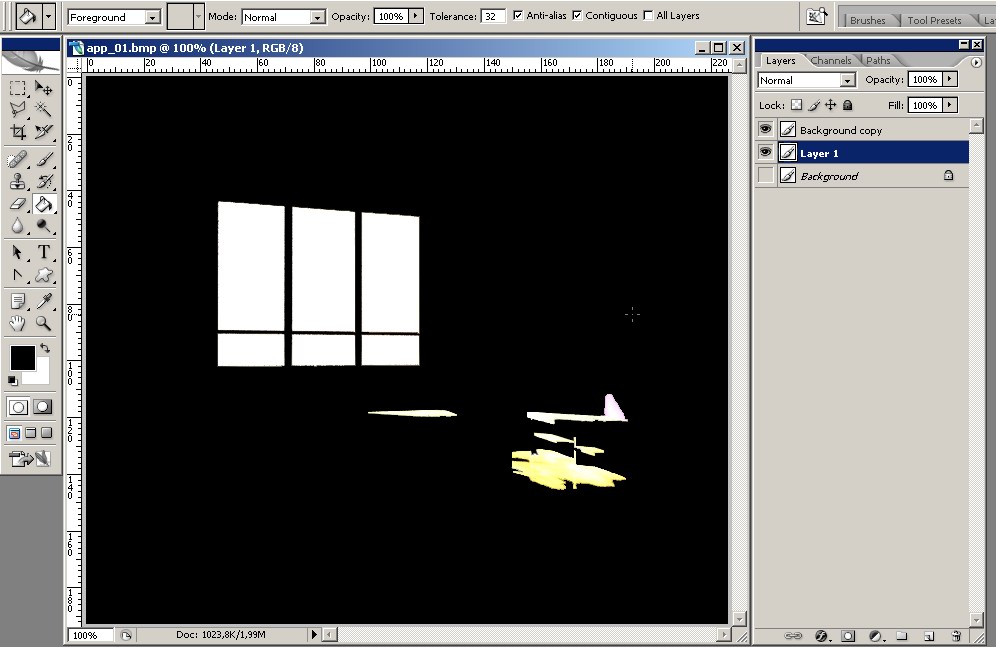
Merge the top layer with the black layer.
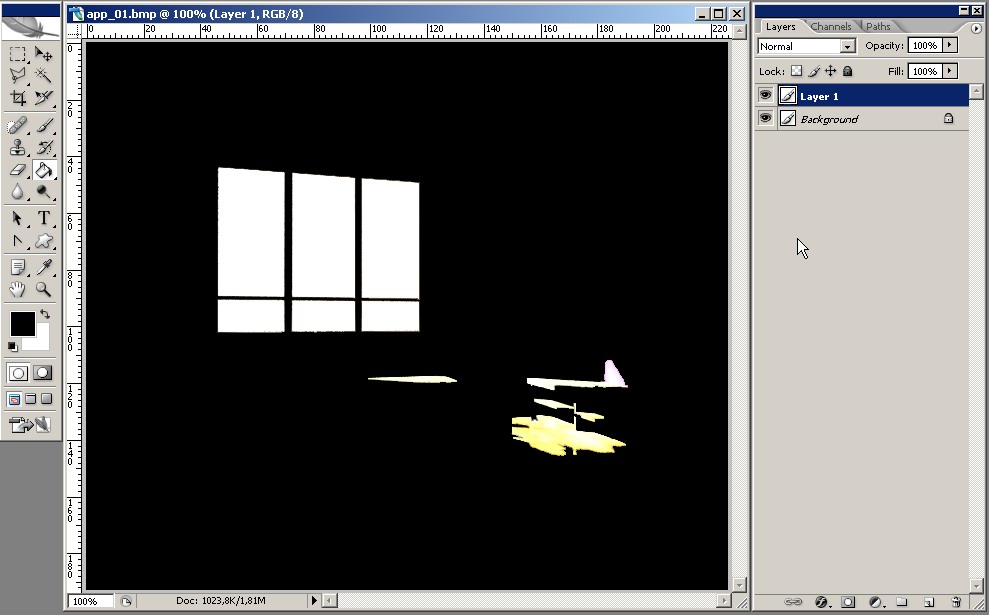
With the top layer selected, change the blending type of this layer to 'screen'.
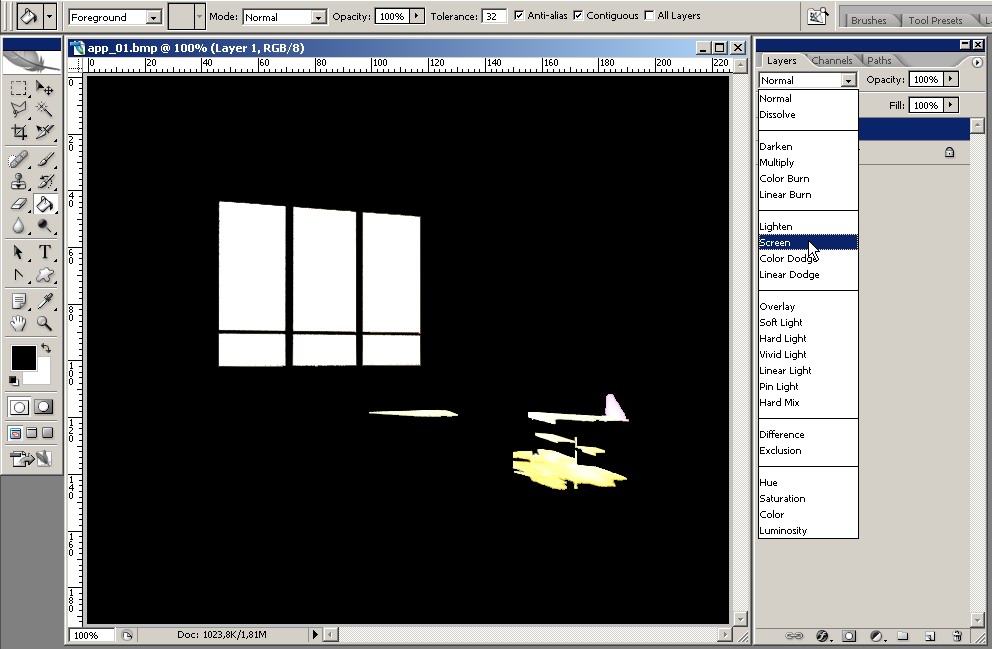
Now the magic will happen :-)
Go to 'filter-blur-gaussian blur'. Use the slider to adjust the size of the glow. Press ok if you're satisfied.

As a final tweak, use the opacity slider of this blurred layer to control the amount of glow. You shouldn't overdo it, a subtle glow is usually best.

This is the final image.
If you want, you can use different layers for different parts. For example I could have used a different layer for the windows, so that I could blur them more than the sunny parts in the image.
You can use the same technique to let lights glow, or to let highlights on products glow.

If you have any problems regarding the Aversis shop, don't hesitate to contact us through email at info(at)aversis.be
©2019 | AVERSIS 3D
All rights reserved. No part of this website may be reproduced without written permission from Aversis 3D

Когда говорят об имитации плёночных цветов в цифровом изображении, обычно речь идет о пленочных профилях или других цветовых преобразованиях. Иногда к этому добавляются рассуждения о зерне и соответствующих способах его наложения.
На самом деле, цвет это лишь необходимое, но не достаточное условие для получения «тёплой плёночной картинки». Кроме этого, плёночному изображению характерны и другие свойства, тоже имеющие физическую природу.
Некоторые из них особенно важны. В первую очередь это зерно (grain), блум (bloom), халейшн (halation) и компрессия светов (highlights compression).
Про зерно мы уже подробно писали в этой статье, а сегодня речь пойдет об эффекте Bloom и соответствующем инструменте в OFX-плагине Dehancer.
Что такое Bloom
Термином Bloom обычно обозначают комбинированный эффект рассеивания яркого света на границах контрастных контуров, берущий начало в оптической системе, и затем искаженный и усиленный в слоях эмульсии.
Наиболее характерно эффект Bloom проявляется при съемке на объективы старого типа, а также на специальные объективы или с помощью специальных фильтров (в частности, Pro-Mist). Так как природа блума не только оптическая, но и эмульсионная, особенно выраженным эффект получается при использовании малоформатных пленок, особенно 8 mm:

Скан кинопленки 8 мм
Термин Bloom, или Blooming пришел из 3D-графики. При моделировании освещения точно известны местоположения источников света и их свойства — форма, размер, яркость, цвет и т.д. Поэтому в графике эффект контурного рассеянного свечения можно воспроизвести с высокой степенью натуральности.
При работе с растровой графикой информация об источниках света неизвестна, поскольку работа ведется с 2D-изображением. По характеру освещенных объектов мы можем лишь предполагать, что из себя представляют источники света. Поэтому часто программные методы имитации эффекта Bloom сводятся к простому размытию ярких светов. Для обозначения таких решений обычно используют слово Glow.
Несмотря на то, что изначально термины Glow и Bloom обозначают одно и то же явление, в Dehancer мы используем слово Bloom. Потому что термин Glow в некоторой степени дескридитирован устоявшейся терминологией.
Блум-эффект часто путают с софт-эффектами мягкой оптики (чулок на объективе, монокль и т.п.), но у этих явлений разная природа. Мягкая оптика приводит к глобальному снижению контраста по всей площади кадра, а блум-эффект выражен локально, в местах максимальной экспозиции.
При обсуждении эффекта размытия светов также можно встретить термин Mist. Который переводится как «туман», «дым», «мгла». На самом деле это природное явление, которое не связано с оптическим эффектом Bloom.
Природа эффекта Bloom
Эффект Bloom возникает из-за несовершенства оптических схем. Наиболее явно проявляется при использовании старых объективов с плохопросветленными стеклами. Внутри таких объективов возникают паразитные засветки, которые затем дополнительно рассеиваются в слоях эмульсии пленки. В итоге вокруг источников света, ярких участков сцены и вдоль ярко-контрастных контуров появляется рассеяное свечение.
Несмотря на то, что эффект блум не связан напрямую с пленкой, именно на пленке он проявляется особо привлекательно. Это связано с тем, что в слоях эмульсии возникает дополнительная диффузия света в неоднородном веществе. Затем диффузия усиливается в процессе проявки, когда галогениды серебра формируют кластеры.
В результате относительно равноменое исходное оптическое рассеивание становится более нелинейным, естественным и выраженным.

Скан кинопленки 8 мм
Разрабатывая инструмент Dehancer Bloom, мы приняли во внимание следующие наблюдения:
1) Bloom на цифровой матрице отличается от Bloom на пленке. На матрице мы имеем дело с простым оптическим блум-эффектом, на пленке — со сложным и более естественным для восприятия комбинированным эффектом «оптика + эмульсия».
2) Эффект Bloom проявляется при большом количестве света. Чем больше света, тем ярче эффект. Наиболее выраженно эффект проявляется в ярких областях сцены. Особенно при небольшом (а иногда и большом) переэкспонировании.
3) Визуально блум наиболее хорошо наблюдается вдоль границ контрастных объектов, поскольку засветки проникают на соседние темные области, на фоне которых становятся хорошо различимы. Чем выше контраст, тем более выражен блум.
4) Принимая во внимание пп. 2 и 3, можно сделать вывод — самый яркий блум можно наблюдать локально вокруг очень ярких (сильно пересвеченных) источников света на темном фоне: лампочки, окна с дневным светом из темной комнаты и т.д.
5) Природа блума носит оптический характер, но затем уточняется диффузными процессами. Локальное распространение засветок (свечения) зависит от мощности источника, поэтому размер блума, как правило, варьируется вдоль контурных границ.
6) Негативную пленку сложно переэкспонировать настолько, чтобы полностью потерять информацию в светах. Поэтому блум-эффект хоть и делает света более яркими, но не позволяет (или почти не позволяет) им улететь в полный клиппинг.
Как работает Bloom
Нам удалось создать математическую модель, достаточно точно повторяющую реальные физические процессы и, соответственно, максимально аналогово имитирующую эффект Bloom. Как это работает, можно посмотреть на паре примеров ниже (не забудьте включить режим HD).
Обратите внимание — для наглядности в этом примере эффект блума применён несколько гротескно. Как правило, в реальном грейдинге его делают чуть менее выраженным.
Для управления эффектом Bloom мы предусмотрели следующие инструменты.

Highlights
Определяет уровень яркости, начиная с которого света задействуются в Bloom-эффекте. Чем больше значение, тем более широкий тональный диапазон считается светами. При минимальном значении светами считаются только самые яркие области, при максимальном — от самых ярких до более темных.
Если на вход плагина Dehancer Film подается достаточно темное изображение, яркости светов будет недостаточно для возникновения эффекта Bloom. В этом случае необходимо поднять белую точку или общую яркость в предварительной ноде. Эффект начинает возникать в светлых областях, где белая точка исходного изображения превышает 50% яркости.

Details
Определяет размеры объектов, на границах которых появляется Bloom. Минимальные значения соответствуют ммалоразмерным объектам — например, тонкие ветки деревьев на фоне яркого неба. Максимальные значения соответствуют крупноразмерным объектам — например, яркое окно изнутри комнаты крупным планом. Чем выше значение Details, тем большего размера объекты попадают под воздействие блум-эффекта.

Объекты свечения, а также детали изображения, участвующие в возникновении рассеянного свечения, распознаются с помощью автоматических алгоритмов. Для динамичкских сцен воспроизводится механизм внутреннего трекинга этих объектов, без необходимости использования дополнительного трекинга по таймкеям средствами Davinci.
Diffusion
Определяет степень распространения эффекта Bloom относительно контурной границы, где он возник. Чем больше значение Diffusion, тем больше геометрический размер свечения.

Amplify
Определяет энергетическую силу засветок. Это виртуальный усилитель эффекта Bloom, который эмулирует яркость источника света и диффузионные свойства эмульсии. Чем больше значение, тем более явным становится весь эффект в целом, с учетом остальных параметров Bloom. К этому параметру можно условно относиться как к Opacity.
Save Lights
Степень сохранения исходных светов, которые провоцируют эффект Bloom. Чем выше значение, тем больше исходных светов сохраняется в изображении.

В областях появления эффекта Bloom света неизбежно становятся еще светлее. В цифровом изображении это может привести к некоторым пересветам, а вот при работе с негативной пленкой, как правило, такого не происходит.
По аналогии с пленкой эффект Bloom в Dehancer бережно относится к светам, даже если параметр Save Lights = 0. Вместе с тем у вас есть возможность повысить степень сохранения исходных ярких областей, от которых, собственно, и возникают засветки.
Mask Mode
Вы можете посмотреть, как выглядит сложная маска, которая создается в процессе настройки параметров Bloom. Светлые области соответствуют максимальному проявалению эффекта, темные — минимальному.


Более подробно о том, как работает Dehancer Film, можно почитать в других наших статьях:

Как работает плёночное зерно в Dehancer Film

Push/Pull — что это и как работает

Как мы строим пленочные профили

Современные кинопленки. Цветные негативные
This Tutorial describes how to create a "bloom" effect.
A bloom effect makes the image look brighter and have a "hazy" look to it (see image on the right).
Creating this effect is very simple, and is done as a post render process. I will describe how to create this effect using Photoshop (you can use any other image manipulation software for still images, and After Effect or equivalent software if you want to create the effect for a whole clip.)

The left side (after the bloom effect) has a hazy look to it.
OK, let's start. Load you original image and copy the "Background" Layer.
In Photoshop, to copy a layer you can drag it on the "New Layer" icon (as shown above).
Blur the copy you created.
I'm usually using Gaussian Blur with large values.
(In this example I used 7.5)

In this example the image's size is 640x480 so a Gaussian blur value of 7.5 is enough. For larger images you might need a larger value.
Brighten the blurred image, and reduce the contrast. I usually use levels rather than brightness/contrast because I think it gives you more control.

In Photoshop 5.5 and up you can create an adjustment layer (the half black half white circle icon). The advantage of using an adjustment layer is that you can alway modify it's values (by double clicking the layer's icon).
Group the adjustment layer to the blurred layer, so that the levels affects only that layer. You group layers this way: while pressing the Alt key, point the mouse to the line between two layers, when the pointer changes to , click to group these two layers.
If your application doesn't have such a feature, just apply regular Levels filter to the layer.
To brighten using levels, move the right most triangle (under the graph) to the left. To change contrast move the middle triangle (move left=less contrast).
The key to the bloom effect lays in the blending mode of the layer.
You can use Screen, Overlay, Soft Light or Hard Light. Each of these will give a slightly different result (see below some examples).
To control the amount of the effect use the blurred layer's opacity.
Try experimenting with different combinations of blending modes and opacities until you get the desired result.

Change the blending mode and opacity of the blurred layer.
That's it. As I mentioned before, you can use the same technique in After Effects to create the effect for a clip or animation.
You can see below some examples of results with different blending modes and opacities.
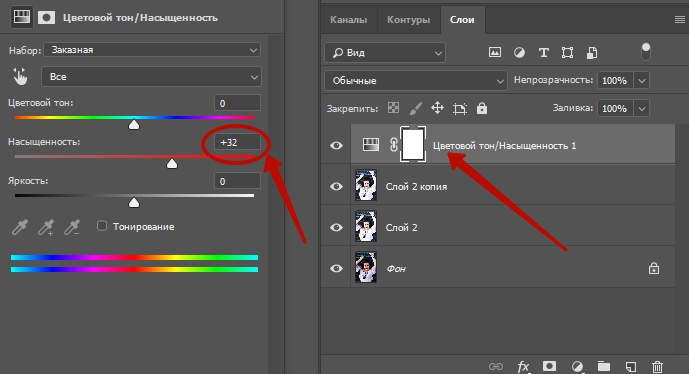
Сложность урока: Легкий
Перед вами обновлённая версия урока, который выполнен в Photoshop CC2018.
В этом уроке мы узнаем, как использовать изображение как маску слоя. Эта техника позволяет создавать интересные эффекты. Мы создадим мягкий эффект свечения.
1. Создаем основу
Шаг 1
Как всегда, начинаем с того, что дублируем фоновый слой. Чтобы сделать это быстро, нажимаем Ctrl+J. Назовем новый слой «Слой 1».
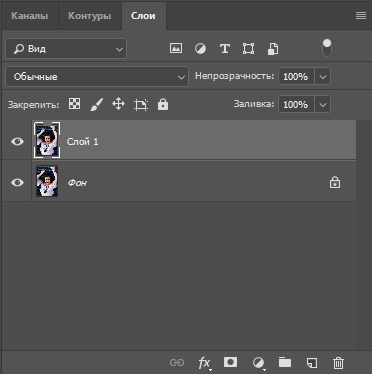
Шаг 2
Нам необходимо добавить новый пустой слой между нашим Слоем 1 и фоновым. Можно сделать это несколькими способами, но проще всего, находясь на Слое 1 и удерживая Ctrl, щелкнуть по иконке создания нового слоя в палитре слоев. Удерживая Ctrl, вы сообщаете Photoshop, что хотите создать слой ниже выбранного. Теперь у нас есть чистый слой между фоновым и Слоем 1.
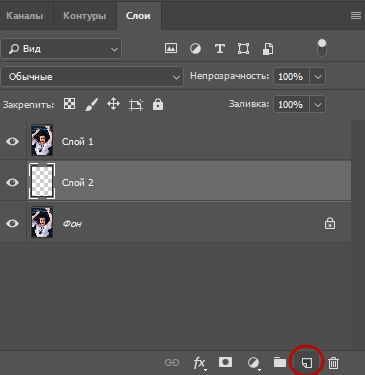
Шаг 3
Нажмите D для восстановления цветов переднего плана – черного, фонового – белого. Затем, с выбранным чистым слоем, нажимаем Ctrl+Backspace. Эта команда заполнит чистый слой фоновым (белым) цветом. На самом изображении ничего не изменится, т.к. белый слой находится посередине, но в палитре слоев миниатюра чистого слоя заполнится фоновым цветом.
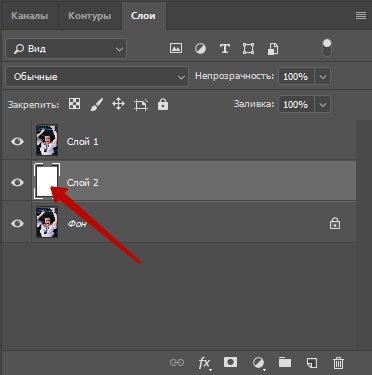
2. Создаем маску слоя
Шаг 1
Активируем Слой 1. Будем копировать изображение в буфер обмена. Для этого сначала нажимаем Ctrl+A, чтобы выбрать целый слой. Вы увидите блок выбора вокруг краев изображения. Затем нажимаем Ctrl+С, чтобы скопировать изображение в буфер.
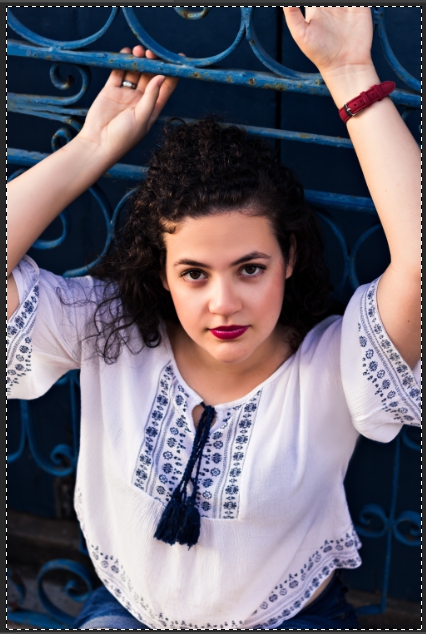
Шаг 2
С выбранным Слоем 1 щелкаем по иконке добавления маски слоя в палитре слоев.
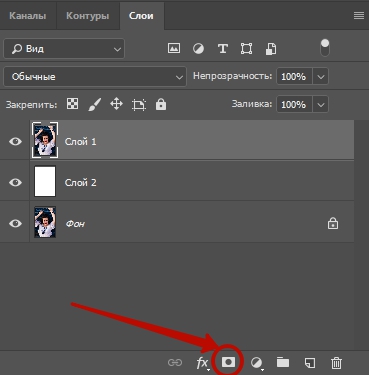
Шаг 3
Мы собираемся вклеить скопированное изображение в маску слоя. Удерживая Alt, щелкаем по миниатюре маски слоя в палитре слоев.
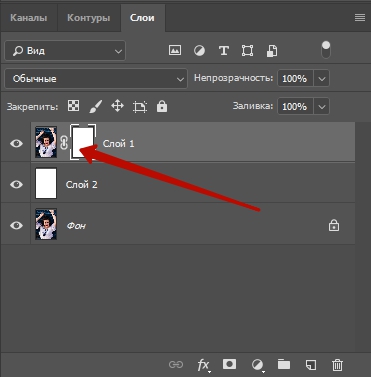
Наше изображение стало белым листом, т.к. мы видим не слои, а маску слоя. Теперь в маску слоя можно вклеивать изображение. Нажимаем Ctrl+V. У нас появится черно-белое изображение:

Изображение черно-белое потому, что мы все еще смотрим на маску слоя. В маске слоя могут быть видны только черный, белый и серый цвета. Это видно и на миниатюре маски слоя в палитре слоев:
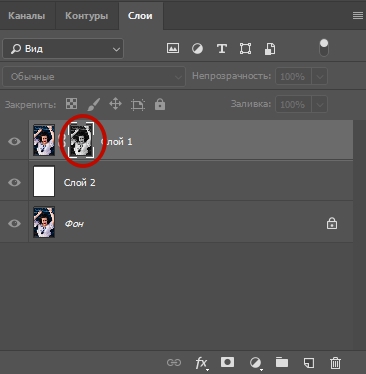
Если щелкнуть по миниатюре самого Слоя 1, то мы увидим наше исходное изображение, которое «маскируется» своей копией и белым слоем (сквозь белые участки в изображении маски слоя «просвечивает» белый нижний слой). Выглядит это примерно так:
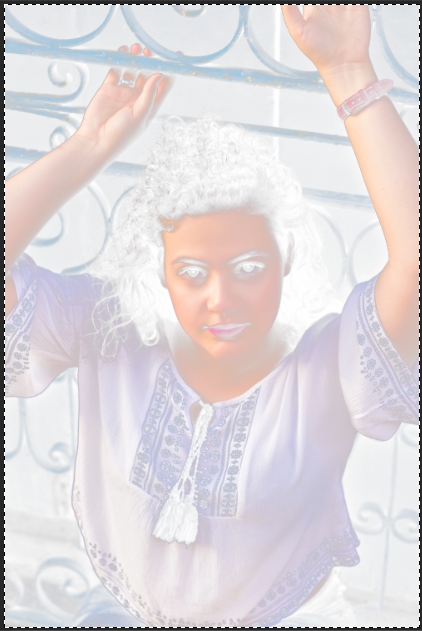
Шаг 4
Инвертируем маску слоя для того, чтобы светлые области стали темными, а темные – светлыми. Для этого щелкаем по миниатюре маски слоя в палитре слоев (теперь клавишу Alt удерживать не обязательно) и инвертируем маску слоя. Можно использовать сокращение Ctrl+I. Теперь наше изображение должно смотреться значительно лучше:

3. Добавляем свечение
Шаг 1
Для того, чтобы добавить нашему изображению мягкий эффект свечения применим к маске слоя фильтр размытия по Гауссу. С выбранной миниатюрой маски слоя в палитре слоев проходим в меню Фильтр – Размытие – Размытие по Гауссу (Filter – Blur – Gaussian Blur).
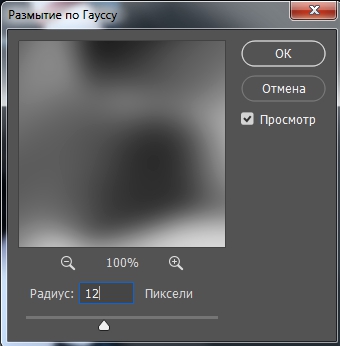
Перетаскивая движок значения радиуса размытия, найдите необходимую величину размытия для вашего изображения. Для изображений с невысоким разрешением подойдет малый уровень размытия около 6 пикс. Если ваше изображение имеет высокое разрешение, то и радиус размытия должен быть больше (8 пикс. и выше). Вообще, чем больше «размытость», тем более явно виден эффект «свечения изнутри».

Шаг 2
Объедините Слой 1 с белым слоем (нажимаем Ctrl+E).
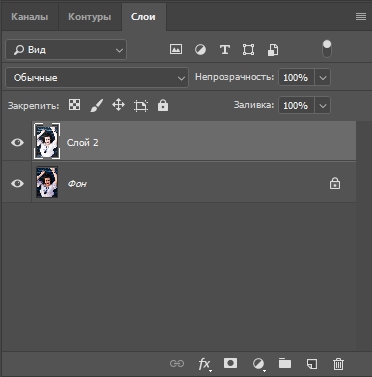
4. Финальная корректировка
Шаг 1
Изображение выглядит слишком светлым и «замыленным». Попробуем устранить эти недостатки. Для начала продублируем наш новый объединенный слой и изменим режим наложения нового слоя на Умножение (Multiply). Наше изображение стало более контрастным. Если вам покажется изображение слишком темным, измените непрозрачность нового слоя. В нашем примере Непрозрачность (Opacity) установлена на 65%.
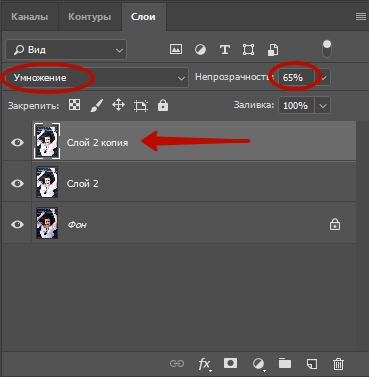
Вот что у нас получилось после изменения режима наложения слоя на Умножение и установки непрозрачности слоя на 65%:

Шаг 2
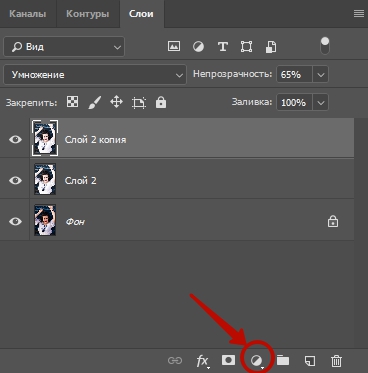
В появившемся диалоговом окне Цветовой тон/Насыщенность меняем значение Насыщенность (Saturation). Для нашего примера подойдет значение +32.
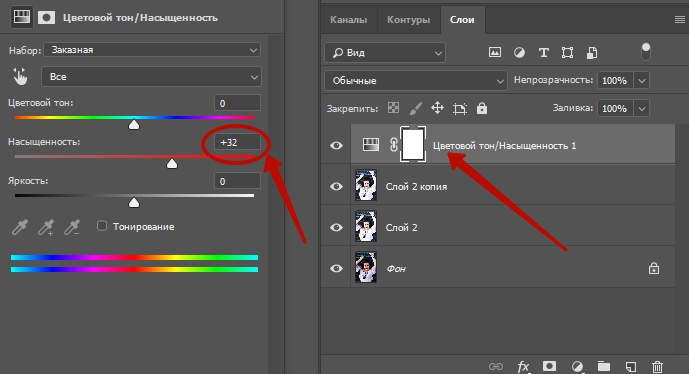
Когда вы будете довольны величиной насыщенности, щелкайте ОК.
Теперь посмотрим, что же у нас получилось.

Это всего лишь один пример использования изображения, как маски слоя. Поэкспериментировав с фильтрами, которые можно приложить к маске слоя или к изображению, изменив цвет среднего (белого) слоя, вклеивая изображение в маску слоя перевернутым, можно найти очень много интересных эффектов. Творческих вам успехов!
Читайте также:


