Как сделать блокнот в ворде
Независимо от того, хотите ли вы создать брошюру для мероприятия или распечатать книгу, рассмотрите возможность использования встроенных параметров страницы для брошюр, в которые входит Word. Макет "Брошюра" поможет вам автоматически распечатать документ так, как требуется для их сложения и переплета.
Для достижения наилучших результатов измените макет документа перед тем, как приступать к его написанию. Так вам не придется выполнять лишние действия, если окажется, что таблицы или другие объекты в документе расположены неправильно.
Создание книги или брошюры
Перейдите в окно Макет и выберите значок запуска диалогового окно "Настройка страницы" в правом нижнем углу.
На вкладке Поля измените для параметра Несколько страниц параметр Брошюра. Ориентация автоматически изменится на Альбомная.
Совет: Если документ длинный, может потребоваться разделить его на несколько брошюр, а затем соединить их в одну книгу. В разделе число страниц в брошюре выберите нужное количество страниц в каждой брошюре.
Вы можете выбрать и увеличить значение переплета, чтобы зарезервировать место во внутренней сгиб для переплета.
Перейдите на вкладку Бумага и выберите размер бумаги. Конечный размер брошюры — половина размера бумаги.

Совет: Вы можете оформить свою брошюру, используя различные средства. Например, чтобы добавить границы к каждой странице, на вкладке Макет окна Параметры страницы нажмите кнопку Границы.
Параметры печати брошюр
При печати брошюры проверьте параметры печати, чтобы убедиться, что вы печатаете на обеих сторонах листа, а листы переворачиваются, как нужно.
Щелкните Файл > Печать.
Если ваш принтер поддерживает автоматическую печать на обеих сторонах, измените Печататьодностороннюю на Печать на обеих сторонах. Выберите параметр Переворачивать страницы относительно короткого края, чтобы текст на обратной стороне не был перевернут.
Если ваш принтер не поддерживает автоматическую двустороннюю печать, выберите Печать вручную на обеих сторонах и вставляйте страницы в принтер при появлении соответствующего запроса. Чтобы страницы печатались правильно, переворачивайте их относительно короткого края бумаги согласно инструкциям принтера.
Совет: Чтобы документ выглядел профессионально, вы можете добавить номера страниц в верхний или нижний колонтитул. Дополнительные сведения см. в добавлении номеров страниц.
См. также
Создание книги или брошюры
Перейдите в >макета поля >настраиваемые поля.
Измените параметр для параметра Несколько страниц наБрошюра. Ориентация автоматически изменится на Альбомная.
Совет: Если документ длинный, может потребоваться разделить его на несколько брошюр, а затем соединить их в одну книгу. В разделе число страниц в брошюре выберите нужное количество страниц в каждой брошюре.
Чтобы оставить место для переплета, увеличьте значение параметра Переплет.
Вы можете оформить свою брошюру, используя различные средства. Например, чтобы добавить границы к каждой странице, на вкладке Макет окна Настраиваемые поля выберите Границы.
Если в документе уже есть содержимое, текст будет отформатирован автоматически, но вам может потребоваться вручную настроить такие объекты, как изображения и таблицы.
Перейдите в >страницы и проверьте размер бумаги. Помните, что конечный размер брошюры — половина размера бумаги. Убедитесь в том, что в принтер загружена бумага необходимого размера.
Параметры печати брошюр
При печати брошюры проверьте параметры печати, чтобы убедиться, что вы печатаете на обеих сторонах листа, а листы переворачиваются, как нужно. Если принтер поддерживает автоматическую печать на обеих сторонах, выполните указанные здесь действия.
На вкладке Файл выберите пункт Печать.
В области Двунабнаявыберите Брошюра.
Совет: Чтобы документ выглядел профессионально, вы можете добавить номера страниц в верхний или нижний колонтитул. Дополнительные сведения см. в добавлении номеров страниц.
Примечание: Если ваш принтер не поддерживает автоматическую печать на обеих сторонах, необходимо напечатать каждую страницу вручную.
Я хочу поделиться своим вариантом разлиновки листов. К сожалению, мой принтер никак не хочет подружиться с программой Corel Draw, поэтому пришлось придумать, как удобно создавать развороты на блокнот в Word. Если у вас та же проблема или просто вам стало любопытно, то с удовольствием поделюсь здесь своим опытом. Это займет не больше часа!
1. Для начала, конечно же, создаем новый документ в Word.
У меня стоит Word 2007 и на мой взгляд он очень удачный и удобный в работе, так как на панели инструментов есть все необходимые функции, ничуть не настаиваю на своей позиции, кому-то удобнее работать с прошлыми версиями. К счастью, у меня есть и Word 2003, и я смогу показать параллельно в двух версиях создания разворотов в блокнот. Итак, мы создаем новый документ и выбираем альбомную ориентацию листа.
Word 2007: Разметка страницы -> Ориентация -> Альбомная

Word 2003: Файл -> Параметры страницы -> Поля -> Альбомная ориентация


2. После того, как мы сделали страницу альбомной, мы делим ее на две колонки.
Word 2007: Разметка страницы -> Колонки -> Две

Word 2003: Панель инструментов -> Колонки -> Две

Если на панели инструментов у вас нет колонок, то ищите их в правом верхнем углу, после того как выберите колонки, они автоматически отобразятся на панели инструментов, как на предыдущем скриншоте.

Теперь у нас есть две колонки, это можно увидеть по верхней линейке, там появился разделитель.
3. Следующим нашим шагом будет создание таблицы, создаем ее таким образом, чтобы она расположилась на обеих колонках, удобнее всего это сделать вызвав диалоговое окно, которое нам поможет сделать это максимально быстро.
Word 2007: Вставка -> Таблица -> Вставить таблицу
В диалоговом окне выбираем количество столбцов и строк, чтобы сделать таблицу нужного размера в один клик, мы выбираем 1 столбец и 68 строк, именно это количество строк как раз помещается на листе.
Если вставили и не поместилось что-то, или наоборот, еще осталось место, не торопитесь, читайте дальше :)

Word 2003: Таблица -> Вставить -> Таблица
Там так же повляется аналогичное диалоговое окно, выбираем так же 1 столбец ,НО 66 строк, не знаю почему разница в две строки при одинаковых полях, но вот почему-то так.

4. Теперь дважды кликаем по верхней линейке и у нас появляется диалоговое окно, которое поможет нам выровнять поля. В обеих версиях это делается абсолютно одинакво, поэтому покажу на одном фото.
Я выставляю такие параметры по 2 см сверху и снизу, по 2,5 см по бокам (внутри, снаружи), при таких полях помещаются те 68 строк в word 2007 и 66 строк в word 2003. Я ставлю одинаковое расстояние полей, чтобы при печати ничего не смещалось.
Важное замечание: на скриншоте выделено синее поле с надписью зеркальные поля, поставьте эту отметку. Это еще одна страховка при печати, зеркальные поля обеспечат абсолютно зеркальное расположение линовки с обеих сторон сверху и снизу и по бокам, конечно, ведь печать будет двусторонней.

Повторюсь, в Word 2003 поля настраиваются аналогично.
Теперь осталось только привести таблицу к нужному виду, а это так же просто, как и то, что уже мы сделали.
5. Убираем боковые границы у таблицы
Word 2007: Выделяем таблицу -> Конструктор -> Границы -> Левые границы и Правые границы.

Word 2003: Сразу под закладкой таблица есть кнопка Панель границ выбираем ее, в пояившемся окошке выбираем тип линий без границ и убираем правые и левые границы.
Они отображаются более бледным цветом, но на деле их нету вовсе, если нажмете предпросмотр, то убедитесь.

В принципе, можно на этом и остановиться, но мне не нравится линовка такого вида, поэтому я меняю вид границ на точечки.
6. Меняем вид линовки
Word 2007: В конструкторе меняем вид на нужный, это может быть все что угодно, пускай это будут точечки, выбираем стиль пера, после чего выбираем те границы, к которым мы будем это применять: внутренние горизонтальные границы (это все строчки без самой верхней и самой нижней), верхняя граница, нижняя граница. Таким образом, мы не потеряем ни одной горизонтальной линии.

Word 2003: В окошке Таблицы и границы, которое мы недавно совсем вызывали, мы выбираем также тот вид, какой нам нужен и там, где нужно выбрать, к каким границам это применить, выбираем все горизонтальные границы.

Наша линовка готова и выглядит она вот так:


Чтобы сделать странички в клеточку, нужно зайти в макет и добавить столько столбцов, чтобы получились клеточки. После этого, выделив таблицу правой кнопкой мыши, следует выровнять ширину столбцов.

Есть несколько нюансов печати линовки и ее расположения в блокноте, я обнаружила это на своем опыте и жаль, что нигде не смогла найти подобной информации, это сэкономило бы мне чуточку нервов, довольно много времени и немного денег. Постараюсь максимально просто объяснить, что я имею в виду.
Чтобы странички в блокноте смотрелись красиво, хочется, чтобы они везде располагались одинаково и на одном уровне, с одинаковыми полями.
Решила обратиться для печати в копицентр, подумала, что там все делают профессионалы и осечки минимальны, мои требования тоже были минимальны, ибо ничего сложного в моей просьбе не было, и я надеялась на максимальную отдачу качества. Несмотря на то, что я везде указала нужные поля и отступы, мои странички распечатались неровно. С одной стороны сверху отступ был больше, чем на обороте. К моему глубочайшему сожалению, я заметила это только дома, когда подрезала листы дома. Таким образом, я выбросила на ветер 400 рублей, сумма, вроде как, и небольшая, но очень обидно было. Поэтому рекомендую посмотреть, как распечатается один разворот, прежде чем печатать сразу весь блок.
Еще одна важная, на мой взгляд, вещь. Если блокнот вы сшиваете в книжку, то, само собой, первую страницу вы будете клеить к форзацу, а значит, не очень красиво получится, если вы откроете блокнот и там сразу линовка, но и целый пустой лист не поставишь, так как внутри блокнота появится нелинованый лист. По этой причине нужно сделать линовку на половину листа с двух сторон, причем чтобы с одной стороны она была справа, а с другой слева. Получиться это должно так:

Сделать это очень просто, надо только разбить таблицу в вкладке Макет, а перевести часть таблицы на другой лист не проблема для любого пользователя. Таких страничек нам нужно две, чтобы поставить в начале и в конце.
Вот на этом, пожалуй, все. Благодарю вас за внимание, надеюсь информация будет полезной.
На днях у меня появилась острая необходимость сделать ежедневник в подарок. К счастью на ЯМ много подробных МК по изготовлению блокнотов с нуля. спасибо большое мастерам и мастерицам! Но я столкнулась с проблемой разлиновки страниц. Все варианты, которые я смогла найти на ярмарке по этой теме нужно было делать в специализированных графических редакторах, увы, их у меня нет. :( Решила попробовать сделать разворот странички в стандартном Word. Результат меня устроил, а потратила я всего 10 - 15 минут своего времени. Сразу уточню, данный МК рассчитан на таких же "чайников" как я, профессионалам может быть немного скучно:)
Открываем Microsoft Word:

Нужно перевернуть страничку в горизонтальное положение, сразу выставите нужные поля:

Рисуем линеечки (Таблица - вставить):
Я поставила 1 строку и 3 столбика, мне так было удобнее.


Делаем средний столбец поуже, крайние столбцы получаются по 12 см, сразу выставите высоту строку 1 см (контекстное меню, свойства таблицы, строка - высота 1 см).


Далее кнопкой "Enter" добавляем нужное количество строк.
Теперь убираем ненужные границы и выбираем цвет строк (выделите столбец, контекстное меню, границы и заливка):
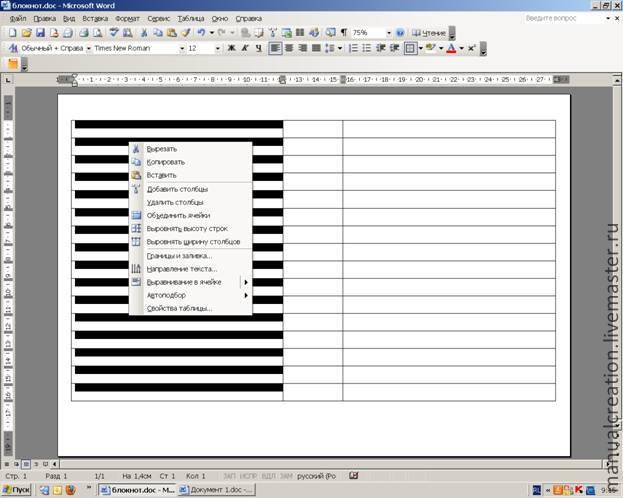



Смотрим, что получилось:

Теперь меняем цвет строк на нужный (тоже меню границы и заливка):
Выбираем нужный цвет и заново "кликаем" по линеечкам, заменяя черные на цветные, сразу можно заменить толщину строк.

Проделываем тоже с другим столбцом. Средний столбец не трогаем.

По задумке в уголке листа у меня будет небольшая картинка. Скачиваем нужную картинку (желательно на белом фоне) в формате jpg. Не открывая кликаем на нее копируя, ставим курсорчек в нужном месте нашего разлинованного листа (уголок) и нажимаем вставить. Двигая картинку за уголочки подгоняем размер до нужного. Рядом вставьте еще одно изображение и пробелом подвиньте на другую сторону листа (если так запланировано).

Поздравляю. Наш листик готов! Напечатайте с двух сторон на офисной бумаге нужной плотности необходимое количество экземпляров и можно начинать собирать блок. :)

ВСЕМ БОЛЬШОЕ СПАСИБО ЗА ВНИМАНИЕ. Мой первый МК подошел к концу! С нетерпением жду критики с вашей стороны, не стесняйтесь, пишите, любые советы приму с благодарностью.
Умение управлять техникой в современном мире имеет немаловажное значение. Один из признаков уходящего прошлого — печатные книги, заменяемые электронными. Если нужен печатный экземпляр или нужно распечатать документ в виде книги, следует уметь это делать в Microsoft Word.
При создании книги основной упор делается на проверку текста. В нём не должно быть грамматических ошибок, пропущенных слов, страниц, и прочего. При наличии схем и картинок нужно убедиться в правильности их положения.
Настройка параметров
Чтобы сделать книгу в Ворде 2007, 2010 и новее, в первую очередь необходимо настроить параметры страницы.

Выделить весь текст комбинацией клавиш «Ctrl+A». На вкладке разметка страницы на панели инструментов найти область «Параметры страницы«. Нажать на стрелочку, расположенную в нижнем правом углу.

Откроется меню настроек.
Следующий пункт — настройка полей. Обязательно учитывать место для переплёта. Кроме полей «Правое» и «Левое» появятся ещё «Внутри» и ”Снаружи«. Если переплёт будет клееный, во всех графах устанавливается значение 1 см. Если в дело пойдёт скоросшиватель, в поле «Переплёт” значение нужно увеличить. Если листы будут просто склеиваться, переплёта в 2 см будет достаточно.

Нужно обратить внимание на пункт «Снаружи«‚ который регулирует отступ текста от места сшивания.
На вкладке размер бумаги выставляется ширина и длина листа, а также его формат. По умолчанию стоит А4.

После проделанных манипуляций положение текста может измениться. Если необходимо, чтобы каждый раздел (глава) начинались с новой страницы, то в конце каждого из них добавить «Разрыв».
Вёрстка книги
Вёрстка содержит в себе несколько этапов. Но для начала – документ чистится от всего лишнего.

Создаётся шаблон документа. Для этого в меню «Файл» находим «Создать новый документ» (или используется комбинация клавиш «Ctrl+N»). В новом документе через меню «Файл» редактируются «Параметры страницы». Пример значений для вкладки «Поля» представлен на фото.

На вкладке «Источник бумаги» выбрать «различать колонтитулы четных и нечетных страниц».
Формат бумаги остаётся А4.
Колонцифры
Колонцифры – это цифры, которые отвечают за нумерацию листов и находятся в колонтитулах.

Выбрать верхний или нижний колонтитул.
Дважды кликнув на номер страницы можно отредактировать колонтитул. Для чётной в него вставляется название книги, после чего он появится автоматически.
В меню «Формат» выбрать «Границы и заливка», где для оформления выбрать горизонтальную линию.
Наполнение контентом
Скопировать книгу в подготовленный для этого шаблон.
В меню «Формат» найти «Стили и оформление» и оформить текст так, как необходимо. После макет автоматически заполнится готовым текстом.
Оформление

Первое – титульные страницы. Через меню «вставка» добавить 4 пустые страницы (добавляя их клавишей «Enter», есть риск нарушить структуру документа). На первой размещается название и автор.

На третьей – аннотация.

Далее — оглавление. Для этого каждую новую главу (раздел) нужно оформить в пункте «Стили», выбрав «Заголовок 1».

Открыть меню «Ссылки» и выбрать пункт «Оглавление». Размер и шрифт желательно взять такой же, как и во всей книге.
Оглавление можно разместить как в начале, так и в конце.
Печать книги
Перед тем, как распечатать книгу в Ворд нужно удостовериться в работоспособности принтера и достаточном запасе краски и бумаги.

В меню «Файл» выбрать пункт «Печать».

Выбрать пункт «Двусторонняя печать» (или «Печать на обеих сторонах», в зависимости от версии Word). Если принтер не поддерживает этот режим, тогда выбирается «Печать вручную на обеих сторонах».

В лоток принтера положить бумагу. Нажать «Печать».
В случае двухсторонней печати от пользователя больше ничего не понадобится. Если печать будет происходить вручную, то напечатав первую половину программа выдаст уведомление о печати на другой стороне листов. При этом расчет очередности страниц будет выполнен автоматически. Лучше заранее определить, как печатает и выдаёт бумагу принтер, после чего перевернуть её зеркально. Перед началом печати рекомендуется потренироваться на одном листе.
По завершению печати книгу можно сшивать, склеивать или скреплять. Каждый лист сгибается посередине и вкладывается в следующий по нумерации.
Как в Word сделать одну страницу альбомной, а другую книжной
В текстовом редакторе Word можно менять ориентацию страниц с книжной на альбомную и наоборот. Но, кнопка, которая отвечает за смену ориентации меняет ориентацию сразу для всего документа. Поэтому если возникает необходимость изменить ориентацию только для одной страницы, то приходится прибегать к разным хитростям. В этом материале мы рассмотрим сразу два способа, как в Word сделать одну страницу альбомной, а другую книжной.
Инструкция написана на примере Word 2010, но она будет актуальна и для Word 2007, 2013 и 2016. А при должном умении, информацию из статьи можно применить и в Word 2003.
Как сделать одну страницу альбомной с помощью разрывов разделов
Пожалуй, самый простой способ, сделать одну страницу альбомной, а другую книжной, это воспользоваться разрывами разделов. Для этого нужно отделить страницу, которую вы хотите сделать альбомной, двумя разрывами разделов. Один разрыв раздела должен быть перед этой страницей (в конце предыдущей) и один разрыв после этой страницы (в конце страницы, которая должна быть альбомной).
Итак, предположим у вас есть текстовый документ. И вам нужно сделать одну из его страниц альбомной, при этом остальные страницы документа должны остаться книжными. Для этого установите курсор в конце предыдущей страницы, перейдите на вкладку «Разметка страницы», нажмите на кнопку «Разрывы» и выберите вариант «Следующая страницы». После этого установите курсор в конце той страницы, которую вы хотите сделать альбомной и еще раз нажмите «Разрывы – Следующая страница». Если у вас Word 2003, то для вставки разрыва воспользуйтесь меню «Вставка — Разрыв».

Таким образом вы отделите нужную страницу от остального документа с помощью двух разрывов. Для того чтобы убедиться, что разрывы разделов стоят на нужных местах, перейдите на вкладку «Главная» и включите функцию «Отобразить все знаки».

После этого вы сможете увидеть, где установлены разрывы разделов. Они должны находится сразу над альбомной страницей и в ее конце. Если разрывы размещены неправильно, то вы можете отредактировать страницы таким образом, чтобы разрывы встали как нужно. На скриншоте внизу можно увидеть, как должен выглядеть разрыв в конце страницы.

После того как разрывы разделов установлены в нужные позиции, нужно установить курсор на страницу, которая должна быть альбомной, перейти на вкладку «Разметка страницы», нажать на кнопку «Ориентация» и выбрать вариант «Альбомная».

Если все было сделано правильно, то у вас получится одна страница альбомная, а остальные книжные. Если что-то не получается, то, скорее всего, проблема в размещении разрывов.
Как сделать одну страницу альбомной через параметры страницы
Также есть и другой способ сделать одну страницу альбомной, а другую книжной. Он чуть более запутанный, чем вышеописанный, но его также можно использовать.
Для того чтобы воспользоваться данным способом вам нужно установить курсор на страницу, которая идет перед той, которая должна быть альбомной. После этого вам нужно перейти на вкладку «Разметка страницы» и с помощью небольшой кнопки открыть окно «Параметры страницы». Если у вас Word 2003, то для того чтобы открыть окно «Параметры страницы» воспользуйтесь меню «Файл — Параметры страницы».

После этого вам нужно выбрать ориентацию «Альбомная» и применить эту настройку «До конца документа».

После сохранения настроек с помощью кнопки «Ok» все страницы, которые будут ниже выбранной, перейдут в альбомную ориентацию. Теперь вам нужно установить курсор на ту страницу, которую вы хотите сделать альбомной, и снова открыть окно «Параметры страницы». В этот раз вам нужно выбрать книжную ориентацию и применить ее до конца документа.

После сохранения настроек с помощью кнопки «Ok» вы получите одну страницу, а альбомной ориентации, а остальные в книжной.
Как сделать в Ворде одну страницу книжную другую альбомную
При создании многостраничных документов в текстовом редакторе Ворд ряд пользователей может столкнуться с необходимостью представить ряд страниц документа в книжной ориентации, а другой ряд – в альбомной (особенно, если это касается материалов, включающих различные диаграммы, графики и так далее). При этом попытка смены ориентации нужной страницы тотально меняет ориентацию всех страниц в документе, что пользователю совсем не нужно. В этой статье я поведаю, как сделать в Ворде одну страницу книжную другую альбомную, и какие способы для этого существуют.

Создаём страницы альбомной и книжной ориентации в Microsoft Word
Как сделать в Word одну страницу книжную другую альбомную — способы
Если вам нужно создать в Ворде одну страничку книжную, а другую альбомную, тогда рекомендую воспользоваться рядом способов, которые я изложу чуть ниже. При этом замечу, что эти способы работают с версиями MS Word 2007 и выше, а если у кого-то стоят более старые версии текстового редактора, то рекомендую отказаться от программ-мастодонтов и установить более современный вариант MS Word. Итак, перейдём к перечислению нужных инструментов.
Читать еще: Как сделать расписание в microsoft word?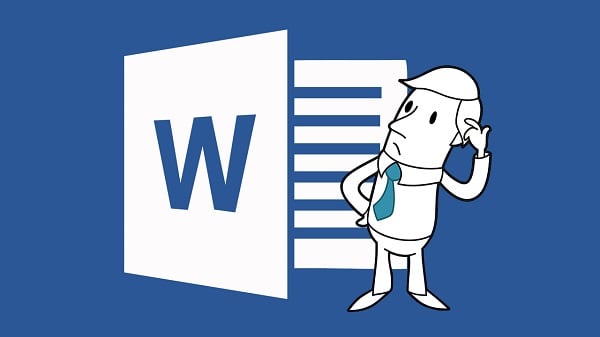
Чистая страница в Ворд
Способ 1. Выделяем нужный текст
Так как сделать альбомную ориентацию на одну страницу в Ворд? Если у вас имеется несколько страниц документа в книжной ориентации, но вы хотите представить какой-либо текст из данного документа в альбомной форме, тогда выполните следующий ряд действий:
- Пометьте нужный вам текст для перевода в альбомную ориентацию;
- Затем кликните на «Разметка страницы» сверху;
- Нажмите на стрелочку справа от надписи «Параметры страницы»;

Выбираем альбомную ориентацию в Параметрах страницы

Выбор альбомной ориентации
Нужный текст будет перенесён на отдельную страницу в альбомном формате, и вы получите наглядный образец того, как сделать в Ворде одну страницу книжную другую альбомную. Если вам нужно уменьшить шрифт на компьютере, инструкция была описана мной здесь.
Способ 2. Постраничная разметка
Альтернативой к первому способу является постраничная разметка нужного вам документа. Итак, если у вас не вышло сделать в ворде одну страницу альбомную, а другую книжную первым способом, то выполните следующее.
Допустим, у вас есть текст пяти страниц в книжной разметке, и вам нужно сделать сделать второй и четвёртый лист альбомной формы. Действуйте следующим образом:
- Кликните мышкой на левый верхний край второй страницы , дабы курсор занял самое крайнее левое верхнее положение;
- Выберите верхнюю вкладку «Разметка страницы»;
- В ней вновь нажмите на стрелочку справа от «Параметры страницы»;
- Кликните на «альбомная», а в опции «Применить» выбираем вариант «До конца документа» и жмём на «Ок».

Изменяем разметку страницы
Начиная со второй страницы все страницы стали альбомные.

Скриншот страниц книжной и альбомной ориентации в Word
- Теперь нам необходимо сделать третью страницу книжной в Ворд. Установите курсор на верхний левый край третьей страницы, вновь выполните вход в параметры страницы, но там выберите «Альбомная», и «До конца документа».
- Третья и последующие страницы станут альбомные. Теперь вновь идём на четвёртую страницу и по такому же алгоритму делаем её книжной.
- Потом переходим на пятую и делаем её альбомной. Думаю, суть действий читателю ясна.
- В итоге получим вот такой результат.

Чередующаяся ориентация страниц
Как в документе Ворд сделать одну страницу альбомной другую книжной [видео]
Как визуально выглядят эти способы можно посмотреть в ролике ниже.
Перечисленные мной способы помогут читателю с ответом на вопрос «Как сделать в Ворде одну страницу книжную другую альбомную». В большинстве случаев хватает и первого способа, который эффективно размещает нужный вам текст на странице нужной вам ориентации. Если же вы хотите разметить ваш документ заранее, тогда заранее создайте нужное количество страниц (вкладка «Вставка» — «Пустая страница»), а потом воспользуйтесь способом №2, и ваша задумка будет эффективно осуществлена.
Читайте также:


