Как сделать бесконечную анимацию в powerpoint
Когда-нибудь презентации перестанут быть настолько популярными средствами передачи информации. А пока их используют не только школьники и студенты во время защиты рефератов, но и спикеры, выступая с исследованиями и докладами на TED.
Всенародную любовь и славу PowerPoint приобрел значительно недавно, однако, презентации сегодня должны сопровождать любое выступление. Пользователи самостоятельно “натыкали” рядовые навыки работы с презентациями, но вот как правильно обращаться с PowerPoint, что уместно, что избыточно, какая информация нужна и самое главное на сколько важна анимация — нам никто не объяснил.
Сегодня анимация является чем-то вроде пережитка прошлого. Все эти безумные вылеты слов, круговороты картинок и перелистывания слайдов стали пережитком прошлого . Чем-то не стильным и не нужным. Но должны ли мы забыть про анимацию навсегда или все-такие есть допустимая норма, позволяющая анимировать слайды без превращения презентации в психоделический видеоролик?
Зачем использовать анимацию в PowerPoint?
Мы, создающие в основном коммерческие презентации для рассылок и печати, давно не заглядывали во вкладку “Анимация” в PowerPoint. А зря. Разработчики оставили там огромное количество эффектов. Так и хочется их все попробовать и закрутить, завертеть всю презентацию.
Кажется, что раньше, да и сейчас, анимацию использовали для того, чтобы уникализировать работу и развлечь аудиторию. Но на самом деле это миф. Если презентация скучная, в ней отсутствует цель, смысл и интересное наполнение, то эффекты не сделают материал лучше . Поэтому большую часть времени лучше уделить проработке текстов и дизайну, а не эффекту “выскакивание”.
В каких случаях анимация будет уместна?
Вообще использовать анимацию в презентациях можно. Законом - это не запрещено. Просто анимации должно быть минимум и использовать ее нужно только при сильной необходимости .
Например, для создания интриги . Если в нужный момент на слайде должна появиться картинка или надпись, то создавать полностью новый слайд для этого перехода не нужно. Достаточно лишь добавить необходимому объекту анимацию. Только не используйте эффекты в духе “Выскакивание” или “Вращение”. Достаточно будет максимально простой анимации “Выцветание”.
Еще с помощью анимации перемещения предметов по слайду можно создавать сложные видеоролики , которые, конечно, по качеству не дотянут до роликов, созданных After Effect, но тоже будут смотреться неплохо. Однако это уже история про профессионализм создателя презентации и про уровень его скилов.
PowerPoint имеет богатый функционал с помощью которого вы можете интересно оформить текстовые элементы в презентации. В данной статье рассмотрим две прикладные возможности – создание эффекта бегущих строк и титров. Одного и того же результата можно добиться несколькими способами, рассмотрим их все.
Бегущая строка в PowerPoint
Для реализации мы будем пользоваться анимационным эффектом «Вылет» в разных вариациях и с различными настройками. В итоге у нас получится 4 варианта, результат вы можете увидеть в этом видео:
Основные настройки, которые нам понадобятся во всех вариантах:

Объект – текстовое поле с нужной нам строчкой должно быть создано и расположено там, где мы ожидаем его увидеть после окончания анимационного эффекта.
- Переходим на вкладку «Анимация» и применяем эффект «Вылет».
- В дополнительных параметрах эффекта выставляем опцию «Справа». Таким образом строка будет появляться с правого края слайда и лететь на свое место, и мы сначала будем видеть начало фразы.
- В настройках времени определяем длительность и задержку если она нужна.
Выбегающая строка
Самый простой сценарий - бегущая строка вылетает справа и останавливается на видном на слайде месте. Никаких вылетов за пределы видимости и повторений нет. Для того чтобы это сделать нужно написать текстовое поле и расположить его в конечной точке анимации, которую нужно будет настроить так как было показано выше.
Выбегающая строка с повторениями
Данный сценарий немножко усложняется тем, что анимация зацикливается и срабатывает столько раз, сколько будет указано в дополнительных настройках. Чтобы выставить количество повторений анимации нужно выполнить следующие действия.

- Активируйте «область анимации»
- Нажмите на кнопку со стрелкой вниз на строчке с нужной анимацией
- Выберите «параметры эффекта»
- Установите нужное число повторений
Бегущая строка покидающая слайд
Сделать так, чтобы бегущая строка покидала слайд при проигрывании анимации также просто, как и прежние эффекты. Для этого вам нужно сделать все тоже самое что и раньше, только передвинуть склонную к бегу строчку далеко налево - за область видимости слайда. Тогда она полностью будет выходить за границы видимости. При необходимости можно делать повторения.
Эффект повторений будет следующим – PowerPoint дождется, когда срока полностью дойдет до своего конечного положения и только потом запускает прогон заново. Таким образом на экране у вас будет только одна строка.
Как сделать бегущую строку с перезапуском до окончания вылета хвоста
В предыдущем параграфе хвост мешал вылету заново, если вы хотите, чтобы был видно следующее поведение:
- Хвост бегущей строки подходит к левому краю слайда
- В этот момент та же самая строка начинается у левого края слайда.
Вам нужно сделать следующее:
- Скопируйте ту же самую строку и расположите ее поверх первой
- Настройте параметры старта для второго объекта:
- Начало – с предыдущим
- Задержка – половина длительности

Эффект титров в PowerPoint
Титры с помощью анимации вылета
Можно с делать с помощью рассмотренной выше анимации вылета
- Текстовое поле разместите над слайдом
- Эффект анимации = «Вылет»
- Параметры эффектов = «Снизу»
Титры с помощью одноименной анимации
Этот эффект позволяет на заморачиваться с положением текста где-то вне слайда. Чтобы сделать титры в PowerPoint, которые бы стартовали бы сразу при переходе на слайд в режиме показа:
- Вы можете просто разместить его удобно на слайде
- Применить анимацию титры
- Выставить ожидаемое время, за которое весь текст покажется и исчезнет
- Выставить параметр начало: «с предыдущим»
Для анимации «титры» как и для других текстовых эффектов доступны три настройки в секции «Параметры Эффектов»:
В Power Point предоставлены широкие возможности для создания креативных и интересных слайдов, одна из которых - анимация. Попробуем воспользоваться ею и создать анимированный многостраничный слайд. Чтобы Вы сразу поняли, к чему мы будем стремиться - в видео ниже показан итоговый результат.
Приступим к созданию такого слайда.
Подготовка фона слайда
Для начала создайте пустую презентацию и для удобства уменьшите масштаб полотна на экране ( Ctrl+колесико вниз ). Так будет проще работать с большими фигурами.
Теперь залейте слайд каким-то фоновым цветом. Кликните на слайде правой кнопкой мыши и выберите " Формат фона ". В появившейся панели установите Сплошную заливку и выберите понравившийся цвет (подробнее о работе с цветами и оформлением презентаций в целом читайте в этой статье ).
В правой части фона слайда можете разместить какие-то изображения или текст. С них слайд будет начинаться.
Подготовка страниц слайда
Создайте фигуру " Прямоугольник ", высота которой равна высоте слайда, а ширина - чуть меньше ширины слайда. Затем создайте фигуру " Прямоугольник со скругленными верхними углами ", разверните ее на 90 градусов по часовой стрелке и введите номер или букву слайда. Если текст отобразился перевернуто, то выделите его, кликните правой кнопкой мыши, выберите " Формат текстовых эффектов ". На вкладке " Параметры текста " найдите группу команд " Надпись " и в выпадающем списке " Направление текста " выберите " Повернуть на 270 градусов ".
Теперь выделите обе созданных Вами фигуры, нажмите правую кнопку мыши и выберите команду " Группировать ". После этого добавьте заливку, тень и уберите рамки вокруг фигур.
Далее добавьте на созданную страницу нужное содержимое. Текст, рисунки, диаграммы и т.д. Старайтесь не занимать самую левую часть фигуры (она будет скрыта следующими страницами).
Выделите все добавленные объекты, а также сгруппированную ранее фигуру, и сгруппируйте еще раз, что получить единый объект.
Аналогично создайте вторую, третью, четвертую и другие страницы. Делайте их такого же размера, но сдвигайте относительно первой чуть влево, а ярлык с литерой страницы располагайте чуть выше предыдущего.
При выравнивании объектов обращайте внимание на направляющие, которыми PowerPoint подсказывает, как выравнять объекты.
Когда все страницы будут созданы, проверьте, всё ли Вы сгруппировали. Выберите " Главная " - " Выделить " - " Область выделения ". На панели справа должно быть столько групп, сколько страниц для слайда у Вас создано.
Если всё в порядке - можно приступать к созданию анимаций.
Настройка анимации страниц
Выделите все созданные страницы. Можно зажать Ctrl и кликнуть на каждой по очереди. Аккуратно сдвиньте их в левую часть слайда так, чтобы на фоне остались видны только ярлыки листов, а всё остальное оказалось за пределами слайда.
Теперь отключите предпросмотр анимаций. На вкладке " Анимация " выберите " Просмотр " и снимите галочку " Автопросмотр ".
Кликните на странице с ярлыком А и выберите " Анимация " - " Добавить анимацию " - " Линии ".
На той же вкладке " Анимация " выберите " Параметры эффектов " - " Вправо ".
На слайде появится горизонтальная стрелка, направленная вправо.
Кликните на красном конце стрелки, чтобы он превратился в точку. Теперь, удерживая эту точку, потяните первую страницу вправо практически до конца слайда. Следите, чтобы она двигалась строго по прямой, не съезжая вверх или вниз.
Проделайте ту же операцию для каждой последующей страницы от A до D. Добавленная новая стрелка всегда будет короче уже созданной (так Вы поймете, что кликаете на нужную). Каждая последующая страница должна немного "не доезжать" до предыдущей (чтобы ярлыки листов оставались видны). Как это правильно сделать - смотрите в видео ниже.
Когда анимации будут добавлены, останутся мелкие штрихи. Кликните на каждую страницу по очереди и на вкладке " Анимация" установите " Запуск по щелчку " и " Длительность " полторы секунды.
Подправьте цвета, шрифты и прочее. Сдвиньте содержимое страниц и фона чуть вбок, если они сильно сместились в какую-то сторону. После завершения - нажимайте F5 и наслаждайтесь. По клику левой кнопкой мыши импровизированные страницы буду по очереди выезжать на экран, как показано в начале статьи. Подготовка такой анимации требует немного времени, но выглядит в итоге весьма эффектно.
Файл с презентацией можно скачать на нашем канале . Желаем Вам творческих успехов и вдохновения в создании своих слайдшоу!
Поддержать наш проект и его дальнейшее развитие можно вот здесь .
Ваши вопросы по статье можете задавать через нашего бота обратной связи в Telegram: @KillOfBot
К одной строке текста или к одному объекту, например рисунку, фигуре или элементу Графический элемент SmartArt, можно применить несколько эффектов анимации.
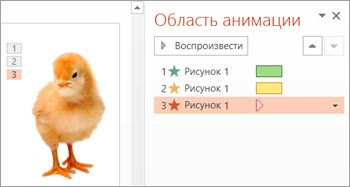
Совет: При работе с несколькими эффектами анимации удобнее всего начать с области анимации, где можно просмотреть список всех эффектов анимации для текущего слайда.
Открытие области анимации
Выделите на слайде объект или текст, который нужно анимировать.
На вкладке Анимация нажмите кнопку Область анимации.
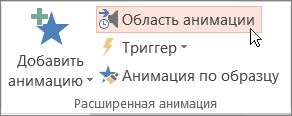
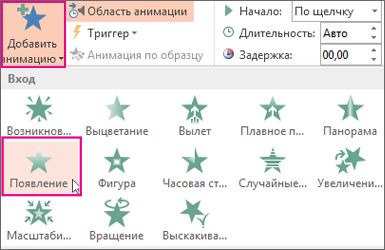
Чтобы применить дополнительные эффекты анимации к тому же объекту, выберите его, нажмите кнопку Добавить анимацию и выберите еще один эффект.
Важно: После применения первого эффекта анимации добавить дополнительные эффекты можно лишь одним способом: нажать кнопку Добавить анимацию. Пользуясь любым другим способом, вы лишь замените текущий эффект новым.
Настройка времени начала и длительности показа эффекта анимации
Вот что нужно сделать, чтобы управлять временем воспроизведения эффектов анимации:
В разделе Область анимации щелкните стрелку вниз возле эффекта анимации и щелкните вкладку Время.
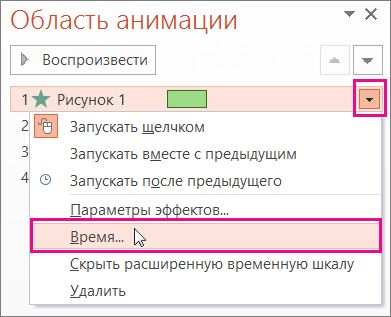
На вкладке Время щелкните стрелку вниз в разделе Начало и выберите время начала.
Чтобы воспроизведение начиналось по щелчку мыши, выберите пункт По щелчку.
Чтобы эффект анимации запускался одновременно с предыдущим эффектом, выберите пункт С предыдущим
Чтобы запускать эффекты последовательно, выберите пункт После предыдущего.
Совет: Предыдущий эффект анимации указан в порядке воспроизведения в области анимации (обычно находится непосредственно над эффектом, для которого вы устанавливаете время).

Чтобы отложить запуск эффекта анимации, щелкните стрелку вверх возле пункта Задержка столько раз, сколько нужно, чтобы установить нужное количество секунд.
Чтобы изменить скорость эффекта анимации, задайте нужную Продолжительность.
Чтобы просмотреть, как эффекты анимации выглядят вместе, на вкладке Анимация нажмите кнопку Просмотр.
Совет по работе с несколькими эффектами анимации
При работе с несколькими объектами на слайде может быть сложно выделить объекты и примененные к ним эффекты анимации.
На рисунке ниже имена объектов по умолчанию не очень информативны, поэтому сложно сказать, к какому объекту применен каждый отдельный эффект.
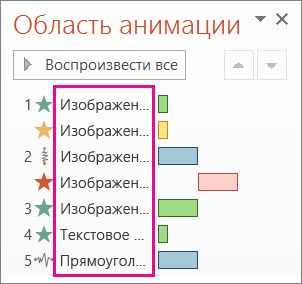
В области выделения вы можете дать уникальное имя каждому объекту, чтобы с ними было легче работать при применении эффектов анимации. См. ниже.
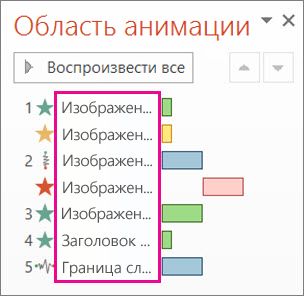
Чтобы изменить имена объектов по умолчанию, на вкладке Главная нажмите Выделить и щелкните Область выделения.
В области выделения дважды щелкните имя объекта по умолчанию, чтобы открыть поле, и введите новое имя объекта.
Как зациклить презентацию PowerPoint

Слайд-шоу используется для отображения изображений, текста, таблиц и диаграмм на различных мероприятиях, таких как конференции или выставки. При необходимости можно сделать зацикленную презентацию PowerPoint и при этом установить либо одинаковое время отображения для всех слайдов, или же настроить различный временной интервал для отображения каждого из слайдов.
Основной плюс зацикленной презентации заключается в том, что её демонстрация не требует участия человека. Достаточно создать слайд-шоу и запустить его на мониторе, после чего слайды будут циклически отображаться на экране без участия человека.
Зацикливание презентации
Чтобы зациклить показ слайдов в презентации, откройте презентацию PowerPoint с несколькими добавленными слайдами, выберите вкладку Слайд-шоу и в группе "Настройка" нажмите кнопку Настройка слайд-шоу

В открывшемся окне "Настройка презентации" установите флажок опции непрерывный цикл до нажатия клавиши ESC и нажмите кнопку OK.

Теперь, при демонстрации слайд-шоу, оно закончится только тогда, когда вы нажмете клавишу ESC на клавиатуре, а не когда вы закончите показ последнего слайда.
На этом этапе можно с уверенностью сказать, что слайды зациклены и будут отображаться по кругу, и у презентации не будет конца, но всё же при этом для переключения слайдов требуется участие докладчика. А вот чтобы установить автоматическое цикличное переключение слайдов через указанный промежуток времени которое не требует участия человека, читайте в следующем разделе статьи.
Автоматическое цикличное переключение слайдов
Чтобы установить автоматическое цикличное переключение слайдов в PowerPoint, откройте презентацию PowerPoint с несколькими добавленными слайдами, выберите вкладку Слайд-шоу и в группе "Настройка" нажмите кнопку Настройка слайд-шоу

В открывшемся окне "Настройка презентации" установите флажок опции непрерывный цикл до нажатия клавиши ESC и нажмите кнопку OK.

Затем выберите вкладку Переходы, в группе "Время показа слайдов", в разделе "Смена слайда" установите необходимое время после которого будет выполняться переход к следующему слайду, для этого нажмите стрелки вверх или вниз рядом с параметром После (флажок параметра при этом установится автоматически).
После установки необходимого времени показа слайдов, нажмите кнопку Применить ко всем .

Теперь при демонстрации слайд-шоу, слайды презентации будут автоматически циклично переключаться через указанный вами промежуток времени пока вы не нажмёте клавишу ESC
Ниже показан пример зацикленной презентации.
Также при необходимости можно изменить (уменьшить или увеличить) время показа для конкретного слайда. Для этого сначала установите одинаковое время отображения для всех слайдов как показано выше.
Затем в левой панели с эскизами слайдов, выберите эскиз слайда для которого необходимо изменить время показа и потом на вкладке Переходы, в группе "Время показа слайдов", в разделе "Смена слайда" установите необходимое время после которого будет выполняться переход к следующему слайду, для этого нажмите стрелки вверх или вниз рядом с параметром После

При необходимости повторите это действие для каждого из слайдов, которому нужно изменить (уменьшить или увеличить) время отображения.
Используя рассмотренные выше действия, можно зациклить показ слайдов или установить их автоматическое переключение в PowerPoint.
За 60 секунд: Как зациклить презентацию PowerPoint
Хотели ли вы когда-либо, чтобы ваш PowerPoint файл зациклился и продолжал показывать слайды снова и снова? Может быть это заставка на мониторе для посетителей и вы хотите, чтобы она продолжалась. В сегодняшнем уроке, давайте узнаем как зациклить презентацию в PowerPoint.
Так же у нас есть полезное дополнение к этому уроку. Загрузите нашу БЕСПЛАТНУЮ eBook: The Complete Guide to Making Great Presentations. Хватай быстрее и продолжай читать.



Как зациклить презентацию в PowerPoint (коротко)
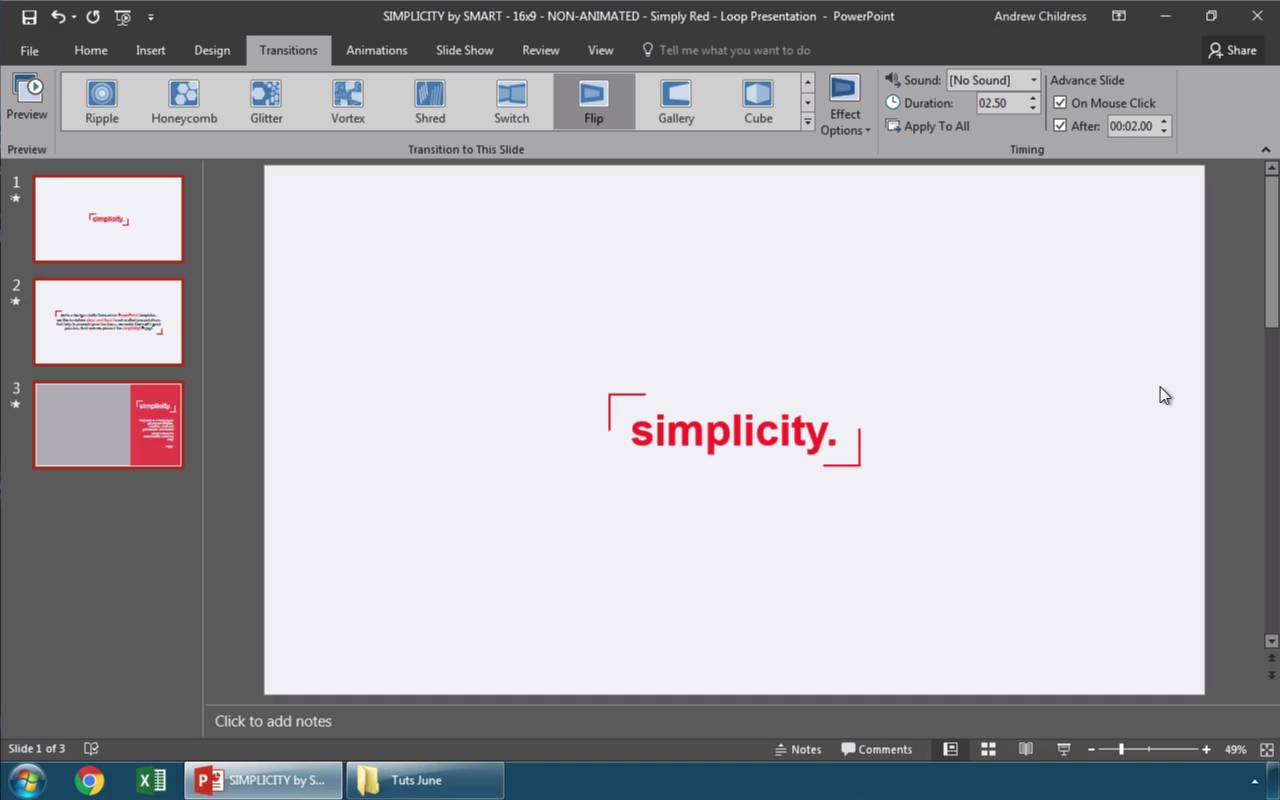
Примечание: смотрите этот короткий видеоуроки или следуйте пошаговому руководству.
1. Выберите слайды PowerPoint, которые нужно зациклить
Вы можете легко заставить PowerPoint крутить слайды. Я нажму на вкладку Переходы и проверю, что все слайды слева выделены.
Выберите слайды, чтобы зациклить их используя Переходы в PowerPoint
2. Задаём время цикла презентации PowerPoint
Давайте начнём с выбора времени показа для каждого слайда. Давайте отметим здесь галочку После и выставим 2 секунды, просто для теста. Теперь слайды будут появляться по своему, каждый после двух секунд. Давайте теперь включим функцию цикла.
Установка времени смены каждого слайда PowerPoint
3. Настройка цикла слайдов в PowerPoint
Я нажимаю на вкладку Слайд-шоу, а затем Настройка слайд-шоу. Параметр, которы нам нужно включить Непрерывный цикл до нажатия клавиши Esc. Пойдём дальше и нажмём OK, чтобы включить эту функцию. Давайте проверим, что всё работает.
Настройка непрерывного цикла слайд-шоу в PowerPoint
Завершаем!
Я нажму на первый слайд в моей презентации, а затем запущу презентацию из нижнего правого угла. После нескольких секунд, она переходит на следующий слайд, затем ещë следующий, а затем возвращается в начало. Как видите, всё прекрасно работает. Функция цикла работает отлично и ваша презентация вращается непрерывно.
Найдите больше уроков по PowerPoint
Научитесь большему из наших уроков по PowerPoint и коротким видеоурокам на Envato Tuts+. У нас есть целый ассортимент материалов по PowerPoint, чтобы помочь вам создать отличную презентацию:
Сделайте отличную презентацию (Загрузите бесплатную PDF eBook)
У нас есть идеальное дополнение к этому уроку, которое проведёт вас по всему процессу создания презентации. Узнайте как написать презентацию, оформить её как профессионал и подготовиться к её представлению.



Загрузите нашу новую электронную книгу: The Complete Guide to Making Great Presentations. Она доступна бесплатно, при подписке на Tuts+ Business Newsletter.
Читайте также:


