Как сделать белый фон без фотошопа
Мода меняется с невероятной скоростью, и если раньше фото с большим количеством света и бликов считались браком, то сегодня это настоящие произведения искусства. Да, ни для кого не секрет, что такие изображения пользуются огромной популярностью и часто встречаются в популярных аккаунтах в социальных сетях. В нашей статье мы расскажем, как сделать белый фон на фото для Инстаграма.
Работа в Photoshop
- Создание дубликата слоя;
- Выделение фона позади объекта;
- Удаление выделенного слоя;
- Заливка нового фона белым цветом.
Давайте рассмотрим весь процесс более подробно. Чтобы сделать белый фон на фото в фотошопе, создаем дубликат слоя с изображением. Между оригиналом и дубликатом создаем еще один слой и заливаем его белым цветом. Для этого необходимо использовать инструмент Paint Bucket Tool (Заливка). После этого потребуется выбрать копию слоя с картинкой и с помощью инструмента Polygonal Lasso Tool выделить объект на снимке. Чтобы выделение было максимально качественным, рекомендуется увеличить масштаб перед выделением. Для сглаживания краев используем опции Refine Edge или Smooth (Сглаживание). Далее инвертируем выделение с помощью комбинации клавиш CTRL+SHIFT+I и удаляем ненужный фон.
Если данный способ, как сделать задний фон фото белым, слишком сложный, можно просто попробовать выполнить простое отбеливание в фоторедакторе. Сделать это можно с помощью специальных инструментов и уменьшения контрастности в фотошопе.

Приложение Facetune
Как сделать фон белым на фото онлайн? Для этого подойдет программа Facetune, которая максимально проста в использовании. Для достижения необходимого результата необходимо выполнить несколько простых шагов:
- Открыть в программе необходимое изображение;
- Выбрать инструмент «Отбелить» и указать те места, которые требуется отредактировать;
- Подредактировать полученный результат с помощью инструмента «Ластик»;
- Сохранить изображение.

Программа для отбеливания фона на фото VSCO
Чтобы сделать белый фон на фотографии онлайн с помощью данной программы, потребуется подобрать подходящие настройки и фильтр для изображения. Отредактировать картинку можно и с помощью таких инструментов, как «Насыщенность» и «Контрастность». Помимо всего прочего в приложении огромное количество различных опций, которые позволят сделать изображение более качественным и эстетичным.

Snapseed
Всеми любимое приложение, которое незаменимо для редактирования фотографий. С его помощью можно с легкостью применить к изображению фильтры, всевозможные эффекты, писать на фото текст и изменять перспективу. Как с его помощью сделать фото белым? Для этого необходимо выполнить несколько шагов:
- Открыть фото;
- Во вкладке «Инструменты» выбрать «Кисть» — «Насыщенность» и установить значение от -5 до -10;
- Выделить участки изображения, которые необходимо отбелить;
- Во вкладке «Инструменты» выбрать «Кисть» — «Экспозиция» и установить значение -3;
- Выделить участки, которые необходимо отбелить;
- Сохранить полученный результат.

В нашем блоге вы найдете и другие полезные рекомендации по редактированию фотографий и созданию оригинальных подарков. Узнайте, как удалить человека с фото или как своими руками сделать креативную фотокнигу.
Приветствую вас в своем блоге! Сегодня разберемся, как сделать на фотографиях чистый белый фон. Сделаем мы это с помощью отличного фоторедактора Fhotofiltre. Он имеет множество шикарных функций, в том числе «Заливка». Именно эта простая кнопка позволяет легко менять фон изображения.
Как я уже говорила в предыдущих уроках, сначала необходимо правильно скачать этот замечательный фоторедактор (сокращенно — ФР) на русском языке ( если вы не знаете, как это сделать, смотрите предыдущий урок ). А, начиная с данного занятия, вы увидите, как им пользоваться, чтобы красиво обработать изображения, картинки и пр.
А если вам нужно наложить одно фото на другое, смотрите Урок 13. Бывает, что хочется одно изображение нанести на красивый фон. Например, чтобы какое-то изделие оказалось на другом фоне. Или, к примеру, «надеть» на кого-то головной убор. Как это делается, показано в 13-ом уроке.
Как открыть фоторедактор, и начать работу с ним
Итак, чтобы иметь возможность делать белые или другие фоны, следует открыть программу.
1. Откройте редактор , дважды щелкнув по нему левой кнопкой мыши (коротко — ЛКМ).

2. Видите, ФР открылся . Загрузим фотографию. Левой мышкой один раз нажмите на «Файл» , в левом верхнем углу. И, тут же — «Открыть» .

3. Здесь остановлюсь чуть подробнее , чтобы новичкам было понятнее. Нам нужно найти фото/изображение. У меня фотография сохранена на рабочем столе компьютера. Поэтому, посмотрите, в самом верхней строке «Папка» указано название этого места «Рабочий стол» ( 1 ). У вас это может быть что-то другое. Чтобы понять, что именно, смотрите в левую колонку, видите, у меня слегка подсветилось поле с картинкой рабочего стола ( 2 ).

Когда найдете нужное изображение, разок нажмите ЛКМ по нему ( 3 ), в нижней строчке должно появиться название ( 4 ). Это может быть любое слово, например «Загруженное»или набор цифр: screen-shot-16-at, не важно. Все равно название будем менять при сохранении. Жмите «Открыть» ( 5 ).
4. Как видите, фотография открылась . Если у вас в этот момент редактор находится в свернутом виде, жмите по среднему окошечку в правом верхнем уголке ( 1 ), чтобы раскрыть его в полном формате (так удобнее работать). И, следом, делаем клик по указанной кнопочке ( 2 ) с «Заливкой».

5. Тут мы видим много полезной информации.

- Во-первых , если вас не устраивает масштаб картинки, можете ее увеличить для просматривания, нажав треугольничек ( 1 ). Выскочит список, в нем выбирается масштабирование (в процентах).
Не путаем масштабирование с размером изображений. При масштабировании размеры не меняются.
- Во-вторых , сама фотография. При желании легко удаляется рамка вокруг нее, нажатием кнопки 2 .
- В-третьих , очень удобная функция — внизу появляется галерея фото/картинок, с которыми в данный момент приходится работать ( 3 ).
- В-четвертых , сразу видно размер изображения ( 4 ).
- И, самый нужный в этом уроке элемент, это функция заливки ( 5 ) — указаны белыми стрелками. Обратите внимание на окно ниже, оно открывается при клике на Заливку, показывает очень важные параметры. Давайте рассмотрим на примере.
Как сделать белый фон на изображении
Сразу выполним одну важную настройку . В верхней панели кликнем «Сервис» . Откроется небольшое поле, в самом конце жмем «Настройки» . Потом, левой мышкой откройте черный треугольник. Выскочит список, выберите «История» . Отметьте цифру, рекомендую — не меньше 20 .

Вот теперь можно перейти к тому, чему посвящен урок — сделаем белый фон . Заодно покажу, как можно легко залить картинки цветным фоном.
Все очень просто. Сейчас нам нужны некоторые кнопки, расположенные в правой стороне.
1 . Нажимаю «Заливка» .
2 . Устанавливаю белый цвет , сначала нажав на верхний лист (указан стрелкою), затем по белому квадратику в предложенной ниже гамме цветов.
3 . Указываю параметры: а) «допуск» и б) «прозрачность» .

Примечание: для допуска чаще всего я использую параметры: 20, 30, 70 ; в пункте прозрачности практически всегда оставляю стопроцентную шкалу. Но, если нужен менее яркий фон, снижаю до 80-60 -ти. О Текстуре будет сказано подробно позже .
4 . Навожу мышку на фотографию, выбираю место и кликаю ЛКМ . Фон становится белым, но — частично.
5 . Опять повторяю действие, наводя мышь в другом месте (показано стрелочкой). Отлично, продолжаю.
6 . Все было бы замечательно, но, верх шапки слегка залило белым . 7. Жму значок отмены (загнутая красная стрелка в верхнем меню). А также уменьшаю значение допуска с 30-ти до 15 .

8 . Все хорошо, шапка не задета. Поэтому, щелкаю второй раз . Пока не обращайте внимания на оставшиеся полоски, чуть ниже я обработаю изображение кистью и очищу картинку от них.

Как использовать кисть при обработке фона
Остается стереть некоторые помарки на белом фоне, оставшиеся сверху. Делается это легко.
- Кликаем по кнопке «Кисть» ( №1 ), она находится под заливкой. Выскочит другое окно (№2 ), в нем можно выбирать форму кисти — тоньше, толще и т. п. Я почти всегда пользуюсь той, что отметила на скриншот-картинке ниже. Чтобы выбрать, нажмите на нее.

- Остается аккуратно пройтись кистью, как ластиком, стирая все шероховатости. Нажмите левую мышку, водите ею по фону, не отпуская — и стирайте ненужное. Периодически отпускайте мышку и, заново прижимайте. Это нужно для того, чтобы при необходимости (если что-то испортили, стерли лишнего) сделать возврат красной стрелкой .
Прим : кисть не только позволяет затереть фон, но и замечательно стирает ненужные детали на изображениях.
Две важные рекомендации:
I. Чтобы быстро затереть ненужный фон белым цветом, надо выбрать самый большой размер кисти .
Для этого нажмем на функцию увеличения режима просмотра фотографии . По умолчанию она обычно равна 100% — установим ее на 200%.

Фото, с которым мы работаем, сразу резко увеличится — №1 (напоминаю, его размер остается прежним). Кликнем по «Кисти» ( №2 ), выберем самый для нее большой размер ( №3 ). Теперь закрасить фон изображения в белый цвет гораздо легче, т.к. размер кисти увеличился. Если попробовать для сравнения работать кистью в 100%-ном масштабе, эта разница заметна.

После того, как закончили закрашивать, повторно нажмем на 100%. Картинка вернется в прежний размер просмотра. Посмотрите, не остались ли где-то незакрашенные участки. Если все в порядке, можно сохранять фотографию. Если требуется что-либо доработать, возвращаемся в масштаб просмотра 200%, при необходимости двигаем ползунок вверх-вниз, вправо-влево, чтобы увидеть все участки изображения . В некоторых местах лучше воспользоваться кистью меньшего размера. Например, обрабатывая фон рядом с лицом (глаза-нос-подбородок).

При первоначальных же размерах 3700 х 3419 px ее практически не видно, какая-то точка белая:

Следовательно, когда видим такую картину, уменьшаем изображение. Как это сделать, смотрите в следующем уроке №4 «Как изменить размер фото — два простых способа». Если коротко, делаем это так: «Рисунок» — «Размер изображения» — в открывшемся окне задаем новые параметры.
Вот и готово наше фото с белым чистым фоном.

Осталось показать, как сделать разноцветный фон.
9 . Отмечаете «галочку» напротив слова «Текстура» . И, выбираете из предложенных фонов. Жмете «Открыть» , тем самым возвращаетесь назад.

10 . Остается кликнуть по фотке ЛКМ . Поскольку фон уже был обработан, он заливается одним кликом.

Конечно, не все фотографии удается так быстро обработать. Бывает, что по краям остаются какие-то предметы (у моих изделий это — волосы от парика, край подоконника или окно, обои). По названию функции уже ясно, что лучше всего заливаются ровные слои. Случается, что мне приходится по несколько раз уменьшать-увеличивать числа в «Допусках» заливки.
Тем не менее, этот ФР мне понравился больше многих других тем, что он позволяет выполнить множество задач. Раньше приходилось в одной программке уменьшать размеры, обрезая, с помощью другой — делать надписи и т. д. Ну, а теперь, «набила руку» и скоренько обрабатываю любые изображения.
Как часто вы фотографируете на смартфон? Думаю, очень часто. Поэтому практически наверняка среди них есть масса неудачных. Уж не знаю, что именно портит кадры вам, но в моём случае – это почти всегда неудачный фон. Бывает сделаешь селфи, и только потом понимаешь, что сфотографировался на фоне неубранной постели или снял кого-то на фоне проходящих мимо людей. В таких случаях первое желание – это переснять кадр. Другое дело, что сделать это получается далеко не всегда. Поэтому логичнее просто вырезать объект съёмки из не устраивающего вас фона.

Удалить фон с фотографии можно в автоматическом режиме
Работают ли AirPods Max с Android и что можно купить им на замену
Существует масса способов удалить фон на фотографии. Для этого даже есть специальные сайты, куда можно загрузить снимок, и они после недолгой обработки представят вам готовое решение. Правда, как правило, работают они недостаточно хорошо, то обрезая нужное, то, наоборот, оставляя слишком много лишнего. Поэтому идеальным вариантом становится ручная обрезка кадра в специализированных фоторедакторах. Но поскольку для этого нужно хотя бы иметь представление о том, как это делать, такой метод подходит не всем. А вот Photoroom – всем.
Как фон фотографии сделать белым
Приложение Photoroom получило функцию умного удаления фона, которая позволяет максимально аккуратно вырезать объект съёмки из фотографии, а потом использовать его по назначению.
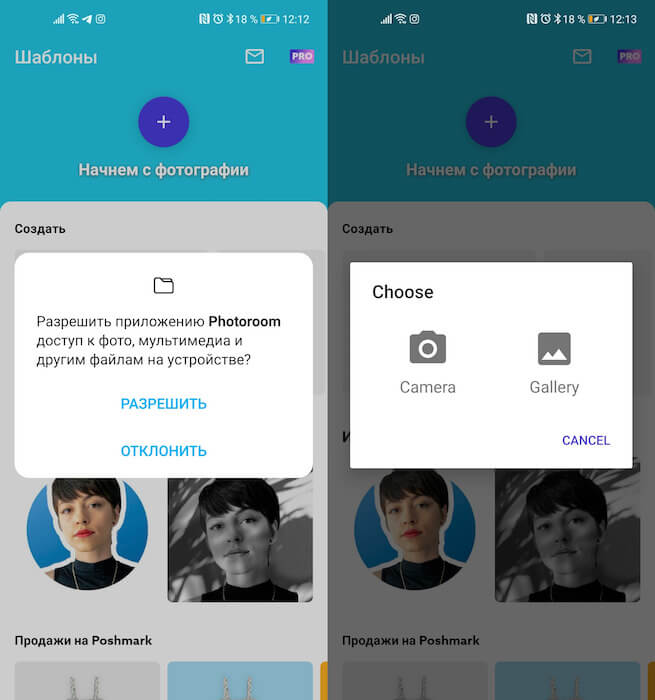
Алгоритмы сами удаляют фон, оставляя только объект съёмки
- Запустите его и нажмите «Начнём с фотографии»;
- Выберите из галереи снимок или сделайте новый;
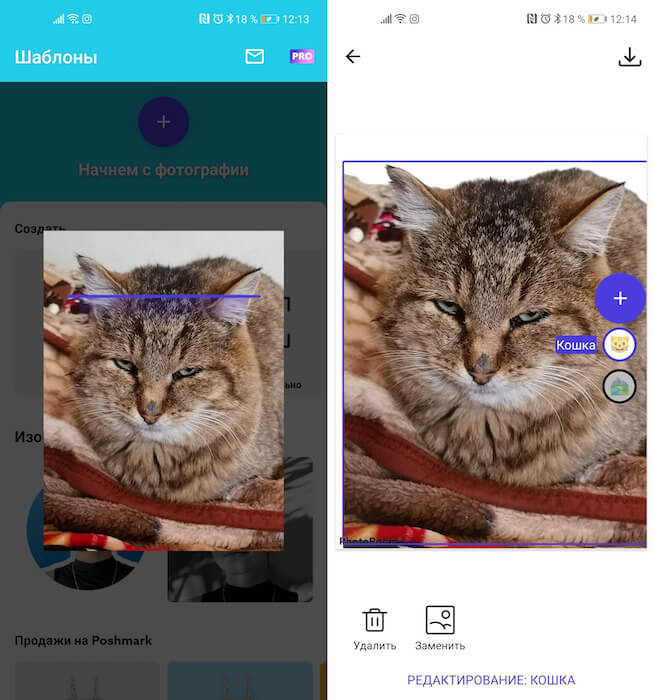
Как видите, иногда всё-таки фон удаляется не полностью
- Дождитесь обработки и получите фото без фона.
Мне очень нравится, как работают алгоритмы Photoroom. Если объект чётко отличим от фона, то они без труда вырежут его максимально аккуратно. Я тестировал его приложение на разных снимках и пришёл к выводу, что в большинстве случаев проблем не возникает. Алгоритмы аккуратно обходят мельчайшие детали кадра вроде ушей, волос или других предметов. А вот на портретных фотографиях и фотографиях, снятых с близкого расстояния, почему-то случаются затыки. Приложению становится сложно отличить фон от объекта съёмки, и оно лажает.
Как поменять фон на фотографии
Фотографии с удалённым фоном можно использовать для самых разных целей. Самый популярный – подставить другой фон из ассортимента доступных в приложении Photoroom либо выбрать что-нибудь своё. Таким образом можно поиграть в постыронию и разместить себя на фоне Эйфелевой башни или тропического пейзажа. В общем, вариантов применения масса. Но мне особенно понравилась возможность разместить объект съёмки, вырезанный из фона, на журнальной обложке – получается очень эффектно и иронично.
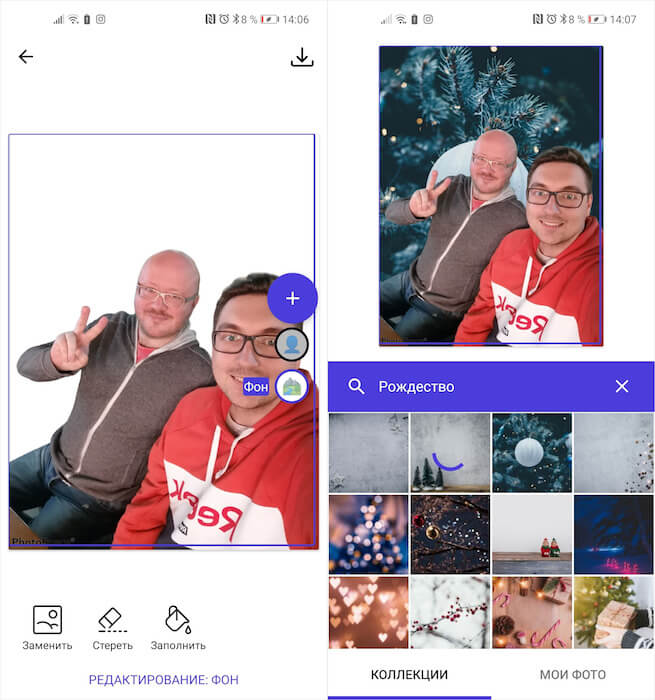
- Выберите подходящую тематику для фона;
- Примеряйте варианты фонов, а потом сохраните фото.
Как выход сервисов Google из строя почти убил наши Android-смартфоны

Наши фотографии не всегда получаются идеальными. Иногда «барахлит» освещение, иногда все портит неудачный ракурс. Согласитесь, посторонние люди и предметы в кадре вряд ли позволят поставить изображение на аватарку.
Наверняка вы не раз задавались вопросом, как сделать белый фон на фото? Сегодня отредактировать снимок можно буквально за несколько минут. Все, что вам понадобится – это программа для обработки фотографий «Домашняя Фотостудия». Следуя инструкции, которая представлена ниже, вы легко научитесь обрабатывать любые фото.

Перекрасьте фон в белый цвет на фото уже сегодня!
Установите программу Домашняя Фотостудия:
Шаг 1. Скачайте софт
Перед началом работы необходимо скачать редактор фотографий с нашего сайта. Подождите, пока дистрибутив загрузится полностью. Далее распакуйте скачанный архив. Запустится Мастер Установки. Опираясь на его указания, установите компоненты программы на компьютер. Чтобы обеспечить легкий доступ к редактору, создайте ярлык «Домашней Фотостудии» на рабочем столе. Запустите ПО и переходите ко второму шагу.
Шаг 2. Загрузите фото
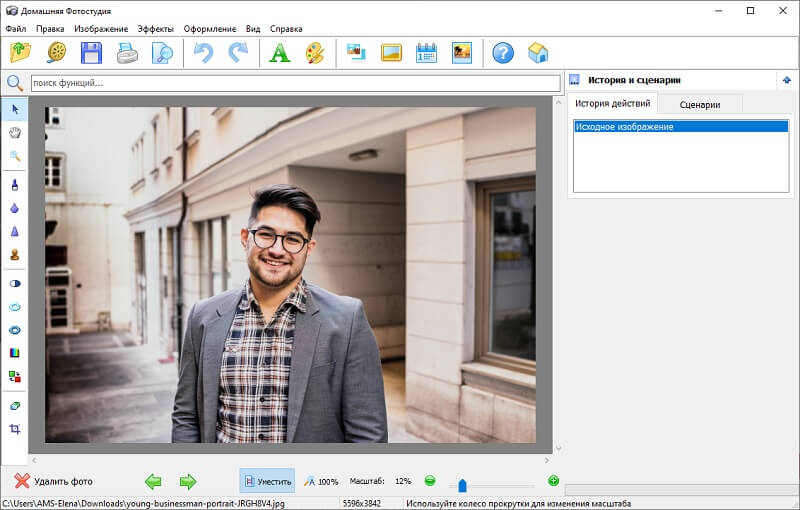
Откройте фотографию в программе
Шаг 3. Выполните ретушь
Первый этап работы с фото – это ретушь. Здесь имеется ввиду коррекция цветовой гаммы, разглаживание морщинок и многое другое. Начать можно с устранения эффекта «красных глаз». Для этого рекомендуется зайти в раздел «Устранение дефектов». Если вы поочередно кликните на зрачки, то сможете перекрасить их в приемлемый цвет. Чтобы убрать морщинки и прыщики, воспользуйтесь инструментом «Штамп». Найти его можно на панели слева.
А если вам хочется улучшить качество изображения, то загляните в предустановки «Каталога улучшения» (Раздел «Изображение»). Выберите среди предложенных вариантов ту предустановку, которая вам требуется – к примеру, улучшение насыщенности или коррекция засветок. Затем просто примените шаблон двойным кликом мыши.
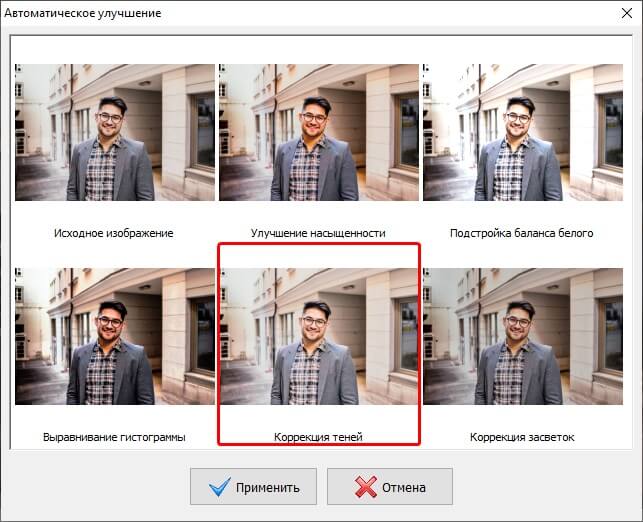
В каталоге улучшений можно выбрать подходящий стиль обработки
Шаг 4. Смените фон на белый
Пришло время выяснить, как сделать белый фон на фото. Для этого в программе есть специальный инструмент. Чтобы добраться до него, нажмите «Эффекты» > «Замена фона». В графе выбора фона поставьте белый. Далее вам нужно выделить объект на фотографии при помощи пунктирной линии. Как только вам это удастся, замкните выделение двойным кликом мыши. Область вокруг объекта автоматически окрасится в белый оттенок. После этой манипуляции с фоном можно применить маски или рамки для фотографий.
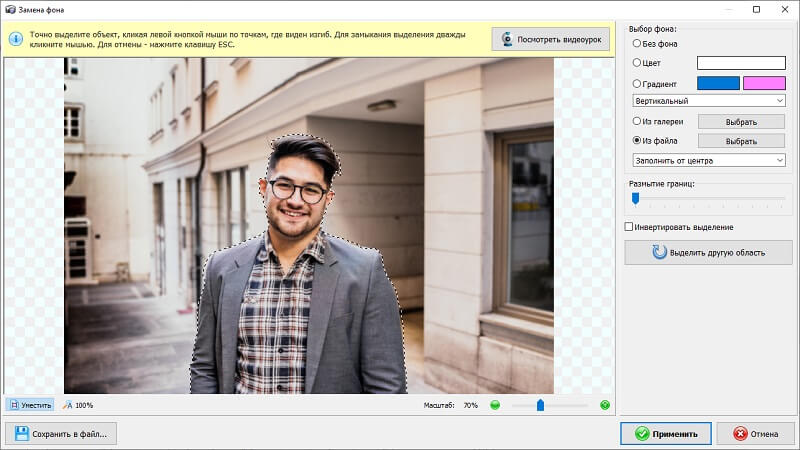
Обведите нужную фигуру, а затем замените фон на белый
Шаг 5. Сохраните фотографию
Осталось лишь сохранить фото в том формате, который вам нужен. Для этого нажмите «Файл» > «Сохранить». Выберите формат изображения из списка: это может быть JPEG, PNG, GIF и т.д. Придумайте название и сохраните файл в одной из папок вашего ПК. Также снимок можно распечатать на бумаге любого формата, выбрав один из вариантов размещения фото на листе.
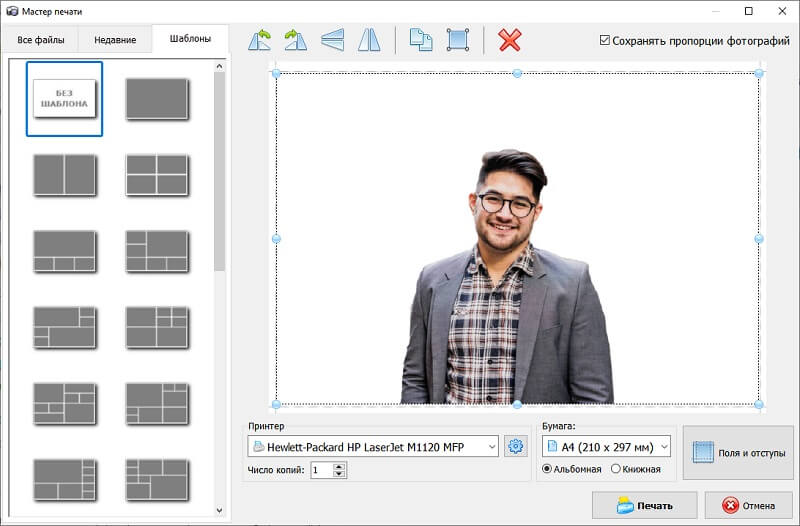
Сохраните результат на ПК или распечатайте
Замените фон на любой фотографии на белый прямо сейчас! Вся процедура займет не более 5 минут. Для этого вам нужно всего лишь скачать программу «Домашняя Фотостудия» и установить ее на свой компьютер, а затем повторить шаги из инструкции выше.
Эти статьи могут вам понравится
Попробуйте удобный и мощный редактор фотографий на русском языке, открывающий неограниченные возможности для творчества!
Читайте также:


