Как сделать aware scale в фотошопе
Если вам хочется изменить размер какой-либо фотографии, которая была снята с использованием альбомной или портретной ориентации, я могу вам помочь. Adobe Photoshop предлагает вашему вниманию инструмент Content-Aware Scale (Масштабирование с учётом содержимого). Он имеет возможность не только растягивать или удлинять области изображения, но и защищать от искажения другие области, которые вы не хотите затрагивать. Данный инструмент может быть вам полезен, и я буду рад им с вами поделиться.
Прежде чем начать, я должен предупредить вас, что работа с этим инструментом подходит только для определённых типов фотографий. Так как в результате происходит небольшое искажение, поэтому не стоит использовать данный инструмент для фотографий с точными и детализированными краями. Если вы не совсем поняли, что я имею в виду, посмотрите на выбранное мною изображение ниже. Оно идеально подходит для такого вида работы.
Выбор фото
В качестве примера я буду использовать фото милого щенка. Обратите внимание на небо и траву. Обе эти области будут немного растянуты в процессе создания квадратного кадра. Имейте в виду, я не буду обрезать стороны, а добавлю дополнительные области сверху и снизу.

Изменение размера холста
Теперь необходимо изменить размер холста. Поскольку нам нужно сделать фотографию квадратной, перейдите в меню Image > Canvas Size (Изображение – Размер холста) и измените высоту. Для своего изображения я изменил значение высоты с 1440 до 1920 пикселей, чтобы она соответствовала ширине. Нажмите OK.
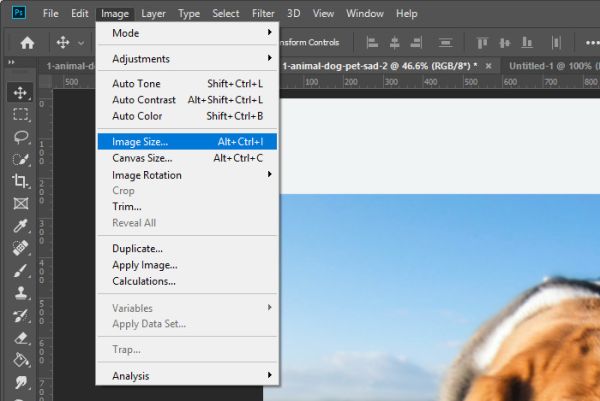
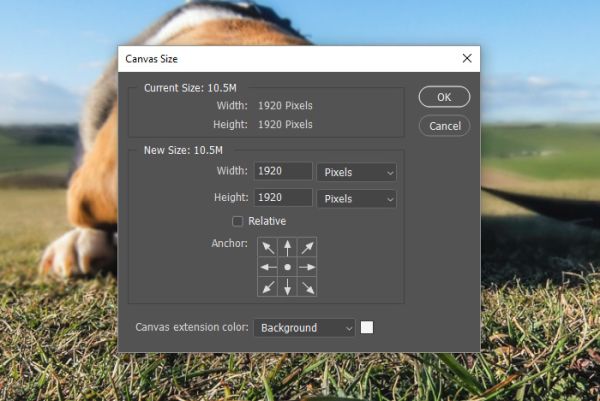
Вот как сейчас стало выглядеть изображение после того, как мы добавили дополнительные области сверху и снизу.

Защита от искажения
Метод, который я покажу вам в сегодняшнем уроке, фактически растягивает изображение, придавая ему новую форму. Если сравнить два инструмента Content-Aware Scale (Масштабирование с учётом содержимого) и Free Transform (Свободное трансформирование), то второй не защищает объекты или элементы, которые не нужно искажать. Здесь отсутствует «интеллект». Используя инструмент «Масштабирование с учётом содержимого», вы сможете защитить объекты на изображении, и они не будут искажены.
На моём изображении данным объектом является щенок, для защиты от искажений, его необходимо выделить. Для этого я буду использовать инструмент Quick Selection (W) (Быстрое выделение). Здесь не нужно скрупулёзно и идеально выделять объект, достаточно приблизительное выделение, чтобы щенок не искажался в последующих шагах.

Чтобы быть уверенным, что я выделил всего щенка, я расширю выделение на 10 пикселей, используя меню Select > Modify > Expand (Выделение – Модификация - Расширить).
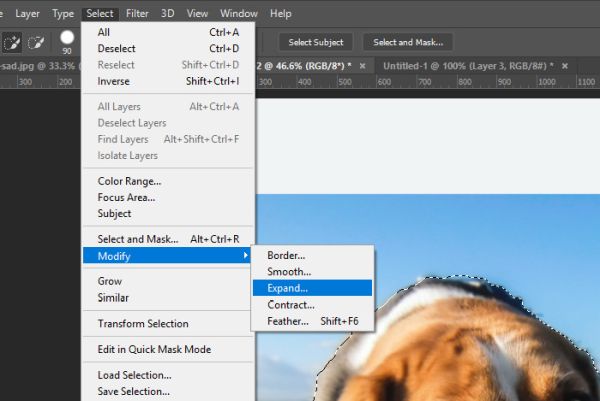
Сохранение выделения
Теперь необходимо сохранить выделенный объект. Для этого перейдите во вкладку Select > Save Selection (Выделение – Сохранить выделенную область).
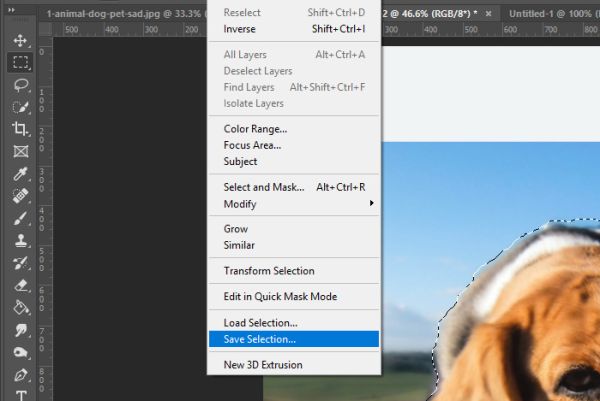
В диалоговом окне «Сохранить выделенную область» напишите название «Beagle» и нажмите OK, чтобы сохранить выделенную область на панели «Каналы».
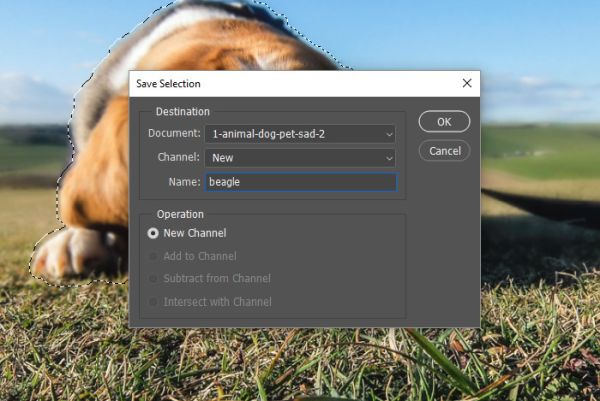
Масштабирование изображения
Следующий шаг, который мне нужно сделать, - это изменить масштаб изображения. Я выделил щенка и сохранил его, теперь можно отменить выделение, перейдя в Select > Deselect (Выделение – Отменить выделение) или, нажав комбинацию клавиш Ctrl + D.
После этого я воспользуюсь инструментом Rectangular Marquee (Прямоугольная область), чтобы выбрать только область изображения (без дополнительных свободных областей). Далее перейдите в меню Edit > Content-Aware Scale (Редактирование – Масштабирование с учётом содержимого). Это активирует ограничивающую рамку трансформации. Я перетащу верхний центральный маркер к верхней части холста, а нижний центральный маркер к нижней части холста. Поскольку я использую последнюю версию Photoshop, мне не нужно удерживать клавишу Shift для сохранения пропорций. В этой версии Adobe полностью изменила эту маленькую особенность.
Растягивая изображение, я заметил, что щенок тоже деформируется, хотя я думал, что «защитил» его от всех изменений.

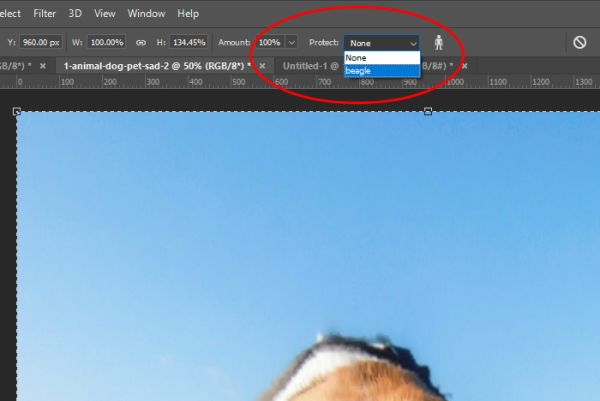
В результате область с щенком вернётся в исходное положение и всё будет выглядеть отлично. Нажмите Enter на клавиатуре, чтобы принять все изменения. Посмотрите на окончательное изображение.

Надеюсь, я доступно объяснил, как использовать инструмент Content-Aware Scale (Масштабирование с учётом содержимого) в Adobe Photoshop.
В этом уроке мы рассмотрим новые возможности Photoshop CS5.
Версия Photoshop: Photoshop CS5 (2011)
Сложность: Низкая
Дата: 09.11.2011
Обновлено: 24.08.2017

Content Aware Fill (Заливка с учетом содержания изображения)
Это новый инструмент, который позволяет убрать ненужные элементы на изображении просто удалив их.
Фон под этими элементами будет дорисовываться с учетом содержания.
Выделите часть изображения, которую вы хотите заполнить. Будет лучше, если выделение будет чуть больше элемента, который хотите убрать.
Выберите Edit - Fill (Редактирование - Выполнить заливку) или нажмите Delete.
В списке Use (Использовать) выберите Content-Aware (С учетом содержания) – без швов заполняет выделение окружающим изображением.


Иногда, после использования такой заливки могут остаться артефакты, которые легко будет убрать этим же инструментом или другими.
Инструмент Spot Healing Brush c галочкой Content Aware
(Точечная восстанавливающая кисть)
Дает примерно такое же действие, что и предыдущий инструмент.
Вот как работает этот инструмент:
Возьмите инструмент Spot Healing Brush Tool (Инструмент «Точечная восстанавливающая кисть» / Клавиша «J»).
Выберите размер кисти и поставьте галочку – Content Aware (С учетом содержания).
Инструментом проведите по той области, которую вы хотите скрыть.


HDR Toning
High Dynamic Range Imaging, HDRI или просто HDR — общее название технологий работы с изображениями и видео, диапазон яркости которых превышает возможности стандартных технологий.
Если вы хотите сделать HDR изображение, то вам нужно несколько снимков, снятых в одном месте с разной экспозицией.
Потом все эти снимки можно добавить в Photoshop и через меню File - Automate - Merge to HDR Pro (Файл - Автоматизация - Объединить в HDR Pro) объединить в один.
Если же вы хотите получить имитацию HDR всего из одного снимка, то в Photoshop добавилась новая коррекция - HDR Toning.
Зайдите в меню Image - Adjustments - HDR Toning (Изображение - Коррекция - Тонирование HDR).
Раздел Edge Glow (Свечение краев):
Radius (Радиус) – Изменяется от 1 до 500. Определяет размер области, на которую воздействует коррекция;
Strength (Сила) – Изменяется от 0,1 до 4,0. Сила действия цветокоррекции.
Раздел Tone and Detail (Тон и детали):
Gamma (Гамма) – Параметр изменяется от 0 до 10. Более низкие значения гаммы подчеркиваю средние тона изображения, а более высокие значения выделяют тени и светлые тона;
Exposure (Экспозиция) – Изменяется от -5 до +5. Задает различные значения экспозиции. Более высокие значения – более светлое изображение;
Detail (Детали) – Изменяется от -100 до +300. Чем больше значение, тем четче и резче становятся детали и наоборот;
Shadow (Тени) – Изменяется от -100 до +100. Чем больше значение, тем светлее становятся области в тени;
Highlight (Светлые тона) – Изменяется от -100 до +100. Чем больше значение, тем светлее становятся области с светлыми тонами.
Раздел Color (Цвет):
Vibrance (Вибрация) – Изменяется от -100 до +100. Чем больше значение, тем насыщенней становятся яркие цвета;
Saturation (Насыщенность) – Изменяется от -100 до +100. Чем больше значение, тем насыщенней все цвета изображения. Значение -100 – ч/б изображение.
Раздел Toning Curve and Histogram (Кривые тонирования и гистограмма):
Светлее либо темнее сделать изображение можно также с помощью графика
Можно также воспользоваться набором заготовок – Preset.


Mixer Brush Tool (Инструмент «Микс-кисть»)
В Photoshop CS5 было добавлено несколько новых типов кистей. Теперь они напоминают реальные кисти:
Также был добавлен новый инструмент Mixer Brush Tool (Инструмент «Микс-кисть»), имитирующий работу настоящей художественной кисти с красками.
Этот инструмент может смешивать цвета, менять влажность кисти.
Инструмент Mixer Brush Tool (Инструмент «Микс-кисть») находится в одной группе с инструментами Brush Tool (Инструмент «Кисть» / Клавиша «B»), Pencil (Карандаш) и Color Replacement (Замена цвета).
Благодаря такой кисти любую фотографию можно превратить в живопись.
Откройте любое изображение. У меня будет такое:

Создайте пустой новый слой.
Возьми инструмент Mixer Brush Tool (Инструмент «Микс-кисть»).
В меню Window - Brush (Окно - Кисть / Клавиша «F5») выбери такую кисть и настройки:
Bristles (Щетина) – Число щетин;
Length (Длина) – Длина кисти;
Thickness (Толщина) – Толщина кисти;
Stiffness (Твердость) – Делает кисть более плотной;
Angle (Угол) – Вращение кисти;
Перед рисованием в настройках поставь галочку – Sample All Layer (Все слои).
В списке заготовок выбери вариант Wet (Мокрая).
Прозрачность краски Flow (Нажим) уменьшите до 40.
Отрегулируй толщину кисти, если нужно и поделай мазки по слою.
Вы можете периодически менять настройки кисти, ее толщину. А также выбирать какие-нибудь другие типы кисти в зависимости от вашего изображения.
Я все сделала одной кистью, меняя только ее настройки.
Когда делаете мазки по слою, берите за образец цвет изображения. Alt + щелчок на нужном цвете.
Пару минут стараний и вот что получилось:

Puppet Warp - марионеточная деформация
На изображении расставляются контрольные точки, за которые в дальнейшем можно будет дергать.
Откройте изображение. У меня будет такое:

Выделите тот объект, над которым вы планируете провести деформацию
Я выделяла инструментом Quick Selection Tool (Инструмент «Быстрое выделение» / Клавиша «W»).
Нажмите Ctrl+J, чтобы вырезать и сразу вставить выделенный объект на отдельный слой.
Снова загрузите выделение щелкнув левой клавишей по верхнему слою, удерживая Ctrl (по миниатюре на панели слоев).
Скройте видимость верхнего слоя и выделите нижний слой.
Выделение нужно немного расширить, так как сейчас мы будем пользоваться функцией Content-Aware Fill (Заливка с учетом содержания изображения), рассмотренной сегодня в пунке 1.
Select - Modify - Expand (Выделение - Модификация - Расширить) на 10 пикселей.
Теперь удалите выделение нажав Delete. В списке Use (Использовать) выберите Content-Aware (С учетом содержания).

Теперь включите видимость верхнего слоя и сделайте его активным, щелкнув по нему.
Edit - Puppet Warp (Редактирование - Марионеточная деформация).
Расставьте по изображению узловые точки. Если надо будет удалить одну из точек, щелкайте по ней правой клавишей - Delete Pin (Удалить узел).

Теперь можно хвататься за любую точку и сдвигать ее в нужную сторону. Это очень интересно. Пусть Барт, наконец, словит этот доллар:

После деформации щелкните на Enter и все.
Content-Aware Scale (Масштабирование с учетом содержания)
Еще одна функция, которая была добавлена в меню Edit - Content-Aware Scale (Редактирование - Масштаб с учетом содержимого / Сочетание клавиш «Alt+Shift+Ctrl+C»). Эта функция позволяет уменьшать/увеличивать размер изображения не изменяя при этом важных деталей, например людей, животных и т.д.
Обычное масштабирование изменяет размер пикселей однородно, а Content-Aware Scale (Масштабирование с учетом содержания) в основном затрагивает пиксели в тех областях, которые не содержат важной информации.
Если вы вручную захотите защитить важные детали, функция Content-Aware Scale (Масштабирование с учетом содержания) позволяет добавить альфа-канал в качестве защиты во время изменения размеров.
Откройте изображение. Я взяла такое:

Чтобы можно было пользоваться Content-Aware Scale (Масштабирование с учетом содержания), уберите замочек со слоя щелкнув по нему 2 раза левой клавишей - Ок.
Меню Edit - Content-Aware Scale (Редактирование - Масштаб с учетом содержимого).
Размер можно увеличивать:

Или наоборот уменьшить:

Ну и если вручную требуется защитить какую-либо деталь:
Вначале выделите ее.
Сохраните выделение через меню Select - Save Selection (Выделение - Сохранить выделенную область).
Дайте название выделению и нажмите Ок.
Уберите выделение, нажав Ctrl+D.
Когда будете изменять размер с помощью Content-Aware Scale (Масштабирование с учетом содержания), обратите внимание на настройку Protect. В списке появится сохраненное вами выделение
Lens Correction (Коррекция дисторсии)
Фильтр Lens Correction (Коррекция дисторсии) позволяет вращать изображение, выравнивать перспективу, автоматически обрезая края изображения, добавлять виньетирование, трансформировать.


Фильтр находится в меню Filter - Lens Correction (Фильтр - Коррекция дисторсии / Сочетание клавиш «Shift+Ctrl+R»).
Теперь о настройках фильтра Lens Correction (Коррекция дисторсии):
Панель инструментов:
Панель настроек. Закладка Custom (Клиентские):
Список Setting (Настройки) – Список сохраненных установок.
Remove Distortion (Коррекция искажений) – приближение/отдаление линзы.
Раздел Chromatic Aberration (Хроматические аберрации) – Корректирует размер одно цветового канала относительно другого.
Раздел Vignette (Виньетирование) – добавляет виньетки – т.е. делает края изображения более темными или более светлыми:
Amount (Сила) – Виньетки темнее или светлее;
Midpoint (Средняя точка) – Расположение виньеток ближе к середине или к краям;
Раздел Transform (Трансформация):
Vertical Perspective (Вертикальная перспектива) – наклоняет камеру вверх или вниз;
Scale (Размер) – Равномерное масштабирование изображения.
Вот как это будет выглядеть:


Rule of Thirds (Правило третей) у инструмента Crop (Рамка)
Rule of Thirds (Правило третей) – это одно из ключевых правил композиции в фотосъемке. Правило третей позволяет более сильно передать естественное восприятие человеческого глаза на определенных частях изображения.
Правило третей – это воображаемая сетка которую вы кладете поверх изображения, чтобы разделить его на девять равных квадратов. Четыре точки, в которых пересекаются эти линии, являются фокусными точками.
Когда на снимке присутствует один объект, лучше всего будет расположить его с левой стороны кадра. Исключение составляют культуры, в которых информация читается справа налево, в этих случаях большее впечатление произведет расположенный справа объект.

В Photoshop CS5 к инструменту Crop (Кадрирование / Рамка) была добавлена такая сетка.
После создания прямоугольной области на изображении этим инструментом, должна появится сетка.
Если сетка не появилась, на панели настроек в списке Crop Guide Overlay (Режим наложение сетки кадрирования / Параметры перекрытия) выберите - Rule of thirds (Правило третей / Правило 1/3).

В этом уроке по ретушированию фотографий мы узнаем, как функция масштабирования с учетом содержания , впервые представленная в Photoshop CS4 , может помочь нам преобразовывать и изменять изображения из одного соотношения сторон в другое, не искажая и не «искажая» наш основной объект и другие. важные детали в изображении.
Как это работает? С выбранной командой Content-Aware Scale, Photoshop проверит вашу фотографию и попытается выяснить, часто с удивительной точностью, какие области важны (например, ваш основной объект), а какие нет, и приложит все усилия для защиты важных областей. как вы меняете изображение. Контентно-зависимая шкала может быть мощной и экономящей время функцией, когда она работает, но (всегда есть «но») проблема в том, что она не всегда работает. На самом деле, это действительно зависит от того, какое изображение вы используете.
В целом, контентно-зависимая шкала лучше всего работает с фотографиями, которые содержат большие области с низкой детализацией изображения (голубое небо, открытые поля, спокойная вода и т. Д.). Причина в том, что для того, чтобы Photoshop мог перемещать две области изображения ближе друг к другу, необходимо сжать и сжать область между ними. Если область между ними содержит слишком много собственных деталей изображения, вещи могут быстро превратиться в беспорядок. Если, с другой стороны, область между ними содержит небольшое количество деталей, таких как небо или открытое поле, тогда для Photoshop легче выдвинуть эти пиксели вместе с меньшим количеством заметных проблем, что даст вам гораздо лучшие результаты.
Как я уже упоминал, Adobe впервые представила Content-Aware Scale в Photoshop CS4, поэтому вам нужно CS4 или выше, чтобы следовать этому уроку. Я буду использовать Photoshop CS6 здесь, но все, что мы узнаем, относится к CS4, CS5 и CS6. Вот фотография, которую я буду использовать:

Однако прежде чем что-то делать, мне нужно позаботиться об одной незначительной проблеме. Если мы посмотрим на мою панель «Слои» , то увидим, что моя фотография находится на фоновом слое , который представляет собой особый тип слоя в Photoshop со своими собственными уникальными правилами того, что мы можем и не можем делать с ним:
Панель «Слои», показывающая фотографию на фоновом слое.Бесплатная трансформация
Чтобы лучше понять, насколько мощной на самом деле является команда Content-Aware Scale, давайте сначала посмотрим, что произойдет, если я попытаюсь изменить свою фотографию, используя более традиционную команду Photoshop Free Transform , которую я выберу, перейдя в Edit. меню в строке меню вдоль верхней части экрана и выбор Free Transform :

Сила контент-ориентированного масштаба
Это не сработало, поэтому я нажму клавишу Esc на клавиатуре, чтобы отменить команду и выйти из команды Free Transform. На этот раз я выберу команду Content-Aware Scale, вернувшись обратно в меню Edit и выбрав Content-Aware Scale :

Опция защиты тонов кожи
Есть пара вещей, которые мы можем сделать, чтобы помочь команде Content-Aware Scale. Если вы работаете над фотографией людей, попробуйте выбрать опцию Защитить тоны кожи на панели параметров (это значок, похожий на маленького человека):
С включенной защитой тонов кожи Photoshop будет пытаться защитить любые теплые тона кожи на фотографии. Однако результаты снова будут зависеть от изображения, с которым вы работаете. В моем случае, поскольку люди на моей фотографии выглядят довольно маленькими, выбор этой опции на самом деле усугубил ситуацию, дав мне один из тех беспорядочных беспорядков, которые я упоминал ранее, но вы можете увидеть лучшие результаты с вашим собственным изображением, поэтому обязательно попробуйте:

Поскольку опция Protect Skin Tones мне совершенно не помогла с этим изображением, я снова нажму на него в панели параметров, чтобы отключить его, и теперь пара выглядит намного лучше:

Использование альфа-канала для определения важных областей
Параметр Protect Skin Tones иногда может быть полезен, но реальная сила команды Content-Aware Scale заключается в том, что нам не нужно оставлять это в Photoshop, чтобы выяснить, что важно, а что нет. Мы можем сами сказать Photoshop, какие области изображения защищать, и мы делаем это, сначала выбирая эти области, а затем сохраняя наш выбор как альфа-канал .
Я собираюсь нажать клавишу Esc на моей клавиатуре, чтобы на мгновение отменить команду Content-Aware Scale. Затем, чтобы выбрать области, которые я хочу защитить, я возьму инструмент Lasso с панели инструментов (вы можете использовать любой инструмент выбора, который вам нравится, но инструмент Lasso работает нормально):
С помощью инструмента Лассо я сначала нарисую выделение вокруг острова слева от изображения, так как это одна из областей, которую я хочу защитить. Ничего страшного в выборе. Не нужно быть хирургически точным, тем более, что мы немного опередим границы выделения:

Я также хочу защитить пару на пляже, так что теперь, когда у меня есть начальный выбор вокруг острова, я буду удерживать клавишу Shift на клавиатуре, чтобы добавить к своему существующему выбору, затем я нарисую выбор вокруг пара. Я думаю, что я также буду защищать форму сердца в правом нижнем углу изображения, поэтому я снова буду удерживать нажатой клавишу Shift и нарисую выделение вокруг сердца:

Откроется диалоговое окно «Уточнить край», в котором вы найдете ползунок « Перо» рядом с центром. Нам нужно лишь небольшое количество растушевки, поэтому следите за изображением, чтобы просмотреть результаты, когда вы нажимаете и перетаскиваете ползунок Feather вправо. Я собираюсь установить размер моего пера около 3,2 пикселей. Нажмите OK, когда вы закончите, чтобы закрыть диалоговое окно Refine Edge:
Используйте ползунок «Перо», чтобы добавить немного смягчения к краям выделения. Используйте вкладки с именами в верхней части группы панелей для переключения между панелями.Когда вы окажетесь на панели «Каналы», нажмите на значок « Сохранить выделение как канал» в нижней части панели (это значок, который выглядит как прямоугольник с кружком в середине):
Новый альфа-канал с именем Alpha 1 появится ниже красного, зеленого и синего каналов в списке. Наш выбор теперь сохранен, поэтому нажмите Ctrl + D (Win) / Command + D (Mac) на клавиатуре, чтобы удалить контур выделения из документа, поскольку он нам больше не нужен:
Выбор теперь сохраняется как Альфа 1 на панели «Каналы».Вернитесь на панель « Слои », нажав на ее вкладку с именем:
Затем выберите команду Content-Aware Scale, как мы делали раньше, зайдя в меню Edit и выбрав Content-Aware Scale :
Если вы посмотрите вверх на панели параметров слева от параметра Защитить тоны кожи, вы увидите опцию, которая называется просто Защита , рядом с полем выбора которой по умолчанию установлено значение «Нет». Нажмите на слово None, чтобы вызвать список вариантов и выбрать альфа-канал, который мы только что создали, который в данном случае был Alpha 1:
На этот раз, когда я нажимаю и удерживаю левую ручку и начинаю перетаскивать ее вправо, Photoshop использует мой альфа-канал для защиты выбранных областей. Остров, пара и форма сердца на пляже сохраняют свой первоначальный вид, в то время как незащищенная область в центре фотографии (область, которую я не выбрал) стирается вместе:

Я также нажму и удерживаю верхнюю ручку и перетаскиваю ее вниз, чтобы изменить изображение по вертикали. Обратите внимание, что Photoshop сжимает область низкой детализации в синем небе, не касаясь остальной части фотографии:

Когда вы закончите, нажмите Enter (Win) / Return (Mac) на клавиатуре, чтобы принять преобразование и выйти из команды Content-Aware Scale. В зависимости от размера вашего изображения, фотошоп может занять несколько секунд, чтобы выполнить задачу.
Обрезка Прозрачных Областей
Теперь, когда мы изменили наше изображение, нам нужно очистить его, обрезав прозрачные области (рисунок шахматной доски) вокруг него, и мы можем сделать это с помощью команды Trim в Photoshop. Поднимитесь в меню Image в верхней части экрана и выберите Trim :
Когда появится диалоговое окно «Обрезать», выберите параметр « Прозрачные пиксели» вверху, если он еще не выбран. Также убедитесь, что все четыре параметра (сверху, снизу, слева и справа) отмечены внизу:
Выберите параметр «Прозрачные пиксели» в верхней части диалогового окна.Нажмите «ОК», чтобы закрыть диалоговое окно, после чего Photoshop удалит все прозрачные области вокруг фотографии, и мы получим окончательный результат:

Советы по получению лучших результатов с помощью контентно-зависимой шкалы
Вот несколько быстрых советов для получения лучших результатов с помощью команды Photoshop Content-Aware Scale.
Держите ожидания под контролем
Сначала сохраняйте свои ожидания реалистичными. Независимо от того, что мы делаем для защиты важных областей на фотографии, мы можем только сжать и сжать изображение до того, как все станет уродливым. Точное изменение формы изображения будет полностью зависеть от самого изображения. Фотографии с большими областями с низкой детализацией предоставят вам больше возможностей для работы, чем изображения с большим количеством деталей.
Изменение формы при небольших шагах
Кроме того, вместо того, чтобы изменять изображение сразу, попробуйте разбить его на более мелкие этапы. Выберите команду Content-Aware Scale и перетащите маркер преобразования только часть пути, затем нажмите Enter (Win) / Return (Mac), чтобы принять его. Снова выберите Content-Aware Scale, перетащите маркер преобразования дальше, затем снова нажмите Enter (Win) / Return (Mac). Продолжайте повторять этот процесс, пока вы не измените изображение столько, сколько вам нужно. Таким образом, разбивая его на более мелкие шаги, у Photoshop не так уж много работы каждый раз.
Смешивание контентно-зависимой шкалы со свободным преобразованием
Наконец, если вы посмотрите на панели параметров (когда активна контентно-зависимая шкала), вы найдете суммуползунок, который по умолчанию установлен на 100%. Мы можем использовать этот ползунок, чтобы фактически переключить поведение между Content-Aware Scale и стандартной командой Free Transform. Если значение Amount установлено на 100%, мы получаем полную мощность контентно-зависимой шкалы, но если мы снизим значение Amount до 0%, команда будет вести себя как Free Transform. Установив значение Amount в диапазоне от 0 до 100%, мы получим сочетание двух команд. Это может показаться немного запутанным, но если вы обнаружите, что определенные области вашего изображения начинают выглядеть неровными или сломанными, попробуйте уменьшить значение «Сумма», что снизит эффективность функций контентно-зависимой шкалы и может помочь устранить эти проблемные области:
Уменьшите значение «Сумма», чтобы уменьшить силу контентно-зависимой шкалы.И там у нас это есть! Вот как можно изменить и преобразовать изображения, используя команду Content-Aware Scale в Photoshop! Посетите наш раздел « Фото-ретуширование », чтобы узнать больше о Photoshop!

Не всегда, однако, Фотошоп способен выделить объекты на фотографии и обезопасить их от деформации. Для Content-Aware Scalе подходят не все фотографии. Функция приспособлена для широких планов, обширных видов и пейзажей, на который просто выделить важные объекты за счет контрастности цветов. Однако Content-Aware Scalе и в очевидных ситуациях работает на всегда хорошо. В этой заметке я покажу как использовать Content-Aware Scalе, а так же как защитить объекты от искажения.
Использование Content-Aware Scalе
Откройте подходящее изображение в Фотошопе. При открытии простой фотографии с одним слоем, главный и единственный слой является закрытым задним фоном. Чтобы применить Content-Aware Scalе к фотографии, нужно разблокировать слой Layer > New > Layer from Background
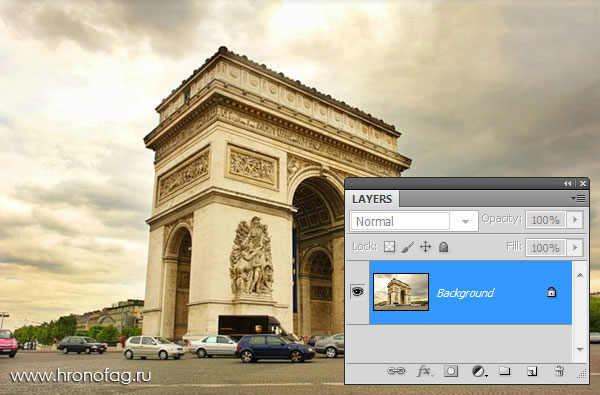
Теперь заходите в Edit > Content-Aware Scalе После нажатия, вокруг объекта появится спец рамка с известными якорями. Изображение готово к трансформированию. Рамка работает так же как рамка Free Transform, которой я подробно писал в статье Трансформирование с Free Transform. Но содержимое внутри рамки Content-Aware Scalе деформируется иначе. Начните трансформировать фотографию. Как видите изображение ворот начало искажаться, но мы это поправим.

Я перепробовал массу различных фотографий, и Content-Aware Scalе практически всегда справляется отлично, искажая лишь перспективные планы и сложные конструкции. Вот лишь некоторые из этих фотографий. На изображении оригинальная фотография и два трансформированных изображения при помощи обычного Free Transform и Content Aware Scale

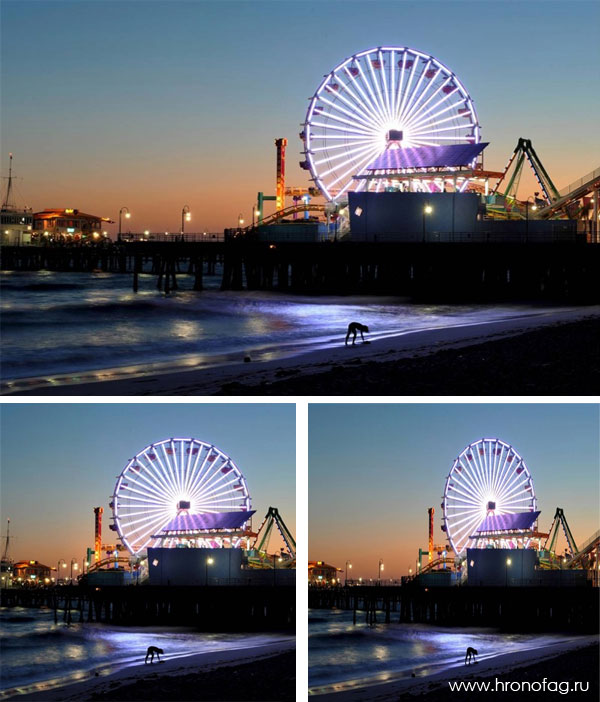

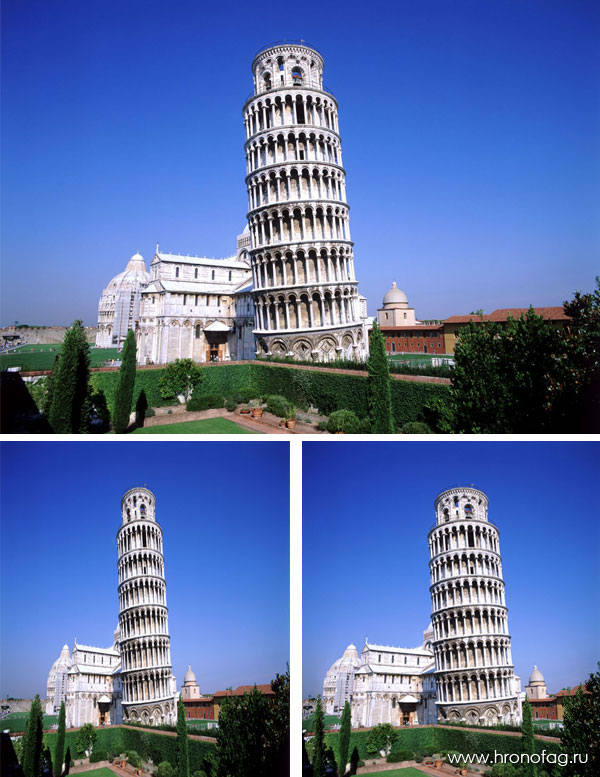

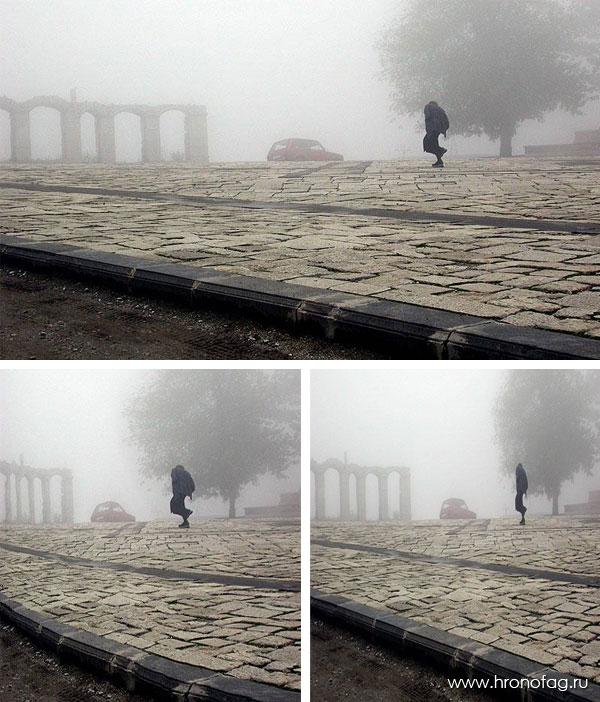
Защита областей фотографии Content-Aware Scalе
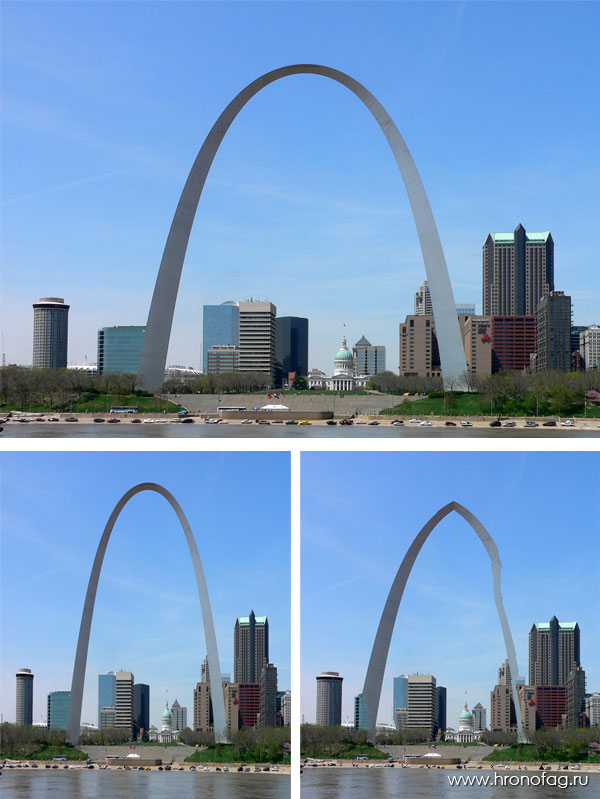
На панели настроек для Content-Aware Scalе мы видим стандартные настройки для Free Transform которые я подробно описывал в соответствующей статье. Это расположение оси, координаты, относительные координаты, процентное соотношение и прочее. Интерес представляют специфические настройки, которые можно найти только в Content-Aware Scalе. Это поле Amount, форма Protect и кнопочка Protect Skin Tone с изображением человечка.
Чтобы создать альфа канал, вам нужно создать область выделения. Возьмите любой из инструментов выделения, например, Polygonal Lasso Tool и очертите область, которую хотите защитить. Если вы не знаете как выделить объект, прочитайте мои статьи о выделении примитивами и об инструментах Лассо.
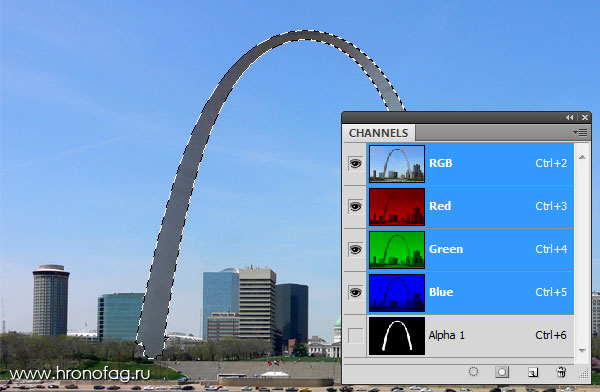
Объект выделен, теперь сохраните выделение Select > Save Selection Сохраненные выделения хранятся в панели каналов Channels, которую можно найти в Windows > Chanels Здесь выделенные области принимают вид Альфа каналов с маской, которые можно обратно перевести в выделение. Но нам это не нужно. На панели настроек Content-Aware Scalе в графе Protection выберите сохраненный Альфа слой. Теперь изображение защищено и эта область не деформируется при использовании Content-Aware Scalе.
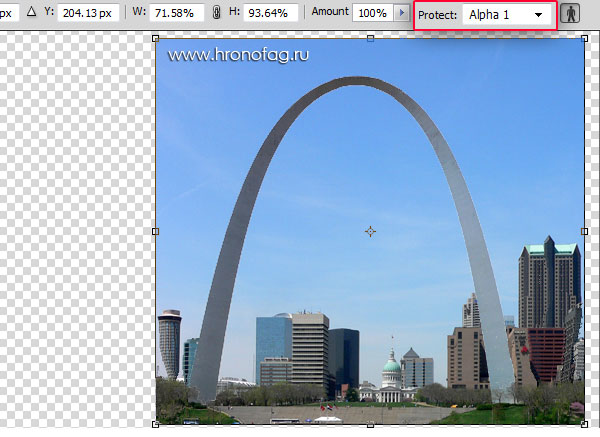
Вы можете защищать от деформации любые области изображение. Вернемся к Триумфальной арке и попробуем обезопасить её с помощью альфа канала. На этот раз наши усилия дали эффект. Арка полностью изолирована от деформации, а вот окружающие машины помялись.
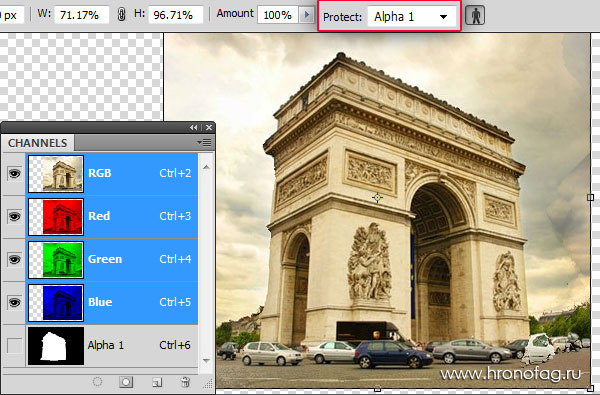
Content-Aware Scalе и защита тона кожи
Если вы трансформируете портрет, нажмите кнопочку Protect Skin Tone, чтобы защитить лицо от искажений хотя вполне возможно что Protect Skin Tone отлично справится без этой настройки.

И последнее, шкала Amount является шкалой соотношения между обычным прямым трансформированием и трансформированием с учетом содержимого. Если деформации на фотографии становятся слишком заметны, убавьте значение 100 на 90-80. В этом случае искажения не будут сильно заметны. И это все, что вам нужно знать об инструменте Content-Aware Scalе.
Читайте также:


