Как сделать автозапуск программы на iphone
iOS 14 и iPadOS 14 значительно улучшили работу Apple Music. Новая вкладка «Слушать сейчас» дает более точные рекомендации, поиск значительно улучшен, а пользовательский интерфейс в целом кажется более совершенным. На iPad Apple Music теперь обладает превосходной навигацией благодаря включению специальной боковой панели.
Отключить или включить автозапуск в Apple Music
По умолчанию функция автовоспроизведения в Apple Music срабатывает после последней песни в альбоме или плейлисте. Затем он будет продолжать воспроизводить случайные выборы из вашей музыкальной библиотеки или за ее пределами. Это означает, что музыка никогда не останавливается! Более того, это также помогает вам открывать новые треки. Однако, если это вас беспокоит, довольно легко отключить автозапуск в Apple Music.
Теперь просто нажмите значок автозапуска (который выглядит как бесконечный цикл) рядом с «Играть дальше». Это должно остановить Apple Music от автоматического воспроизведения треков.
На iPad отключение или включение автовоспроизведения в Apple Music такое же, как на iPhone.
Перейдите к экрану «Сейчас исполняется», переключитесь на список «Следующее» и затем нажмите значок «Автозапуск», чтобы отключить или включить эту функцию.
Другие советы и хитрости Apple Music
В iOS 14 и iPadOS 14 Apple Music содержит множество других улучшений. Прежде чем мы подведем итоги, давайте рассмотрим несколько функций и настроек, о которых вы, возможно, не знали.
Добавить виджет Apple Music на главный экран
Заметка: Вы не можете добавлять виджеты на главный экран iPad.
Проведите вниз, чтобы начать поиск
Отключить движение в обложке плаката
Вкладка «Слушать» в Apple Music содержит переработанные плакаты, некоторые из которых имеют изменяющиеся цветовые градиенты и анимацию. Если вы предпочитаете статичный плакат, отключите соответствующий параметр.
Усиление звука с помощью наушников
Начиная с iOS 14 и iPadOS 14, вы можете использовать настройку специальных возможностей, названную «Размещение наушников», для усиления звука на поддерживаемых наушниках Apple и Beats, таких как AirPods 2 и AirPods Pro.
Перейдите в Настройки iPhone> Специальные возможности> Аудио / видео> Размещение для наушников. После включения этой функции вы можете использовать различные элементы управления, перечисленные на экране, для увеличения громкости звука по желанию.
Нравится или нет
Apple Music продолжает расти (почти 70 миллионов подписчиков на момент написания), так что ожидайте дальнейших дополнений и уточнений со временем. Конечно, все они могут вам нравиться, а могут и не нравиться, но служба потоковой передачи музыки Apple в целом значительно улучшилась по сравнению с как дела были некоторое время назад. Тем не менее, Apple Music еще многое предстоит сделать, если она хочет догнать Spotify.
Следующий:
Apple Music не воспроизводит загруженные песни на вашем iPhone или iPad? Попробуйте эти исправления.
Я ответил:два разные вопросы теперь, как объяснить, как VOIP apps не начните с запуска, но люди, кажется, думают, что они делают.
Я не уверен на 100%, кто-то связал меня с часть документов apple, который не упоминал о авто-запуска приложений.
Я изначально собирался на предварительные знания и ответ, но после того, как другой человек говорил, что да, я действительно не уверен.
насколько мне известно, приложения реагируют только на push-уведомления и не могут быть запущены в фоновом режиме при включении устройства.
можем ли мы уточнить, можно ли автоматически запустить приложение или нет?
взгляните на раздел UIBackgroundModes в документ - кажется, говорится, что добавление voip ключ будет автозапуск приложения при загрузке.
Edit: a образец приложение похоже, подтверждает это поведение.
Я подтверждаю, что настройка режима VOIP работает. Однако я обнаружил, что приложение не перезапускается после включения питания, если оно не было запущено, когда устройство было выключено. Кроме того, приложение фактически не перезапускается на недавно включенном устройстве, пока устройство не будет разблокировано после включения питания.
хорошо, я не знаю, классифицируется ли это как ответ, но я чувствую себя обязанным сказать. Я разрабатываю приложение, которое отслеживает значительные изменения местоположения и предоставляет функции VoIP. Приложение voip ключ в требуются фоновые режимы. Я пробовал некоторые случаи, которые я хотел бы поделиться результатами:
- приложение находится в режиме отладки-выключено во время работы приложения (активное или фоновое) - iOS 7.1.1 (11D201) и iPhone 4 (название продукта: кодовые имена-iphone3,2):
при загрузке, приложение работает в фоновом режиме, а также другие приложения, которые были запущены ранее. Я не думаю, что это связано с VoIP в любом случае.
- приложение находится в режиме отладки-выключено, когда приложение было прекращено-iOS 7.1.1 (11D201) и iPhone 4 (название продукта: iPhone3,2):
я продолжил тест с тем же приложением, но на этот раз загрузил его из app store. Результаты те же. Сменил устройство и ОС на iPhone 3G (название продукта: iPhone2,1) и iOS 6.1.6 (10B500). В режимах отладки и выпуска ничего не изменилось.
Я сказал моему боссу, что Apple обеспечивает такое поведение, и это можно сделать. Тогда я передумал и попытался, теперь я отчаянно пытаюсь найти другой способ. Собираюсь передать привет Apple об этом.
вы не можете запустить приложение без участия пользователя. Пользователь должен нажать на значок приложения, на уведомления толчка, на пользовательскую ссылку. Возможно, есть и другие способы, о которых я не знаю, но даже если они существуют, они требуют взаимодействия с пользователем для преднамеренного запуска приложения.
редактировать
оказывается, как упоминал Тим, может быть исключение для приложений VOIP.
значительное изменение местоположения или мониторинг региона также приводит к запуску приложения при загрузке, если оно включено и оставлено включенным. Для этого не требуется ключ UIBackgroundModes.
Я разрабатываю VoIP-приложения, и я могу подтвердить, что VoIP-приложение будет автоматически запускаться при перезагрузке iPhone, если пользователь не убьет его перед перезагрузкой. Когда iOS автозапуск voip приложение только application:didFinishLaunchingWithOptions: будет работать, т. е. applicationDidBecomeActive: не будет работать.
раньше я сомневался, что iOS автоматически перезапустит приложение voip при его сбое. После расследования я нахожу, что iOS автоматически перезапускает приложение voip, но если он продолжает сбой, iOS попробует время сервалов, прежде чем он наконец сдастся.
Если вы проверяете вывод консоли iPhone из xcode, вы можете увидеть такие журналы после первого сбоя

Автозагрузка приложений при запуске системы многих раздражает, поскольку запуск программ почти всегда неизбежно связан с замедлением скорости работы Mac. Часть же пользователей, наоборот, жить не могут без автозапуска приложений при включении компьютера, так как вручную открывать все нужные средства, используемые в работе ежедневно — тот еще труд. В этой инструкции мы поможем обоим типам пользователей и научим вас настраивать автозапуск приложений при включении Mac.
Как настроить автозапуск приложений при включении Mac
Шаг 1. Запустите «Системные настройки»

Шаг 2. Выберите пункт настроек «Пользователи и группы»

Шаг 3. Выбрав активного пользователя (администратора Mac в большинстве случаев), перейдите на вкладку «Объекты входа»

Шаг 4. Нажмите на кнопку «+» и добавьте в список открывающихся при входе в систему объектов нужное вам приложение. Здесь же вы можете и удалить приложения из автозагрузки — для этого нужно поставить галочку возле того приложения, которое вы не хотите запускать сразу после входа в систему

Вот таким простым способом вы можете отрегулировать список приложений, запускаемых вместе со стартом системы. Позволяет эта возможность как указать наиболее часто используемые вами приложения для автозапуска, так и ограничить автоматическую загрузку редко используемых программ.
Если же заморачиваться совсем не хочется и нужно просто добавить в список автозагрузки конкретное средство, что называется здесь и сейчас, то вы можете просто нажать правой кнопкой мыши по иконке нужного приложения на панели Dock и выбрать пункт «Открывать при входе».

Смотрите также:
Хотели бы вы, чтобы некоторые приложения автоматически открывались при загрузке Mac? Это сэкономит время и избавит от надобности всякий раз повторять одни и те же действия при запуске macOS. Существует несколько способов для настройки автозагрузки приложений. Сделать это очень легко и требует только одноразовой настройки.

Каждый раз при включении Mac на компьютере в фоновом режиме автоматически запускаются различные приложения и сервисы. Так называемые «элементы входа» удобны и полезны, однако слишком большое их количество может привести к увеличению времени загрузки Mac и снижению его производительности.
Во избежание подобных ситуаций, каждый пользователь должен понимать, как изменить настройки автоматического запуска для оптимизации работы компьютера. В инструкции ниже мы расскажем, как добавлять, запретить или отложить автоматическую загрузку приложений на Mac.
Как добавить приложение в автозагрузку на Mac при помощи Док-панели
Если ваше любимое приложение, находится постоянно на Док-панели, либо запущено в данный момент, щелкните по его иконке правой кнопкой мыши (или удерживате Ctrl + нажмите левую кнопку мыши). В появившемся всплывающем меню выберите Параметры, а в нем вы увидите меню с тремя пунктами. Для активации автоматического запуска приложения выберите «Открывать при входе».
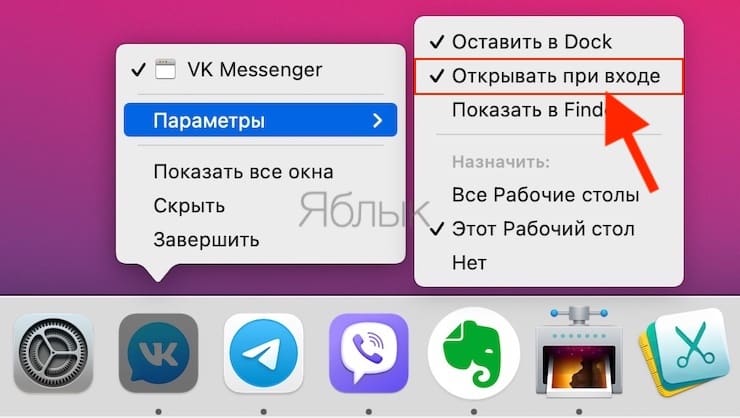
Следовательно, для того чтобы удалить приложение или игру из автозагрузки macOS необходимо убрать галочку.
Как добавить или удалить программы из автозагрузки Mac в разделе Пользователи и группы Системных настроек
С помощью этого способа вы можете легко выбрать несколько приложений и редактировать их параметры запуска для конкретных пользовательских профилей. Откройте Системные настройки и перейдите в раздел Пользователи и группы.
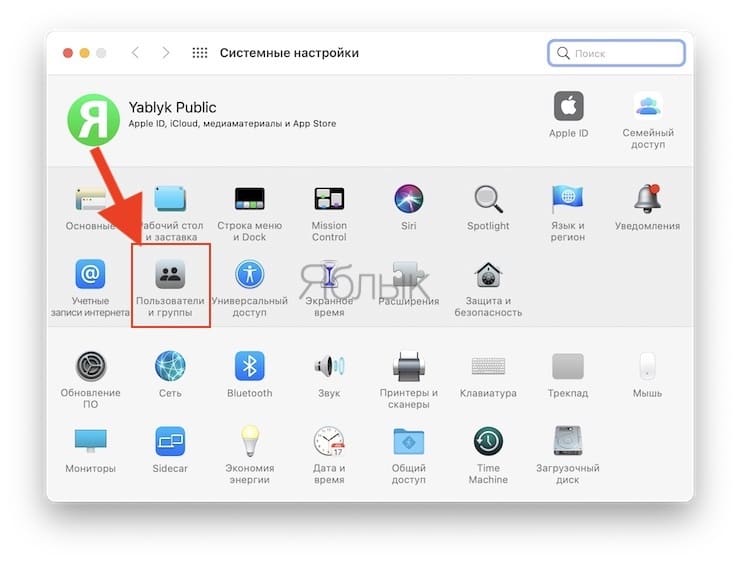
Слева выберите группу или профиль для которого необходимо установить приложения для автозапуска. В правой части раздела появится список приложений «Объекты входа», которые уже запланированы для автоматического запуска.
Для добавления или удаления некоторых программ, нажмите на знак плюс или минус соответственно. Если вы хотите запустить приложение при загрузке Mac, но при этом чтобы оно было скрыто (свернуто) при входе в систему, поставьте галочку Скрыть напротив приложения.
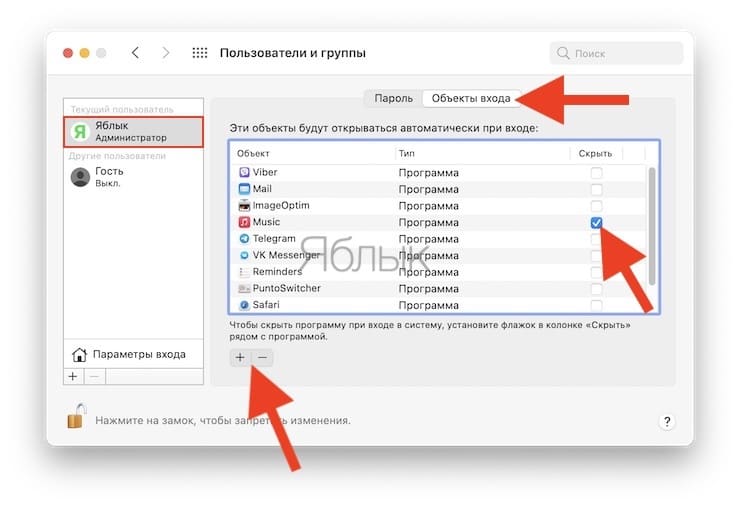
Как временно отключить автозагрузку на Mac
MacOS предоставляет возможность временно отключить автоматический запуск для каждого приложения, что полезно в случаях, когда нужно быстро авторизоваться в сервисе, или выявить проблему, если загрузка Mac происходит некорректно.
Как отложить автоматический запуск приложений на Mac
Автоматический запуск слишком большого числа приложений может негативно сказаться на производительности Mac. Конечно, вы можете отключить автоматический запуск, но тогда каждую программу придется открывать вручную, что займет много сил и времени. В таком случае на помощь придет приложение, позволяющее отложить автоматический запуск.
Программа Delay Start позволяет контролировать, когда и какое приложение открывать.
1. Удалите все «элементы входа» в разделе «Системные настройки» → «Пользователи и группы» → «Объекты входа». Выделите все приложения и нажмите на значок «-».
2. Нажмите на значок «+» и добавьте приложение Delay Start в список.
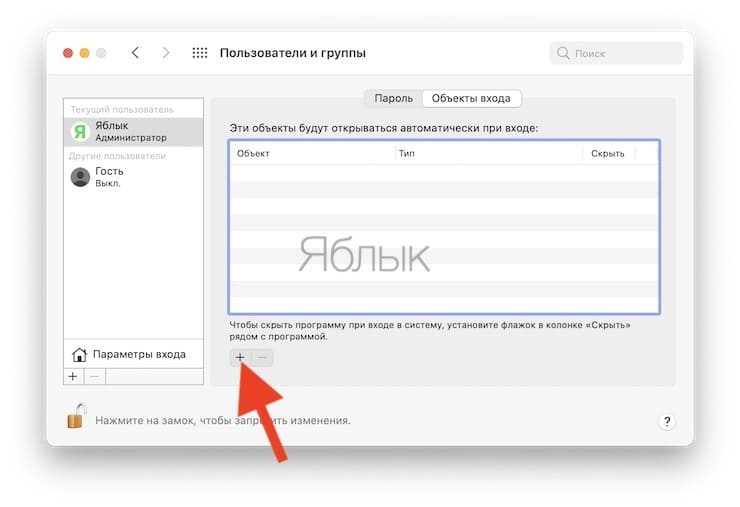
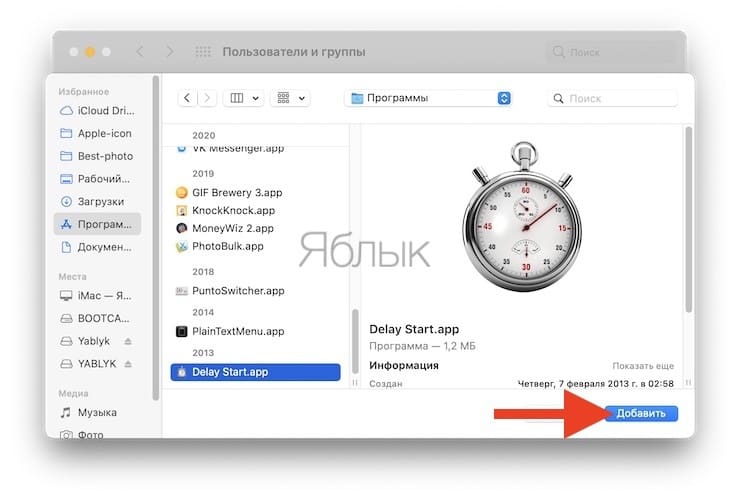
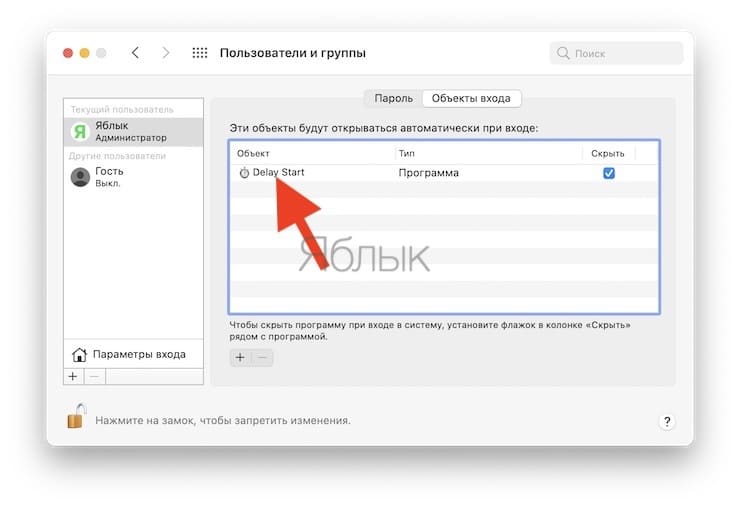
3. Теперь запустите программу. Нажмите на значок «+», чтобы добавить приложения, которые должны запускаться автоматически.
4. Укажите время в пункте «Time Setting». Mac отложит запуск данного приложения на установленный период.
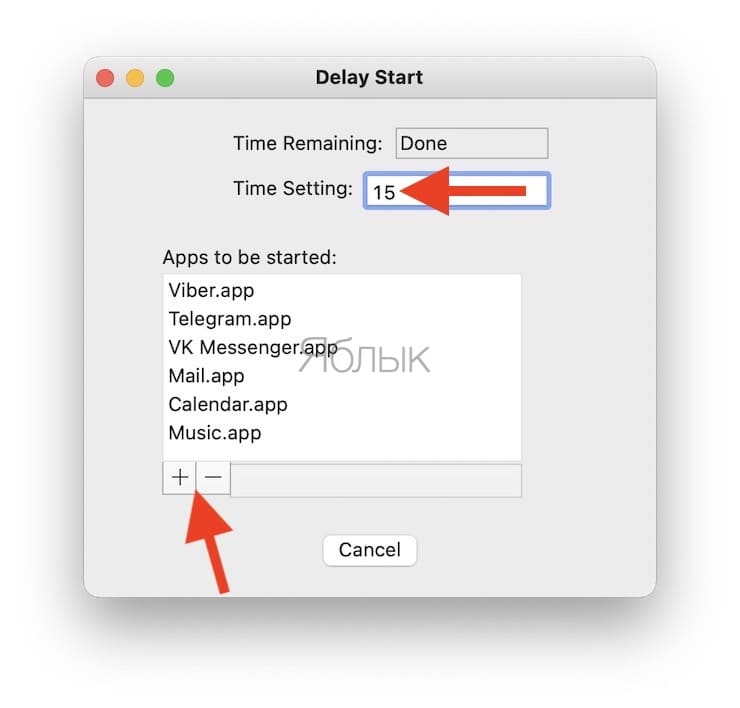
Повторите два последних шага для настройки автоматического запуска нужных приложений.
Как выявить вредоносные «элементы входа» на Mac
Вопреки сложившемуся мнению, компьютеры Мас также могут быть заражены вредоносными программами. Существует ряд программ для проверки Мас на предмет вредоносов, одна из них – KnockKnock. Это бесплатное приложение, которое не только показывает, что запускается на вашем Мас, но и сканирует приложения с помощью сервиса VirusTotal, проверяющего файлы на наличие вирусов.
Запустите KnockKnock и нажмите на опцию «Start scan». Проверка займет порядка 1-2 минут. После ее завершения на экране будут отображены результаты в нескольких разделах.
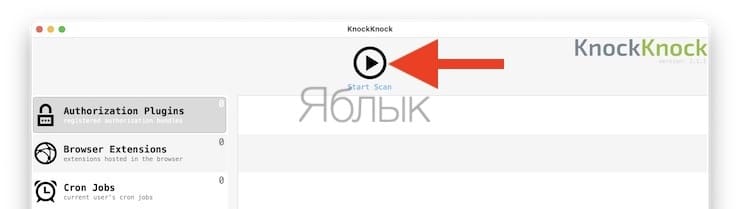
Например, в секции «Launch Items» будут собраны все приложения, которые автоматически запускаются на Мас. В категории «Kernel Extensions» отображается список модулей, которые могли быть загружены в ядро. При выборе категории справа отобразится информация с VirusTotal. Если какой-либо «элемент запуска» оказался инфицированным, вы можете нажать «Show», чтобы найти файл в Finder и удалить его.
KnockKock также поможет определить, кем выпущено то или иное приложение — Apple или сторонним производителем. Рядом с элементом находится изображения замка. Закрытые замочки зеленого цвета указывают на то, что элемент подписан Apple. Рядом с приложениями, подписанными сторонними компаниями, располагается закрытый замок черного цвета. Рядом с неподписанными приложениями стоит открытый оранжевый замок. Открытые замки необязательно говорят о том, что приложение инфицировано, но таких программ все же стоит остерегаться.
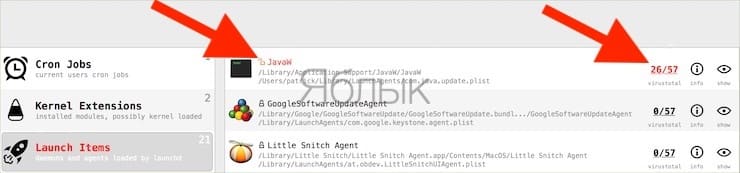
Контролируйте «элементы входа» на вашем Мас
Используйте KnockKnock для обнаружения вредоносных элементов и немедленно удаляйте зараженные приложения. Затем настройте автозапуск для полезных приложений и избавьтесь от программ, которые самостоятельно запускаются автоматически. А еще лучше – отложите запуск некоторых приложений, чтобы не перегружать компьютер. С помощью приведенных выше советов и толики терпения вы сможете оптимизировать автозапуск на вашем Мас и помочь ему загружаться быстрее.
Читайте также:


