Как сделать автозамену в ворде 2019
В программе MS Word есть полезная функция, с помощью которой можно больше не тратить много времени на проверку текстового документа. После написания реферата или научной статьи приходится внимательно перечитывать текст от края до края в поиске опечатки или ошибки и вносить изменения. Теперь автозамена в Ворде это сделает за вас. Настроить данную функцию довольно просто. Кстати, настроить автоматическую замену можно не только для знаков препинания, но и для слов, в которых чаще всего происходит опечатка.
Автоматическая замена в Ворде
Данная настройка автозамены будет актуальна для версий 2007, 2010, 2013 и 2016. Выполните следующие шаги, чтобы открыть главное окно «Автозамены».
- Нажать на вкладку «Файл» или кнопку «MS Word» в левом верхнем углу для более старых версий Ворда;
- Выбрать раздел «Параметры»;
- В новом открывшемся окне «Параметры Word» в левой части нажать на «Правописание»;
- В разделе «Параметры автозамены» кликните по кнопке «Параметры автозамены»;
- В новом диалоговом окне нужно перейти в раздел «Автозамена»;
- Установить галочку напротив «Заменять при вводе»;
- В поле над словом «Заменить» напечатать слово или фразу в неправильном виде (т.е так как порой печатаете с опечаткой);
- А под строкой «На» стоит указать верное слово с нужным окончанием;
- Далее следует нажать «Добавить» потом на кнопку «ОК» и обязательно нажать на кнопку «ОК» в окне «Параметры Word», иначе ничего не сохранится.

Таким образом, можно добавлять новые слова, аббревиатуру и всевозможные символы. Не забывайте указать на какое слово или символ нужно заменять.
Примечание. Если необходимо включить автоматическую замену фраз в Ворде 2003, тогда воспользуйтесь следующими подсказками: откройте вкладку «Сервис» и перейдите в «Параметры автозамены».

В новом диалоговом окне в разделе «Автозамена» в соответствующих полях введите нужные символы или слова и добавьте с помощью кнопки «Добавить». Не забудьте сохранить изменения, нажмите на «Ок».

Редактирование «Автозамены»

- Откройте «Автозамену» через «Файл» - выбираете «Параметры» - далее открываете «Правописание». Наконец «Параметры автозамены»;
- Теперь нужно найти то слово или фразу в списке всех заменяемых;
- Нашли и нажимаете по этому слову;
- Вводите недостающую букву или печатаете слово заново, нажимаете на «Заменить» и сохраняете, нажав по кнопке «ОК».
Удаление фразы из списка «Автозамены»
Чтобы удалить фразу или символ, который находится в списке автоматической замены нужно открыть «Файл» потом «Параметры». Далее «Правописание» и в списке всех разделов выбрать «Параметры автозамены». Найти символ или фразу нажать по ней и кликнуть по кнопке «Удалить». Сохранить внесенные изменения нажав по «Ок».

Отключение функции «Автозамены»
Иногда в момент написания статьи автоматическая замена мешает и не позволяет написать слово в определенном виде. Отключить автозамену слов можно следующим образом:

- В помощь приходит вкладка «Файл» и подраздел «Параметры»;
- Далее стоит выбрать «Правописание» и в новом окне «Параметры автозамены»
- Во вкладке «Автозамена» снять галочку возле «Заменять при вводе» и кликнуть по кнопке «ОК».
После выполненных действий Ворд не будет заменять неправильно написанные слова на правильные.
Благодаря данной статье теперь вы легко сможете включить автозамену в Ворде, добавить новые символы и внести изменения в уже существующие слова и при необходимости вовсе отключить такую полезную функцию.
Текстовый редактор снабжен различными функциями для облегчения работы пользователей. Одной из них является автозамена текста. Она позволяет автоматически исправлять слова, написанные с ошибками или опечатками. Данная функция может быть настроена таким образом, чтобы при наборе определенных комбинаций в тексте появлялись необходимые символы. Остается вопрос, как сделать в ворде автозамену, на него я подробно и отвечу.
Быстрое добавление записи
Добавить запись в списке автозамены, изменить или удалить можно быстро, если знаете функционал ворда:
Для начинающих мы написали подробную инструкцию с пошаговым фото, как и где сделать изменения.
Ручная замена


Включение функции
Чтобы включить в текстовом редакторе автозамену слова, следует перейти во вкладку «Файл». Она располагается на верхней панели задач в верхнем левом углу.

В открывшемся окне, требуется выбрать пункт «Параметры», который находится в левой колонке почти в самом низу списка.

После выполнения описанных функций откроется меню, в котором необходимо перейти в раздел «Правописание» и нажать на кнопку «Параметры автозамены».
Читайте еще: Как в файле Word сделать красную строку 
В открытом окне следует ввести следующие параметры:
- во вкладке «Автозамена» выбрать пункт «Заменить при вводе»;
- в строчке «Заменить» указать неверное написание слова;
- в графе «На» ввести выражение, на которое должна происходить замена;
- после введения требуемых слов, требуется нажать кнопку «Добавить»;
- установить галочку у пункта «Автоматически заменять орфографические ошибки».
Завершающим этапом будет нажатие на кнопку «Ок», для подтверждения внесенных в настройках изменений.

Данная функция уже оснащена основным набором слов и исправлений, но при необходимости, список можно создать под себя вручную.
Также некоторые слова из данного списка можно убирать, кликнув по ним один раз и нажав кнопку «Удалить».

Настройка
При работе с большим объемом текста, для экономии времени, можно добавить сокращения слов, которые часто употребляются, но требуют времени для написания. Сделать это можно в меню «Параметры автозамены».
В строку «Заменить» следует ввести необходимое сокращение, а в строчку «На», то выражение, на которое требуется его заменить. Пример указан ниже.

После применения настроек, каждый раз, когда будет вводиться указанное сокращение, после нажатия на кнопку «Пробел» оно будет меняться на желаемое выражение. Настроить подобным образом можно автозамену символов, тогда введенное значение будет заменяться на желаемый элемент.
Обратите внимание! Не следует добавлять в список автозамены слова, которые могут применяться в неисправленной форме, так как это приведет к появлению дополнительных ошибок. Программа не может сама решать в каких случаях исправление уместно, а в каких нет.
Описанные действия можно применять в microsoft office word следующих версий:
Операционная система, установленная на компьютер, не влияет на функциональность текстового редактора.
Автозамену букв и слов можно использовать не только по прямому назначению, для исправления ошибок, но и для облегчения и ускорения набора текста. Представленная инструкция и видео поможет быстро разобраться с описанной функцией.
Читайте еще: Как в Word сделать поля по краям страницыЭтот урок пригодится тем пользователям, которые сами набирают текст. Я пишу свои статьи сама. Часто в тексте есть повторяющиеся слова, выражения, знаки. Вот тогда я радуюсь, что есть такая замечательная возможность, как Автозамена в Word’е.
По окончании урока вы сможете:
- Создать, используя возможность «Автозамена», замену текста
- Создать, используя возможность «Автозамена», замену форматированного текста
- Создать, используя возможность «Автозамена», замену верхних или нижних символов
- Создать, используя возможность «Автозамена», замену символа
1. Автозамена текста
Шаг 1. Набираем в документе какую-нибудь фразу, например «По окончании урока вы сможете:». У меня эта фраза встречается в каждой статье.
Шаг 2. Выделяем эту фразу и активизируем команду «Файл» (щелкаем ЛМ):

Шаг 3. Открываем диалоговое окно «Параметры Word» (Урок 17):

Шаг 4. Открываем диалоговое окно «Параметры автозамены (окно «Параметры Word» → вкладка «Правописание» → команда «Параметры автозамены»:

Шаг 5. Знакомимся с диалоговым окном «Автозамена: русский»:

Если вы наберёте с клавиатуры (с), то получите знак авторского права ©, Правда, набирать «с» надо в английском регистре. Пройдитесь по списку автозамены: к вашим услугам готовые наборы стрелочек. Например, сочетание «<=» даст вам жирную стрелочку.
| Понять и запомнить! | Автозамена – это возможность замены одного символа или нескольких символов на другой символ или несколько других символов |
Шаг 6. Вводим в поле «заменить» букву «п» и удаляем звёздочку «*» в самом конце нашей фразы:

Сразу же активизировались кнопка «Добавить». Почему буква «п»? Просто эта буква в одиночку не встречается. А знак «*» ‒ это остаток от символа конца абзаца. Сразу же активизировались кнопка «Добавить». Почему буква «п»? Просто эта буква в одиночку не встречается. А знак «*» ‒ это остаток от символа конца абзаца.
| Понять и запомнить! | В качестве автозамены не стоит использовать «с», «к», «у», то есть предлоги и союзы, которые являются самостоятельными словами. |
Шаг 7. Нажимаем команду «Добавить» и «ОК» в окне «Параметры Word» и возвращаемся в документ.
Шаг 8. Проверяем, как работает Автозамена вводим букву «п» и пробел:


Шаг 9. Подведите курсор к букве «П» в начале фразы и, когда появится светло-голубое подчёркивание, нажмите ЛМ на него:

Появится выпадающее меню, где вы можете выбрать:
- Изменить конкретно эту автозамену либо…
- Исключить вообще из списка «Автозамена» замену буквы «п»
2. Автозамена форматированного текста
У меня часто по тексту приходится вводить жирное «ЛМ», что означает – щелчок левой клавишей мыши. Мало того, что жирный, так ещё и верхний регистр.
Шаг 1. Набираем «ЛМ» полужирным начертанием и выделяем эти буквы без символа конца абзаца:

Шаг 2. Устанавливаем в окне «Автозамена: русский» замену «ЛМ» на букву «л»:

Обязательно надо установить режим «форматированный текст»!
Шаг 3. Давайте посмотрим, что будет, если мы выделим «ЛМ¶», то есть вместе с символом конца абзаца.

Шаг 4. Устанавливаем в окне «Автозамена: русский» замену «ЛМ¶» на букву «м», так как буква «л» у нас занята:

Как видите в поле «заменить на» появилось выражение «ЛМ¶».
Шаг 5. Проверяем, как работает Автозамена:
Во втором случае мы выделили «ЛМ¶», вот символ конца абзаца и дал нам второй абзац. Фраза «По окончании урока вы сможете:» является единственным предложением абзаца, поэтому я для автозамены выделила это предложение с символом конца абзаца. В этом случае я автоматически получаю вторую строчку. А вот «ЛМ» случается ставить в любом месте абзаца, поэтому я для автозамены выделяю эти буквы без символа конца абзаца. Эта мелочь помогает мне немного сэкономить время работы. Советую не пренебрегать такими мелочами.
Обратите внимание, что символ конца абзаца на следующей строчке не имеет полужирного начертания.
3. Автозамена верхних и нижних символов
При наборе технических текстов часто приходится набирать выражения с верхними или нижними символами, например, площадь в метрах квадратных.
Шаг 1. Набираем в документе «м 2 » и выделяем без символа конца абзаца:

Шаг 2. Устанавливаем в окне «Автозамена: русский» замену букву «м», хотя автозамена буквой «м» есть в списке:

Команда «Добавить» заменяется командой «Заменить». При замене появляется окно с предупреждением. Если мы уверены в замене, то смело щёлкаем по команде «Да» и возвращаемся в документ, потому что нам надо рассмотреть более сложный случай, а именно…
В технических текстах часто встречаются верхние и нижние индексы одновременно, например при написании изотопов. Одновременно это можно сделать только формулой
- Команда «Вставить формулу» на Панели быстрого доступа (мне часто приходится работать с формулами, поэтому я позаботилась, чтобы эта команда была у меня под рукой)
- Лента Вставка → группа команд Символы → команда Уравнение (опять ляп переводчиков!)
Сразу активизируется лента «Конструктор» (что-то многовато лент с именем «Конструктор», но приходится мириться с недостатком фантазии у разработчиков или переводчиков). Эта лента предназначена для работы с формулами.
Шаг 4. Задаём образ элемента с верхним и нижним индексом (лента Конструктор → группа команд Структуры → команда Индекс → команда Нижний и верхний индекс из выпадающего меню):

Получаем вот такую заготовочку:

Шаг 5. Вводим «I» и числа «131» и «53» в соответствующие поля (изотоп йода) и выделяем формулу:

Обратите внимание, как я выделила формулу: щёлкнула на верхний левый язычок ограничителя формулы. Так выделяется сама формула без символа конца абзаца.
Шаг 6. Устанавливаем в окне «Автозамена: русский» букву «ц», она точно в одиночку не встречается:

Щелкаем команду «Добавить» и возвращаемся в документ.
Шаг 7. Проверяем, как работает Автозамена: набираем поочерёдно буквы «м» два раза и букву «ц»:

Почему два раза букву «м»? Чтобы убедится в том, что Автозамена в начале предложения обязательно нам даст заглавную букву, потому что так настроен Word.
Посмотрите на Шаг 4. Когда мы делали верхний индекс, то символ конца абзаца тоже «ушёл» в верхний индекс. А при автозамене символ конца абзаца вполне обычный, что не может не радовать.
4. Автозамена символов
При написании статьи я часто пользуюсь стрелочкой «→». У вас могут какие-то свои символы.
Шаг 1. Переходим в режим вставки символов:
- Команда «Вставить символ» на панели быстрого доступа (мне часто приходится работать с символами, поэтому я позаботилась, чтобы эта команда была у меня под рукой)
- Лента Вставка → группа команд Символы → команда Символ
Шаг 2. Разыскиваем стрелку в диалоговом окне и вставляем её в документ:

Шаг 3. Выделяем только стрелку:

Шаг 4. Устанавливаем в окне «Автозамена: русский» замену буквы «ч» на стрелку:

Шаг 5. Проверяем, как работает Автозамена (буква «ч» плюс пробел):
Всё в порядке! Сделанная вами автозамена будет доступна при работе с другими документами.

Автозамена в «Ворде» – это великолепный помощник, исправляющий опечатки и грамматические ошибки пользователя при наборе текста. Эта опция присутствует в каждой версии текстового редактора. Для расширения ее возможностей требуется настройка.
Как сделать автозамену в "Ворде 2003"
Несмотря на то, что этому изданию редактора почти 15 лет (вышло в октябре 2003), оно по-прежнему активно используется на старых компьютерах. Автозамена в «Ворде» этой версии включена по умолчанию. Для того чтобы попасть в окно всех настроек этой функции, нужно в меню выбрать «Сервис» и перейти в подпункт «Настройки автозамены».

Чтобы выключить или включить этот компонент Word, нужно поставить галочку слева от строки «Заменять при вводе». Под последней находится пара небольших таблиц. Первая предназначена для добавления новых слов и управляющих сочетаний букв для автозамены в «Ворде». Вторая таблица содержит в себе все ранее добавленные слова и варианты их написания, при которых активируется автоматическая замена.
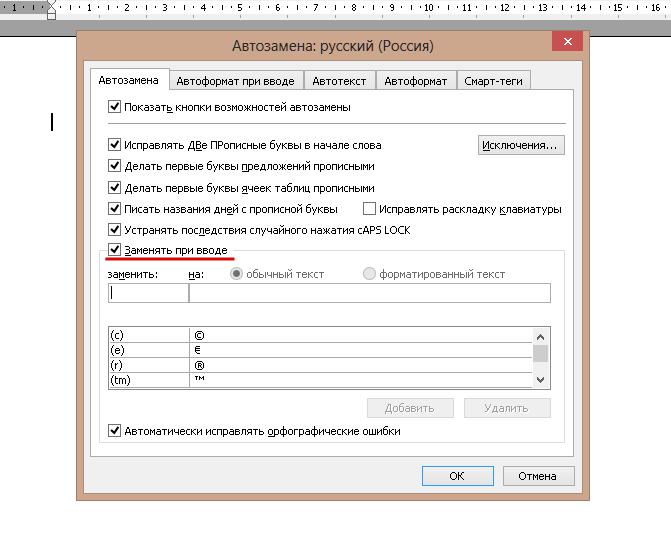
Для добавления новой пары активатор-слово нужно:
- Вписать в первую ячейку первой таблички подходящий по смыслу набор символов.
- Вторая ячейка заполняется текстом, который должен заменить введенные ранее символы.
- Нажать кнопку «Добавить» под правой половиной второй таблицы.
Размер каждой автозамены слов в «Ворде» ограничен только одним параметром – емкостью жесткого диска. Также, кроме кодирования слов и словосочетаний, можно этим способом вставлять специальные символы, не пользуясь окном «Символ», расположенном в меню «Вставка».
Для удаления добавленных слов для автозамены нужно:
- Во второй таблице выделить нужную пару.
- Нажать кнопку «Удалить».
Все добавленные пары активатор - слово доступны для использования и в других программах пакета MS Office.
Автоматический текст в MS Word 2003
Еще одной функцией, помимо автозамены букв в «Ворде», позволяющей ускорить набор текста, является автотекст. Его отличие от автоматической замены состоит в том, что достаточно ввести в документе 2-3 первые буквы из заготовленной фразы и нажать клавишу F3. После этого предложение завершит программа. Если же на кнопку не нажать, то ничего не произойдет.
Настройки этой функции редактора находятся в окне «Автозамена» во вкладке «Автотекст».
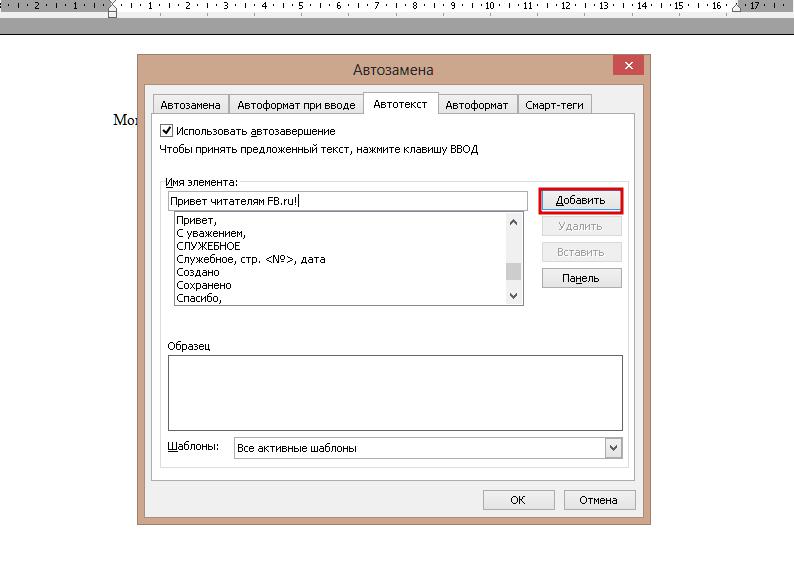
Для того, чтобы вставить в текст один из стандартных вариантов, достаточно выделить понравившийся и воспользоваться кнопкой «Вставить», располагающейся справа от списка. Для более быстрого использования этой опции можно вывести ее в виде панели быстрого использования. Для этого в окне настроек присутствует кнопка «Панель».
Для добавления собственных готовых предложений нужно ввести в строку «Имя элемента» весь требуемый текст и внести его в список вариантов автотекста при помощи кнопки «Добавить». Изменить уже имеющиеся шаблоны нельзя.
Чтобы удалить ненужный автотекст, его выделить в списке и нажать кнопку «Удалить».
Автоматическая замена в "Ворде 2007-2016"
Эта опция присутствует и в более поздних версиях редактора. Но то, где в "Ворде" автозамена находится, сильно отличается от ее расположения в Word 2003. Чтобы получить доступ к настройкам функции, нужно:
1. Нажать кнопку «Office» (круглая или прямоугольная кнопка в верхнем левом углу редактора).
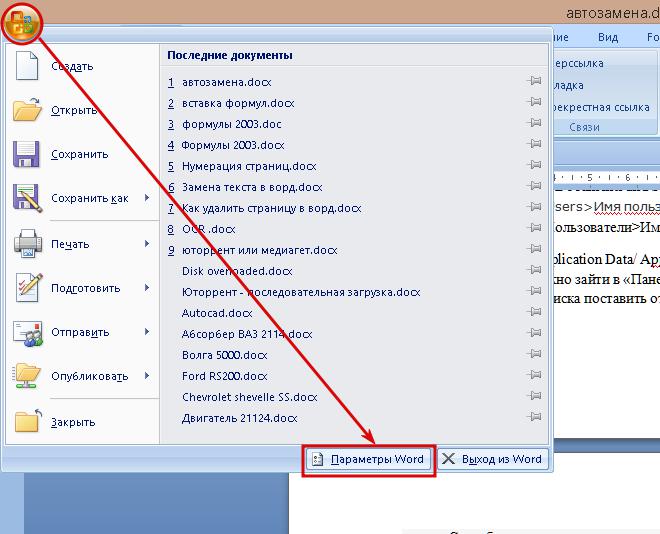
2. Перейти в «Параметры Word» при помощи одноименной кнопки в правом нижнем углу меню.
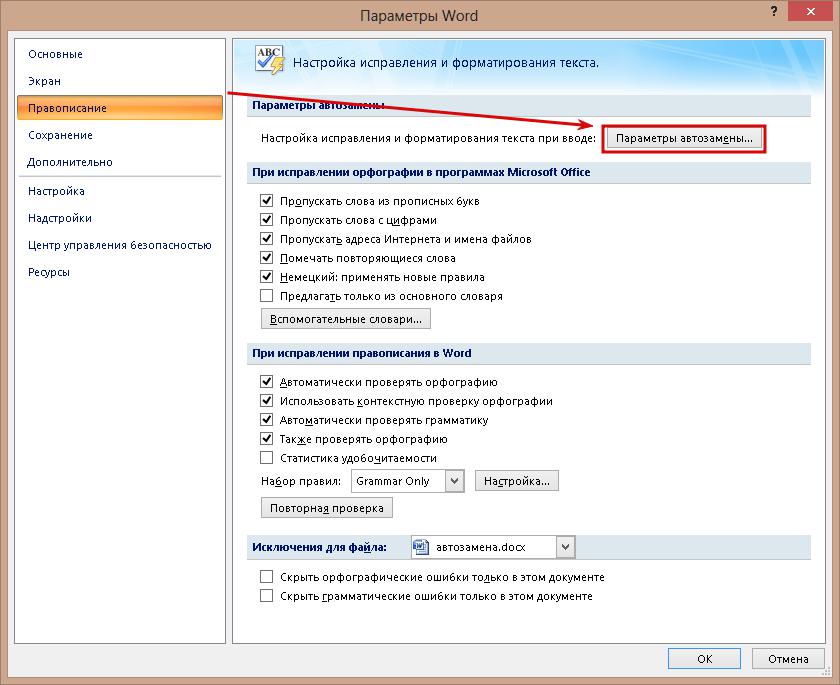
3. В открывшемся окне перейти в раздел «Правописание», а затем нажать кнопку «Параметры автозамены» и вызвать одноименное окно.
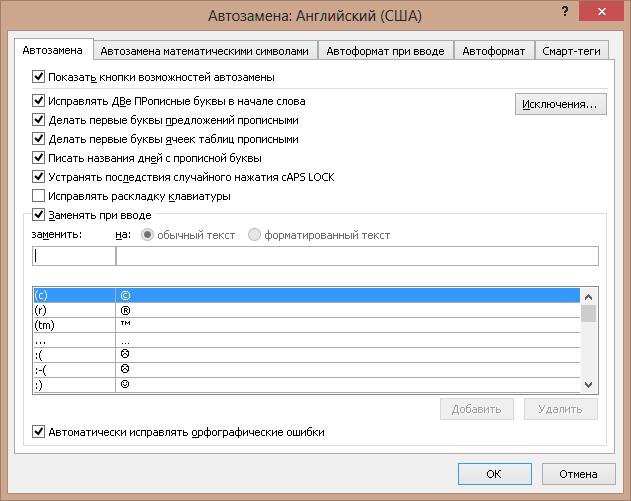
Отличий в его использовании от версии "Word 2003" нет.
Автозамена математических символов в версиях 2007, 2010
В 2007 версии «Ворда» в автозамене появилась новая возможность – замена специальных математических символов текстовыми командами при составлении формул. Настройки этой функции редактора находятся во второй вкладке окна «Автозамена».
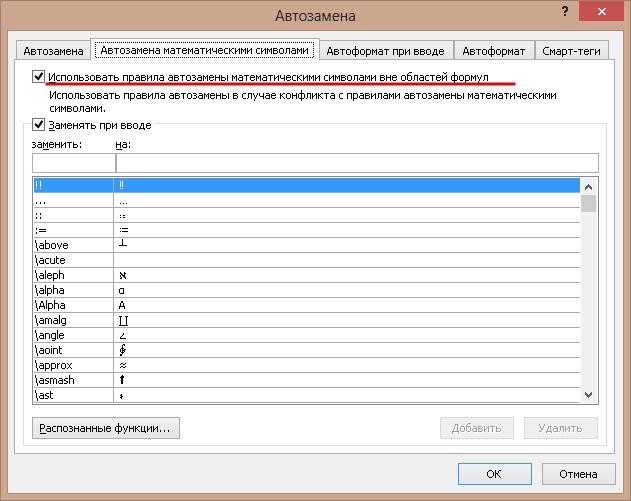
Отключается она аналогично обычной автозамене. Чтобы получить возможность пользоваться необычными символами при написании текста (например, ˚ или ÷), нужно поставить галочку возле строчки «Использовать правила автозамены вне математических формул».
Добавление новых и удаление ненужных символов делается так же, как и при изменении пар слов в текстовой автозамене
Автотекст в MS Word 2007, 2010
Эта возможность тоже была перенесена в следующие версии Word. Работает она так же, как и в редакторе 2003 года, а вот настроить ее стало сложнее. Для просмотра доступных готовых фраз надо следовать следующему порядку действий:
1. Нажать на кнопку «Экспресс-блоки», расположенную во вкладке «Вставка» блока «Текст».
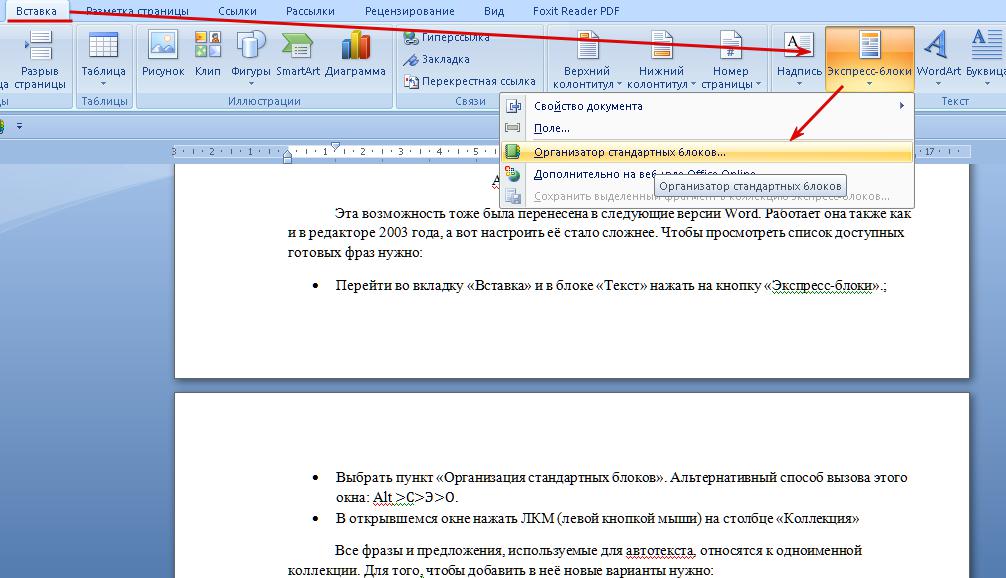
2. Выбрать пункт «Организация стандартных блоков». Альтернативный способ вызова этого окна: Alt > С > Э > О.
3. В открывшемся окне кликнуть ЛКМ (левой кнопкой мыши) на столбце «Коллекция».

Все фразы и предложения, используемые для автотекста, относятся к одноименной коллекции. Для того, чтобы добавить в нее новые варианты, нужно:
1. Выделить текст на рабочем листе.
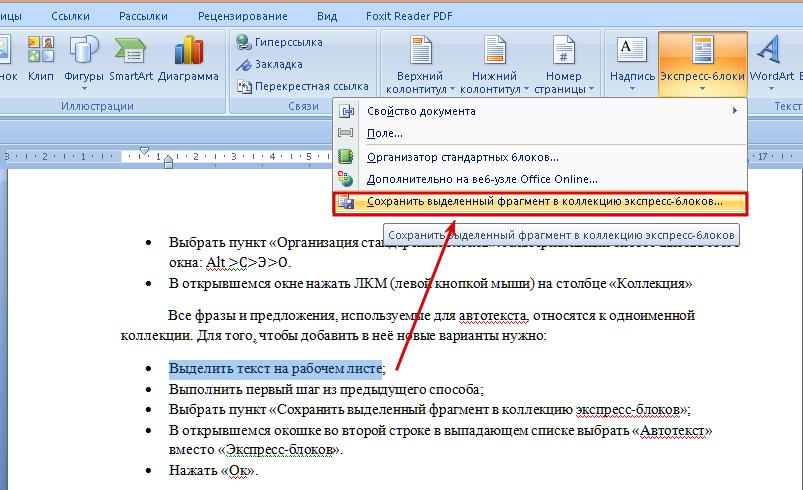
2. Активировать ЛКМ пункт меню «Сохранить выделенный фрагмент в коллекцию экспресс-блоков», находящийся в меню кнопки «Экспресс-блоки».
3. В новом окошке во второй строке в выпадающем списке изменить «Экспресс-блоки» на «Автотекст».
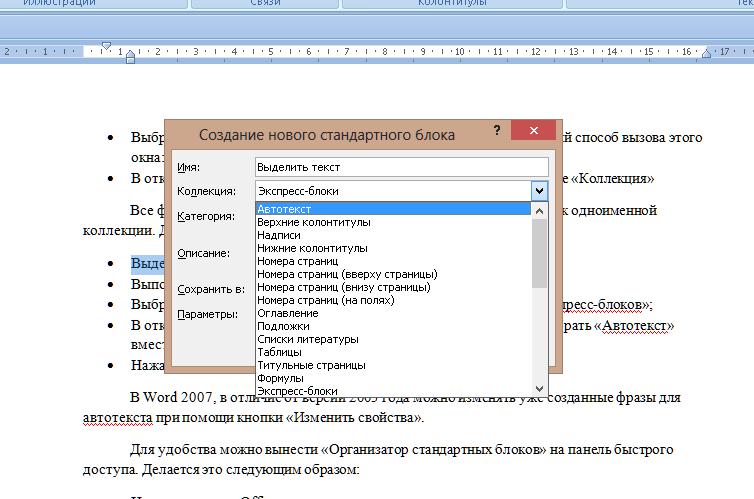
В Word 2007, в отличие от версии 2003 года, можно изменять уже созданные фразы для автотекста при помощи кнопки «Изменить свойства».
Для удобства можно вынести «Организатор стандартных блоков» на панель быстрого доступа. Делается это следующим образом:
- Нажать кнопку Office.
- Перейти в раздел «Настройки».
- В выпадающем списке слева выбрать строчку «Все команды».
- Найти среди команд «Организатор» и нажать кнопку «Добавить» справа от списка.
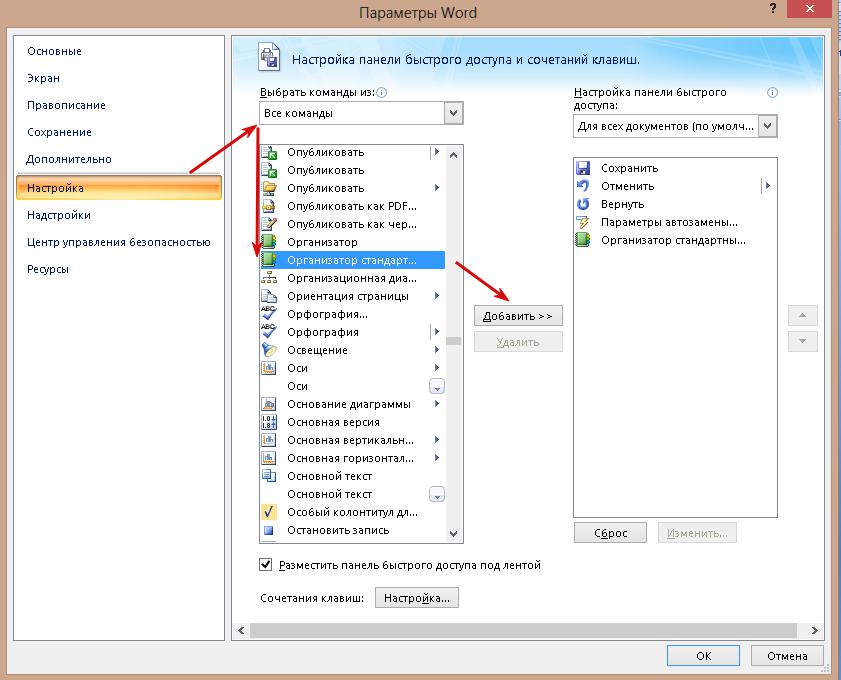
Этим же способом на панель быстрого доступа можно добавить кнопку «Сохранить выделенный текст в коллекцию "Автотекст"».
Перенос файла с настройками автозамены
При замене жесткого диска или переустановке операционной системы можно безвозвратно потерять коллекцию комбинаций того, как сделать автозамену в «Ворде». Для того, чтобы этого не случилось, рекомендуется периодически делать резервную копию файла настроек этой функции.
Хранится он в папке Office под названием MSxxxx.aci. хххх означает цифровой код языка:
- Русский: 1049.
- Украинский: 1058.
- Белорусский: 1059.
- Казахский: 1087.
- Английский: 1033, 3081 или 2058.
- Французский: 1036.
- Немецкий: 1031.
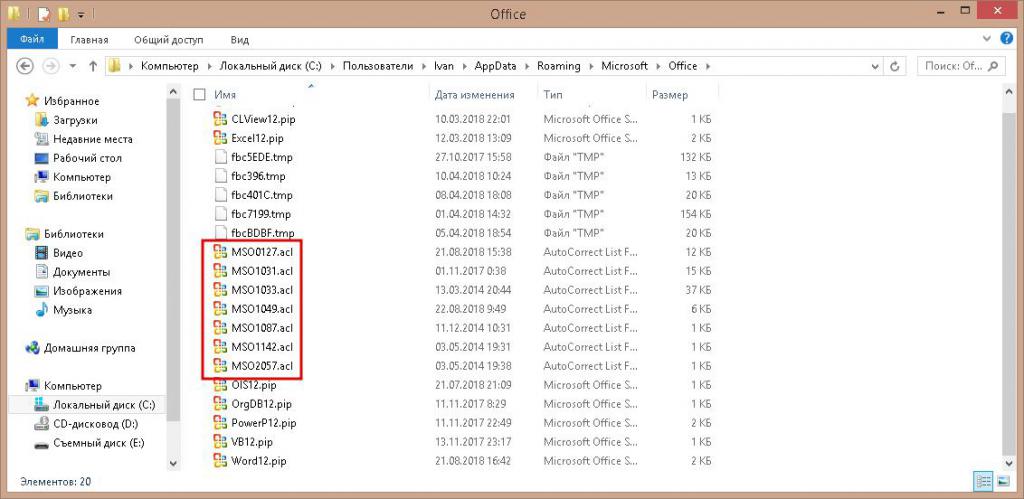
Расположение папки зависит от используемой операционной системы:
- Windows XP: C > Documents and Settings > «Имя пользователя» > Application Data > Microsoft.
- Windows 7: C > Users > «Имя пользователя» > Application Data > Microsoft.
- Windows 8: С > «Пользователи» > «Имя пользователя» > AppData > Roaming > Microsoft.
Примечание: Папка Application Data / AppData скрыта от пользователя по умолчанию. Чтобы сделать ее видимой, нужно зайти в «Панель управления» > «Параметры папок» > вкладка «Вид». В конце открывшегося списка поставить отметку у строчки «Показывать скрытые файлы и папки».
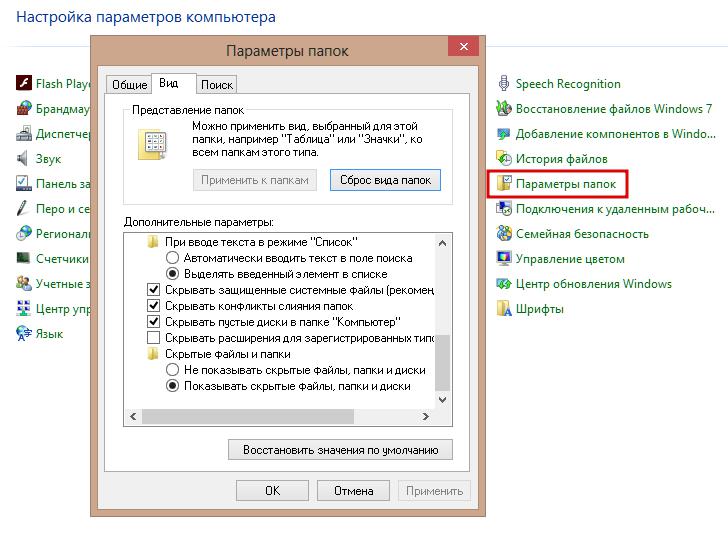
Способ того, как сделать автозамену в "Ворде", вне зависимости от версии, всего один. Но его с лихвой хватает для выполнения повседневных задач при работе с этим текстовым редактором.
Читайте также:


