Как сделать автозамену тире в ворде во всем тексте
В поле Заменить введите слово для удаления из списка.
Выберите запись из списка.
Выберите Удалить.
Добавить запись в список автозамены
В поле Заменить введите слово или фразу, которые вы часто ошибаетесь.
В поле Вместе с введите правильное написание слова.
Выберите Добавить.
Для получения дополнительной информации на вкладке Автозамена см. Параметры автозамены.
Примечание: Вы можете добавить несколько записей, которые указывают на один и тот же текст «Вместе с». Просто добавьте отдельную запись для каждого изменения.
Список автозамены является общим для всех приложений Microsoft Office, поддерживающих эту функцию. Это означает, что добавление или удаление слова в списке одного приложения Office отражается и на всех остальных приложениях набора.
Удалить запись из списка автозамены
Нажмите или коснитесь в списке и введите первые несколько букв слова или фразы для удаления.
Прокрутите, чтобы найти и выбрать запись.
Выберите знак -.
Добавить запись в список автозамены
Выберите знак + в левом нижнем углу диалогового окна и введите слово или фразу, которые вы часто пишете с ошибками, в столбце Заменить.
В столбце Вместе с введите правильное написание слова.
Нажмите клавишу ВВОД.
Примечание: Вы можете добавить несколько записей, которые указывают на один и тот же текст «Вместе с». Просто добавьте отдельную запись для каждого изменения.
Список автозамены является общим для всех приложений Microsoft Office, поддерживающих эту функцию. Это означает, что добавление или удаление слова в списке одного приложения Office отражается и на всех остальных приложениях набора.
Word для Интернета поддерживает автозамену, но вы не можете добавлять или удалять слова из списка автозамены. Если у вас есть классическая версия Word, выберите Редактирование > Открыть в классическом приложении и следуйте инструкциям на вкладках Windows или macOS.
Текстовый редактор снабжен различными функциями для облегчения работы пользователей. Одной из них является автозамена текста. Она позволяет автоматически исправлять слова, написанные с ошибками или опечатками. Данная функция может быть настроена таким образом, чтобы при наборе определенных комбинаций в тексте появлялись необходимые символы. Остается вопрос, как сделать в ворде автозамену, на него я подробно и отвечу.
Быстрое добавление записи
Добавить запись в списке автозамены, изменить или удалить можно быстро, если знаете функционал ворда:
Для начинающих мы написали подробную инструкцию с пошаговым фото, как и где сделать изменения.
Ручная замена


Включение функции
Чтобы включить в текстовом редакторе автозамену слова, следует перейти во вкладку «Файл». Она располагается на верхней панели задач в верхнем левом углу.

В открывшемся окне, требуется выбрать пункт «Параметры», который находится в левой колонке почти в самом низу списка.

После выполнения описанных функций откроется меню, в котором необходимо перейти в раздел «Правописание» и нажать на кнопку «Параметры автозамены».
Читайте еще: Как документ ворд вставить в файл Word 
В открытом окне следует ввести следующие параметры:
- во вкладке «Автозамена» выбрать пункт «Заменить при вводе»;
- в строчке «Заменить» указать неверное написание слова;
- в графе «На» ввести выражение, на которое должна происходить замена;
- после введения требуемых слов, требуется нажать кнопку «Добавить»;
- установить галочку у пункта «Автоматически заменять орфографические ошибки».
Завершающим этапом будет нажатие на кнопку «Ок», для подтверждения внесенных в настройках изменений.

Данная функция уже оснащена основным набором слов и исправлений, но при необходимости, список можно создать под себя вручную.
Также некоторые слова из данного списка можно убирать, кликнув по ним один раз и нажав кнопку «Удалить».

Настройка
При работе с большим объемом текста, для экономии времени, можно добавить сокращения слов, которые часто употребляются, но требуют времени для написания. Сделать это можно в меню «Параметры автозамены».
В строку «Заменить» следует ввести необходимое сокращение, а в строчку «На», то выражение, на которое требуется его заменить. Пример указан ниже.

После применения настроек, каждый раз, когда будет вводиться указанное сокращение, после нажатия на кнопку «Пробел» оно будет меняться на желаемое выражение. Настроить подобным образом можно автозамену символов, тогда введенное значение будет заменяться на желаемый элемент.
Обратите внимание! Не следует добавлять в список автозамены слова, которые могут применяться в неисправленной форме, так как это приведет к появлению дополнительных ошибок. Программа не может сама решать в каких случаях исправление уместно, а в каких нет.
Описанные действия можно применять в microsoft office word следующих версий:
Операционная система, установленная на компьютер, не влияет на функциональность текстового редактора.
Автозамену букв и слов можно использовать не только по прямому назначению, для исправления ошибок, но и для облегчения и ускорения набора текста. Представленная инструкция и видео поможет быстро разобраться с описанной функцией.
Читайте еще: Как в Worde сделать подпись от руки, электронную подписьПри наборе текста пользователи очень часто игнорируют некоторые знаки препинания. Это утверждение справедливо и для тире, вместо которого пользуются дефисом. Давайте попробуем вместе разобраться, как в тексте поставить этот символ.
Кстати, тире может быть двух типов – среднее (–), которое употребляется в основном для обозначения диапазона, и длинное (—), используемое для пояснительного текста вместо скобок (второй тип в русском языке практически не используется).
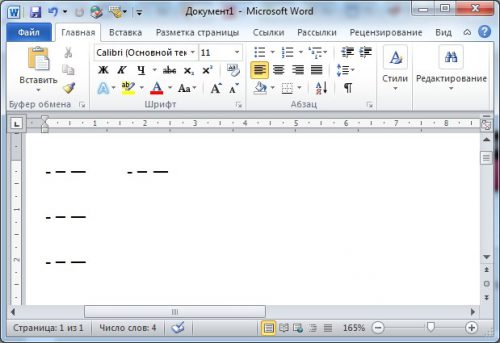
В Microsoft Word
В большинстве случаев необходимость ввести тире в тексте возникает именно в этом текстовом редакторе. Есть несколько несложных способов сделать это:
- Установите курсор на нужной позиции и с нажатой кнопкой «Ctrl» нажмите «-» на дополнительной цифровой клавиатуре. Вы наберете среднее тире.
- Для длинного тире комбинация клавиш будет несколько отличаться – «Ctrl»+ «Alt» и «-».
- Word позволяет вводить разные символы с помощью сочетания клавиш. Для длинного тире вводим цифры 2014 затем сразу же нажимаем комбинацию «Alt+X», для короткого – 2013 и «Alt+X».
- В Word имеются настройки автозамены. Программа исправит дефис на тире, например в фразе «Контрафакт – это», если дефис будет выделен с двух сторон пробелами.
- Пользователи, которые не дружат с кодами, могут воспользоваться меню «Вставка»-«Символ». В выпадающем меню выбираем «Другие символы».
Открывается окно, где мы переходим на вкладку «Специальные знаки», где выбираем необходимое тире. Здесь же можно и настроить автозамену.
В редакторах OpenOffice или LibreOffice
Также, как и в программе из пакета Microsoft Office, можем воспользоваться сочетанием клавиш Ctrl + знак минуса на цифровом блоке клавиатуры. Но по умолчанию, в бесплатных редакторах настроена автозамена:
- ставим дефис между словами с пробелами по обоим сторонам, и видим как знак препинания автоматически изменяется на тире;
- Если автозамена не произошла, то попробуйте поставить подряд два дефиса, редактор интерпретирует их как одно тире.
В любом поле Windows для ввода
Встречаются случаи, когда ввести тире нужно не только в Word. В этом случае можно воспользоваться системой ввода символов с помощью так называемых «Alt-кодов», поддерживаемой Windows. Устанавливаем курсор на требуемое место, убеждаемся в том что включена цифровая клавиатура (Numpad), и вводим следующие комбинации:
- С зажатым «Alt» код «0150» для среднего тире;
- «Alt» – «0151» – короткое тире;
Вместо послесловия
Как видите, поставить в тексте тире вместо дефиса очень просто. Надеемся, с нашей помощью вы больше не будете пренебрегать этим знаком препинания. Будьте внимательны – вводить многие из вышеописанных кодов необходимо только с дополнительной цифровой клавиатуры.
В программе MS Word есть полезная функция, с помощью которой можно больше не тратить много времени на проверку текстового документа. После написания реферата или научной статьи приходится внимательно перечитывать текст от края до края в поиске опечатки или ошибки и вносить изменения. Теперь автозамена в Ворде это сделает за вас. Настроить данную функцию довольно просто. Кстати, настроить автоматическую замену можно не только для знаков препинания, но и для слов, в которых чаще всего происходит опечатка.
Автоматическая замена в Ворде
Данная настройка автозамены будет актуальна для версий 2007, 2010, 2013 и 2016. Выполните следующие шаги, чтобы открыть главное окно «Автозамены».
- Нажать на вкладку «Файл» или кнопку «MS Word» в левом верхнем углу для более старых версий Ворда;
- Выбрать раздел «Параметры»;
- В новом открывшемся окне «Параметры Word» в левой части нажать на «Правописание»;
- В разделе «Параметры автозамены» кликните по кнопке «Параметры автозамены»;
- В новом диалоговом окне нужно перейти в раздел «Автозамена»;
- Установить галочку напротив «Заменять при вводе»;
- В поле над словом «Заменить» напечатать слово или фразу в неправильном виде (т.е так как порой печатаете с опечаткой);
- А под строкой «На» стоит указать верное слово с нужным окончанием;
- Далее следует нажать «Добавить» потом на кнопку «ОК» и обязательно нажать на кнопку «ОК» в окне «Параметры Word», иначе ничего не сохранится.

Таким образом, можно добавлять новые слова, аббревиатуру и всевозможные символы. Не забывайте указать на какое слово или символ нужно заменять.
Примечание. Если необходимо включить автоматическую замену фраз в Ворде 2003, тогда воспользуйтесь следующими подсказками: откройте вкладку «Сервис» и перейдите в «Параметры автозамены».

В новом диалоговом окне в разделе «Автозамена» в соответствующих полях введите нужные символы или слова и добавьте с помощью кнопки «Добавить». Не забудьте сохранить изменения, нажмите на «Ок».

Редактирование «Автозамены»

- Откройте «Автозамену» через «Файл» - выбираете «Параметры» - далее открываете «Правописание». Наконец «Параметры автозамены»;
- Теперь нужно найти то слово или фразу в списке всех заменяемых;
- Нашли и нажимаете по этому слову;
- Вводите недостающую букву или печатаете слово заново, нажимаете на «Заменить» и сохраняете, нажав по кнопке «ОК».
Удаление фразы из списка «Автозамены»
Чтобы удалить фразу или символ, который находится в списке автоматической замены нужно открыть «Файл» потом «Параметры». Далее «Правописание» и в списке всех разделов выбрать «Параметры автозамены». Найти символ или фразу нажать по ней и кликнуть по кнопке «Удалить». Сохранить внесенные изменения нажав по «Ок».

Отключение функции «Автозамены»
Иногда в момент написания статьи автоматическая замена мешает и не позволяет написать слово в определенном виде. Отключить автозамену слов можно следующим образом:

- В помощь приходит вкладка «Файл» и подраздел «Параметры»;
- Далее стоит выбрать «Правописание» и в новом окне «Параметры автозамены»
- Во вкладке «Автозамена» снять галочку возле «Заменять при вводе» и кликнуть по кнопке «ОК».
После выполненных действий Ворд не будет заменять неправильно написанные слова на правильные.
Благодаря данной статье теперь вы легко сможете включить автозамену в Ворде, добавить новые символы и внести изменения в уже существующие слова и при необходимости вовсе отключить такую полезную функцию.
Читайте также:


