Как сделать арт из фото в фотошопе
Превращение фотографии в картину — это одна из самых востребованных тем уроков по работе с графическими редакторами. Современные 2D-приложения столь совершенны, что дают возможность попробовать себя в роли настоящего художника даже тем, кто никогда не умел хорошо рисовать. Ползунки, флажки и прочие варианты настроек работают не хуже, чем палитра с красками и холст.
Одно из подтверждений высокого интереса пользователей к теме рисования — появление в арсенале последней версии Photoshop фильтра Oil Paint («Масляная краска»), при помощи которого можно превратить изображение в картину за считаные секунды. А при наличии современного графического адаптера — в режиме реального времени наблюдать за вносимыми изменениями в окне предпросмотра. Однако, как и любой другой инструмент, фильтр Oil Paint несовершенен. В частности, он не дает возможности по отдельности управлять величиной и характером мазков в разных частях изображения. Поэтому другие методы для получения картины из фотографии остаются актуальными. В этом обзоре мы рассмотрим как Oil Paint, так и еще три способа получения этого эффекта.
Oil Paint — один из новых фильтров Photoshop CS6, задействующих движок Mercury Graphics Engine (MGE). Последний использует технологии OpenGL и OpenCL и дает возможность заметно ускорить получение результата, перекладывая часть работы на GPU. Впрочем, в отличие от некоторых других новых фильтров CS6, Oil Paint работает и со старыми видеокартами, однако в этом случае для вычислений используются только ресурсы процессора.
Для удобства команда для вызова фильтра Oil Paint вынесена прямо в меню Filter («Фильтр»).

Фильтр содержит шесть ползунков: четыре из них имеют отношение к параметрам кисти, а два — к настройке освещения. Ползунки Stylization («Стилизация») и Bristle Detail («Сведения о щетине») предназначены для добавления контрастности на имитируемые мазки кисти. Они создают световые границы между каждой кривой или завихрением и тем самым делают эффект более выраженным. Разница между этими двумя настройками в том, что первая добавляет дополнительный эффект хаотичности в рисунок, создаваемый мазками кисти, а вторая влияет в основном на контрастность.
Ползунок Cleanliness («Чистота») дает возможность изменять детализацию каждого мазка кисти. Высокие значения этого параметра соответствуют рисованию новой мягкой кистью, а при низких значениях можно получить эффект рисования уже загрязненной кистью со слипшимися щетинками — на изображении будет больше «зерна».
При помощи параметра Scale («Масштаб») можно, по сути, изменить размер кисти.
Что касается настроек, имеющих отношение к освещению, то Angular Direction («Под углом») определяет угол, под которым имитируемый свет достигает поверхности холста, что, в свою очередь, влияет на контраст между мазками. При изменении освещения мазки могут выглядеть яркими или, наоборот, темными. Параметр Shine («Блеск») задает общую выраженность эффекта.
Этот способ создания картины из фотографии интересен тем, что позволяет получить вполне приемлемый результат без использования виртуальной кисти. Секрет кроется в последовательном применении фильтров, которых в Photoshop великое множество.
Отметим, что настройки фильтров будут отличаться для изображений с разным разрешением, поэтому, возможно, вам нужно будет их корректировать. Мы приводим настройки для разрешения 1024x768.

Итак, после загрузки исходной картинки в Photoshop воспользуйтесь сочетанием клавиш CTRL+U, чтобы открыть окно Hue/Saturation («Цветовой тон/Насыщенность»). Увеличьте насыщенность изображения до сорока пяти.
Откройте галерею фильтров, выбрав ее в меню Filter («Фильтр»). Перейдите к фильтру Glass («Стекло»). Поскольку мы хотим получить такое изображение, будто бы оно помещено на холсте, установите в его настройках тип текстуры, напоминающей холст (Canvas). Другие параметры стоит подбирать в зависимости от разрешения изображения. Уменьшите искажения, задав более низкое значение параметра Distortion («Искажение»), и выберите небольшое значение параметра Smoothness («Смягчение»).
Нажмите на кнопку New effect layer («Новый слой эффектов») в нижней части окна галереи фильтров, чтобы добавить дополнительный слой для применения фильтра.
Назначьте фильтр Angled Strokes («Наклонные штрихи»). Он имитирует мазки кисти, нанесенные под определенным углом. Для параметра длины штриха (Stroke Length) установите значение 3, а значение параметра Sharpness («Резкость»), определяющего, насколько резким будет изображение, уменьшите до единицы.
Добавьте еще один слой эффекта с помощью той же кнопки New effect layer. Назначьте фильтр Paint Daubs («Масляная живопись»). Ключевой параметр настройки тут — тип кисти (Brush Type). В данном случае нужно выбрать тип Simple («Простая»), а затем уменьшить размер кисти до четырех и понизить значение Sharpness («Резкость»), чтобы мазки были менее четкими.

Создайте последний слой эффекта. Назначьте фильтр Texturizer («Текстуризатор»). Он добавляет на изображение текстуру холста. В его настройках выберите подходящий тип текстуры — Canvas («Холст»). Затем подберите масштаб текстуры (параметр Scaling) и ее рельефность (параметр Relief).

Основная работа завершена. Чтобы применить фильтры к изображению, нажмите на кнопку OK. Осталось сделать мазки более четкими. Создайте копию слоя, воспользовавшись командой CTRL+J. Выберите команду обесцвечивания слоя Image → Adjustments → Desaturate («Изображение» → «Коррекция» → «Обесцветить»).
Теперь примените к верхнему слою фильтр Filter → Stylize → Emboss («Фильтр» → «Стилизация» → «Тиснение»). В его настройках уменьшите значение параметра Height («Высота») до единицы, а значение параметра Amount («Эффект»), наоборот, увеличьте до 500.

Для текущего слоя измените тип смешивания на Overlay («Перекрытие»). Готово!

А вот еще один интересный способ превращения любой фотографии в картину, написанную маслом. Он более трудоемкий, чем использование нового фильтра Oil Paint («Масляная краска»), но зато дает больше возможностей для творчества.

Создайте новый слой и, выбрав инструмент Fill («Заливка»), залейте его белым цветом. Выберите инструмент Art History Brush («Архивная художественная кисть»). На палитре History («История») установите отметку Set the Source for History Brush («Определяет источник для архивной кисти»).

В настройках инструмента выберите кисть для рисования маслом 63 Oil Pastel («Широкий мазок масляной пастелью») и в поле Area («Диаметр») задайте для нее область распространения, равную тридцати.
Щелкните по изображению правой кнопкой мыши и уменьшите размер кисти и раскрасьте слой. Чем меньше размер, тем меньше будет размер мазка и тем более детальной будет картина.

Примените фильтр Filter → Sharpen → Unsharp Mask («Фильтр» → «Усиление резкости» → «Контурная резкость»), чтобы сделать мазки более выразительными. Увеличьте значение параметра Amount («Эффект»). Наконец, примените фильтр Texturizer («Текстуризатор»), чтобы создать иллюзию холста. В Photoshop CS6 этого фильтра в меню Filter («Фильтр») по умолчанию нет, и он вызывается через Filter Gallery («Галерею фильтров»). Выберите в списке Texture («Текстура») — Canvas («Холст») и, ориентируясь на окно предварительного просмотра, подберите значения параметров Scaling («Масштаб») и Relief («Рельеф»).
Теперь изображение выглядит как картина, написанная маслом.


Большинство методов имитации живописи в Photoshop основано на применении определенной последовательности фильтров. Эти способы имеют один серьезный недостаток — они часто лишены индивидуальности художника. В этом уроке мы расскажем об одном методе имитации живописи, который позволит создать уникальную, единственную в своем роде картину на базе любой фотографии.
Секрет оригинальности изображений, получаемых с помощью данного метода, состоит в том, что пользователь сам наносит мазки произвольным образом. Но, чтобы нарисовать таким образом картину, совсем не обязательно обладать талантом художника.
Итак, откройте изображение, которое послужит основой картины. Немного увеличьте размер холста. Для этого выполните команду Image → Canvas Size («Изображение» → «Размер холста»).

Выполните команду Edit → Define pattern («Определить узор»). Создайте новый слой и залейте его белым цветом, используя инструмент Fill («Заливка»). Сделайте его чуть-чуть прозрачным, уменьшив значение параметра Opacity («Непрозрачность») до 80%, чтобы сквозь верхний слой проглядывало исходное изображение.

Создайте новый слой и вооружитесь инструментом Pattern Stamp («Узорный штамп»). В списке образцов на панели инструментов выберите вариант, сохраненный ранее при помощи команды Define pattern («Определить узор»). Установите флажок Aligned («Выравн.») для правильного позиционирования мазков и флажок Impressionist (Effect) для придания им стиля импрессионизма.
Выберите одну из кистей в настройках инструмента Pattern Stamp («Узорный штамп»). Настройте ее профиль, используя настройки на палитре Brush («Кисть»). Желательно, чтобы профиль был похож на мазок настоящей кисти — в нем должен проглядываться след от ворсинок и должна быть видна текстура холста. Начните рисовать прямо на изображении, короткими маленькими мазками. Их можно накладывать совершенно произвольным образом, стараясь, чтобы на каждом мазке просматривался профиль кисти.

В процессе рисования картины размер кисти можно и даже нужно изменять. В тех участках изображения, где детализация низкая, например там, где небо или море, можно использовать кисти большего размера. В тех же участках, где много мелких деталей, лучше уменьшить размер используемой кисти, чтобы элементы картины были лучше обозначены на полотне.
Процесс создания картины занимает достаточно много времени, поскольку приходится уделять внимание каждой узнаваемой детали на изображении. Однако именно эта «ручная работа» и делает картину реалистичной. Положение мазков не поддается описанию каким-то алгоритмом, это исключительно работа художника. Когда светлых пятен на изображении не останется, можно сохранять результат.

В этой статье было рассмотрено несколько способов получения картины из фотографии в Adobe Photoshop, но существует и множество других программ, в которых можно достичь похожего эффекта. Среди них немало и бесплатных, например FotoSketcher. Эта программа предлагает более двадцати стилей рисования, от акварельных красок и карандашного рисунка до создания мультяшного изображения. Каждый стиль имеет несколько настроек, при помощи которых можно влиять на внешний вид готовой «картины».

Несмотря на то, что средствами FotoSketcher можно быстро получить ряд интересных художественных эффектов, все-таки в программах такого рода не хватает свободы для реализации творческих идей. Многие операции делаются по шаблону, и поэтому результат в большей или меньшей степени повторяет полученные ранее картины. Так что Photoshop был, есть и остается главным инструментом для художника, работающего с цифровой живописью.

Стиль обработки поп-арт не теряет своей популярности. Его применяют для рекламных постеров, в дизайне журналов и просто в соцсетях, в качестве привлекательных аватарок и агитационных баннеров.
В этой статье мы расскажем, как сделать арт в Photoshop. А точнее, мы будем делать из фото арт картинку. И несомненно, лучшая программа для создания артов из фотографий — это Photoshop. Создать арт можно несколькими способами. Мы рассмотрим наименее трудозатратный и наиболее быстрый.
Для работы нам понадобится портрет. Открываем изображение в Photoshop. Делаем дубликат слоя изображения (Ctrl+J).

Фон на изображении нужно удалить. Как отделить объект от фона мы писали ранее в статье «Как обработать фон в Photoshop».
Если у вас однородный фон на фото, воспользуйтесь инструментом «Волшебная палочка»/Magic Wand Tool либо «Быстрое выделение»/Quick selection tool. Если фон сложный, то вам нужен инструмент «Быстрая маска»/Quick mask mode.
В нашем случае отделить девушку от фона можно инструментом «Быстрое выделение»/Quick selection tool. Работаем с дубликатом изображения.

Выделите фон, не задевая модель. После этого инвертируйте выделение (Ctrl+I). Теперь выделен не фон, а объект на фоне, в нашем случае — девушка.

После этого достаточно нажать сочетание клавиш Ctrl+C, Ctrl+V, чтобы отделённое от фона изображение девушки было перенесено на прозрачный слой.

Далее делаем нашу картинку чёрно-белой, нажав клавиши Shift+Ctrl+U. Видимость нижних слоёв пока отключаем (нажать на пиктограмму «Глаз»).

Теперь нам нужно выбрать в «Галерее фильтров»/Filter Gallery тот, с помощью которого можно сделать обводку контуров на нашем чёрно-белом фото и постеризацию теней и светов. Постеризация разобьёт оттенки на уровни, переход между которыми будет очень резкий. На этом этапе создания арта к каждому фото стоит подобрать свой фильтр или даже два, если есть необходимость. Вероятнее всего подойдут следующие фильтры: «Штрихи»/Brush Strokes/«Обводка»/Ink Outlines и «Акцент на краях»/Accented Edges; «Эскиз»/Sketch/«Ксерокопия»/Photocopy; «Имитация»/Artistic/«Очерченные края»/Poster Edges. Галерея фильтров находится в пункте «Фильтр»/Filter главного меню программы. Важно! Когда подбираем фильтр, основные рабочие цвета должны быть чёрный и белый.

В нашем случае идеально подошел фильтр «Имитация»/Artistic/«Очерченные края»/Poster Edges. Фильтр настраиваемый. Слева в диалоговом окне нужно перемещать ползунки, пока не добьётесь желаемого результата. «Толщину краев»/Edge thickness задаем 1, «Интенсивность»/Edge Intensity — 0, «Постеризацию»/Posterization — 1. Обратите внимание на то, как света и тени разбились на уровни. Завершив подбор параметров, нажмите Ok.

Остаётся раскрасить изображение. В этом нам поможет корректирующий слой «Карта градиента»/Gradient Map. Вызвать можно в списке корректирующих слоёв, в нижней части палитры слоёв.


Откроется диалоговое окно. Двойным щелчком по градиенту вызываем настройки.

В них нам предстоит задать четыре точки цветов для градиента. Двигаться будем слева направо.


Внизу градиента есть ползунки. Они являются контрольными точками(stops). Слева точка — на Позиции/Location 0%, справа — на 100%. Одним кликом мышки внизу, под градиентом, можно создать новую точку. Ухватив, её можно перемещать влево и вправо. Лишние точки можно удалить, выделив и нажав на «Удалить»/Delete. Нам предстоит поставить точки на позиции 25%, 50%, 75%. Каждой точке зададим цвет. Две последние точки будут одинакового цвета, приблизительно похожего на тон кожи человека.
Задать цвет в контрольной точке можно, сделав по ней двойной щелчок (по ползунку). Откроется палитра. На градиенте всех цветов ползунок смещаем в нужный цвет и в большом окне градиента оттенка выбираем подходящий тон. Закрываем окно.
А теперь точки по очереди.

С добавление каждой новой точки уровни теней будут окрашиваться.
Установим точку на позиции 25%, цвет зададим красный.

Следующая точка будет голубого цвета, позиция 50%.



Корректирующий слой карты градиента нужно прикрепить к слою с изображением девушки, так как мы будем рисовать задний фон. Чтобы закрепить корректирующий слой, подведите курсор мыши между ним и тем, к которому его применяли. Удерживая зажатым Alt, щёлкните между корректирующим слоем и слоем с изображением. У корректирующего слоя появится стрелка, указывающая на прикрепление к слою ниже.

Создаём новый слой (Shift+Ctrl+N) и перетаскиваем его под слой с изображением девушки.

Оставаясь на новом слое, берём инструмент «Прямоугольная область»/Rectangular Marquee Tool.

Ставим курсор в верхнем левом углу изображения и, зажав левую клавишу мыши, тянем вниз, справа придерживаемся середины изображения. Появится область, обведённая пунктиром. Затем выбираем инструмент «Заливка» (клавиша G). Цвет можно подобрать, кликнув двойным щелчком по образцам основных цветов, который находится в самом низу панели инструментов.

Теперь подведите курсор к самому тёмному оттенку нашего арта и, удерживая Alt, сделайте один клик левой клавишей мыши. На градиенте оттенка передвиньте чекер в оттенок чуть светлее. Закройте окно.

Инструментом «Заливка» щёлкните внутри прямоугольной области на изображении, которую мы до этого обвели. Получите первую часть фона.

Проделываем эти же шаги для второй половинки фона. Цвет возьмём красный, более тёмного оттенка, чтобы модель не сливалась с фоном.

Сохраняем изображение (Shift+Ctrl+S) в привычном формате, например, в JPG. И пользуемся!


Можно подобрать другие цвета для вашего арта. Как вы убедились, делать арты в Photoshop легко и интересно. Желаем вам творческого настроения и отличных результатов!

Сложность урока: Легкий

В этом уроке вы научитесь превращать фотографию в произведение искусства. Я постараюсь объяснить все максимально подробно, чтобы даже новички, впервые открывшие Photoshop, смогли все повторить.
Примечание: Автор использовал платные материалы. В архиве вы найдёте альтернативный вариант изображений для выполнения урока.
1. Подготовка документа
Шаг 1
Для начала открываем фото, с которым будем работать. Для этого переходим File – Open (Файл – Открыть). Далее нам нужно проверить некоторые параметры документа:
- Фото должно быть в цветовом режиме RGB, 8 bits/channel (бит/канал). Для проверки переходим Image – Mode (Изображение – Режим).
- Для получения наилучшего результата размер документа устанавливаем в пределах 2000-3500 пикселей по высоте/ширине. Для этого переходим Image – Image Size (Изображение – Размер изображения).
- Фото должно быть фоновым слоем. Если это не так, применяем к нему команду Layer – New – Background from Layer (Слой – Новый – Слой из фона).
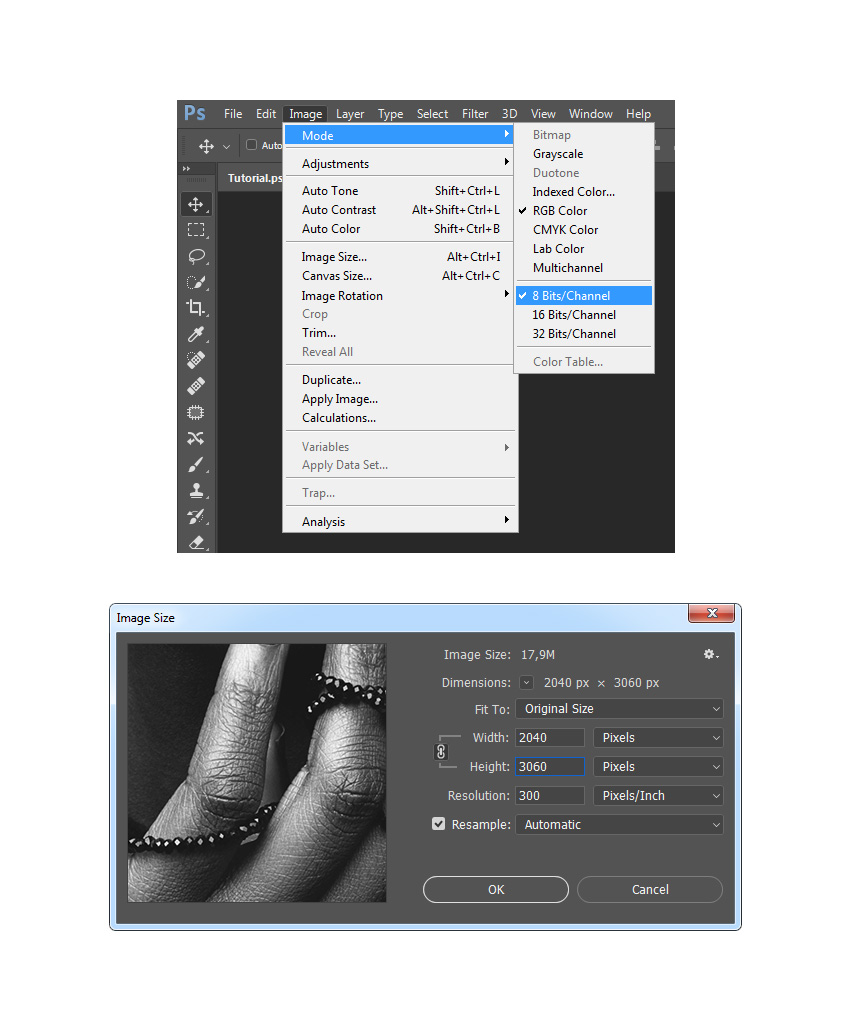
Шаг 2
Если в предыдущем шаге вы меняли размер изображения, тогда в панели History (История) кликните по значку камеры, чтобы создать новый снимок. Затем установите Snapshot 1 (Снимок 1) как источник для архивной кисти.

2. Создаем эффект картины
Шаг 1
В этом разделе мы будем создавать эффект картины. Создаем новый слой Layer – New – Layer (Слой – Новый – Слой) и называем его Painting_Large_Details (Крупные детали).

Шаг 2
Теперь выбираем Art History Brush Tool (Архивная художественная кисть) (Y).
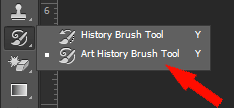
Устанавливаем значения Area (Диаметр) 500 пикселей, Tolerance (Допуск) 0, Style (Стиль) Tight Long (Сжатая длинная). Затем выбираем мягкую кисть диаметром 20 пикселей и рисуем по всей фотографии.
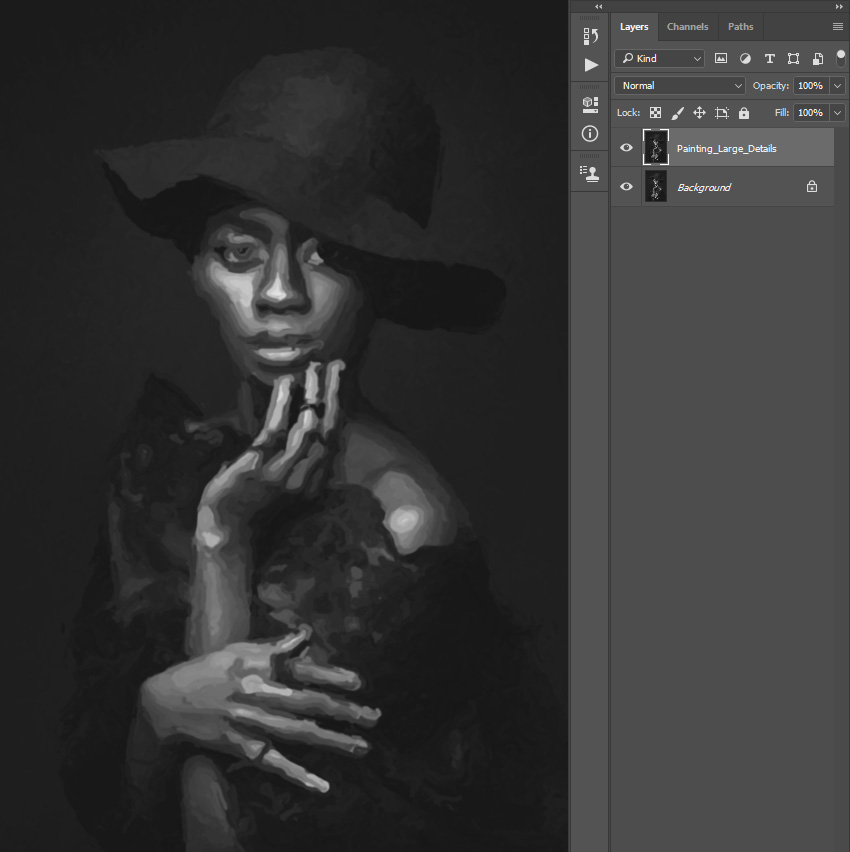
Шаг 3
Создаем новый слой Layer – New – Layer (Слой – Новый – Слой) и называем его Painting_Medium _Details (Средние детали).
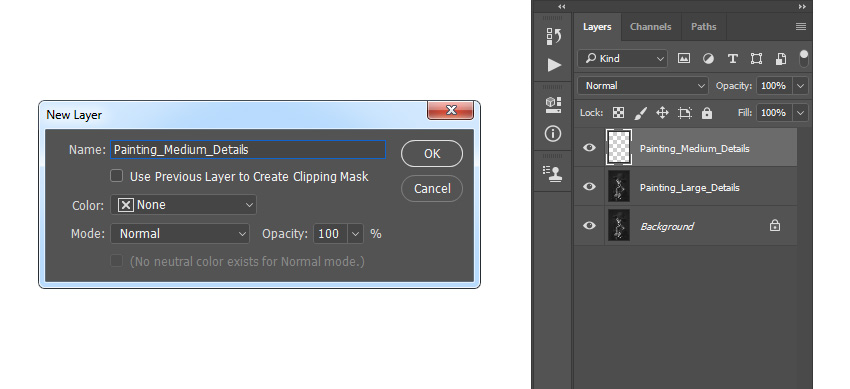
Шаг 4
Снова выбираем Art History Brush Tool (Архивная художественная кисть) (Y), устанавливаем значения Area (Диаметр) 500 пикселей, Tolerance (Допуск) 0, Style (Стиль) Tight Long (Сжатая длинная). Затем выбираем мягкую кисть диаметром 10 пикселей и рисуем по всей фотографии.

Шаг 5
Добавляем маску слоя, которая скрывает слой целиком. Layer – Layer Mask – Hide All (Слои – Слой-маска – Скрыть все).

Шаг 6

Шаг 7
Создаем новый слой Layer – New – Layer (Слой – Новый – Слой) и называем его Painting_Small _Details (Мелкие детали).
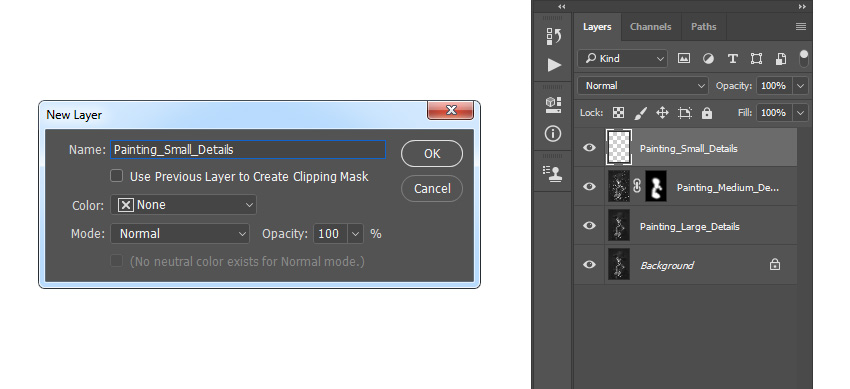
Шаг 8
Теперь выбираем Art History Brush Tool (Архивная художественная кисть) (Y), устанавливаем значения Area (Диаметр) 500 пикселей, Tolerance (Допуск) 0, Style (Стиль) Tight Long (Сжатая длинная). Затем выбираем мягкую кисть диаметром 5 пикселей и рисуем по всей фотографии.
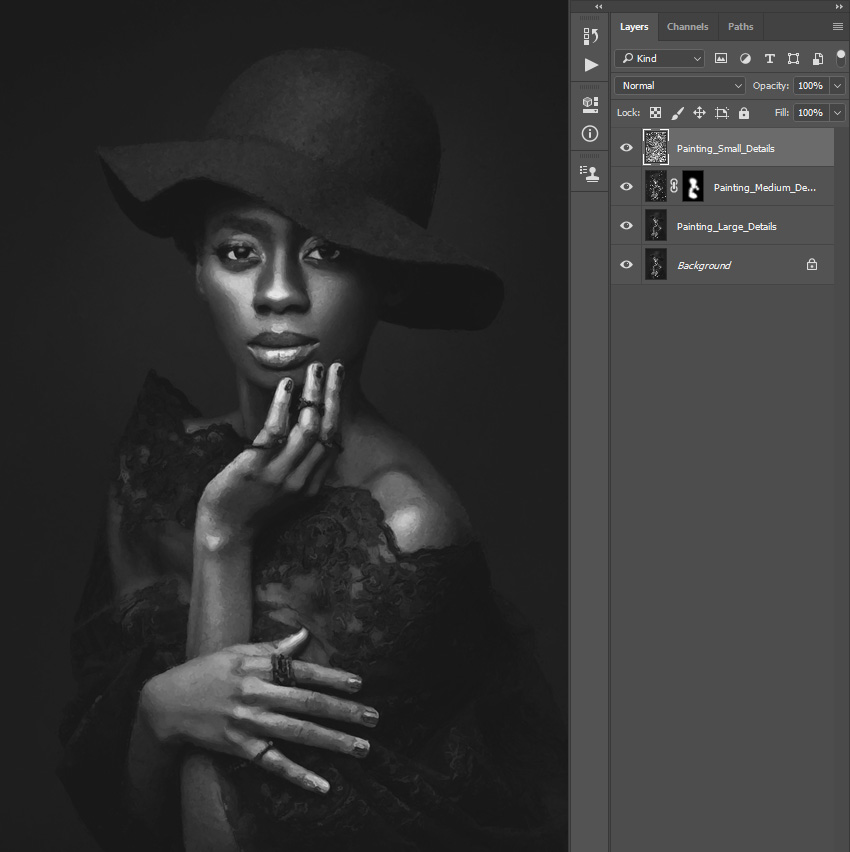
Шаг 9
Добавляем маску слоя, которая скрывает слой целиком. Layer – Layer Mask – Hide All (Слои – Слой-маска – Скрыть все).

Шаг 10
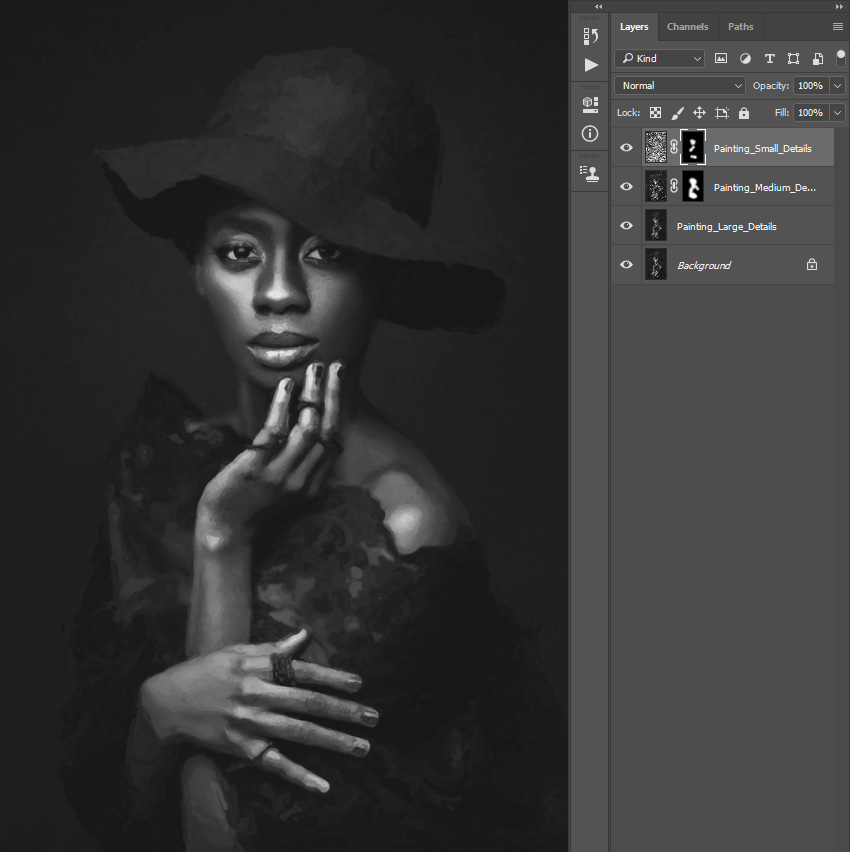
3. Создаем эффект тиснения
Шаг 1
В этом разделе мы создадим эффект тиснения. Нажимаем Ctrl+Alt+Shift+E, чтобы сделать скриншот, а затем Ctrl+Shift+U, чтобы обесцветить получившейся слой.
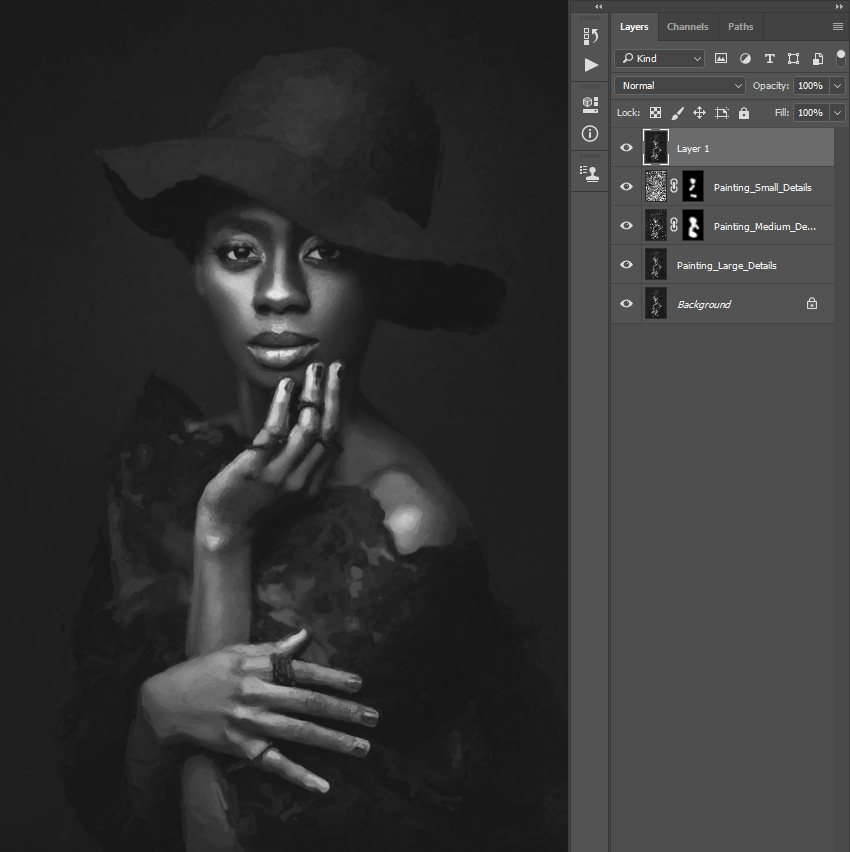
Шаг 2
Идем в меню Filter – Stylize – Emboss (Фильтр – Стилизация – Тиснение) и устанавливаем Angle (Угол) 135°, Height (Высота) 3 пикселя, Amount (Эффект) 200%.
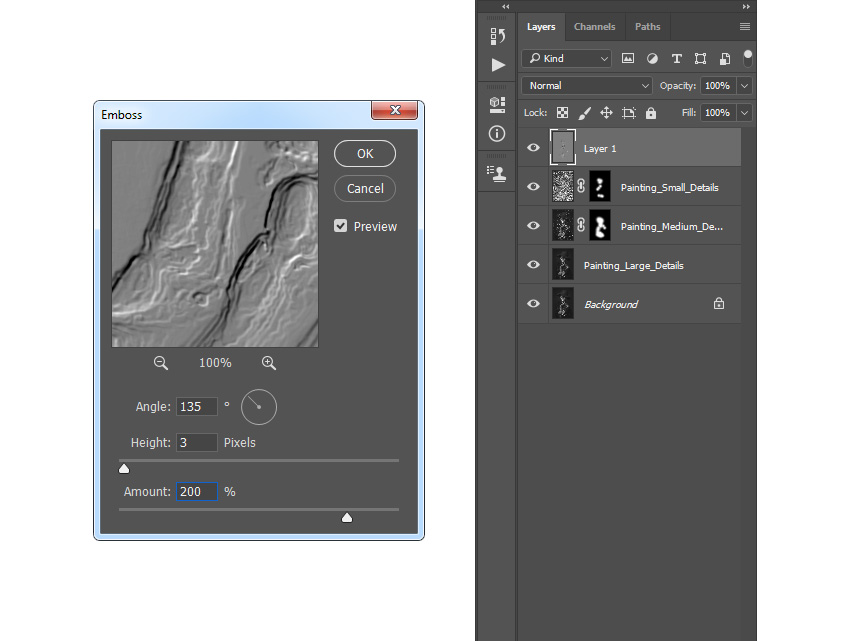
Шаг 3
Меняем режим наложения на Hard Light (Жесткий свет), называем слой Emboss Effect (Эффект тиснения).
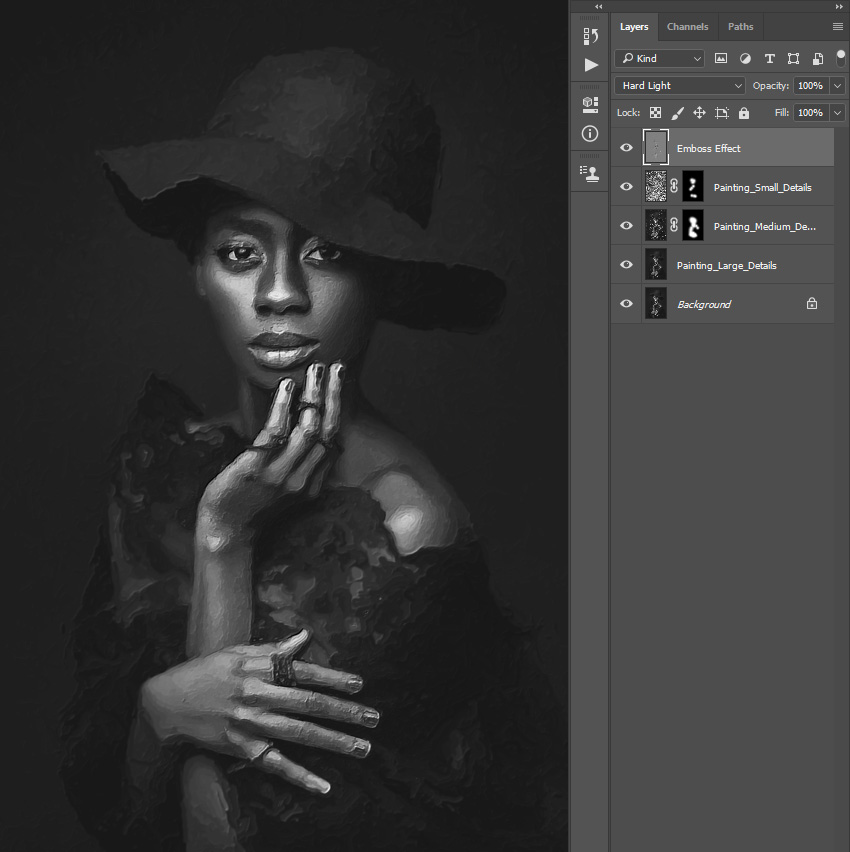
Поздравляю, мы закончили! Вот так выглядит финальный результат:

Эффект, который вы видите выше, мы будем создавать в рамках этого урока. Если хотите получить более интересный результат, как на картинке выше, сделав пару кликов и потратив всего несколько минут, советую попробовать мой экшен Paint Photoshop Action.
Экшн создаст превосходные реалистичные картины из ваших фотографий без каких либо действий с вашей стороны! Просто откройте фото и запустите экшн. Это на самом деле просто! Экшн сделает всю работу за вас, в результате вы получите работу, которую можно настраивать и редактировать по своему вкусу. Также в экшен включено 10 цветовых наборов и 5 текстур, из которых вы можете выбрать любой.
Также вы можете посмотреть детализированную видеоинструкцию с демонстрацией работы экшена и его настройкой.
Adobe Photoshop – это самый знаменитый редактор изображений и один из самых сложных в освоении. С его помощью можете вносить различные изменения в фотографии, например, добавлять туда какие-либо объекты, менять фон, что-то вырезать и т.д. Также с его помощью можно стилизовать фотографию под какой-то определённый арт-стиль.

Поп-арт – одно из самых популярных направлений в этом плане, которое неплохо подойдёт новичкам, так как требует от пользователей минимальной предварительной подготовки и навыков в работе с Фотошопом. Стоит упомянуть, что программа распространяется не бесплатно, но вы можете скачать её в демонстрационном режиме и пользоваться всем функционалом в течение месяца.
Как сделать арт из фотографии в Adobe Photoshop
Процесс этот не такой сложный, как может показаться на первый взгляд, хотя это также зависит от того, в какой стилистике арт вы планируете выполнять. Для удобства восприятия статьи весь процесс будет разбит на несколько этапов, в каждом из которых будет представлена инструкция.
Этап 1: Подготовительный
Здесь вам требуется открыть и подготовить фотографию к дальнейшей корректировке. Делается это следующим образом:
- Запустите программу и нажмите на кнопку «Открыть». Если у вас старая версия Фотошопа, то этой кнопки может и не быть. В таком случае нажмите на кнопку «Файл», что расположена в верхнем меню программы.
- Там в контекстном меню выберите вариант «Открыть». Также вместо всех этих манипуляций можно просто воспользоваться комбинацией клавиш Ctrl+O.

Фотография появилась в рабочей области программы. Теперь требуется провести некоторую подготовку к редактированию:
-
Создайте дубликат слоя с фотографией в разделе «Слои». По умолчанию там будет только слой, который будет называться «Фон» и который и будет вашей фотографией. Выделите его в панели слоёв и нажмите комбинацию клавиш Ctrl+J. Будет создана и вставлена его копия.





На этом подготовительный этап работы с изображением можно считать завершённым, дальше вам останется только нанести корректирующие слои. Это будет рассмотрено в следующем этапе.
Этап 2: Корректировка
Перейдём сразу к инструкции, которая будет использована на этом этапе:
- Снова скопируйте слой, к которому вы применили маску, воспользовавшись комбинацией Ctrl+J.
- У скопированного слоя пока нужно отключить видимость. Делается это с помощью кнопки в виде глаза, расположенной напротив самого слоя слева.







Таким образом была выполнена необходимая коррекция изображения для создания арта, однако сам арт ещё не готов. В качестве завершения этого этапа вы можете закрасить кистью с выбранным фоновым цветом ненужные элементы изображения или наоборот дорисовать их, задав кисти чёрный цвет.
Этап 3: Задание градиента
Этот этап можно назвать завершающим, так как здесь вы просто задаёте градиент, который будет применён к изображению. Рассмотрим, как это реализовать:
- У вас в итоге на панели слоёв должен остаться одни – с самим изображением. В этом окне нужно нажать на иконку для установки корректирующего слоя. Она отмечена на скриншоте.
- Из контекстного меню выберите вариант «Карта градиента».

На этом создание арта из фотографии в Фотошопе в стиле поп-арт можно считать завершённым. Дополнительно можно добавить к основному градиенту ещё один-два, поиграться с их режимами наложения и степенями непрозрачности.
Этап 4: Сохранение
Теперь осталось только сохранить готовую работу:
- В верхней части программы нажмите на кнопку «Файл».
- В контекстном меню выберите вариант «Сохранить как».
- Далее в «Проводнике» укажите место на жёстком диске, где вы хотели бы сохранить готовый файл.
- В «Имя файла» напишите, как будет называться ваша работа. Это поле необязательно к заполнению.
- «Тип файла». Здесь стоит выбрать либо JPG, либо PSD. В последнем случае ваша работа сохраняется в качестве редактируемого файла со слоями, то есть вы сможете открыть её в Фотошопе и продолжить работу, однако такую работу не получится выложить в социальных сетях или где-то ещё.
Работу рекомендуется сохранять в несколько форматах. Например, в JPG-формате для демонстрации её другим людям и в PSD, чтобы вернуться к её редактированию в будущем. Также, на ваше усмотрение, можно сохранить в каком-нибудь ещё формате.
Как видите, арт из фотографии в Photoshop делается не так сложно. Здесь был рассмотрен вариант создания арт в стиле поп-арт, для других стилистик инструкция может значительно отличаться. Учитывайте это. Если у вас остались какие-либо вопросы по теме статьи, то оставьте их в комментариях к ней.
Читайте также:


