Как сделать анимированный баннер в фотошопе
В данном уроке будет рассмотрен способ создания анимированного баннера путем покадровой анимации. Данные баннеры используются в качестве рекламных на различных сайтах, в социальных сетях и т.п..
Поскольку требования к рекламным баннерам у разных сайтов свои, то в каждом случае придется подстраиваться. Для того, чтобы Gif баннер был максимально "легким" и быстро грузился его необходимо делать с минимальным количеством кадров (анимации), поэтому в качестве анимация соответственно тоже будет выглядеть менее красиво, чем Flash.
В Gif можно сделать красивую и живую анимацию, не уступающую Flash, но подобный ролик будет слишком тяжелым, для использования его в качестве рекламного баннера.
Баннер я буду делать для своего заказчика, которому он необходим для рекламы своего продукта - учебного курса. В моем распоряжении имеется два предложения, которые необходимо разместить на баннере и необходимые размеры. Баннер должен быть максимально простым, понятным и легким (о чем говорилось ранее).
1) Создаем новый файл необходимого нам размера, для это в верхнем меню выбираем "Файл" - "Создать" и в появившемся окне выставляем необходимые размеры баннера, в моем случае - это 970х250px.
2) Получив новый холст необходимого размера перемещаем на него вторым слоем картинку нашего автомобиля с запчастями, и делаем еще 2 новых слоя с записями (слоганами баннера). Шрифты, размеры и цвет надписей настраиваем по усмотрению.
3) Теперь, когда все объекты для нашего баннера готовы (авто и 2 слогана) создадим по-кадровую анимацию, для этого в нижнем левом углу окна программы нажимаем на вкладку "Шкала времени". В версии Photoshop СС 2014 - данная вкладка установлена со стандартными настройками программы, если же вы не наблюдаете такую вкладку в нижнем левом углу, тогда нужно ее включить (возможно она просто отключена), для этого в верхнем меню выберите "Окно" - "Шкала времени". После этого во вкладке шкалы времени выберите "Создать анимацию кадра" и нажмите на эту кнопку.
4) Таким образом мы создали шкалу времени нашей анимации, в которой расположен один кадр, далее мы будем просто добавлять кадр, за кадром в данную шкалу, при этом на каждом кадре менять положение объектов (авто, слоганы), согласно сценарию анимации. Для создания следующего кадра нужно кликнуть левой кнопкой мыши по квадратному значку под шкалой времени. Под каждым кадром указано время его проигрывания, которое так же настраивается по щелчку мыши на него.
Первый кадр у нас есть - это просто авто с запчастями по середине сцены (холста). По сценарию анимации у нас первый слоган баннера "Дорогие запчасти для иномарок?" будет вылетать слева, долетать до автомобиля и вместе с ним пролетать дальше в правую сторону баннера, скрываясь из вида.
2) Создаем следующий кадр, для этого кликаем по значку квадратика (см. выше) и в шкале времени появится новый кадр. Чтобы посмотреть что находится в конкретном кадре или чтобы изменить сцену данного кадра необходимо выбрать его в шкале времени, кликнув по нему левой кнопкой мыши.
Выбираем следующий кадр (2-й), выделяем в слоях слоган, так же кликнув по нему левой кнопкой мыши и перемещаем данный слогам до автомобиля. Затем создаем третий кадр и выбрав его перемещаем в нем слоган дальше, тем самым создавая движение этого слогана.
Таким образом делаются все последующие кадры. Суть заключается в том, что вы делаете в каждом кадре какое-то изменение (движение объекта), тем самым создается по-кадровая анимация с разными переходящими картинками. Чем больше кадров - тем плавнее и динамичнее анимация, но тем больше она весит.
3) После того, как вы сделаете все необходимые кадры нужно будет настроить время данных кадров. Я выставил время каждого кадра анимации по 0,5 сек, а на тех кадрах, где необходимо сделать небольшую паузу, чтобы посетитель сайта смог успеть прочесть слоган, выставил время 2 секунды и на втором - 5 секунд.
4) По умолчанию у вас в настройках шкалы времени стоит повтор анимации "Однократно", в результате чего анимация проигрывается один раз и останавливается на последнем кадре. Нам же необходим баннер, который будет постоянно работать, а не останавливаться, поэтому нужно зациклить анимацию. Для этого под шкалой времени выбираем настройку "Постоянно".
После того, как баннер готов необходимо сохранить его в формате Gif, для этого в верхнем меню выбираем "Файл" - "Сохранить для Web" и в открывшемся окне выбираем настройки Gif.
В результате получаем вот такой простой и легкий анимированный баннер, который можно использовать в качестве рекламы.
Анимированные Gif файлы были поводом для многих шуток в дизайнерских обществах. Это потому, что анимационные картинки известны тем, что немного навязчивы и загромождают интернет-странички. Однако при правильном использовании, анимация может привлечь внимание к себе и заставить забыть о другом содержимом страницы. Сегодня мы покажем, как использовать Photoshop CS5 для создания анимированных GIF баннеров. Давайте начнем!
Прим. переводчика: для этого урока подойдёт и Photoshop CS4.
Это тот самый баннер, о котором пойдёт речь в этом уроке.

Шаг 2. Поместите логотип в верхней центральной части баннера
Шаг 3. Напишите слоган под логотипом.
Откройте диалоговое окно Стили слоя (layer styles)и настройте Тень (Drop shadow). Уменьшите расстояние (distance ) и размер (size ) на 2px.

Теперь добавьте Наложение градиента (Gradient Overlay) и установите режим смешивания на Умножение (Multiply) с непрозрачностью 28%.


Шаг 5. Добавим список рекламных предложений. У нас это будет Tutorials (Уроки), Articles (Статьи), Tips (Советы), Freebies (бесплатно), Basix (Азы), Videos (Видео), Premuim (Премиум) как показано на рисунке.
Растрируйте текстовые слои и создайте Обтравочную маску (Сreate a clipping mask).
Шаг 6. Теперь поместите привлекательную картинку. В нашем случае мы использовали значок премиум-программы для PSDTUTS, но вы можете использовать все, что подходит вам.
Шаг 7. Добавим ещё нужный текст ниже картинки, которую мы вставили в шаге 6.
Откройте диалоговое окно Стили слоя (layer styles) и настройте Тень (Drop shadow). Уменьшите расстояние (distance ) и размер (size ) на 1px.

Включите и проверьте Внутреннее свечение (Inner glow) и оставьте в настройках все как есть.
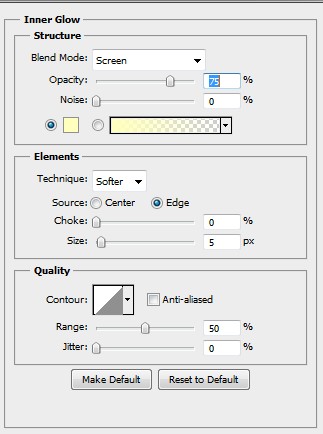
Добавьте Наложение градиента (Gradient Overlay) с Непрозрачностью (Opacity) 6%


Шаг 9. Теперь, когда мы закончили создание всех наших слоёв, мы готовы приступить к работе по анимации. Во-первых, откройте панель анимации Окно – Анимация (Window> Animation). Я буду использовать панель анимации по Временной шкале (Timeline Animation), а не в Покадровой анимации (frame animation).
Примечание: Эта функция доступна только в Photoshop Extended.
Теперь устанавливаем все слои видимыми, но уменьшаем их непрозрачность до 0%. Фон не трогаем.

Шаг 10. Смотрите изображения ниже для инструкций о том, как вставлять ключевые кадры и где увеличивать непрозрачность. Для каждого созданного нами элемента отдельный скриншот с инструкцией.
Прим. переводчика: ключевые кадры можно будет перемещать мышкой. Так же можно выделить несколько ключевых кадров для перемещения.
(нажмите на изображение, чтобы увеличить)
(нажмите на изображение, чтобы увеличить)
(нажмите на изображение, чтобы увеличить)

(нажмите на изображение, чтобы увеличить)

(нажмите на изображение, чтобы увеличить)
(нажмите на изображение, чтобы увеличить)

(нажмите на изображение, чтобы увеличить)
Шаг 11. Ваша Временная шкала (Timeline Animation), должна выглядеть примерно так, как ниже.

(нажмите на изображение, чтобы увеличить)


Вот и все! Вот такой баннер у нас получился!
А это баннер переводчика по уроку. Практика очень хорошо закрепляет теорию!

А если вы занимаетесь партнёрским маркетингом, то знаете, что баннеры есть практически в любой партнёрской программе. Вам лишь нужно взять и вставить код на своём сайте или в рекламной сети. И красивый баннер с вашей партнёрской ссылкой начнёт работать.
А ещё быть может вы хотите привлечь внимание к своему инфопродукту. В любом случае, если нужно сделать баннер, то это можно сделать в графическом редакторе Photoshop.
Конечно, если у вас нет этого редактора, то можно воспользоваться множеством онлайн сервисами по созданию баннеров.
Я же хочу рассказать, как сделать баннер своими ручками от А до Я в графическом редакторе Photoshop.
Что потребуется для создания баннера
Прежде всего, вам потребуется сам редактор Photoshop, версия не ниже CS3. Хотя, и в более ранних версиях, можно сделать анимированный баннер, но немного иным способом.
Разумеется, вам потребуется изображение. Изображение – это основа всех баннеров. В зависимости от тематики баннера, изображения легко найти в интернете.
Подобрав нужные заготовки, можно приступать к созданию баннера.
Выбор размера баннера
Прежде чем приступить к созданию баннера, нужно определиться с его размерами. Размеров довольно много. И соответственно многие сайты имеют размеры сайтбаров, заголовка и футера с учтёнными возможностями размещения стандартных баннеров.
Поэтому я советую использовать именно стандартные размеры баннеров:
88 x 31; 100 x 100; 120 x 60; 120 x 90; 125 x 125; 120 x 240; 120 x 600; 160 x 600; 180 x 150; 234 x 60; 240 x 400; 250 x 250; 300 x 250; 300 x 600; 336 x 280; 468 x 60; 500 x 100; 600 x 90; 728 x 90; 970 x 90.
Размеры приведены в пикселях (px). Первая цифра – ширина, вторая – высота. Выбирайте размер исходя из расчёта размещения баннера.
Процесс создание баннера
Итак, допустим, я решил сделать баннер 300 x 300 для своего бесплатного курса «Как набрать текст голосом». Это нестандартный размер, но для своего блога я могу использовать этот размер, так как знаю где его разместить.
Открываем графический редактор фотошоп и создаём новое изображение с размерами 300 х 300 пикселей.

Создать новое изображение
В фотошопе изображение создаётся по слоям. И это очень удобно, так как вы можете создать очень интересные изображения, оперирую графическими элементами на разных слоях. Я расписывать в мелочах не буду, как сделать заливку фона и так далее. Покажу это в видеоуроке. А здесь рассмотрим пошаговую схему создания баннера.
Для анимированного баннера нужно от двух изображений. То есть два и более. Всё зависит от того, чем вы хотите привлечь внимание посетителей.
Я создал 4 слоя с изображениями. Точнее, одно с изображением и три с текстом.

Готовим слои для анимации

Подключаем панель анимации
Примечание: В зависимости от версии и перевода этот пункт может называться «Шкала времени» или ещё как-нибудь.
В панели «Анимация» будет отображаться один кадр с текущим слоем. Отображение остальных слоёв следует временно отключить (убрать пиктограмму «глаз» напротив слоя).

Далее, работаем именно с этой панелью и слоями изображения. Для начала создаём новый кадр и включаем отображение второго слоя. Здесь нужно понять принцип, новый кадр – это итог смены предыдущего кадра на новый.

А вот смена между кадрами обеспечивается промежуточными кадрами. Именно промежуточные кадры позволят создать эффект плавного проявления и исчезновения надписей и изображений.

Для улучшения плавного эффекта, на каждый кадр можно задать временную задержку. На кадрах, на которых следует сделать акцент, устанавливаем большую временную задержку.

Поэтому же принципу вы добавляете, и остальные кадры и слои. И каждый раз нажимайте на кнопку «плей» в панели «Анимация» и просматривайте полученный результат. Когда результат будет вас устраивать, следует сохранить баннер.
Только запомните, анимацию поддерживает формат GIF. Этот формат очень мало весит и воспринимается любым сайтом. Только вот качеством изображения этот формат не отличается, поэтому слишком крутые визуальные эффекты при создании баннера использовать нет смысла. Если хотите создавать красивые визуальные эффекты, тогда стоит создавать флеш баннеры или баннеры в формате html5.

Теперь ваша задача выбрать формат GIF, остальное фотошоп сделает за вас. Конечно, вы можете поэкспериментировать с настройками. Но, думаю, этого не потребуется.
Выбор формата gif
В результате у вас получится подобный баннер.
Как установить баннер на сайт
Мало сделать красивый баннер. Его нужно ещё установить на сайт. Для этого сам баннер нужно загрузить на ваш сайт. Сделать это можно с помощью файлового менеджера хостинга или через FTP-соединение.
Теперь в том месте сайта, где необходимо показывать баннер вставляете вот этот код:
Только помните, коды вставляются в исходный код сайта или через виджеты. Не забывайте менять ссылки и размеры баннера.
Баннер, который я сделал идеально подходит своими размерами под сайтбар, поэтому его проще всего вставить через виджет.

После чего добавляете виджет в сайтбар и вставляете в него код баннера. Не забудьте поменять ссылки!

Вставка кода в виджет
А теперь смотрим видеоурок, в нём вы увидите всё наглядно и многие вопросы решаться сами собой.
Друзья, на этом сегодня всё. Я желаю вам удачи и хорошего настроения! До встречи в новых статьях.

Урок о том, как создать анимированный баннер в программе Photoshop для новичков, не владеющих инструментами редактора. Достаточно уметь открывать в нем графические файлы. Мне, как раз, необходимо создать реальный баннер партнерского хостинга. Его размер будет 468 х 60 px — это один из стандартных размеров (готовый баннер внизу страницы).
1. В основном меню программы жмем «Файл — Создать» ( Ctrl+N ):
В окне необходимо задать Имя, размеры и выбрать Прозрачный фон — остальные параметры трогать не надо, жмем OK. Если у вас другая версия Photoshop — не страшно, все действия и инструменты будут такие же. На пустой баннер я поместил изображение серверов, а вам нужно открыть своё: «Файл — Открыть» ( Ctrl+O ).
Высота нашего баннера 60 px, подгоните по размеру своё: «Изображение — Размер изображения» ( Alt+Ctrl+I ).
2. Выделите его инструментом «Прямоугольная область» (1), или его часть, затем «Редактирование — Скопировать» ( Ctrl+C ). Теперь на пустом баннере выделите примерную область вставки и далее: «Редактирование — Вставить» ( Ctrl+V ). Подправьте его расположение инструментом «Перемещение» (2):
3. Инструментом «Заливка» (3) кликните на пустом месте баннера. Если ваше изображение было в формате JPG, то останется его фон, покликайте по нему — может не получиться, закрасится полезная область. В идеале лучше иметь изображение в формате PNG, без фона, и вставить его уже на залитый баннер. У меня получилось сносно:
5. Выберите инструмент «Горизонтальный текст» (4) и кликните в белой области — наберите нужный вам текст. На расположение не обращайте внимание, готовую надпись потом сдвинете инструментом «Перемещение» (2). На горизонтальной Панели управления, где кнопки (6) и (7), установите шрифт, его размер, резкость, цвет надписи — та же «Палитра цветов» (5). Просто выделяйте курсором сделанную надпись и меняйте эти параметры.
Для первой надписи применялся эффект «Тень», для второй — эффект «Обводка», задействовать их можно через тоже основное меню: «Слои — Стиль слоя». Поэкспериментируйте. Ниже вы видите панель «Слои» (не путать с пунктом основного меню) — она справа в рабочем окне Photoshop, если там нет, то: «Окно — Слои» ( F7 ). В ней мы будем работать со слоями, у нас их три — два текстовых.
6. А пока, объединим три наших слоя: «Слои — Объединить видимые» ( Shift+Ctrl+E ) — они все с глазиками. Глазик делает слой видимым, если по нему кликнуть, убрав глазик, — данный слой будет невидимым. А можно по другому: выделим все слои, кликнув, но каждому слою с зажатой клавишей Shift , и далее: «Слои — Объединить слои» ( Ctrl+E ). Останется один слой, изменить его название (пригодится далее) можно дважды кликнув, прямо на самой надписи «Слой 1»:
8. Две области баннера у нас готовы, третья будет анимированная. Делается это довольно быстро. Нужно просто создать дублирующий слой, выделив кликом «Слой 1», далее в основном меню: «Слои — Создать дубликат слоя»:
Зададим ему название «Слой 2»:
9. На этом слое в третьей части напишем надпись, как на скриншотах ниже — используем инструмент «Текст» (4). Образуется еще один слой — текстовой, снова объединим его со «Слоем 2». Если название объединенного слоя получилось неправильное — двойной клик строго по самому названию и заменяем на «Слой 2»:
10. Снова дублируем «Слой 2», получаем «Слой 3» — он такой и останется (с текстом). А на «Слое 2», выделив его кликом, сделаем залитый прямоугольник. Инструментом «Прямоугольная область» (1) выделяем область с надписью, как на скриншоте:
У нас получилось три слоя: «Слой 1» — пустой, «Слой 2» — с залитым прямоугольником, «Слой 3» — с надписью. По аналогии с ними нужно добавить еще две надписи (см. готовый баннер), т.е. еще шесть слоёв — всего получится девять:
11. Осталось анимировать баннер в панели «Анимация», если в правой панели ее нет, то вызываем её из основного меню: «Окно — Анимация».
Нажав кнопку (9), создаем дублирующий кадр (один там уже будет), выделяем его кликом — он будет в рамочке. Переходим в панель «Слои», снимаем глазик со «Слоя 1», включаем глазик в «Слое 2» и выделяем слой кликом. Переходим в панель «Анимация», создаем кнопкой (9) третий дублирующий кадр — можно сделать сразу девять кадров. Принцип простой: кадр 3 — «Слой 3» (включаем глазик и выделяем его), кадр 4 — «Слой 4» и т.д.
Кнопка (10) служит для удаления ненужных кадров, в треугольничке (11) выставляем время для каждого кадра, в нашем случае: 0.1 сек. — 0 сек. — 1 сек, а далее по аналогии. Кнопкой «Запуск» (12) запускаем анимацию баннера.
12. Сохраняем баннер строго так: «Файл — Сохранить для Web и устройств» ( Alt+Shift+Ctrl+S ). В нижнем правом углу можно еще раз проверить анимацию:
В верхнем углу выбираем формат GIF, оптимизируем баннер: 64-цветный вариант, без дизеринга — оказался подходящий по качеству. Файл получился 10.1 KB — небольшой по объему:
Готовый анимированный баннер хостинга:
Для его размещения в коде страницы нужно заключить тег img, с URL баннера, между парным тегом a, в котором находится ссылка.
Если баннер не отображается на сайте: 1 — проверить правильность URL; 2 — сработала функция «Антибаннер» в браузере или антивируснике, у меня баннер блокировал Каспер — нужно добавить URL баннера в «белый список» в настройках программы.
Можно создать анимированный баннер в Photoshop более простыми средствами, ограничиться анимацией и простым текстом, а с эффектами — не возиться. А в этом уроке используются небольшие усложнения, делаются отступления — для лучшего знакомства с основными инструментами программы. А полученных навыков хватит, чтобы создать множество привлекательных баннеров.
Читайте также:


