Как сделать анимированную инфографику для значений таблицы в excel
Как создать инфографику графика людей в Excel?
Теперь посмотрим на некоторые примеры создания инфографики в Excel.
За пример, ниже является ан организации ведомственный рабочая сила и для этих данных мы покажем вам, как создать инфографику в виде графика людей в Excel.
Получаем следующий график людей.
Здесь показаны не все отделы; нам нужно развернуть диаграмму, чтобы увидеть все данные отдела.
На основе данных вкладка изменяет заголовок диаграммы.
По типу мы можем выбрать другой тип графика людей.
В разделе «Тема» мы можем изменить цвет фона диаграммы.
В разделе «Форма» мы можем изменить значки диаграммы.
Как использовать внешние изображения для создания инфографики?
Мы видели, как люди рисуют инфографику в Excel; мы также можем создавать инфографику, используя внешние изображения. Для тех же данных мы будем использовать человеческое изображение извне Excel.
Я загрузил приведенное ниже изображение человека из Интернета в рабочий лист Excel.
Сначала вставьте столбчатую диаграмму в Excel для данных.
Теперь у нас есть такая диаграмма.
Все, что вам нужно сделать, это скопировать человеческое изображение >>> выбрать полосу и вставить ее.
Нам нужно отформатировать диаграмму, чтобы сделать ее красивее. Выберите панель и нажмите Ctrl + 1, чтобы открыть вкладку форматирования справа.
Установите «Ширина зазора» равной 0%.
Теперь перейдите к «Заливка» и нажмите «Заливка». Сделайте заливку как «Заливка рисунка или текстуры» и установите флажок «Сложить и масштабировать ширину».
Теперь наша диаграмма выглядит так.
Теперь предположим, что у нас есть разделение на «мужчин» и «женщин».
В инфографической диаграмме нам нужно показать человеческие изображения мужского и женского пола. Я скачал мужские и женские изображения из Интернета.
Выберите данные и вставьте диаграмму «Гистограмма с накоплением».
Теперь у нас есть такая диаграмма.
Скопируйте изображение «Мужской» и вставьте его на полосу оранжевого цвета.
Скопируйте изображение «Женский» и вставьте его на полосу желтого цвета.
Выберите мужскую полосу и отформатируйте ряд данных, как мы это делали в предыдущем примере. Сделайте то же самое для «женской» диаграммы, и теперь у нас есть разделение на «мужской» и «женский» отдельно.
Мы делаем еще одну вещь, чтобы по-разному показывать сотрудников мужчин и женщин. Расположите данные следующим образом.
Я преобразовал числа сотрудников-мужчин в: теперь мы можем видеть сотрудников-мужчин слева и сотрудников-женщин справа.
Прежде чем завершить эту статью, мы создадим еще одну инфографику. Посмотрите на приведенные ниже данные о зарплатах по отделам.
Для этих данных мы построим инфографическую диаграмму ниже.
Выберите данные и вставьте линейную диаграмму в Excel.
Теперь у нас есть такая диаграмма.
Измените цвет линии и цвета шрифта.
Скопируйте приведенный ниже рисунок из Интернета, чтобы преуспеть.
Выберите маркер линии сейчас.
После выбора маркеров вставить скопированное изображение.
Теперь вы можете добавлять в диаграмму дополнительные элементы в соответствии с требованиями.
Как сделать оригинальную и полезную инфографику в Excel для интерактивной визуализации данных? Можно воспользоваться средствами рисования фигур и оживить их с помощью макросов VBA.
Как сделать анимированную инфографику для значений таблицы в Excel
Для примера создания инфографики в Excel, сначала смоделируем ситуацию. Перед двумя группами сотрудников была поставлена задача выполнить холодные звонки по клиентам на первом этапе ворони продаж. Каждая группа сотрудников по-разному справилась со своей задачей. Результаты деятельности двух групп были распределены по определенным метрикам и все их показатели собраны в одну таблицу. Стоит отметить, что некоторые метрики измеряются числами, а некоторые в процентах. Так или иначе все они находятся в одной таблице.
Необходимо выполнить визуальный сравнительный анализ показателей с помощью инфо-графики, чтобы быстро определить по каким метрикам та или иная группа была сильнее и на сколько.
Подготовка исходных данных для инфографики
На листе с именем «Данные» составьте простую таблицу из 4-х столбцов и заполните ее значениями так как показано ниже на рисунке:

Так как у нас числовые и процентные значения в одной таблице добавим еще один столбец, в котором пометим строки со значениями в процентном формате чисел поставив метку символа «%»:

Примечание. Можно использовать функцию =ЯЧЕЙКА() для проверки формата ячеек, но в данном случае она не будет поддерживаться в программах Excel Online, Excel Mobile и Excel Starter. Поэтому решим задачу примитивным методом.
На отдельном листе «График» сделайте маленькую табличку в диапазоне ячеек B1:D2 из 3-х столбцов и одной строки с выпадающим списком в последнем столбце. Для создания выпадающего списка перейдите курсором Excel в ячейку D2 и выберите инструмент: «ДАННЫЕ»-«Работа с данными»-«Проверка данных».

В появившемся окне «Проверка вводимых значений» на вкладке «Параметры» из выпадающего списка «Тип данных:» выберите опцию «Список». А ниже в поле ввода «Источник:» введите внешнюю ссылку на диапазон ячеек первого исходной таблицы: =Данные!$A$2:$A$8.
Теперь остальные 2 ячейки заполните двумя похожими формулами выборки данных, но с небольшим отличием в одном лишь параметре одной из функций ВПР:
Рисование инфографики фигурами в Excel
Данный тип инфографики в Excel будет сделан исключительно из фигур (без графиков, диаграмм и гистограмм). Поэтому сразу выберите инструмент: «ВСТАВКА»-«Иллюстрации»-«Фигуры»-«Равнобедренный треугольник»:

Чтобы задать размеры фигуре равнобедренному треугольнику, не снимая выделения с фигуры перейдите в ее дополнительное меню: «СРЕДСТВА РИСОВАНИЯ»-«ФОРМАТ»-«Размер», как показано выше на рисунке.
Теперь щелкните правой кнопкой мышки по фигуре, а потом из появившегося контекстного меню выберите опцию «Формат фигуры» чтобы задать черный цвет заливки и убрать контур:

Не снимая выделения с фигуры выберите инструмент из ее дополнительного меню: «СРЕДСТВА РИСОВАНИЯ»-«ФОРМАТ»-«Стили фигур»-«Эффекты фигур»-«Заготовка 5» и здесь же «Тень»-«Нет тени»:

Сразу переходим к созданию следующей фигуры, выберите инструмент: «ВСТАВКА»-«Иллюстрации»-«Фигуры»-«Прямоугольник»:

И нарисуйте прямоугольник размером 1,75 см на 12 см.
Удалить контур фигуры и измените ее цвет выбрав соответственные инструменты из меню: «СРЕДСТВА РИСОВАНИЯ»-«ФОРМАТ»-«Стили фигур»-«Контур фигуры»-«Нет контура» и здесь же «Заливка фигуры»-«Цвет: Золотистый, Акцент 4, более темный оттенок 25%»:

А теперь из двухмерной фигуры делаем трехмерную объемную 3D-модель. Не закрывая дополнительное окно параметров «Формат фигуры» выберите параметры следующий: «ПАРАМЕТРЫ ФИГУРЫ»-«Эффекты»-«ПОВОРОТ ОБЪЕМНОЙ ФИГУРЫ»-«Перспектива, слабая»:

Затем в этом же разделе параметров выберите: «ФОРМАТ ОБЪЕМНОЙ ФИГУРЫ»-«Рельеф сверху»-«Круг» и здесь же «Высота» - 20 пунктов:

Теперь поместим доску на треугольную опору, а на доске разместим наши будущие шары. Для этого рисуем круг выбрав все тот же инструмент рисования фигур: «ВСТАВКА»-«Иллюстрации»-«Фигуры»-«Овал». И удерживая клавишу SHIFT на клавиатуре рисуем ровный круг размером 2 x 2 см:

Кликаем правой кнопкой мышки по кругу и из контекстного меню взываем для нее все то же окно «Формат фигуры» где убираем контур и меняем цвет заливки на градиентную:

Для создания эффекта отражения шара выберите инструмент из дополнительного меню фигуры: СРЕДСТВА РИСОВАНИЯ»-«ФОРМАТ»-«Стили фигур»-«Эффекты фигур»-«Отражение»-«Среднее отражение, касание».
Чтобы передать блеск и сделать таким образом шар стеклянным или с эффектом глянца, полировки, создадим еще одну фигуру овала поверг круга с новыми размерами 0,79 x 1,32 см. Новому овалу зададим свои настройки заливки:

На шар добавляем текстовую информацию с помощью инструмента: «ВСТАВКА»-«Текст»-«Надпись» и настройте ее параметры вызвав правой кнопкой мышки контекстное меню с опцией «Формат фигуры»:

Чтобы брать значение с ячейки B2 следует сделать на нее ссылку с надписи. Для этого выделите надпись и не снимая выделения введите в строку формул ссылку на нужную ячейку и нажмите клавишу Enter на клавиатуре для подтверждения. Размер шрифта, цвет и другие настройки можно сделать стандартными средствами на вкладке: «ГЛАВНАЯ»-«Шрифт».
Аналогичным способом создайте второй шар только синего цвета. После чего выделите все фигуры кроме треугольной опоры и с помощью контекстного меню сгруппируйте их выбрав опцию «Группировать»:

Внимание! Важно переименовать данную группу на свое наименование. Для этого выделите группу и в поле имени введите имя «balance_group». Используя это имя, мы сможем ссылаться на группу с кода VBA макроса.
Для контроля и управлением большим количеством фигур на листе удобно пользоваться инструментом из дополнительного меню: «СРЕДСТВА РИСОВАНИЯ»-«ФОРМАТ»-«Упорядочение»-«Область выделения».
Почти все готово осталось лишь оживить инфо-графику с помощью макроса VBA.
Анимация инфографики в Excel с помощью VBA-макросов
Перед созданием макроса нам нужно создать в ячейке B3 еще одну формулу =(C2-B2)/C2*25 вычисления коэффициента разницы двух значений для угла поворота группы balance_group:

Чем больше разница двух исходных значений, тем больше угол поворота группы фигур balance_group.
Дальше мы создаем макрос, который будет передавать значение из ячейки B3 в параметр поворота для группы фигур balance_group. Кроме того, этот же макрос будет выполнять плавный поворот фигуры и автоматически определять в какую сторону должен быть выполнен поворот. Например, если первое значение больше чем второе значит поворот будет выполнен в левую сторону, а в параметр поворота группы фигур balance_group будет передано отрицательное число.
Чтобы создать макрос откройте редактор макросов выбрав инструмент: «РАЗРАБОТЧИК»-«Код»-«Visual Basic» или комбинация клавиш Alt+F11. В редакторе макросов для листа «График» вставьте код VBA-макроса приведенный ниже:

Код VBA-макроса для оживления инфографики:
Private Sub Worksheet_Change( ByVal Target As Range)
Dim i As Integer
Dim temp As Integer
Dim oldugol As Long
Dim newugol As Long
temp = 10
newugol = ActiveSheet.Range( "B3" ).Value
oldugol = ActiveSheet.Range( "C3" ).Value
If Target.Address = "$D$2" Then
For i = 0 To Abs(Int((newugol - oldugol) * temp))
DoEvents
If newugol > oldugol Then
ActiveSheet.Shapes( "balance_group" ).Rotation = oldugol + i / 10
ActiveSheet.Range( "C3" ).Value = oldugol + i / 10
Else
ActiveSheet.Shapes( "balance_group" ).Rotation = oldugol - i / 10
ActiveSheet.Range( "C3" ).Value = oldugol - i / 10
End If
Next i
End If
End Sub
В результате при выборе метрики из выпадающего списка в ячейке D2 автоматически срабатывает макрос, который выполняет анимацию инфографики в соответствии со значениями в табличке:

При желании значения в ячейках B3 и C3 можно скрыть, выбрав белый цвет для шрифта, то есть такой же цвет шрифта, как и цвет заливки в этих ячейках.
С выходом новой версии Microsoft Office появились и новые возможности. Разработчики доработали некоторые компоненты, сделали еще более удобным работу с программами. Нельзя обойти вниманием и Excel 2010 и новые возможности инфографики в нем. Поэтому в данной статье мы на примере расскажем, как работать с новыми компонентами Excel 2010.
Делаем сводную таблицу в Excel
В нашем распоряжении есть достаточно большая таблица. В ней огромное количество столбцов и строк. По этим данным нужно построить что-то вроде отчета, чтобы просмотреть результаты по какой-либо деятельности за определенный период. На вкладке «Вставка» нажимаем кнопку «Сводная таблица». Перед нами открывается диалоговое окно, в котором Excel в качестве диапазона данных выбрал всю таблицу. Нажимаем кнопку «ОК».

Теперь на новом листе появился макет сводной таблицы. В правой части окна перечислены все параметры, которые фигурировали в начальной таблице. Нам необходимо с помощью мыши перетащить их в поле «Название строк». В нашем случае это будут «Даты», «Менеджеры». Такие показатели как: «Объем продаж», «Выручка» и «Прибыль» мы перенесем в поле «Значения». Когда осуществляется перенос параметров в поле, таблица автоматически формируется и изменяется «на лету». Расположение элементов в «Название строк» играет большую роль. Если «Даты» будут расположены выше «Менеджеры», то данные будут разбиты на отдельные блоки по датам. Если же «Менеджеры» будут расположены в списке первыми, то сортировка будет проходить по именам сотрудников.
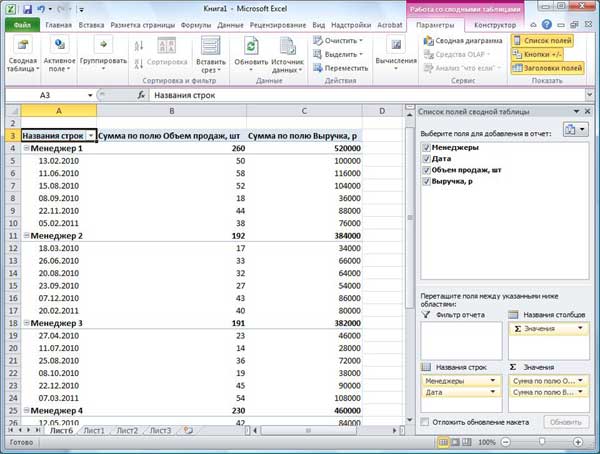
Когда таблица построена, перейдем к ее оформлению. Для начала изменим цветовую схему, применив к ней шаблон. Переходим на вкладку «Главная» и нажимаем на кнопку «Форматировать как таблицу». На экране появится список различных шаблонов форматирования, выбираем понравившийся нам и нажимаем на него. Excel автоматически определит границы таблицы, а если они окажутся заданы неверно, выделяем таблицу вручную и нажимаем кнопку «ОК». Таблица поменяла цветовую гамму и появилась возможность сортировки параметров.
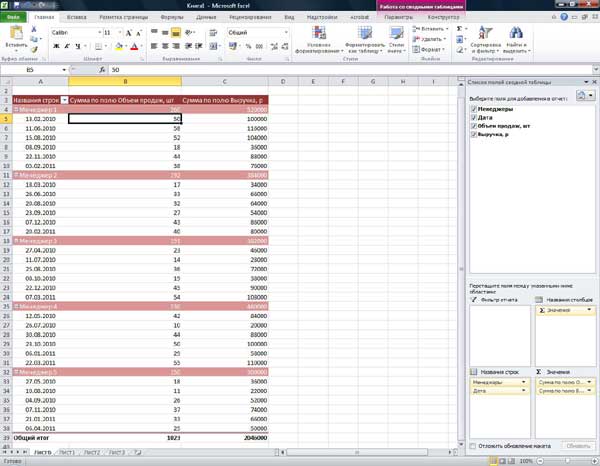
Условное форматирование таблицы в Excel 2010
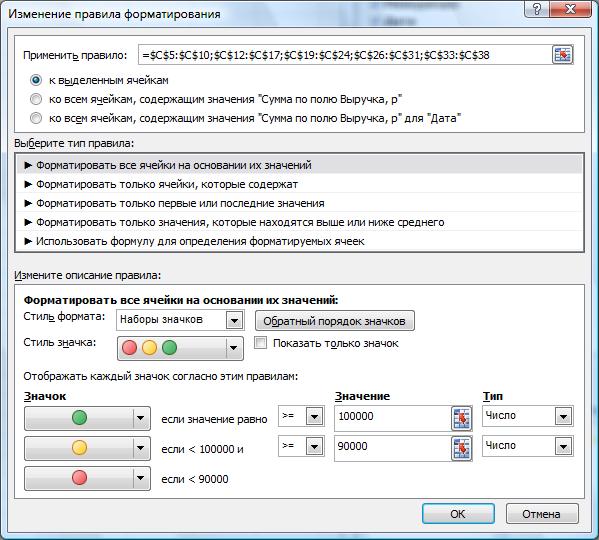
Но это еще не последний способ условного форматирования данных. В Excel 2010 появились такие инфографические элементы как «Гистограммы» и «Цветовые шкалы». Рассмотрим их более подробно. Выделим значения в ячейках и переедем «Вставка — Условное форматирование — Гистограммы». В выпадающем меню появится список шаблонов, при наведении на любой из них происходит предпросмотр результата. Выбираем понравившуюся цветовую схему и видим, что ячейки залиты горизонтальными столбцами разной величины. Они отображают в графическом виде те значения, которые присутствуют в ячейках. Если число будет введено со знаком минус, то график сместится в противоположную сторону от ячейки, указывая на отрицательные величины.
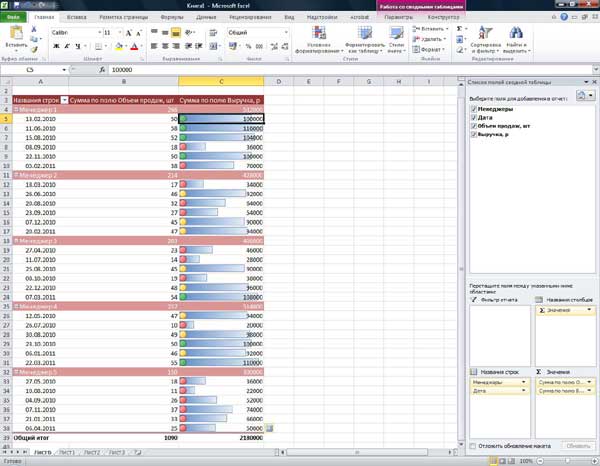
Компонент «Цветовые шкалы» заливает ячейку тем цветом, который соответствует введенному в нее значению. К примеру, ячейки с наименьшими значениями будет залиты красным цветом, со средними — желтым, а с наибольшими — зеленым. Цветовая схема может быть подобрана вами индивидуально, но суть примерно остается той же, что при использовании «Набора значков».
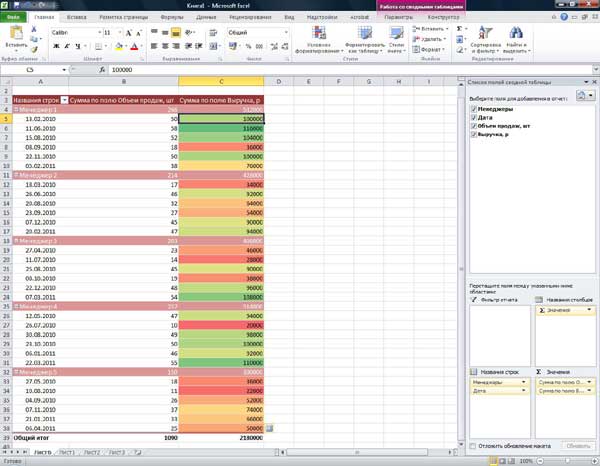
Срезы и не только
Но и это еще не все возможности визуализации данных, включенные в пакет Excel 2010. Рассмотрим еще такую удобную функцию, как «Срезы». Выбранные работники отработали в компании весьма внушительный срок и сложно при формировании сводной таблицы выделить ту или иную дату. Есть два способа добраться до определённой даты. Когда мы строим сводную таблицу, в правой части у нас расположены элементы, которые мы можем разместить в различные поля. Обращаемся к элементу «Даты» и вызываем выпадающее меню, путем нажатия на маркер со стрелочкой. Находим пункт «Фильтр по дате». Открывается огромный список с различными вариантами форматирования, нам нужна помесячная сортировка. Открываем «Все даты за период» и выбираем «Октябрь». Сводная таблица значительно сократилась, в ней остались значения только за октябрь. Это первый способ выборки данных.

Второй способ организуется с помощью новой функции «Срез» — интересного инструмента анализа цифровых данных. Перейдем к «Вставка — Срез». Открывается окно «Вставка среза», в нем нужно отметить тот показатель, по которому будет производиться выборка значений, то есть колонку таблицы, по которой вы сможете посмотреть срезы своего отчета. Отмечаем «Даты» и нажимаем кнопку «ОК». На листе отобразится рамка с записанными в нее значениями.
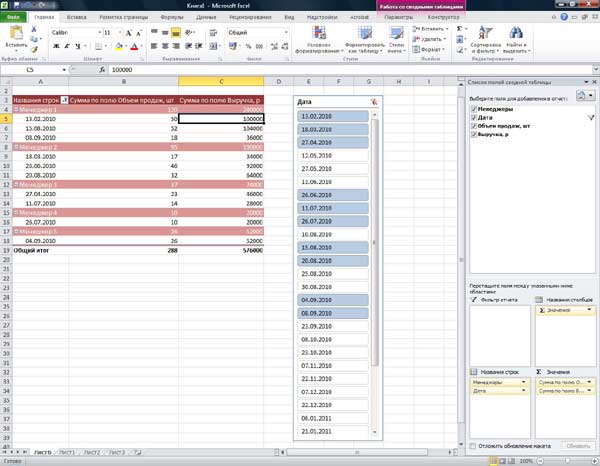
Перетащим ее в любое удобное для нас место и отрегулируем ее размер таким образом, чтобы можно было видеть все представленные в ней значения. Также можно изменить цвет среза, все шаблоны отображаются на верхней панели. Теперь мы можем одним щелчком выбрать определенную дату и увидеть, каких результатов за эти дни добились сотрудники. Данная функция на порядок удобнее, чем «Фильтр по дате», так как она более гибкая. С помощью нее вы можете выбрать сразу несколько значений, по которым будет идти выборка.
Инфокривые
Следующий способ визуального анализа данных — инфокривые. Делаем активной свободную ячейку напротив строк с данными. Во вкладке «Вставка» находим раздел «Инфокривые» (в использованной версии Excel 2010 они назывались почему-то «Сперклайны»). Выделяем диапазон данных (это будет наша строка), и нажимаем кнопку «ОК». Вы можете увидеть, как в выбранной нами ячейке построился мини-график, это и есть инфокривая.
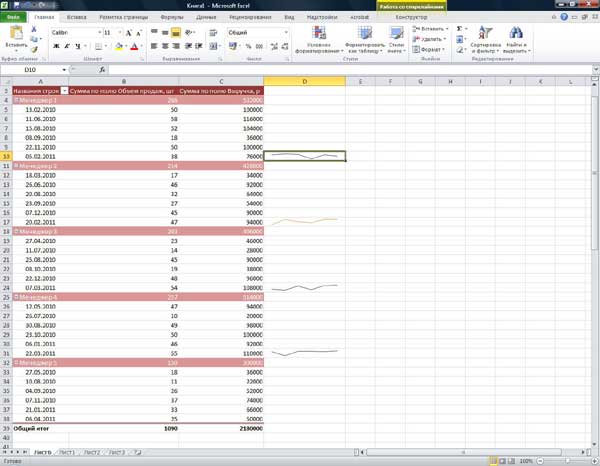
Растянем эту ячейку на все остальные строки, потянув за край с точкой или сделав двойной клик на нем. При желании вы можете изменить стиль инфокривой, его выбор осуществляется на верхней панели в режиме конструктора инфокривой. Полученный график позволяет увидеть тенденцию, тренд. При огромном количестве данных инфокривая дает общий визуальный анализ всего множества. По ней с легкостью можно определить пики и падения, начало роста или его замедление.
Инфокривые бывают трех типов: «График» — как раз его мы и рассматривали; «Столбец» — отображает данные в виде маленьких столбцов, наглядно показывая максимальные и минимальные значения; «Выигрыш/проигрыш» — ячейка как бы разделяется на две части, и в нижней размещаются квадраты с отрицательными значениями, а в верхней — с положительными (ноль не отображается вовсе).
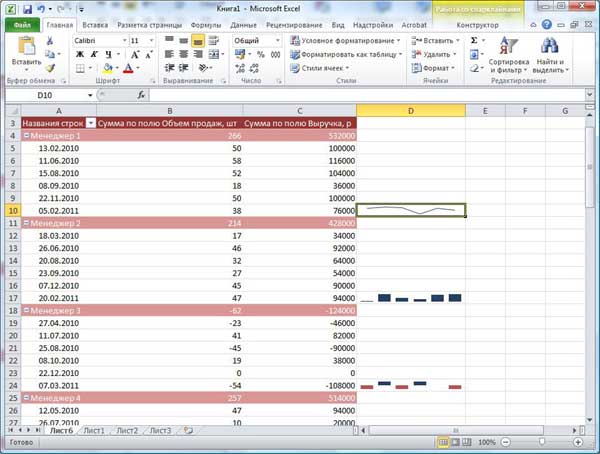
Вывод
Отталкиваясь от материала данной статьи, можно научиться не только быстро оформлять таблицу, но и проводить визуальный анализ данных. Мы познакомились с таким режимом, как сводная таблица, научились производить фильтрацию значений и условное форматирование цифровых значений, составлять срезы. Кроме этого, мы наглядно разобрались с новой функцией под названием «Инфокривые». Нельзя не отметить, что в Excel 2010 добавлены усовершенствования, и практически все новые функции направлены на облегчение труда специалиста и наглядное представление данных. Если вас заинтересовала новая функциональность табличного редактора MS Excel 2010, то вы можете приобрести Microsoft Office 2010 у партнеров компании 1CSoft.

В этой статье мы создадим инфографику с помощью диаграмм в Excel.
Исходные данные

У нас есть таблица с количеством ясных дней в Москве по месяцам.
Последняя строка таблицы подсчитывает обратное, т.е. количество облачных дней. Оно рассчитано по формуле: =31-количество ясных дней
Создаем диаграмму
Для этого переходим на вкладку Вставка и выбираем: Гистограмма с накоплением.
Затем на вкладке Конструктор кликаем Выбрать данные и указываем следующие настройки (избавляя нашу диаграмму от лишнего столбца Всего):

Теперь необходимо поменять параметры вертикальной оси. Для этого на панели Формат оси (справа) выбираем Параметры оси и указываем:
- Минимум: 0;
- Максимум: 31 (это максимальное количество дней в месяце).
В итоге получаем вот такую диаграмму:

Настраиваем диаграмму
В нашей диаграмме 2 ряда данных: ясные дни (синий цвет на диаграмме) и остальные дни (красный цвет на диаграмме). Давайте настроим их.
Кликаем по синему ряду, справа открывается панель Формат ряда даных. Делаем следующие настройки:
- Заливка: Нет заливки;
- Граница: Сплошная линия;
- Цвет: белый (или любой другой на ваше усмотрение);
- Ширина: 6 пт (или увеличиваем до подходящего размера);
- Боковой зазор: 0%.
Затем кликаем по красному ряду и для него задаем заливку в соответствии с цветом, выбранным в качестве цвета границ для синего ряда.
Смотрим, что получилось:

Получившийся результат нас не совсем устраивает.
Убираем линии сетки. Для этого на панели справа переходим в Параметры главных линий сетки, указываем Линия: Нет линий.
В результате мы получаем инфографику по среднему количеству ясных дней в Москве:

Расписание ближайших групп:
Соотношение русских и английских названий функций
Автор: Sreda31 · Published 20.02.2020 · Last modified 12.10.2021
Инфографика в Excel: население России
Автор: Sreda31 · Published 03.08.2021 · Last modified 12.10.2021
Видео-урок: Добавление вычисляемых полей в сводные таблицы Excel
Автор: Sreda31 · Published 05.02.2020 · Last modified 12.10.2021
Power View — это надстройка, с помощью которой можно создавать интерактивные графики, диаграммы, карты и таблицы, а также живые отчеты.
Чтобы начать работу с PowerView, необходимо добавить отображение команды, в одну из вкладок Excel, например, «Вставка».
Выполняем довольно простые действия: Выбрать Файл> Параметры> Настроить ленту> Вставка> Создать группу> Новая группа (настраиваемая)> Переименовать в PowerView> выбрать команды> Все команды> найти PowerView> Добавить> созданную группу PowerView (настраиваемая).
Панель Power View — своего рода рабочий лист Excel, но без ячеек. Для того чтобы информация отобразилась на листе PowerView, нужно отметить данные, которые расположены в панели «Поля» PowerView.
Данные будут отображены в виде небольшой сводной таблицы, этот вид присваивается автоматически. Для изменения вида необходимо нажать по вкладке «Конструирование»> «Представление переключателя»:
- Таблица.
- Линейчатая диаграмма. Применяется, когда вам нужно показать несколько рядов информации; информация включает положительные, отрицательные и нулевые значения; нужно сравнить всю информацию по многим категориям.
- Гистограмма: наглядно показывает изменения данных с течением времени и сравнение различных величин. На гистограммах категории расположились по горизонтали и значения по вертикали.
- Другая диаграмма показывает данные в виде одной из трех диаграмм: точечная, строчная и круговая.
- Карта показывает информацию в виде круговой диаграммы с геоданными.
Надстройка Power View помогает создать однотипные диаграммы и графики, интерактивные отчеты с использованием карточек и мозаики, дашборды, а также точечные и пузырьковые диаграммы с анимацией динамики данных в визуализации.
Интерактивные или анимированные пузырьковые диаграммы наглядно показывают динамику развития с течением времени, при чем строится такая диаграмма с использованием Power View за считанные минуты. Для этого необходимо:
кликнуть по вкладке «Конструирование»> другая диаграмма> точечная диаграмма> перетащить поля> для того чтобы диаграмма стала анимированной и могла во времени и в динамике двигать пузырьки необходимо использовать ось воспроизведения и поместить поле с временным отрезком> нажать кнопку Play на диаграмме.
Диаграмму можно растянуть до размеров слайда, если навести на один из шариков мышку, то можно увидеть всплывающую подсказку с данными, а после нажатия правой кнопкой мыши диаграмма покажет детальную траекторию развития. Диаграмму можно использовать для визуализации развития продаж продуктов, продажи филиалов конкуренции и для много другого.
Согласитесь, не стоит ограничиваться обычными сводными таблицами в Excel, когда можно таким простым способом визуализировать данные и сделать отчеты живыми и интересными для восприятия.
Читайте также:


