Как сделать анимацию света в фотошопе
Большинство пользователей привыкли воспринимать Adobe Photoshop как программу, в которой можно редактировать изображения или рисовать статичные картинки. Однако с помощью этого редактора можно делать и анимацию. В этом материале мы расскажем, как создать GIF-анимацию двумя максимально простыми способами.
Покадровая анимация
Покадровая анимация — один из самых легких способов работы с анимацией в Photoshop . Однако стоит быть готовыми к тому, что этот несложный процесс окажется довольно долгим и трудоемким.
Для начала нужно создать новый документ, а затем зайти в меню Window («Окно») и установить галочку напротив пункта Timeline («Шкала времени») . После этого появится окошко, напоминающее видеоредактор. В нем будут отображены все слои, которые на данный момент открыты в документе.
Далее нужно кликнуть на кнопку Create Video Timeline («Создать шкалу времени для видео») , перейти в меню Layers («Слои») , выбрать пункт Video Layers («Слои видео») и создать пустой видеослой.
Теперь ваша задача — нарисовать анимацию покадрово. Это можно делать с нуля либо рисовать поверх готовой картинки, открытой в отдельном слое.
Берем кисть и создаем первый кадр анимации. Далее передвигаем ползунок времени и рисуем содержимое следующего кадра. Чтобы видеть свои действия на предыдущем этапе, нужно кликнуть по меню в правом верхнем углу и выбрать Enable Onion Skins («Перейти в режим кальки») .
Из таких простых, но монотонных действий состоит процесс создания покадровой анимации: шаг за шагом вы должны добавлять очередной элемент будущей движущейся картинки. В данном случае в каждом новом кадре мы рисуем цветной кружок.
Чтобы сделать плавную анимацию, поделите изображение на максимально короткие отрезки. Скорость каждого кадра можно изменить, кликнув по нему правой кнопкой мыши.
Когда основная работа будет закончена, можно поработать над эффектами. Например, добавить на шкалу времени слой с надписью или картинкой. Если понадобится изменить цвет анимации, делайте это так же, как у обычных слоев. Дважды кликните по слою, выберите команду Color Overlay («Наложение цвета»), возьмите нужный цвет, скопируйте стиль слоя и вклейте его на все остальные слои.
В конце нужно сохранить полученную анимацию как видео. Для этого перейдите в меню File («Файл») → Export («Экспортировать») → Render Video («Экспорт видео»). Если нужен формат GIF, выбираем пункт Save for Web («Сохранить для Web»). В открывшемся окошке можно поменять настройки, а затем нажать Save («Сохранить»).
Анимация при помощи «Марионеточной деформации»
GIF-анимацию в Photoshop можно создавать при помощи инструмента Puppet Warp («Марионеточная деформация») . Этот способ гораздо быстрей, чем рисовать анимацию вручную. Вы можете просто взять фотографию или картинку в формате PNG из интернета или личных архивов. Главное — проследить, чтобы у изображения не было фона. Если он все-таки есть, объект придется вырезать.
Итак, откройте изображение в Photoshop и перейдите в панель слоев. Кликните правой кнопкой мыши по созданному нулевому слою и преобразуйте его в смарт-объект. Если собираетесь использовать какие-то эффекты, например, тень или обводку, — примените их с самого первого кадра. Это будет гораздо проще и быстрее, чем позже добавлять что-то на все созданные слои. Далее в том же меню кликните Duplicate Layer («Создать дубликат слоя»).
Потом жмем на меню Edit («Редактирование») и выбираем пункт «Марионеточная деформация». В этот момент картинка покроется сеткой, состоящей из треугольников, а значок курсора превратится в кнопку.
Перед тем, как оживить нашу картинку, нужно «приколоть» ее с помощью кнопок и оставить свободной только те части, которые будут двигаться на GIF-анимации.
Теперь начинается самое интересное: левой кнопкой мыши зажимаем ту часть картинки, которая должна находиться в движении, и слегка тянем в нужную сторону. Затем отпускаем мышь и жмем Enter.
Чтобы анимация была плавной и реалистичной, придется двигать картинку постепенно. Для этого нужно несколько раз повторить весь процесс: копируем слой → двигаем изображение → жмем Enter. В нашем случае понадобилось создать 14 слоев, чтобы «поднять» ухо персонажа и вернуть его в исходное положение.
После того, как вы закончили двигать картинку, нужно выделить все слои, кликнуть по ним правой кнопкой мыши и нажать Rasterize («Растрировать слой») .
Далее начинается работа со «Шкалой времени». Кликаем на Create Frame Animation («Создать анимацию кадра»), переходим в меню, расположенное в правом верхнем углу, и выбираем команду Make Frames From Layers («Создать кадры из слоев»).
Итак, все слои собраны на одной шкале. Если щелкать по ним поочередно, можно увидеть, как картинка движется по заданной траектории. Далее нужно установить время для каждого движения и способ воспроизведения (однократно, постоянно или несколько раз). Можете выбрать из предложенных вариантов или добавить свои параметры. Чтобы посмотреть, как все работает, жмем кнопку воспроизведения.
Если все устраивает — сохраняем нашу анимацию в формате GIF. Для этого в меню «Файл» выбираем пункт «Сохранить для Web».
Теперь вы умеете делать анимацию в Photoshop двумя простыми и доступными способами. Их можно применять при создании баннеров или логотипов, которые помогут украсить любую веб-страницу и сделать ее более запоминающейся.
Если вы всерьез заинтересовались анимацией и дизайном — присмотритесь к профессии веб-дизайнера. Освоив ее, вы будете на профессиональном уровне создавать анимацию для сайтов и приложений, а при желании сможете углубить знания и получить специализацию моушн-дизайнера. Сделать первый шаг к интересной и востребованной профессии поможет курс «Веб-дизайн с 0 до PRO» от Skillbox.
Задумывались ли вы, как создаются анимированные GIF-файлы? Автор урока предлагает вам за одну ночь освоить некоторые секреты анимации с помощью этого урока. Так же вы научитесь использовать Шкалу времени (Timeline) , которая доступна в версии Photoshop CS6. А теперь начнём!
Шаг 1
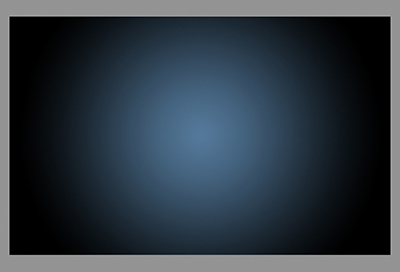
Шаг 2
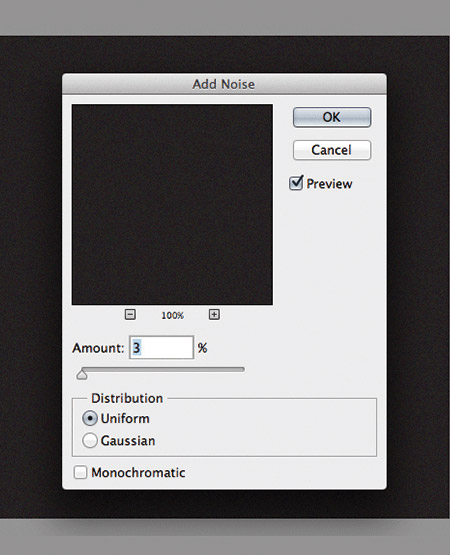
Шаг 3
Нажмите комбинацию клавиш (Ctrl + U) и в появившемся диалоговом окне настроек коррекции введите значения Насыщенности (Saturation) 100%: Измените этому слою режим наложения на Мягкий свет (Soft Light).
Примечание переводчика: для того чтобы добиться такого цвета как у автора на скриншоте, можно при коррекции Цветовой тон / Насыщенность (Hue/Saturation) значение Цветового тона (Hue) поставить на – 140.

Шаг 4
Добавьте любой текст, который вы хотите. Здесь мы будем использовать текст логотипа сайта 123RF. В стилях слоя используйте Обводку (Stroke). Значения размера обводки выберите по своим предпочтениям.
Примечание переводчика: На скрине автора уже растрированный текст вместе со стилем Обводка. Чтобы у вас получилось так же, после того как применили обводку, уберите Заливку (Fill) слоя с текстом на 0%, преобразуйте этот слой в смарт объект, а затем растрируйте его.

Шаг 5
В этом шаге мы будем создавать светящийся эффект для текста с помощью стилей слоя. Дважды щёлкните по слою, чтобы вызвать окно настроек стилей. Для того чтобы настроить стили слоя, используйте скриншоты ниже.
Тиснение (Bevel & Emboss)
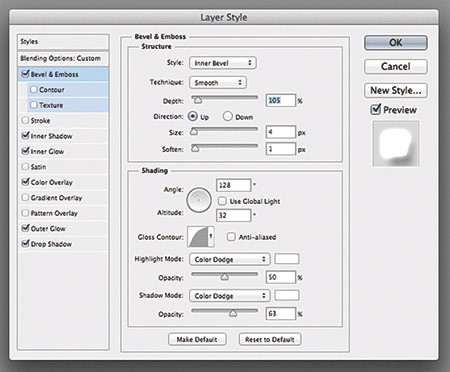
Внутренняя тень (Inner Shadow)

Внутреннее свечение (Inner Glow)

Наложение цвета (Color Overlay)

Внешнее свечение (Outer Glow)

Тень (Drop Shadow)

Шаг 6
Как только вы закончите создавать световые эффекты с помощью стилей слоя, перейдите в палитру слоёв и уменьшите этому слою значение Заливки (Fill) на 0%.

Шаг 7
Дублируйте слой, который вы создали в шаге 5 и отключите этой копии все стили слоя. Настройте теперь стили так:
Внутренняя тень (Inner Shadow)
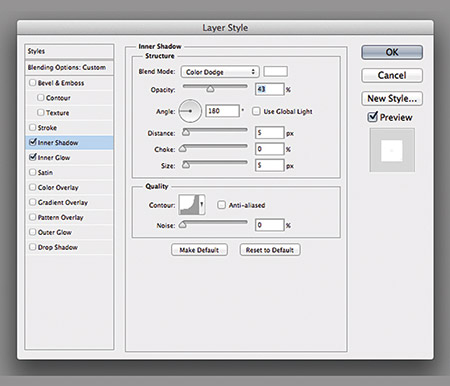
Внутреннее свечение (Inner Glow)

Шаг 8
Ниже результат после того как вы применили стили слоя.

Шаг 9
Теперь мы создадим движущиеся световые пятнышки. Создайте 5 слоев поверх существующих, и переименуйте их как 1,2,3, R и F. Если у вас свой текст создайте слои в соответствии с вашими буквами. Сгруппируйте эти слои в папку, которой дайте название Light Spots и смените режим наложения на Осветление основы (Color Dodge).
Активируйте инструмент Кисть (Brush Tool), выберите мягкую кисточку, установите Непрозрачность (Opacity) на 95% и белым цветом нарисуйте пятнышки поверх текста. Для каждой буквы отдельное световое пятно на своём слое. Ниже на скриншоте вы можете рассмотреть, как слои выглядят у автора в палитре слоёв.

Шаг 10
Теперь идём в меню Окно – Шкала времени (Window > Timeline). Вы заметите, что ваши слои уже построены в этой палитре в левой её части. Выделите каждый из пяти слоёв со световыми пятнами, которые находятся в группе Light Spots и убедитесь что индикатор текущего времени (голубой слайдер) стоит на нулевом кадре. Теперь на каждом слое в группе, при его активности, нажмите на опцию Позиция (Position), чтобы создать ключевой кадр.
Примечание переводчика: Для того чтобы активировать шкалу времени, нажмите кнопку Создать временную шкалу для видео (Create Video Timeline) и все ваши слои загрузятся в шкалу времени. Выделен в ней будет тот же слой или группа, что и в палитре слоёв.
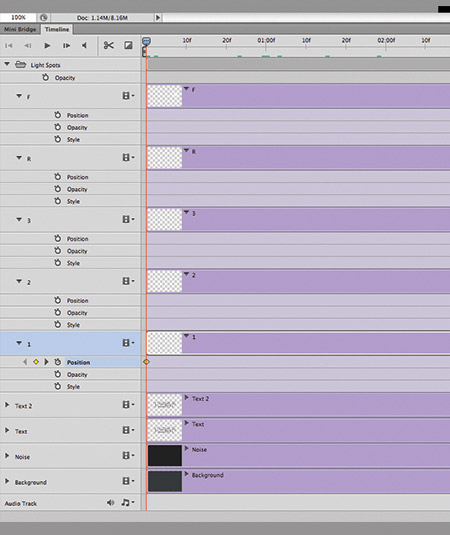
Шаг 11
Установите индикатор текущего времени (голубой слайдер) на отметке 01:00 F и переместите слои со световыми пятнами по траектории их движения относительно контура буквы.

Шаг 12
Так будет выглядеть начальное положение светового пятна на буквах. Перемещайте индикатор текущего времени по шкале и двигайте слои со световыми пятнами, создавая ключевые кадры. Продолжайте их перемещать, пока не закончите движение пятнышка по всей букве каждого текстового слоя. Для инструкции смотрите несколько скриншотов ниже
Примечание переводчика: Делайте небольшие отрезки для перемещения световых пятен, чтобы их движение и соответственно анимация были плавными.





Шаг 13
Вот так будет выглядеть шкала времени после передвижения световых пятен и создания ключевых кадров. Заметьте, что ключевой кадр находится в точке изменения положения пятнышка в вашей анимации.

Шаг 14
Как только все будет готово, перейдите в меню Файл - Сохранить для Web (File > Save for Web) и примените настройки, как показано на скриншоте. После этого нажмите кнопку Сохранить (Save) и сохраните анимацию в формате GIF.
Селективное (Selective)
Случайное (Diffusion)
Постоянно (Forever)

Шаг 15
Вот и готова наша очень крутая анимашка с движущимися световыми пятнышками. Автор желает вам успехов и достижения уровня профи J

Сложность урока: Легкий
Photoshop – сложный и продвинутый редактор, но в нем есть несколько инструментов, с помощью которых даже новичок сможет создать эффектную работу, например, GIF-анимацию, и для этого вам не потребуются какие-то особые навыки.
В этом уроке я покажу вам, как создать анимацию со светящимися глазами волка. Вы научитесь всему, что необходимо знать о создании GIF-анимаций в Photoshop.
Примечание: Автор использовал платные материалы. В архиве вы найдёте альтернативный вариант изображений для выполнения урока.
1. Готовим изображение для анимирования
Шаг 1

GIF – не самый оптимизированный формат изображений, и простая анимация может весить достаточно много. Именно для этого мы отрежем лишнее от картинки, оставив только глаза. Открываем изображение, активируем Crop Tool (C) (Кадрирование) и выделяем часть, которую будем анимировать. После этого жмем Enter.

Шаг 2
Мы будем анимировать только глаза, поэтому их нужно вырезать. Для этого существует множество способов, но я покажу вам один из самых простых.
Переходим Select – Color Range (Выделение – Цветовой диапазон). Выбираем значок пипетки с плюсом и кликаем по желтым оттенкам глаза до тех пор, пока он не будет заполнен белым в диалоговом окне Color Range (Цветовой диапазон).

Шаг 3
Мы выделили желтые оттенки, но желтый цвет также встречается на шерсти волка. Чтобы исключить эти участки, мы поиграем с настройкой Fuziness (Разброс), пока область вокруг глаз не будет заполнена черным. Очень важно, чтобы все, кроме глаз, было заполнено черным цветом!

Шаг 4
После нажатия ОК появится созданное нами выделение. Но, так как инструмент работает в автоматическом режиме, выделение получилось неидеальным. Переходим Select – Refine Edge (Выделение – Уточнить край) и вводим настройки, как показано ниже, чтобы выделение получилось более гладким. Активируем Smart Radius (Умный радиус) и корректируем настройки Smooth (Сгладить) и Feather (Растушевка), пока не получим желаемый результат. Закончив, жмем ОК.

Шаг 5
С помощью горячих клавиш Ctrl+J копируем выделенную область на новый слой.

Шаг 6
И последнее: наше изображение слишком большое для формата GIF (в результате размер файла будет очень большим). И чтобы его уменьшить, переходим Image – Image Size (Изображение – Размер изображения) и выбираем более приемлемый размер.

2. Как работает покадровая анимация в Photoshop
Шаг 1
Теперь у нас все готово для создания анимации! Переходим Window – Timeline (Окно – Шкала времени), чтобы открыть редактор. После этого нажимаем кнопку Create Frame Animation (Создать шкалу времени для видео).

Шаг 2
Шкала времени - достаточно простой инструмент. Нажмите на стрелку рядом с надписью Once (Однократно), чтобы открыть параметры повтора анимации. Мы можем сделать так, чтобы анимация проигрывалась только один раз, три раза, бесконечно или установить свое количество. Устанавливаем частоту проигрывания на Forever (Постоянно).

Шаг 3
Следующий важный параметр – длительность проигрывания отдельного кадра. Чем меньше время, тем быстрее текущий кадр переключится на следующий, при этом движения объектов анимации будут плавным, но для такого эффекта необходимо создать больше кадров.

Мы сделаем с вами плавные переходы, поэтому у нас будет большое количество кадров. На шкале времени под кадром жмем на кнопку со стрелкой и выбираем Other (Другое), чтобы установить свою длительность кадра. Вводим 0,06.

Шаг 4
Чтобы добавить новый кадр, кликаем на иконку с загнутым уголком.

Шаг 5
Каждый кадр индивидуально запоминает состояние слоев. Поэтому если вы скроете слой на одном кадре, то на других он все еще будет видимым. Будьте с этим внимательны, так как Photoshop любит подкидывать подобные сюрпризы. Убедитесь, что вы начинаете работу с первого кадра анимации.
Скрываем слой на одном кадре и тестируем анимацию, нажав кнопку Space. В этом заключается основная задача шкалы времени: в определенный момент времени скрывать и показывать слои в соответствии с их сохраненным в кадре состоянием.

3. Создаем промежуточные кадры анимации
Шаг 1
Но это не единственная функция шкалы времени! В каждом кадре есть ряд дополнительных параметров для настройки:
- Положение
- Непрозрачность
- Эффекты
Это значит, что вы можете настроить эти параметры слоя на отдельном кадре, а на других этот же слой останется нетронутым (также, чтобы избежать сюрпризов, начинайте работу с первого кадра анимации). В Photoshop есть потрясающая функция заполнения промежуточного состояния слоя между этими кадрами! Давайте я наглядно продемонстрирую, как это работает на примере стилей слоя.
Делаем видимыми все слои на обоих кадрах, затем выбираем второй кадр и кликаем правой кнопкой по слою с глазами. Выбираем Blending Options (Параметры наложения) и в появившемся окне применяем Color Overlay (Наложение цвета).

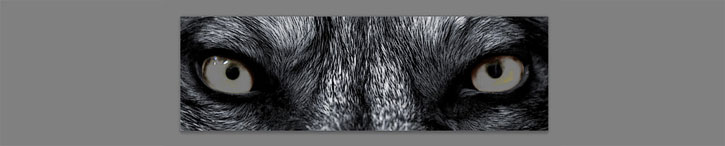
Шаг 2
Кликаем по серому прямоугольнику и выбираем любой яркий цвет.
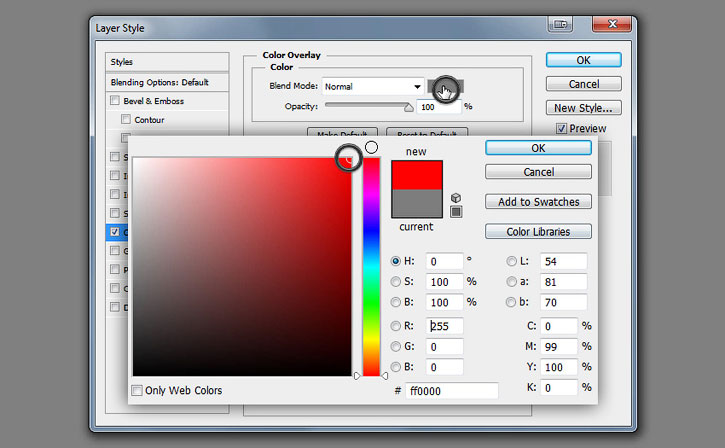

Шаг 3
Меняем режим смешивания на Screen (Осветление), чтобы красный цвет смешался с цветом глаз, а не просто перекрыл его.


Шаг 4
Активируем Outer Glow (Внешнее свечение) и применяем следующие параметры.
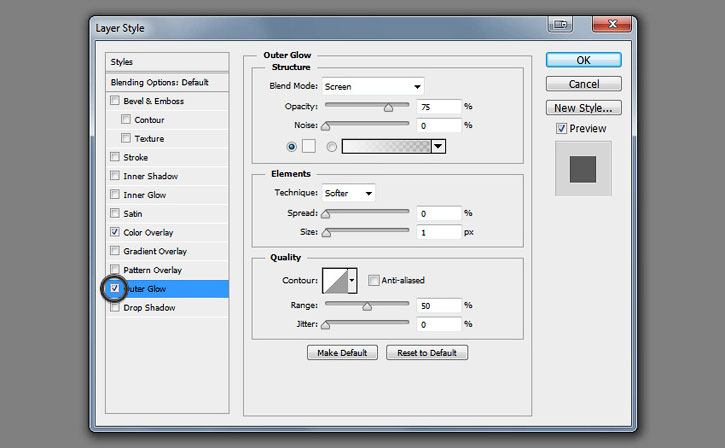
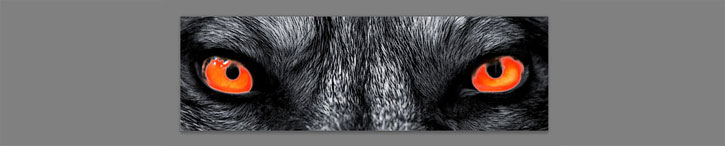
Шаг 5
Выбираем тот же красный цвет.

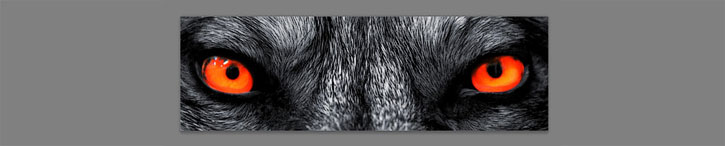
Шаг 6
Чтобы красный цвет был ярче и насыщеннее, корректируем Spread (Размах) и Size (Размер).

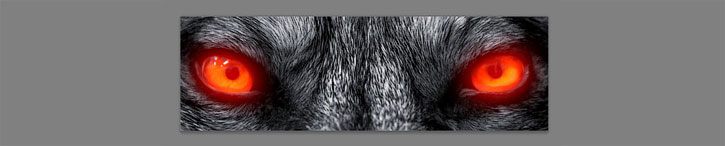
Шаг 7
В результате у нас получилась очень простая анимация, которую мы можем протестировать, нажав клавишу Space.

Шаг 8
Однако, это не тот результат, который нам нужен. Эффект будет смотреться лучше, если глаза будут светиться плавно и медленно. Вот тут мы и увидим настоящую мощь шкалы времени! Зажимаем клавишу Ctrl и кликаем по обоим кадрам, чтобы выделить их. В верхнем правом углу временной шкалы кликаем на значок со стрелкой и выбираем Tween (Создать промежуточные кадры).

Чем больше кадров мы добавим, тем мягче и плавнее будет анимация (также увеличится размер GIF-файла). 10 кадров будет достаточно для нашей анимации.

Обратите внимание, что промежуточные кадры могут включать все параметры, о которых упоминалось выше (положение, непрозрачность и эффекты).
Шаг 9
Кликаем ОК, чтобы между двумя кадрами добавились 10 новых. Жмем Space, чтобы увидеть готовую анимацию. Теперь выглядит гораздо лучше, не так ли?
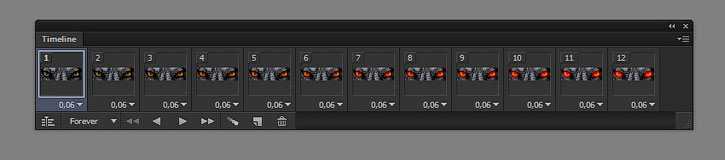

Шаг 10
Однако, в конце цикла глаза резко затухают. Давайте исправим это с помощью дополнительного перехода. Выбираем первый и последний кадры анимации и применяем Tween (Создать промежуточные кадры) с тем же количеством кадров.
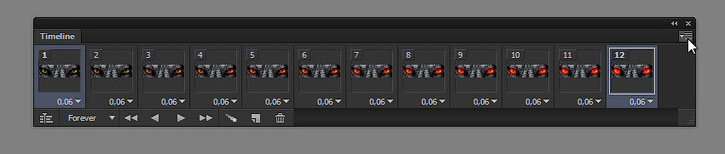
Шаг 11
Важный момент: находим кадр с наиболее яркими глазами и меняем его длительность на 0,5. Так, глаза будут светиться чуть дольше.
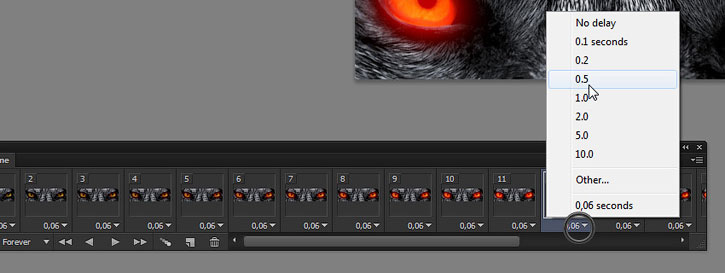

Шаг 12
Теперь мы можем сохранить анимацию. Переходим File – Save For Web (Файл – Сохранить для веб и устройств) и в списке форматов выбираем GIF. Параметры ниже позволят нам оптимизировать анимацию и тем самым уменьшить ее размер.
Бонусный совет: чтобы сохранить максимальное качество анимации, сохраняем ее в видео, используя дополнительно программное обеспечение, а затем видеоролик конвертируем в GIF с помощью сервиса gfycat.
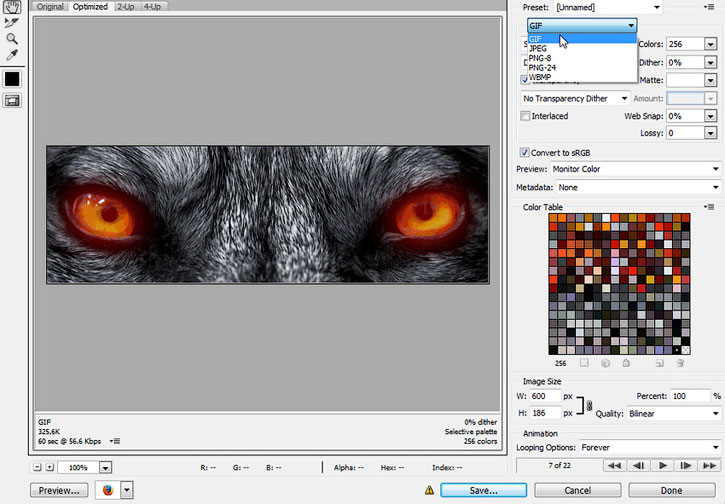
Теперь вы знаете, как создать анимированный GIF в Photoshop! Закончив урок, не забудьте поделиться своим результатом в комментариях ниже.
Автор: Ольга Максимчук (Princypessa). Дата публикации: 08 февраля 2021 . Категория: Уроки анимации в фотошопе.
Сегодня мы будем создавать анимацию мерцающего текста.
Анимация мерцающего текста очень простая, в ней будет всего 2 кадра, но выглядит такая анимашка довольно эффектно.
Сначала мы создадим новый документ и зальем фоновый слой черным цветом.
Затем установим шрифт из папки с исходниками, и при помощи инструмента Текст напишем текст.
Далее перейдем в панель анимации (шкалу времени) и, добавив еще один кадр, анимируем картинку.
В завершении урока "Анимация мерцания в фотошопе" мы сохраним анимацию.
Создаем в фотошоп (Ctrl+N) новый документ с параметрами, как на рисунке ниже. Размер картинки напрямую влияет на вес будущей работы, так что советую создавать для анимации холст небольшого размера.

В панели слоев щелкаем по «замочку» у фонового слоя, чтобы разблокировать слой для дальнейшего редактирования.

Переименовываем фоновый слой в «Фон». Чтобы переименовать слой, дважды щелкните по имени слоя в панели слоев, введите новое имя и нажмите клавишу Enter.

Заливаем слой «Фон» черным цветом. Для этого переходим в меню Редактирование-Выполнить заливку и в появившемся окне в верхней строке выбираем черный оттенок.



Устанавливаем шрифт из папки с исходниками. Для этого щелкните ПКМ по файлу шрифта и выберите «Установить». После этого шага шрифт установится одновременно в программу фотошоп и систему.





Теперь нам необходимо «оживить» нашу картинку.
Переходим в меню Окно-Шкала времени.

Далее кликаем по кнопке «Создать шкалу времени для видео».

В завершение нажимаем на иконку, отмеченную ниже.

Появится окно анимации.

При активном первом кадре анимации в панели слоев отключаем видимость текстового слоя, нажав на «глазик» около слоя.


В панели анимации создаем новый кадр, нажав на иконку, отмеченную ниже.


При активном втором кадре анимации в панели слоев делаем видимым текстовый слой.



В панели анимации выделяем два кадра при помощи клавиши Ctrl, щелкаем по времени и в открывшемся меню выбираем время проигрывания кадра, например, 0,1 секунды.


Далее кликаем по кнопке выбора параметров цикла проигрывания анимации и выбираем «Постоянно». Если оставить «Однократно», как указано по умолчанию, анимация проиграется один раз и остановится.

Нажав на кнопку проигрывания анимации, вы можете посмотреть, как будет выглядеть анимашка после сохранения и, при необходимости, подкорректировать ее.

Если все устраивает, сохраняем анимацию. Переходим в меню Файл-Сохранить для Web. В зависимости от версии фотошоп название этого пункта варьируется.

В строке формата обязательно выставляем gif, остальные настройки по вашему желанию – вы можете изменить размер, количество оттенков и т.п.

Анимация мерцающего текста готова! Урок "Анимация мерцания в фотошопе" завершен.
Читайте также:


