Как сделать акт сверки в 1с erp пошаговая инструкция
Хотите автоматизировать процессы сверки счётов-фактур с покупателями и продавцами? Ищете возможность повысить продуктивность персонала и сократить временные затраты на выполнение рутинных операций? Нуждаетесь в наглядных отчётах с выделенными расхождениями и хотите знать, как сделать сверку в 1С? Компания "1-й Советник" поможет вам! Мы осуществляем продажу, интеграцию и обслуживание программных продуктов 1С, проводим подключение к сервисам разработчика с 2003-го года. Будучи авторизованным франчайзи, предоставляем полный спектр профильных и сопутствующих услуг, предоставляя первоклассный сервис европейского уровня. Чтобы узнать подробности, просто свяжитесь с нашим представителем любым удобным способом.
О сервисе
Представляет собой виртуальное решение разработчика, созданное для отечественного бизнеса. Основное назначение - сверка счетов-фактур. Позволяет работать как с поставщиками, так и с покупателями/заказчиками. Наглядно показывает, как сделать акт сверки в 1С удалённо. Для использования сервиса понадобится обычный браузер или специальный клиент, который устанавливается на компьютер. В обоих случаях соединение надёжно защищено, а передача данных осуществляется в зашифрованном виде. Разработчик полностью исключает возможность кражи или утери информации, гарантируя пользователям абсолютную безопасность и конфиденциальность.
Возможности
Если ваша основная цель - только узнать, где акт сверки в 1С, вы будете приятно удивлены функционалом сервиса. Вот его ключевые возможности:
- сравнение счетов-фактур в автоматическом режиме (работа со своими бланками и бумагами контрагентов);
- детализированные отчёты с результатами сверки (расхождения выделяются для наглядности);
- запрос информации о выданных счетах-фактурах у поставщиков с последующей выгрузкой в 1С;
- включение в НДС-декларации данных из покупательских книг;
- автоматическое сравнение своих счетов-фактур и контрагентов;
- управление предоставлением информацией о полученных документах в ответ на запросы клиентов;
- выявление ошибок в реквизитах контрагентов.
Как видите, функционал сервиса весьма обширен, его возможности значительно превосходят заложенные разработчиком в названии.
Как быстро делать автоматическую сверку с контрагентами прямо в 1С
В программе для этого есть всё необходимое. Чтобы использовать функционал софта, зайдите в один из разделов:"Казначейство", "Закупки" или "Продажи". После этого действуйте в такой последовательности:
- Зайти в меню и выбрать пункт "Сверки взаиморасчетов".
- Нажать кнопку "Создать".
- Настроить параметры отбора и вбить нужный период.
- Выбрать контрагентов (допускается одновременный выбор нескольких поставщиков/покупателей).
- Внести настройки формирования и печати документов.
- Применить настройки одноимённой кнопкой и перейти по ссылке "Без детализации".
- Нажать кнопку "Создать", а затем "Готово".
После этого новые документы появятся в перечне и станут доступными для редактирования.
Плюсы использования
Виртуальный помощник - это не только автоматически сформированный акт сверки в 1С Бухгалтерия. Сервис даёт пользователям массу неоспоримых преимуществ. Вот наиболее значимые:
- возможность завершения сверок до окончания отчётного периода;
- выполнение всех ключевых операций непосредственно в программном продукте (не требует выгрузки конфиденциальной информации);
- поддержка общей сверки со всеми контрагентами;
- доступность исходных документов по каждому выявленному расхождению;
- свободный график планирования;
- формирование наглядных отчётов по итогам сверок;
- интуитивно понятный и простой интерфейс.
Достоинства использования виртуальной технологии неоспоримы! Для подключения к сервису необходимо быть авторизованным пользователем программных продуктов 1С и обратиться к официальному партнёру разработчика. Условия подключения одинаковы у всех франчайзи, разница только в качестве предоставляемых услуг. В этом отношении компания "1-й Советник" вне конкуренции. Мы успешно развиваемся в сегменте уже более шестнадцати лет и имеем девять официальных статусов, документально подтверждающих нашу компетентность. Вряд ли удастся найти более привлекательное предложение. Свяжитесь с нами по телефону или через форму обратной связи и убедитесь в этом лично!
Как сделать акт сверки в 1С Бухгалтерия 8.3 между организациями? Это достаточно распространенный вопрос, когда необходимо выполнить акт сверки в 1С для нескольких компаний. Такая сверка выполняется за определенный период времени. Формировать ее можно в любой форме, так как законом не предусмотрен официальный вид данного документа. К тому же, такая процедура не является обязательной, но компаниям выгодно ею пользоваться.
Формирование акта сверки в 1С 8.3 сопровождается дальнейшей распечаткой документа, проставлением подписей и необходимым заверением в двух экземплярах. Копии распределяются между компанией и контрагентом, который может осуществлять свою сверку по собственным данным.
Как выполняется оформление акта сверки
Пошаговая инструкция как можно оформить акт сверки в 1С 8.3:
- Для начала следует найти раздел в программе, где выполняется данная процедура. Исходя из того, с каким контрагентом вы работаете, следует выбрать «Покупки» или «Продажа».
- После необходимого выбора следует нажать на кнопку «Создать», чтобы сформировать новый Акт сверки в 1С.
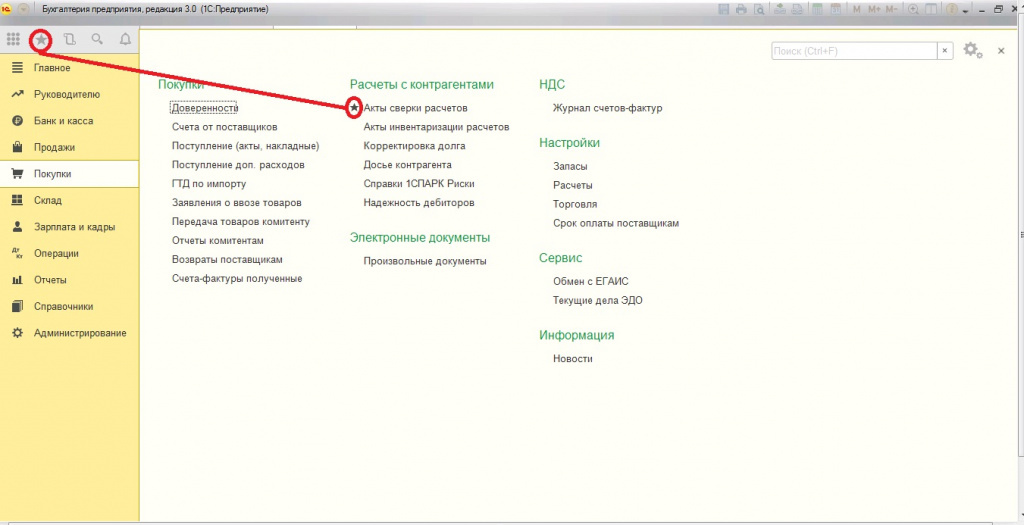
Важными реквизитами для заполнения является:

Прежде, чем нажимать «Заполнить», необходимо перейти во вкладку «Счета учета расчетов». Данная закладка заполняется автоматически, но рекомендуется проверять все настройки. Все данные представлены в виде таблицы и их можно корректировать по необходимости. Следует отметить, что дальнейшее выполнение взаиморасчетов будет опираться именно на предоставленные в таблице данные.
Также присутствует вкладка «Дополнительно». Она необходима для расширенной настройки, которую выполнять не обязательно. Здесь можно ввести полные имена участников акта сверки, чтобы потом их отобразить в печатном виде. Затем можно поставить галочки в соответствующих местах для того, чтобы:
- «Разбить по договорам» номер документа в таблице с разбивкой, если он не указан в шапке;
- «Выводить полные названия документов» (например, вместо «Оплата» будет указано «Поступление на расчетный счет» и тому подобное);
- «Выводить счета-фактуры», чтобы в акте присутствовали соответствующие счета-фактуры.
Данные вкладки можно не трогать. Формирование печатной формы акта сверки может выполняться без разбивки по договорам. Можно указывать только счета и оставлять пустые строки на местах, которые предусмотрены для заполнения именами представителей договора. Затем их придется указать при помощи шариковой ручки, на что уйдет немного времени.
Заполнение документа
Первая вкладка документа в программе 1С показывает все необходимые данные. Такое место необходимо заполнить требуемой информацией. Сделать это можно вручную, но лучше воспользоваться автоматизацией. Для этого следует нажать кнопку «Заполнить». После нажатия система предоставит возможность выбрать определенный вариант для выполнения сверки:
- Исключительно по нашей компании (таблица будет заполнена данными только нашей организации).
- По нашей организации и контрагенту (будут показаны данные обеих сторон с учетом нашего учета).
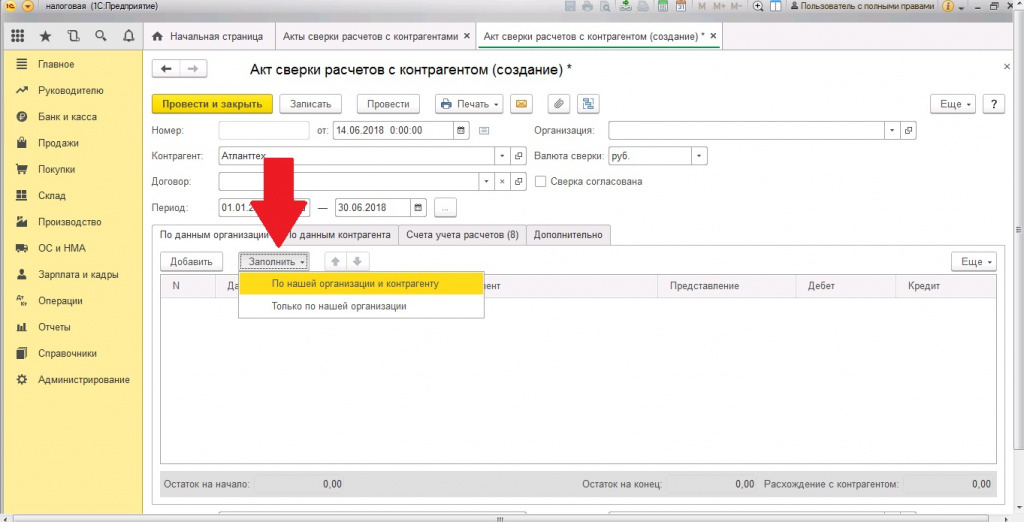
Данные предприятий, фирм и прочих контрагентов заполняются аналогичным способом. Для такой вкладки предусмотрена собственная кнопка «Заполнить». Заполнение выполняется путем простого копирования данных нашей компании, которые были указаны в первой вкладке. Такую информацию также можно корректировать.
Когда все данные указаны и вся информация проверена, можно посмотреть остаток на начало и конец периода. Такую информацию можно увидеть в нижней части документа. Также предоставляются данные по состоянию расхождений между организацией и контрагентом.
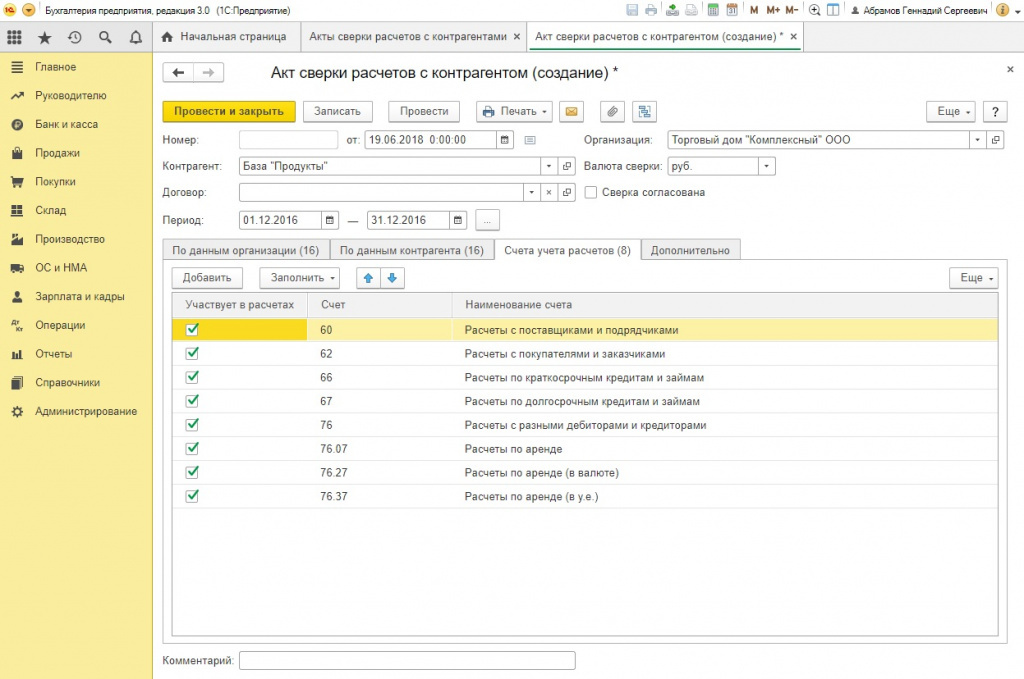
Согласование
Согласование всех данных следует выполнять через вкладку «Дополнительно». Там предоставляются необходимые параметры для настройки итогового печатного варианта договора. Чтобы максимально корректно сформировать документ, следует установить соответствующие флажки. Это позволит:
- при формировании акта по всем расчетам, разбить данные по договорам;
- выводить счета-фактуры;
- настроить указание названия документов.
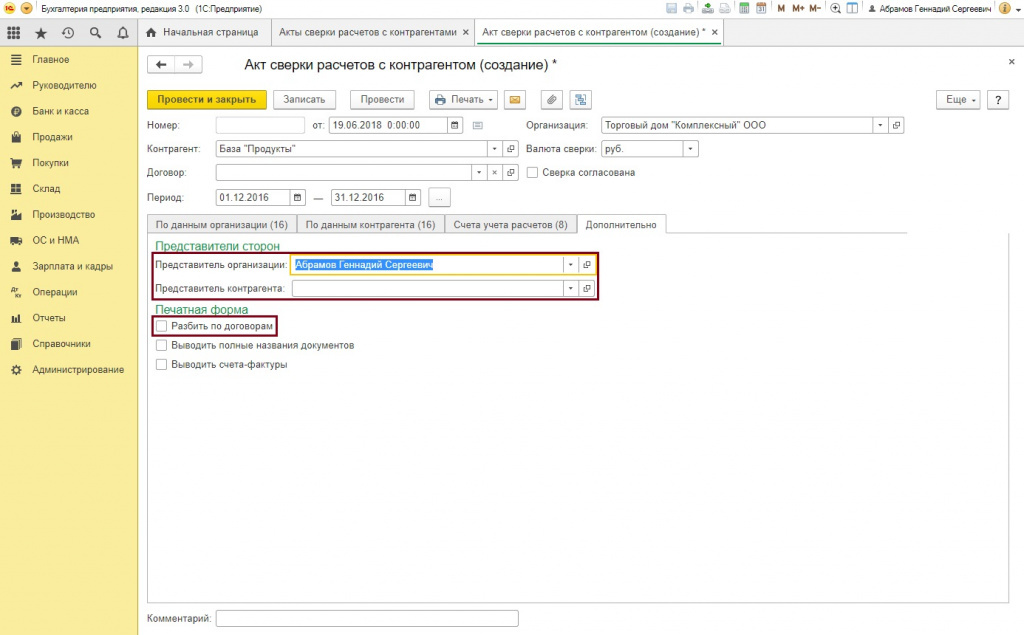
После выполнения всех манипуляций, выполняется сверка обеими сторонами договора. Когда это произойдет, то организация и контрагент должны подписать документ. После этого важно установить галочку в соответствующем окошке «Сверка согласована». Таким образом, больше не будет возможности выполнять редактирование в документе. Акт сверки будет защищен от случайных манипуляций, а сам документ не будет выполнять никаких движений.

Печатный вариант акта сверки
Предоставляется возможность распечатки трех форм для акта сверки. Для этого в программе присутствует меню «Печать», которое содержит:
- Акт сверки;
- Акт сверки (с печатью и подписью);
- Конверт.
Первые две формы друг от друга практически ничем не отличаются. Их главным отличием является наличие места для печати. Печатная форма документа содержит:
- дебетовую информацию нашей организации с датой и суммой;
- кредитную информацию со стороны контрагента с датой и суммой;
- обороты за весь период сверки;
- итоговую сумму задолженности;
- название организации, в сторону которой образовалась задолженность.

Необходимость акта сверки
Акт сверки предназначен для того, чтобы выполнять инвентаризацию требуемых расчетов. С помощью данного документа подтверждается состояние между организациями и контрагентами. Акт формируется и подписывается перед сдачей годовой отчетности в бухгалтерии. Рекомендуется прибегать к данной процедуре ежемесячно или каждый квартал. Таким образом, можно оперативно находить ошибки и нестыковки в действующем учете. В акте содержится необходимая информация, чтобы осуществлять расчеты:
Акт сверки – это первичный документ, предназначенный для контроля и регистрации сверки взаиморасчетов. Этот документ подтверждает финансовую дисциплину партнера и позволяет провести проверку финансовых взаимоотношений с контрагентом за выбранный период или подтвердить задолженность клиента.
Для формирования Акта сверки с партнером (контрагентом) в конфигурациях «1С:ERP» / «1С:Комплексная автоматизация» / «1С:Управление торговлей» пользователь переходит из раздела «Продажи» / «Расчеты с клиентами» в справочник «Сверки взаиморасчетов». Также документ можно создать из разделов «Закупки» и «Казначейство» (скриншоты кликабельны).

Рисунок 1 - Форма окна раздел «Продажи»
В открывшемся справочнике «Сверки взаиморасчетов» пользователь нажимает кнопку «Создать новую» (рис. 2).

Рисунок 2 - Справочник документов «Сверки взаиморасчетов»
Откроется окно «Сверка взаиморасчетов (создание)», где пользователю необходимо заполнить реквизиты.
- «За период» / «По» - указать период анализа расчетов;
- «Организация», «Контрагент» - участники сверки.
Из поля «Детализация» перейти по ссылке, в форме «Настройка детализации взаиморасчетов» указать необходимый уровень детализации:
- без детализации – сверка взаимных расчетов проводится только в разрезе контрагента;
- по партнерам – сверка проводится в разрезе контрагента и всех участвовавших партнеров;
- фильтр по партнеру – взаиморасчеты проводятся в разрезе контрагента и заданного партнера;
- по договорам – сверка будет проводится в разрезе контрагента и договоров;
- фильтр по договору – сверка проводится в разрезе контрагента и заданного договора.
При установке отметки «Расшифровка задолженности по объектам расчетов» в документ вносится информация о взаимных расчетах в разрезе договоров и расчетных документов. Детализация зависит от вида расчетов указанного в договоре.
Далее необходимо нажать кнопку «Применить» (рис. 3). Детализированная информация будет распечатана в форме акта в виде приложения.

Рисунок 3 - Форма документа «Сверка взаиморасчетов» (настройка детализации взаиморасчетов)
В окне «Сверка взаиморасчетов (создание)» нажать кнопку «Заполнить по данным организации» для автоматического заполнения документа по данным учета в программе. Также при помощи кнопки «Добавить» можно вручную указать данные по расчетам (рис. 4). И в списке выбрать расчетный документ, по которому существует задолженность по данным контрагента.

Рисунок 4 - Форма документа «Сверка взаиморасчетов» (вкладка «Задолженность по данным контрагента»)
Для печати данных по взаиморасчетам пользователь нажимает кнопку «Печать» (рис. 5). В списке выбора доступны варианты печатных форм «Акта сверки»:
- Акт сверки взаимных расчетов.
- Акт сверки взаимных расчетов (с задолженностью по данным контрагента).

Рисунок 5 - Форма документа «Сверка взаиморасчетов» (печать документа)
«Акт сверки взаимных расчетов» включает информацию, содержащую перечень первичных документов, оформленных между участниками взаиморасчетов (рис. 6).

Рисунок 6 - Печатная форма «Акт сверки взаимных расчетов»
В варианте документа «Акт сверки взаимных расчетов (с задолженностью по данным контрагента)» отображается состояние задолженности на дату оформления сверки (рис. 7).

Рисунок 7 - Печатная форма «Акт сверки взаимных расчетов (с задолженностью по данным контрагента)»
После печати документ передается контрагенту. В системе необходимо изменить статус документа на «На сверке», кнопка «Установить статус» (рис. 8).

Рисунок 8 - Список документов сверки взаиморасчетов (установка статуса)
Контрагент сверяет данные, присланные организацией, со своими данными. Информация о расхождениях по задолженностям взаиморасчетов заполняется на закладке «Задолженность по данным контрагента».
После согласования взаиморасчетов и подписания документа пользователь изменяет статус на «Сверена».
Для создания Акта сверки в конфигурации «1С:Бухгалтерия» пользователю необходимо перейти из раздела «Продажи» / «Расчеты с контрагентами» в справочник «Акты сверки расчетов» (рис. 1).

Рисунок 1 - Форма окна раздел «Продажи»
Далее, в списке необходимо нажать кнопку «Создать» (рис. 2).

Рисунок 2 - Справочник документов «Акты сверки расчетов с контрагентами»
- Организация - наименование нашей организации.
- Контрагент - выбрать из списка поставщика или покупателя.
- Договор - выбрать договор, по которому необходимо провести сверку.
- Период - указать даты проведения сверки.
Если установить отметку «Сверка согласована», то документ запрещается редактировать (рис. 3).

Рисунок 3 - Форма документа «Акт сверки расчетов с контрагентом»
Данные по взаиморасчетам заполняются на вкладках «По данным организации» и «По данным контрагента».
На вкладке «По данным организации» указываются документы, по которым осуществляются расчеты с контрагентами. Данные заполнятся автоматически (кнопка «Заполнить») или вручную (кнопка «Добавить»).
При автоматическом заполнении производится анализ движения по указанному договору и по счетам учета, которые указываются в закладке «Счета учета расчетов» за указанный период (рис. 4). После автоматического заполнения можно выяснить причины изменения задолженности непосредственно по каждому документу.
В нижней части закладки выводятся суммы остатков на начало и конец периода, а также выдается информация о расхождении в суммах с данными контрагента.

Рисунок 4 - Форма документа «Акт сверки расчетов с контрагентом» (вкладка «По данным организации»)
На закладке «По данным контрагента» указываются суммы расчетов по данным контрагента. Данные можно заполнить автоматически или вручную.
При автоматическом заполнении используется информация из табличной части «По данным организации». При этом оборот по дебету по данным организации интерпретируется как оборот по кредиту по данным контрагента.
В нижней части закладки выводятся суммы остатков на начало и конец периода, а также выдается информация о расхождении в суммах с данными контрагента (рис. 5).

Рисунок 5 - Форма документа «Акт сверки расчетов с контрагентом» (вкладка «По данным контрагента»)
На вкладке «Счета учета расчетов» указан список счетов участвующих в расчетах. Если в организации используются другие счета, необходимо добавить их в список, кнопка «Добавить» (рис. 6).

Рисунок 6 - Форма документа «Акт сверки расчетов с контрагентом» (вкладка «Счета учета расчетов»)
На вкладке «Дополнительно» (рис. 7) указываются данные о представителях сторон ответственных за документ:
- Представитель организации.
- Представитель контрагента.
Также указываются настройки печатной формы:
- Разбить по договорам - отметка, позволяющая отразить взаиморасчеты в разрезе договоров.
- Выводить полное название документов - настройка вида названия, при установке отметки названия будут иметь вид «Поступление на расчетный счет», без - «Оплата».
- Выводить счета-фактуры.

Рисунок 7 - Форма документа «Акт сверки расчетов с контрагентом» (вкладка «Дополнительно»)

Рисунок 8 - Форма документа «Акт сверки расчетов с контрагентом» (печать документа)
Выводится печатная форма «Акт сверки», пользователь печатает документ, кнопка «Печать» и передает на согласование контрагенту (рис. 9).

Акт сверки никак не регламентируется законодательством, но удобен для проверки взаиморасчетов между контрагентами. Сегодня мы предлагаем узнать как именно формируется акт сверки в 1С на примере 1С Предприятие.
Акт сверки взаиморасчетов в 1С

Заполняем данные документа:


Можно сделать печатную форму акта сверки, нажав на соответствующую кнопку, а можно сохранить в файл, нажав на кнопку с дискетой. Доступные форматы — Microsoft Word и Excel, текстовый документ, веб-страница и пр.
Можно ли прописать представителя контрагента?
Что такое согласование сверки?

Как оптимизировать работу с 1С?
Чтобы программа работала без перебоев, сотрудники получали ответы по сложным вопросам, а любые проблемы решались максимально оперативно, мы рекомендуем обратиться к специалистам компании «ПРОГРАММЫ 93».
Как мы можем помочь вам в работе с 1С?
- Решение конкретных задач. Сложности при работе с программой, ошибки, установка и настройка 1С и многое другое.
- Полное сопровождение 1С. Мы обеспечиваем надежную работу продукта и оперативное решение всех возникающих вопросов и проблем.
- Разработка под 1С. После уточнения ваших целей и задач, мы предлагаем и разрабатываем индивидуальное решение.
- Интеграция сайта с 1С. Возможность вывести бизнес на новый уровень и оптимизировать бизнес-процессы.
Позвоните по номеру телефона, указанному на сайте или заполните форму обратной связи, чтобы мы могли сориентировать по стоимости и рассказать, как начать сотрудничество.
Читайте также:


