Как сделать афишу на компьютере в paint
Krita — это настолько продвинутая и функциональная программа для рисования, что не верится, что перед тобой не коммерческий продукт, а разработка с открытым исходным кодом. В этом редакторе есть поддержка слоёв, огромное количество кистей и инструментов, куча самых разных фильтров и эффектов.
Krita может использоваться для создания цифровой живописи, скетчей, картин, комиксов и даже рисованной покадровой анимации. Интерфейс удобно настраивается. Плюс ко всему Krita отлично работает с графическими планшетами.
2. GIMP
Мощный, гибкий, настраиваемый растровый редактор с открытым исходным кодом. Правда, интерфейс и горячие клавиши тут своеобразные — привыкшим к Photoshop художникам придётся переучиваться.
В GIMP есть большинство инструментов, доступных в Photoshop: слои, маски, цветокоррекция, умное выделение, кисти, фильтры и гора других возможностей. Часть отсутствующих можно прикрутить с помощью сторонних расширений.
3. Inkscape
А вот это уже инструмент для создания векторной графики — бесплатный и опенсорсный аналог Adobe Illustrator. Он хорошо подходит для создания логотипов, значков, веб‑графики, векторных иллюстраций и прочих дизайнерских продуктов.
Inkscape содержит в себе всё для комфортного создания и редактирования векторных изображений: инструменты управления цветом и текстурами, слои, умное размещение и выравнивание объектов, а также возможность векторизировать растровые картинки.
Это, конечно, не полноценный аналог Photoshop, а, скорее, старый добрый Paint на стероидах, но для любительского рисования и его хватит.
5. MediBang Paint Pro
Это специализированный инструмент, который придётся по душе создателям комиксов, аниме и манги. Приложение очень лёгкое, быстрое и при этом абсолютно бесплатное. В библиотеке MediBang Paint Pro больше 800 предустановленных фонов и шаблонов аниме‑тематики. Кроме того, здесь есть порядка 50 кистей и большой выбор бесплатных шрифтов.
6. Gravit Designer
- Платформы: Windows, macOS, Linux, веб.
Gravit Designer — это довольно мощный и продвинутый, но при этом бесплатный редактор векторной графики. С его помощью можно легко создавать значки, логотипы, баннеры и прочие изображения. В приложении много инструментов: кривые, слои, формы, выделение и трансформация объектов, работа с текстом и шрифтами.
Помимо этого, в Gravit Designer есть встроенная библиотека векторных объектов, создаваемых пользователями. Их можно свободно задействовать в собственных работах. Ещё одна фишка приложения: при желании его можно запустить без установки, прямо в браузере через родной веб‑сервис Gravit.
7. MyPaint
Быстрый растровый редактор с открытым исходным кодом. Работа построена так, чтобы вы фокусировались на процессе рисования, а не на блуждании по пунктам меню. MyPaint поддерживает графические планшеты, предлагает встроенную коллекцию кистей и возможность создания собственных.
Из других фишек программы можно выделить бесконечный холст, дублирование основных функций горячими клавишами и наглядный выбор цвета сразу под курсором.
Платные программы для рисования на компьютере
1. Affinity Designer
Редактор впечатляет своими возможностями. Настраиваемые панели и комбинации клавиш, удобная система поворота холста, из‑за которой кажется, что вы рисуете на настоящей бумаге, совместимость с графическими планшетами, эффекты теней, свечения, контура, скос — всего и не перечислить.
Affinity Designer определённо стоит попробовать тем, кто профессионально занимается графикой и дизайном и не хочет переплачивать за Photoshop.
2. BlackInk
Весьма своеобразная программа для рисования, которая отличается от прочих представленных здесь. BlackInk позволит вам рисовать невероятные картины с довольно необычным стилем. Да что там говорить, просто взгляните на созданные в редакторе изображения, и вы поймёте, что он позволяет творить искусство.
Вместо традиционных подходов к созданию растровых изображений BlackInk использует свой механизм. Так называемый Controller открывает невиданные возможности настройки кистей. Освоить его нелегко, но результат впечатлит вас.
3. Adobe Photoshop
Photoshop — это фактически стандарт в мире компьютерной графики, самая популярная программа для художников, дизайнеров и фотографов. О возможностях Photoshop говорить смысла нет: если с изображением можно что‑то сделать, то он это сделает.
Поскольку Photoshop является частью облачного сервиса Adobe Creative Cloud, вы легко можете пользоваться вашими кистями, цветами и стилями на всех устройствах — настройки синхронизируются буквально на лету. Вдобавок для Photoshop из‑за его популярности создана просто куча плагинов.
Единственное, что с детищем Adobe не так, — цена на подписку. Впрочем, этого следовало ожидать, ведь Photoshop — это самый мощный и продвинутый из всех растровых редакторов на свете.
4. Corel Painter
У всех на слуху Corel Draw — мощнейший профессиональный редактор векторной графики. Но у Corel есть ещё одно детище — растровый редактор Corel Painter, прекрасно подходящий для рисования. В этом редакторе есть множество удобных инструментов для работы с цветом, синтезирования текстур и клонирования объектов, а также кисти, холсты и слои.
Этот дорогой, но эффективный редактор для искушённых художников однозначно стоит своих денег.
5. Sketchbook Pro
Мощный растровый редактор с интуитивным интерфейсом и большим набором инструментов, который подойдёт как для начинающих, так и для профессиональных художников. Sketchbook Pro может похвастаться сотнями кистей, собственными палитрами цветов и послойной обработкой изображений.
Разработчики уделили большое внимание пользовательскому опыту: в результате создаётся ощущение рисования на бумаге физическими кистями и другими художественными инструментами. При этом каждая кисть (или перо) настраиваются до мельчайших нюансов.
6. ArtRage
Простой инструмент для художественного рисования, позволяющий создавать реалистичные креативы. ArtRage очень точно имитирует такие техники работы с живописью, как масло, акварель, пастель, и обеспечивает максимально интуитивный процесс работы с ними.
Редактор даёт возможность полностью настроить все параметры рисунка и создать свой стиль. Присутствуют также функции редактирования вроде цветокоррекции, трансформации и других.
7. PaintTool SAI
Высокоскоростной японский редактор растровых изображений с поддержкой различных форматов, который подойдёт для создания манги, аниме и комиксов. PaintTool SAI позволяет одновременно обрабатывать сразу несколько файлов, умеет сглаживать линии, убирая небольшие огрехи, а также поддерживает рисование с помощью графических планшетов.
Программа хорошо оптимизирована и нетребовательна к ресурсам. А благодаря простоте и минималистичному интерфейсу должна понравиться начинающих художникам.
Этот материал впервые был опубликован в октябре 2018 года. В сентябре 2021‑го мы обновили текст.
Самые продвинутые графические редакторы вроде инструментов компании Adobe стоят немалых денег. Но есть бесплатные и вполне достойные альтернативы, возможностей которых хватит большинству пользователей. Вот приложения для работы с векторной, растровой и 3D‑графикой на все случаи жизни.
Бесплатные векторные редакторы
Предназначены для создания и редактирования логотипов, интерфейсов и прочей масштабируемой графики.
1. Gravit Designer
- Платформы: веб, Windows, macOS, Linux.
Gravit Designer, ранее известный как Gravit, — это полнофункциональный векторный редактор. Он подходит для любых задач — от дизайна интерфейсов и иконок до работы с презентациями, иллюстрациями и анимацией.
Аккуратный интуитивный интерфейс Gravit Designer можно настраивать под себя. Графический редактор содержит массу инструментов для создания прекрасных детализированных векторных изображений. Среди них — неразрушающие (их действие можно отменять) функции для булевых операций, инструменты «Нож» и «Граф путей», множество режимов заливки и смешивания, а также мощный текстовый движок.
Если вам понадобится получить доступ к работе на ходу, облачный сервис Gravit Cloud позволит вернуться к проекту на любом устройстве.
2. Vectr
- Платформы: веб, Windows, macOS, Linux.
3. SVG‑Edit
Если вам нужно быстро создать или отредактировать простой SVG‑файл, есть несколько онлайн‑редакторов, которые подойдут для этой задачи не хуже Adobe Illustrator. Лучших из них — SVG‑Edit.
Этот графический редактор целиком создан на HTML5, CSS3 и JavaScript и не использует серверы для обработки данных. Код SVG‑Edit открыт. Поэтому при желании вы можете скачать его и модифицировать, чтобы создать свою версию программы.
SVG‑Edit располагает всеми базовыми инструментами векторного редактора. Но поддерживает только формат SVG.
4. Inkscape
Этот мощный графический редактор предлагает множество инструментов и функций, которые часто недоступны в других аналогичных программах. Среди них — альфа‑смешивание, клонирование объектов и маркеры.
Полная поддержка различных цветовых моделей делает Inkscape достойной альтернативой Adobe Illustrator как для веб‑дизайна, так и в сфере полиграфии. При всей простоте интерфейса в этой программе можно создавать и комплексные работы.
Отдельного внимания заслуживают такие возможности, как преобразование растровых изображений в векторные, формирование обводки с переменной шириной и поддержка файлов Illustrator.
5. BoxySVG
Простой инструмент для создания масштабируемой векторной графики, который пригодится как начинающим веб‑дизайнерам и разработчикам, так и профессионалам. BoxySVG запускается прямо в браузере и справляется со своими задачами не хуже настольных редакторов.
Приложение отличается интуитивным интерфейсом и высокой скоростью работы. Арсенал настроек и функций не так велик, как у профессионального софта, но включает все необходимые инструменты, среди которых карандаши, кисти, текст, клонирование, формы и многое другое. BoxySVG поддерживает горячие клавиши и все популярные форматы файлов для экспорта готовых проектов.
Бесплатные растровые редакторы
Предназначены для создания и редактирования любых немасштабируемых рисунков и фотографий.
1. GIMP
Бесплатный графический редактор с открытым исходным кодом. GIMP укомплектован богатым набором функций для рисования, цветокоррекции, клонирования, выделения, улучшения и других действий. Интерфейсом GIMP отличается от популярнейшего Photoshop, но долго искать нужные инструменты вам не придётся.
Команда GIMP позаботилась о совместимости, так что вы сможете без проблем работать со всеми популярными форматами изображений. Кроме того, здесь встроен файловый менеджер, похожий на Bridge из программ от компании Adobe.
2. Photo Pos Pro
Если вы работаете на Windows и не нуждаетесь в таком количестве инструментов, как у GIMP, вашим идеальным редактором может стать Photo Pos Pro. Последний создан с прицелом на операции с изображениями и отлично справляется с типичными задачами вроде регулировки контрастности, освещения и насыщенности. Но Photo Pos Pro подходит и для более сложных манипуляций.
Эта программа может похвастать очень дружелюбным интерфейсом и детальной справкой, которая помогает разобраться новичкам. Если вы хотите сделать Photo Pos Pro ещё функциональнее, к вашим услугам множество расширений и плагинов.
3. Krita
Ещё один графический редактор с открытым исходным кодом. Krita существует с 1999 года и постоянно совершенствуется, чтобы соответствовать нуждам концепт‑художников, иллюстраторов, специалистов по визуальным эффектам, дорисовке и текстурам.
Программа включает набор самых разных кистей и поддерживает множество плагинов: от продвинутых фильтров до вспомогательных инструментов для работы с перспективой.
В числе самых интересных функций — стабилизаторы кистей, которые сглаживают линии, режим зацикливания для создания бесшовных паттернов и текстур, а также всплывающая палитра для быстрого выбора цвета.
Бесплатные фоторедакторы
Предназначены для обработки, ретуши, а также добавления эффектов на любые фото.
1. Pixlr
Pixlr предлагает более 600 эффектов, наложений и рамок. В этом сервисе можно делать всё, чего стоит ждать от фоторедактора: изменять размер изображений, обрезать их, удалять эффект красных глаз, отбеливать зубы и многое другое. Если вы знакомы с Photoshop, то очень быстро освоите веб‑версию Pixlr. Интерфейсы этих редакторов очень похожи.
2. Canva
Canva — популярный онлайн‑редактор с огромным набором функций, который поможет подготовить любые изображения всего в несколько кликов. Прямо в браузере можно создавать коллажи, постеры, инфографики, контент для соцсетей, видео и много другое.
В вашем распоряжении большое количество шаблонов, шрифтов и различных элементов дизайна, которые можно комбинировать между собой. Благодаря интуитивному интерфейсу работа с Canva максимально простая и быстрая. А богатые возможности экспорта позволяют сохранить проект в нужном формате.
3. RawTherapee
Мощный графический редактор для работы с RAW‑файлами, предоставляющий доступ к расширенным функциям. Обилие настроек делает его довольно сложным для освоения новичками, но более продвинутые пользователи найдут для себя массу ценных возможностей.
RawTherapee позволит изменить мельчайшие детали фото, настроить резкость и цветопередачу, убрать шумы, а также отстроить экспозицию, баланс белого, кривые и массу других параметров. При этом благодаря неразрушающим инструментам оригинал снимка остаётся неизменным вплоть до момента, пока работа не будет готова.
Бесплатные редакторы 3D‑графики
Предназначены для работы с 3D‑моделями, эффектами и анимациями.
1. SketchUp Free
SketchUp Free можно назвать идеальной точкой входа в мир 3D‑графики. Этот редактор дружелюбно вводит новичка в курс дела и прощает ему все допущенные ошибки. Вы можете начать с простого рисования линий и форм, а потом преобразить их в 3D‑объекты.
Если вам понадобится вдохновение, можете бесплатно скачать модели различных объектов из библиотеки 3D Warehouse через форму поиска на сайте SketchUp.
2. Daz Studio
С помощью Daz Studio можно кастомизировать, перемещать в пространстве и анимировать различные 3D‑объекты вроде людей, животных, предметов.
Вы можете создавать уникальных персонажей, миры, различные элементы дизайна и многое другое. Но в Daz Studio отсутствуют возможности моделирования и текстурирования, доступные в платных альтернативах. Подробную таблицу со сравнением редакторов смотрите на сайте проекта.
3. Hexagon
Hexagon — бесплатный инструмент для 3D‑моделирования. В нём есть всё необходимое для создания детализированных моделей, готовых к финальному рендерингу.
Среди инструментов и функций программы вы найдёте возможность быстрого импорта из Daz Studio, заготовки для различных объектов, кисти для ручного моделирования, UV‑развёртку (нанесение плоских текстур на трёхмерный объект), продвинутые инструменты рисования и мгновенное затенение (instant ambient occlusion).
Программы Daz Studio и Hexagon созданы одним разработчиком и дополняют друг друга. Вместе они составляют полный бесплатный комплект для работы с 3D‑графикой.
4. Blender
Blender — это продвинутый бесплатный редактор 3D‑графики с открытым исходным кодом, доступный для всех основных платформ.
Разработчики постоянно развивают Blender. Он поддерживает все возможные операции с 3D‑графикой: позволяет моделировать, текстурировать, анимировать, рендерить и компоновать объекты.
5. ZBrushCoreMini
Если вам интересно искусство цифровой скульптуры, попробуйте программу Sculptris от разработчика Pixologic. Она подходит одинаково хорошо для любого уровня подготовки. Новички получают понятный стартовый инструмент, а опытные цифровые художники — платформу для быстрой и удобной реализации идей.
Sculptris основана на редакторе ZBrush от того же разработчика — самом популярном приложении для цифровой скульптуры. Когда вы будете готовы перейти на следующий уровень, то сможете легко переключиться на ZBrush.
6. Houdini Apprentice
Houdini — инструмент для работы с 3D‑анимацией и визуальными эффектами, который часто используют при создании фильмов, телепередач и другого медиаконтента.
Стоимость редактора начинается с 2 000 долларов. Но разработчики программы — Side Effects Software — разрешают использовать версию Houdini Apprentice бесплатно. Благодаря ей вы можете получить доступ ко всем функциям полной версии и оттачивать мастерство на личных проектах. Только Houdini Apprentice предназначена исключительно для некоммерческих и образовательных целей.

Все когда-нибудь смотрели на красивые плакаты в соцсетях или на досках объявлений и со временем возникал вопрос, как сделать афишу на компьютере самостоятельно?
Стоит читать ниже и узнать о двух лучших способах решения такой задачи.
Создание афиши с помощью Microsoft Word
Если нужно сделать небольшую или среднюю афишу, Microsoft Word прекрасно справится с этим заданием. К тому же практически каждый пользователь уже знаком с приложением. Все те же элементы, которые используются для создания документа, могут быть использованы для плаката.
Однако есть несколько потенциальных проблем или сложных моментов, на которые стоит обратить внимание.
Макет страницы
Для начала стоит открыть новый пустой документ Word и выполнить такие шаги:
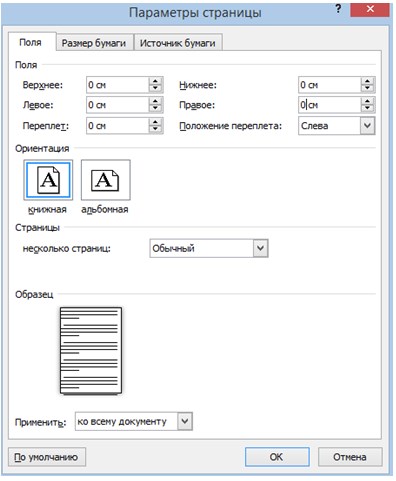
- Перейти на вкладку «Макет страницы» или «Разметка страницы», чтобы задать отступ для плаката.
- Щелкнуть значки «Поля» и «Размер» на ленте, чтобы установить их по мере необходимости. Если поля не нужны вовсе, тогда нажать «Пользовательские поля» в нижней части раскрывающегося меню «Поля» и установить для каждого поля значение 0.
- Чтобы использовать пользовательский отступ страницы, нажать «Другие размеры бумаги» в нижней части раскрывающегося меню «Размер» и указать желаемую высоту и ширину, которые измеряются в дюймах или сантиметрах.
Добавление текста
Есть два варианта добавления текста на постер. Можно просто напечатать текст, или использовать текстовые поля.
Если необходимо ввести много текста, следует рассмотреть вариант использования двух столбцов – функция, доступная на ленте макета страницы. Это поможет визуально разбить текст на части, делая его более привлекательным для чтения. Столбцы могут быть одинаковой или разной ширины.

Текстовые поля будут выглядеть лучше, если задействовать светлый фон и темный текст. Прежде чем добавлять текстовые поля, нужно нажать клавишу Enter несколько раз, чтобы добавить свободное место на постер.
Перемещение текстовых полей и изображений в документе Word может быть проблематичным без доступного свободного места.
Чтобы вставить текстовое поле, достаточно щелкнуть значок «Текстовое поле» на вкладке «Вставка».
Сначала стоит ввести текст, который требуется в качестве заголовка, а затем нажать Ctrl-A, чтобы выделить его. После нужно перейти на вкладку «Главная», и изменить шрифт, размер шрифта и цвет по мере необходимости.
Если есть потребность в том, чтобы размер шрифта превышал величину по умолчанию (в 72pt), следует щелкнуть на число и ввести нужное значение вручную. Есть смысл использовать значки в разделе «Абзац» вкладки «Главная», чтобы изменить выравнивание.

Добавление изображений
Для прикрепления картинок или фотографий, достаточно выполнить такие шаги:
- Вставить изображение с компьютера, щелкнув значок «Рисунок» на вкладке «Вставка». Чтобы найти картинку с помощью поиска Bing, щелкнуть значок «Онлайн-изображения».
- Как только рисунок окажется на странице, перетащить его в любую нужную позицию.
- Переместить угловые якоря, чтобы изменить размер.
- Дополнительные параметры находятся в меню «Формат изображения», включая «Обтекание текстом». Инструмент «Формат» также содержит параметры обрезки и редактирования.
- Добавить дополнительные фотографии или текст по мере необходимости.
- С помощью ползунка «Масштаб» можно увеличить масштаб изображения, чтобы убедиться, что в рисунках с измененным размером не появляются пиксели.
- Уменьшить масштаб, чтобы просмотреть всю афишу.
Добавление фона
Белый фон более удобен для печати, но чтобы привлечь внимание людей, лучше использовать цветной фон.
Чтобы добавить цветной фон, необходимо открыть меню «Вставка», выбрать «Фигуры» и нажать «Прямоугольник».

Далее стоит нарисовать курсором фигуру на листе и затем щелкнуть правой кнопкой мыши на форму, чтобы изменить ее заливку и цвет контура. Можно воспользоваться градиентом, который является дополнением к цветам, доступным при нажатии кнопки «Заливка».

Как только форма будет выглядеть так, как запланировано, надлежит снова щелкнуть ее правой кнопкой мыши, нажать «На задний план» и выбрать «Поместить за текстом». Нелишне обратить внимание на то, что если задействован темный фон, может потребоваться изменить цвет шрифта на более светлый.
Печать и экспорт
Чтобы экспортировать плакат в формате PDF, следует открыть меню «Файл» и выбрать «Экспорт».
Чтобы распечатать плакат, целесообразно открыть меню «Файл» и выбрать «Печать». Полезно обратить внимание, что большинство домашних принтеров не будут печатать по краю бумаги, поэтому придется оставить тонкую белую рамку вокруг плаката или подрезать плакат ножницами вручную.
Adobe Spark Post
Не нужно быть опытным графическим дизайнером, чтобы создавать привлекательные плакаты; все, что нужно, это Adobe Spark Post – бесплатный производитель плакатов, который прост в использовании.
Adobe Spark – это набор инструментов дизайна, который позволяет создавать собственные плакаты, видеоролики и веб-страницы с помощью компьютера или мобильного устройства iOS.
Инструмент для афиш называется Spark Post. Это приложение предлагает широкий спектр шаблонов и макетов, которые можно использовать для создания собственных постеров.
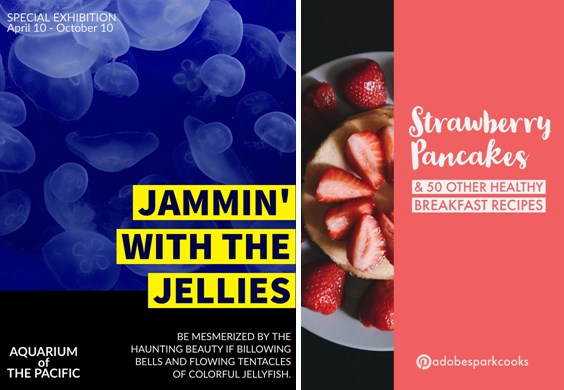
Для создания афиши в программе, стоит воспользоваться простой инструкцией:
- Выбрать правильный размер. Если открыть веб-приложение, появятся различные варианты размера в нижней части экрана. Выбрать значение графики, которое идеально подходит для печатных плакатов или для размещения в Instagram, Facebook или Twitter. Можно выбрать «Больше размеров», чтобы просмотреть дополнительные параметры.
- Далее выбрать тему, которая определяет макет и общий вид плаката. Прокрутить варианты и выбрать тот, который соответствует будущей афише.
- Выбрать фоновое изображение, нажав на «Фон», а затем «Заменить фотографию». Можно импортировать рисунок из Facebook, Google Фото, Dropbox, Lightroom или Creative Cloud, загрузить картинку с компьютера или выполнить поиск среди тысяч бесплатных изображений.
- Затем выбрать «Текст» и использовать параметры, чтобы изменить шрифт, форму, цвет, интервал и выравнивание текста. Как только создан сильный заголовок, можно добавить больше текстовых полей или оставить постер в минималистском стиле.
Если вы считаете, что хороший баннер для магазина можно сделать только с помощью продвинутого графического редактора, то я развею этот миф, и докажу, что даже старый добрый дружище Paint может творить чудеса! И чтобы сделать привлекательный баннер, не обязательно владеть королем редактирования изображений - фотошопом. Конечно, с помощью таких редакторов можно сделать более оригинальные баннеры. Но если подойти творчески, то желаемого результата можно достичь и с простеньким Paint. Как говорится, маленький, да удаленький! Все еще не верите?! Приступаем!
ШАГ 1.
Открываем наше изображение в Paint.

ШАГ 2.
Этот шаг можно смело пропустить. Но если Вы хотите сделать баннер более привлекательным, лучше поиграть с размерами изображения. Т.к. размер баннера фиксирован, то важно какая область первоначальной картинки попадет в эти пределы. Вы же не хотите, чтобы в эту область помещался только, например, кошачий хвост. Итак, делаем нужный размер картинки. Обратите внимание, что мы будем корректировать размер, а не изменять масштаб изображения, прошу не путать. Размер можно увидеть в самом низу редактора.

На верхней панели инструментов нажимаем кнопку “Изменить размер”.

Далее указываем либо проценты, либо пиксели, как вам удобней. Я поигралась с размерами и остановилась на таком результате.

ШАГ 3.
Теперь начинается самое интересное, вырезаем баннер. Размер баннера по правилам Ярмарки Мастеров 760 x 75. Нажимаем кнопку Выделить, устанавливаем курсор на изображение и начинаем выделять область для баннера. Внимательно следим за размерами выделенной области в нижней части редактора. Растягиваем до тех пор, пока не увидим заветных циферок 760 x 75.

Нажимаем кнопку Обрезать.

ШАГ 4.
Половина пути пройдена! Делаем надпись. Нажимаем пиктограммку А на панели инструментов. Кликаем мышью на место изображения, где хотите разместить Вашу надпись (область можно будет перемещать). Появится новая вкладка Текст. Выбираем шрифт, размер шрифта, цвет надписи, наклон шрифта и т.д.

ШАГ 5.
Чтобы сделать баннер для магазина более заметным, можно сделать рамку вокруг баннера. Для этого переходим на вкладку Главная, область Фигуры. Выбираем нужную фигуру, цвет фигуры и растягиваем по контуру изображения.

Любуемся на наш баннер!

В мастер-классе используется версия редактора 2010. Принцип для других версий одинаков, интерфейс может различаться.
Ждите моих новых мастер-классов, в том числе по созданию баннера в Photoshop.
Читайте также:


