Как сделать абстракцию в фотошопе
Геометрические формы используются в веб-дизайне в разном назначении. Их можно увидеть в навигации, визуальном акценте отдельных частей, оформлении фреймов и блоков, секций. Фигуры могут сочетаться друг с другом, создавая оригинальный визуальный эффект рисунка. Как создавать абстрактный геометрический коллаж, и как веб-мастера используют многоугольники в своей работе мы рассмотрим ниже.

Веб-дизайн, если рассматривать его как способ доставки контента пользователю, планируется и создается с особой ответственностью и важностью. Но сама работа упрощается тем, что в основе макета используются сетки, колонки и различные геометрические формы. Квадраты, прямоугольники, трапеции, ромбы, шестиугольники, треугольники, окружности – наиболее распространенные элементы для оформления дизайна, причем, в самых разных стилях. Их можно увидеть в навигации, визуальном акценте отдельных частей, оформления фреймов и блоков, секций. Более того, геометрические форы могут сочетаться друг с другом, создавая оригинальный визуальный эффект рисунка. Четкие, прямые, резкие и неокруглые линии и фигуры часто способствуют ассоциации сайта с передовыми технологиями, даже если сам контент рассказывает о… котятах, например.
В конце лета мы затрагивали немного тему многоугольников в веб-дизайне, рассматривали интересные работы веб-мастеров, упоминали об особенностях многоугольников. Сегодня мы повторно не будем подробно останавливаться на всех тонкостях геометрического веб-дизайна, но уделим внимание тому моменту, когда геометрические формы способны создавать потрясающий визуальный эффект коллажа. Поскольку такую красоту создавать несколько кропотливо, то мы разделим весь этот огромный объем информации на две части, последовательно и обстоятельно рассказывая о каждом варианте. Иными словами: практике работы в Photoshop с геометрическими формами мы посвятим два материала.
В целом, геометрические формы могут использоваться в веб-дизайне в разном назначении. В качестве фоновой текстуры, элемента навигации, но частенько такое применяют и в дизайне 360 0 или с эффектом дополненной реальности. Геометрические элементы – отличный вариант для оформления портфолио, галерей, домашних страниц. Для наглядности и вдохновения посмотрим на некоторые особо яркие примеры дизайна сайтов, которые и послужат нам основой для творения в Photoshop. Речь идет о bigbang, paseoitaigara, webey, mrsaghafi, jtcdesign, paseodegracia.
Геометрия, симметрия, абстракция в Photoshop
А если немного пофантазировать и превратить фотографию в абстрактный коллаж из геометрических фигур? Мы создадим нашу форму, а потом разрежем изображение по ней и выложим новую композицию. Немного цветооткорректируем и придадим эффектов. Ничего не напоминает? Возможно, некоторые из вас вспомнят старые ретро коллажи из фотографий, газет, рисунков, когда из изображений вырезались геометрические фигуры, а затем ими выкладывалась совершенно новая симметричная фигура.
Сложно? Не совсем. Некоторые мастера используют в дополнение к Photoshop еще и Illustrator, но мы сделаем все силами одного только фоторедактора.
Для начала нам предстоит нарисовать в новом документе фигуру «Эллипс» размером 500х500 px. Можно создать такой же по размеру Документ, а затем пропорционально увеличить размер холста до 700х700 px. Можно сразу большой и нарисовав фигуру, отредактировать размеры в окне свойств. Путей много, тут как вам удобнее.
Мы же создали новый документ 500х500 пикселей, включили направляющие через центр (Меню Просмотр – Новая направляющая и затем передвинули их в центр).
Выбираем фигуру «Эллипс» на панели инструментов, отключаем заливку и оставляем контур в 2 пикселя (нам так нравится). Рисуем Окружность и при необходимости редактируем в окне свойств её ширину и высоту до 500 px. Переходим в Изображение - > Размер холста и увеличиваем до 700х700 px.
Отдельные геометрические фигуры мы будем рисовать разными цветами. Это для наглядности, для удобства выравнивания, чтобы все кружочки, уголочки визуально не сливались в черном цвете.
Затем рисуем отдельный маленький круг размером в половину большого, то есть 250х250 px и располагаем его внутри большого по центру. Поскольку мы рисуем симметричную абстракцию, то эту симметрию и придется создавать по направляющим.
Зажав кнопку Alt, инструментом Перемещение (чтобы автоматически создавались новые слои) создадим еще три копии маленького кружочка и разместим внизу, справа и слева, создав крестик. При этом сами кружочки должны пересекаться между собой и только границей соприкасаться с большим. Затем в центре тоже разместим один кружочек. И вот что должно получиться в итоге.
Поскольку мы рисуем геометрические фигуры, то одних только кругов мало. Давайте создадим треугольник, который должен будет вписаться в большой круг. Выбираем инструмент Многоугольник, устанавливаем количество сторон 3 и размер 250px. Рисуем его, а затем с помощью Трансформирования (Ctrl+T) подгоняем под размер (это чуть удобнее), так чтобы нижняя грань соприкасалась с тремя точками трех горизонтальных центральных кружочков.
А затем этот треугольник копируем и переворачиваем по вертикали. Итог ниже.
Таков наш рисунок.
Несложно, но красиво. Объединяем все слои в группу и делаем копию группы. Вот это нужно для того, чтобы затем иметь в будущем возможность отредактировать фигуру. Если бы мы использовали Illustrator, то фигура осталась бы там, и мы могли бы её там и редактировать. Но в данном случае, мы сохраним её в слоях как группу, а с копией поработаем дальше.
Выбираем группу копию и объединяем все слои. У нас получается отдельная целая фигура. Фон у нас белый, но если его отключить, то фигура будет прозрачной и с ней можно работать дальше.
Открываем наше изображение в новом документе, копируем слой-абстракцию и при необходимости с помощью Трансформирования (Ctrl+T) увеличиваем фигуру до нужного размера. Согласитесь, что создать по четким размерам ее проще, а затем увеличить или уменьшить. Инвертируем цвета на слое с фигурой (Ctrl+I) или Изображение -> Коррекция -> Инверсия.
Теперь:
- Выбираем инструмент «Волшебная палочка» и выделяем некий объект в нашей фигуре.
- Переходим на инструмент выделение «Прямоугольная область» и перемещаем выделение в любое понравившееся вам место на изображении.
- Делаем активным слой с картинкой, копируем (Ctrl+V), вставляем (Ctrl+C).
- Берем инструмент Перемещение и переносим новым слой с кусочком картинки на старое место внутри абстрактной фигуры.
И так каждый кусочек фигуры мы меняем. Поначалу будет казаться, что получается, откровенно говоря, «белиберда полнейшая». Но… к слою двадцатому вы заметите заметное преображение всего рисунка.
Важно: чтобы слой-кусочек ровно занял положение внутри фигуры, корректируйте его положение с помощью кнопок-стрелок на клавиатуре при активном инструменте Перемещение. Если все равно остаются нежелательные разрывы, активируйте Трансформирование (Ctrl+T) и поправьте форму кусочка. Затем соберите все их в группу.
И вот, что получилось в итоге.
Но фигура-то у нас цветная, несмотря на то, что мы её инвертировали. Да, черное стало белым, но цветное осталось. Можно аккуратно заполнить белым (инструмент Заливка), но тогда контур будет очень толстым и выглядеть будет несколько неказисто, рвано даже (на наш вкус). Поэтому мы выделяем слой с фигурой, выбираем Изображение -> Коррекция -> Цветовой тон/Насыщенность и снижаем параметр Яркость до нуля. И теперь границы по-современному четкие и белые.
А можно сделать их немного голубоватыми. При этом тонироваться будут только цветные границы. Проблема в том, что у нас кружочки в центре белые (ранее черные), а это значит, что они не затонируются с помощью параметра Цветовой тон. Наложим цветность другим способом.
Поэтому в окне «Цветовой тон/Насыщенность» меняем яркость на ноль и переходим в «Режим наложения» для данного слоя-фигуры. Здесь накладываем цвет и можно немного поиграть с «Внешним свечением», создав тем самым небольшую дымку.
Еще к оригиналу можно добавить теней немного, будто сверху рамка фигурная с линзами (рисунок-то искажен внутри) наложена и от её граней отбрасываются тени.
Мы оставим себе беленький оригинал для дальнейшего работы.
Веб-дизайн в последнее время несколько прохладно относится к коллажам в целом, но наши кусочки, размещенные несколько случайно и хаотично, образуя симметричную геометрическую фигуру, сохраняют целостность композиции и сбалансированность. Поэтому при размещении на главной странице под названием или логотипом, в качестве фона или в ином варианте (затонированым основным изображением или с уменьшением общей яркости и насыщенности) такой эффект не является устаревшим или признаком дурного тона.
Но давайте добавим немного ретро-веяния в коллаж. Мы подобрали вот такую текстуру пыли на черном фоне и добавляем её к нашему документу. Поскольку текстура черная, то режим наложения выбираем «Экран», что позволит сделать её прозрачной, светлой и скрыть, тем самым, всю черноту. Изображение обретет вид временной потертости, потеряет некоторую строгость и четкость.

Теперь над всеми слоями создаем Корректирующий слой «Кривые» (внизу панели слоев иконка есть). Отдельно меняем кривизну для Красного, Зеленого и Синего цвета, создавая тем самым ретро стиль и эффект обработанной старой пленки. Дополнительно можно охладить наше творение, добавив фотофильтр – «Глубокий синий» со средней плотностью.
Окончательный результат наших манипуляций является не чем иным, как абстрактным произведением искусства с частичками изображения, что были изначально вырезаны, а затем выложены в коллаже. Геометрические линии создают баланс произведения, в то время как дополнительное текстурирование и регулировка цветности завершает творение и превращает его в старинное изображение. При этом геометрические узоры могут быть самые разные, как и исходные изображения.
Ниже, например, мы отключили границы фигуры, придавая всей композиции больше воздушности, парения и нечто заоблачного. Таким образом, создается ощущение и ассоциация, что произведение не только представляет красоту технологического города, небоскребы которого поднялись гораздо и гораздо выше облаков, но и все многообразие этой красоты, преломляя и разбивая сцену на отдельные части, смешивая их в строгую симметрию.
Важно принять во внимание , что главное в таком эффекте – контраст. Располагать в верхней части фигуры кусочки светлых облаков неправильно. Фигура бы слилась со сценой, и даже наличие линий (белых или иного цвета) не решило бы проблему визуальной ясности. Поэтому подбирая изображение, смотрите всегда на общий контраст композиции; прикидывайте мысленно, можно ли разбить сюжетную картинку и будет ли сочетание геометрии и художественного произведения смотреться и гармонировать.
Выводы
Геометрические фигуры используются не только в веб-дизайне. И причина тому – способность простых форм строить общение на динамике, движении. Они олицетворяют все это собой, а человек воспринимает геометрию, как нечто прогрессивное. Попробуйте отодвинуться от монитора и посмотреть на созданный нами коллаж издалека. Вы увидите совсем иное произведение, будто бы совсем новое. Возможно, вам покажется, что вот-вот оно закрутится или начнет распадаться на отдельные элементы.
Теперь представьте, что такую небольшую анимацию можно создать в Photoshop, или можно использовать параллакс и двигать отдельно фигуру и фон (он остался у нас целым и невредимым). Идей, в действительности, очень много.
Каждый год конструкции с геометрическими фигурами становятся популярными. В 2011 году в моде были диагонали; в 2013 – стиль METRO и квадраты с прямоугольниками; в 2016-2017 – параллакс породил безумие форм от треугольников до шестигранников. Это они только появились, а потом, в последующие годы, их старались применять практически везде. Таким образом, используя абстрактный коллаж, можно поразить и пользователей, и заказчиков необычностью и ассоциативной технологичностью.
В этом уроке мы попытаемся изобразить подобие красивой абстракции, которую Axeraider70 сделал в качестве обложки для своих кистей Ultimate Brush Pack 3 (оригинал представлен ниже). Надеюсь, этот урок подкинет начинающим отличную идею, как использовать прекрасные средства.
Материалы для урока:

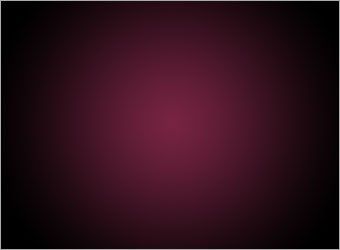
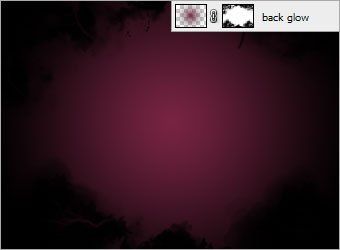

Шаг 4. Настройка базовых цветов.
Установите Blend Mode (Режим смешивания) для слоя Base Color 1 (Базовый цвет 1) на Soft Light (Мягкий свет).


Шаг 6. Цвета и контраст.
Создайте новый слой и назовите его Blue Shapes (Синие фигуры). Используя те же гранжевые кисти, что и в шаге 3, нарисуйте вокруг несколько голубых пятен.

Шаг 7. Цвета и контраст.
Установите параметры Blend Mode (Режима смешивания) слоя Blue Shapes (Синие фигуры) на Linear Dodge (Add) (Линейный осветлитель).
Этот прием смешает синие пятна с черными, которые находятся над ними и в то же время добавит некоторое свечение.



Повторите шаги 9 и 10 с кистями большего размера.

Шаг 11. Добавление источников света.
Повторите шаги 9 и 10 с различными размерами кистей.
Старайтесь не переборщить с добавлением источников света, чтобы они не «украли» фокусировку на тех цветных фигурах, что находятся на заднем фоне.

На выбор:
Вы сделали это! Ваше абстрактное произведение готово. Вы можете создавать различные варианты этого произведения, используя Adjustment layer (Корректирующий слой) Hue/Saturation (Цветовой тон/Насыщенность). Для синего я использовал настройки -140;0;0, а для желтого 43;0;0.

Надеюсь, вы найдете этот урок полезным.

Просмотреть итоговый результат в реальном размере можно здесь
Автор: Johnson Koh
Перевод: Анцыперович Александра
Ссылка на источник
Polyscape или абстрактная геометрическая фигура, составленная из разных изображений – удивительный фотоэффект, который создается быстро и способен поражать только одним своим внешним видом. Неважно, есть дополнительные фильтры или нет, но это выглядит просто, потрясающе красиво и ошеломляюще. Как используют эффект веб-мастера и как его можно создать в Photoshop - рассмотрим в этом материале.

Стремление обновить сайт или создать нечто совершенное и гармоничное приводит веб-дизайнеров к пониманию в необходимости использования знаний геометрии. Казалось бы, удивительным во времена, когда господствует минимализм, насыщать страницы сайта обилием различных элементов. Но занятен тот факт, что геометрические формы важны в веб-дизайне по разным причинам.
- могут располагаться на заднем или переднем плане всей конструкции;
- могут быть пустыми, полностью или частично заполненными;
- существовать в виде линий, плоских форм или объемных;
- применяться при планировании (сетки);
- быть постоянными или мимолетными, сменяющимися друг другом (анимация);
- быть основой для других элементов, таких как шрифты, логотипы, иконки и пр.
Геометрия в веб-дизайне по своей природе упрощена и организована, но это не значит, что у мастеров нет пространства для творчества. Как только перед вашим взором и в ваших мыслях появляется момент понимания смысла всех элементов дизайна страницы (хотя бы одной), приходит и осознание того, что геометрические формы могут быть использованы в разной степени.
Загадочность геометрических фигур
Когда заходит речь о геометрии в веб-дизайне, возникает вопрос, что действительно могут сделать фигуры с визуальной точки зрения или взаимодействия.
- Формы и линии создают ощущение симметрии и равновесия, что позволяет пользователям легче изучать сайт и продвигаться по страницам.
- На эмоциональном уровне, геометрические формы привносят в общий дизайн нечто успокаивающее и стабильное, чувствуется некое расслабления от просмотра сайтов.
- Сочетания геометрических форм придают дизайну уникальность и красоту, будучи заполненными или окрашенными полностью или частично.
- Фигуры в фонах особенно хорошо подходят для минимализма, придавая утонченность дизайну, воздушность.
- Разумеется, не следует забывать о структурности сайта, которая во многом зависит от расположения и использования фигур.
Общие слова, но понимание психологии и то, как пользователь может чувствовать сайт, дизайн, то, что он видит на экране, позволяет веб-дизайнерам создавать действительно эффективные проекты.
Эффект Polyscape – один и для всех целей
И одним из художественных решений является эффект Polyscape, что находит разные воплощения и служит разным целям. Так, например, сочетания фотографии и форм способны привлечь внимание, создать иерархическое изображение и сделать его более интересным. Нельзя просто взять и нарисовать поверх фотографии треугольник и ждать, что это сработает. Геометрические элементы должны размещаться в тех местах, к которым требуется привлечь внимание посетителей, близ текстовых блоков или призывов к действию. Эти же элементы могут добавить в общую палитру цветов несколько ярких и кричащих оттенков, создавая контраст и позволяя глазам пользователя быстрее ориентироваться в контенте. Разумеется, что если бренд состоит из четких форм, то их использование в фоне подчеркнет индивидуальность компании.
Но для начала, давайте еще немного посмотрим на некоторые особо интересные и красивые проекты, которые используют геометрические формы совершенно по-разному. Так, например, проекты highstudios, newcastlenow, hiveboxx, gorohov, designkitchen, .nitroserv, metmuseum, 212conference включили геометрические формы с разными целями. Где-то это элементы меню, где-то добавление не более чем изюминки к общему оформлению, где-то подчеркивание особенности и структурности. При этом геометрические формы используются и в разном количестве.
Эффект Polyscape в Photoshop
Создавать геометрическую абстракцию всегда сложно и интересно, вне зависимости от того, создается ли общий дизайн страницы (макет) или изображение для фона. Интерес создания именно абстракций состоит в том, что они позволяют играть не только фигурами, но и изображениями. Например, можно сочетать разные по тематике фотографии, выложить из них замысловатый графический рисунок, придать несколько эффектов и разместить в фоне. Автоматически такой сайт будет совсем иначе восприниматься пользователями, нежели в фоне будет только обычная фотография.
И совершенно не обязательно делать абстрактную фигуру четкой и яркой. Границы могут быть приглушены или только кое-где выделены.
Но давайте меньше разговоров и все-таки приступим к творению и творчеству в Photoshop. Для начала нужно решить, что мы будем смешивать. Достаточно часто бывает сочетание сцен двух тематик: сельской и городской. Существуют варианты сельской и звездного неба, или космических фотографий с городскими. Важно: на фотографиях могут быть персонажи: люди, животные, птицы, но с ними сложно работать. От абстракции и самой её идеи может остаться мало, потеряться весь её смысл. Получится, в конце концов, изображение-фон, на которое наложили объект и украсили фигурой.


Открываем наше изображение, устанавливаем направляющие по геометрическому центру. Для этого переходим в Просмотр -> Новая направляющая. В появившемся окне последовательно выбираем горизонтальную или вертикальную, а затем значение устанавливаем 50%. Пересечение и будет геометрическим центром.
Теперь нужно создать квадратное выделение.
Если у вас уже квадратное изображение:
- Нажимаем Ctrl+A для выделения нашего изображения. Кликаем ПКМ для выбора «Трансформировать выделенную область». Появятся границы выделения с центрами-квадратиками. По ним вы сможете определить, правильно ли настроены направлявшие.
- Зажимаем Alt и пропорционально уменьшаем наше выделение до… нужного вам размера. Кому-то захочется сделать малую абстракцию, кому-то среднюю. Наше выделение появится автоматически на новом слое.
- Затем, не снимая выделения, кликаем вновь ПКМ, выбираем Поворот и разворачиваем квадрат наш на 45 градусов.
Если у вас широкоформатное изображение:
- Выбираем инструмент Выделение, зажимаем Alt+Shift и начинаем вести выделение от центра нашего изображения. Благодаря Alt выделение будет центрироваться, а Shift создаст квадрат.
- Создаем квадрат нужного размера, кликаем ПКМ, выбираем трансформирование и поворачиваем его на 45 градусов.
В любом случае, углы вашего квадрата должны совпасть с направляющими. Чтобы выделение оказалось на новом слое, нажимаем Ctrl+J.
Не снимая выделения, выбираем в цветовой палитре любой цвет и нажимаем Ctrl + Backspace, чтобы заполнить область. Снимаем выделение Ctrl+D.
Дадим названием слою – «Ромб» и режим наложение выбираем – Перекрытие. Затем два раза по нему кликаем и в свойствах выбираем обводку: внешнюю, белого цвета, шириной 5px, режим смешивания Перекрытие.
Переходим на слой с изображением, выбираем инструмент выделение «Овальная область» и, зажав Alt, из центра создаем овал чуть больше, чем ромб. Затем копируем выделение на новый слой. Способов много, выбирайте, какой вам удобнее. Слой назовем – «Круг» и размещаем его над слоем Ромб.
Выберем «Свободное трансформирование» и отразим наш круг по вертикали. Рисунок перевернется, а именно такой эффект достаточно часто используют в абстрактных геометрических рисунках Polyscape.
Зажмите Ctrl и кликните по слою Круг. Получится выделение фигуры. Кликните ПКМ и выберите в меню «Трансформировать выделенную область» (не свободное трансформирование, иначе ничего не получится) и зажав Shift+Alt, уменьшите круг как вам нравится (рис.сверху). В итоге вы увидите, что выделение уменьшилось, а исходный круг остался без изменений. Нажмите Enter и удалите выделение. Мы создали Кольцо.
Теперь создадим треугольник. Для этого выбираем инструмент Многоугольник, устанавливаем количество сторон 3 и, не зажимая никаких клавиш, от центра аккуратно рисуем фигуру, выравнивая по вертикали. Углы треугольника должны немного заходить на наше Кольцо.
У нас есть еще одна фотография звездной туманности. Помещаем её в наш документ, зажимаем Alt и располагаем курсор между слоями с туманностью и треугольником на Панели Слоев. У вас появится значок стрелочки. Кликайте и получится Обтравочная маска. Таким образом, фотография скроется и только часть её будет видна в треугольнике.
Выделив слой с туманностью можно нажать Ctrl+T (свободное трансформирование) и подвигать изображение, изменить размер и подобрать, тем самым, нужный кусочек, который будет гармонировать с общим рисунком.
В общем и целом, создание абстракции и эффекта Polyscape завершено. Теперь можно поиграть с режимами наложения, добавить несколько фотоштрихов, коррекций.
Например, добавим Уровни и сместим ползунки немного вправо, чтобы придать контрастности всему изображению. Затем добавим корректирующий слой «Цветовой тон/Насыщенность» и сделаем композицию немного светлее.
Также можно добавить «Кривые» и по отдельности отрегулировать значения Красного, Синего и Зеленого цвета, придавая тем самым изображению тот оттенок, который необходим.
Хорошая идея отдельно затонировать, осветлить, или размножить фигуры и развернуть их в виде геометрического абстрактного цветка.
Чтобы всю композицию увеличить или уменьшить, удобнее объединить их в группу, и уже эту самую группу выделить в «Свободное трансформирование» и изменять размер.
Главное не забывайте зажимать Shift+Alt, чтобы и квадрат сохранялся, и из центра шло выравнивание.
Таким образом, мы создали самую простую абстракцию, но в действительности форм может быть много, вплоть до вариаций сочетаний геометрических фигур. И неважно, какие они именно, такие фигуры подойдут для разных целей, и визуально будут отлично смотреться.
Как мы говорили в начале нашего материала: этот эффект называется Polyscape, и если открыть Google, то можно увидеть самые разные вариации сюрреалистических абстрактных изображений, что содержат в себе другие изображения и не одно даже. Конечное наше произведение обладает полной эстетикой стиля Polyscape, сочетает в себе природный пейзаж и звездную туманность, обладает геометрическими фигурами, зеркальным отражением, цветовыми наложениями и прочими эффектами.
Завершение
Эффект Polyscape или абстрактная геометрическая фигура, составленная из разных изображений – удивительный фотоэффект, который создается быстро и способен поражать только одним своим внешним видом. Неважно, есть дополнительные фильтры или нет, но это выглядит потрясающе красиво и ошеломляюще.
Несмотря на то, что фотоэффект не нов, шумиха вокруг него в среде веб-дизайна не стихает до сих пор. Причина тому, удобство и эстетика. Главное, что нужно помнить – простота фотографий. Все они должны отражать спокойные обстановки, сцены, тематику и не иметь обилия фильтров или пересветов. Тогда, создав такой эффект Polyscape, вместо изображений в сами фигуры можно включить элементы, блоки, меню, кнопки и многое иное. И получится, что весь дизайн, макет, создан по образу и подобию фотоэффекта. Но сама конструкция все равно будет представлять собой абстрактный геометрический рисунок.
Автор: Ольга Максимчук (Princypessa). Дата публикации: 18 мая 2021 . Категория: Уроки рисования в фотошопе.
Как сделать абстрактный фон в фотошопе
Сегодня мы будем рисовать легкий абстрактный фон.
В уроке "Как сделать абстрактный фон в фотошопе" мы рассмотрим два варианта создания абстрактного фона.
Фон, который мы сделаем при помощи первого способа – нежный и в более сдержанных тонах, другой фон – яркий и контрастный.
Выберите тот, который вам больше по душе и используйте картинку в качестве обоев рабочего стола компьютера или как фон для коллажа и т.п.
Сначала мы создадим новый документ, создадим новый градиент и зальем им фоновый слой.
Затем применим фильтры Волна и Полярные координаты, а также фильтр Скручивание с разными настройками.
Для получения наилучшего результата мы будем менять режимы наложения слоев.
А тонируем изображение при помощи корректирующего слоя Градиент.

Способ первый
Создаем в фотошоп (Ctrl+N) новый документ с параметрами, как на рисунке ниже.

В панели слоев щелкаем по «замочку» у фонового слоя, чтобы разблокировать слой для дальнейшего редактирования.

Переименовываем фоновый слой в «Фон». Чтобы переименовать слой, дважды щелкните по имени слоя в панели слоев, введите новое имя и нажмите клавишу Enter.

Активируем инструмент Градиент. В верхней панели настроек инструмента Градиент кликаем по строке выбора градиента, чтобы открыть Редактор градиентов. В Редакторе градиентов создаем новый градиент. Для этого кликаем по нижним Контрольным точкам и вводим новые значения. Если в активном в данный момент градиенте есть более двух точек, удаляем лишние, нажав сперва на Контрольную точку, затем – на клавишу Delete. Чтобы добавить новую Контрольную точку, кликните мышью в нижней части Редактора градиентов, непосредственно под градиентом и перетащите образовавшуюся Контрольную точку в нужную позицию. При необходимости введите числовое значение позиции в соответствующем окне.
Создаем градиент с такими параметрами:
Для верхних Контрольных точек устанавливаем 100% прозрачность.
Вы можете использовать для градиента другие оттенки на свое усмотрение.
В верхней панели настроек инструмента Градиент выбираем линейный тип градиента. Зажимаем клавишу Shift и проводим градиент, как показано ниже.






Переходим в меню Фильтр-Искажение-Волна и вводим настройки, как на рисунке ниже.



Переходим в меню Фильтр-Искажение-Полярные координаты и меняем настройки на следующие.



Переходим в меню Фильтр-Искажение-Скручивание и вводим настройки, как на рисунке.



В панели слоев создаем дубликат слоя «Фон» (Ctrl+J). Переименовываем дубликат слоя в «Фон 2».

Снова переходим в меню Фильтр-Искажение-Скручивание, но вводим уже другие настройки.


В панели слоев меняем режим наложения слоя «Фон 2» на Затемнение.


Вы можете поэкспериментировать и попробовать разные режимы наложения для слоя «Фон 2». Вот, например, что получится, если использовать режим наложения Экран.

Или режим наложения слоя Перекрытие:

А вот что получится, если в панели слоев изменить режим наложения слоя «Фон 2» на Яркий свет:

Второй способ
Создаем в фотошоп (Ctrl+N) новый документ с параметрами, как на рисунке ниже.

Щелчком по «замочку» у слоя разблокируем фоновый слой и называем его «Фон».

Активируем инструмент Градиент и создаем градиент от черного к белому. Для этого в верхней панели настроек инструмента Градиент кликаем по строке выбора градиента и в открывшемся Редакторе градиентов вводим такие настройки:
Для верхних Контрольных точек устанавливаем 100% прозрачность.
В верхней панели настроек инструмента Градиент выбираем линейный тип градиента, зажимаем клавишу Shift и проводим градиент снизу вверх.



Переходим в меню Фильтр-Искажение-Волна и вводим настройки, как на рисунке ниже.


Переходим в меню Фильтр-Искажение-Полярные координаты и меняем настройки на следующие.


В панели слоев создаем дубликат слоя «Фон» (Ctrl+J). Переименовываем дубликат слоя в «Фон 2».

Переходим в меню Фильтр-Искажение-Скручивание и вводим настройки, как на рисунке ниже.


В панели слоев меняем режим наложения слоя «Фон 2» на Умножение.


Тонируем изображение при помощи градиента, только добавляем его другим способом. Через панель слоев добавляем корректирующий слой Градиент. В окне корректирующего слоя кликаем по «треугольнику» у строки выбора градиента, затем – по «шестеренке» справа и выбираем «Гармонизированные цвета 1». Из загруженного набора выбираем градиент, как на рисунке и вводим следующие настройки. Корректирующий слой Градиент должен находиться в панели слоев выше всех слоев.





В панели слоев меняем режим наложения корректирующего слоя Градиент на Перекрытие.


Вот мы и нарисовали абстрактный фон. Урок "Как сделать абстрактный фон в фотошопе" завершен.
Читайте также:


