Как сделать 3д текст в after effects
Данная статья представляет собой урок по использованию текстовых слоёв в Adobe After Effects 6.5 и ориентирована на начальный уровень пользователя. Будет рассмотрен эффект написания текста, когда буквы появляются, словно их пишут маркером, а так же использование новой возможности для анимации текста After Effects 6.5 – Text Presets Gallery. По мере создания проекта будут даны некоторые советы и пояснения, относящиеся к работе в АЕ в целом и направленные на повышение эффективности работы данной программе. Предполагается, что пользователь, читающий данный урок, свободно ориентируется в интерфейсе пакета АЕ 6.5 и владеет необходимой терминологией.
Готовый файл проекта, который будет создан в процессе урока, доступен здесь.
Вместе с версией 6.5 поставляются библиотеки предустановок для анимации текста. Существующую теперь возможность использования готовых анимаций сложно переоценить, поскольку раньше текст приходилось анимировать «вручную» и на повторение отдельных пресетов, содержащихся в библиотеке уходило очень много времени, а исполнение некоторых было вовсе невозможно без знания алгоритмических выражений. Рассмотрим на практике, как можно использовать предустановки анимаций текста. Создайте проект и, нажав Ctrl+N, новую композицию со следующими настройками:

Следует обращать внимание на название композиций и не оставлять их по умолчанию Comp1, Comp2… В конкретном проекте это, может быть, и не важно, но число композиций проекта зачастую насчитывает несколько десятков и разобраться в просто пронумерованных композициях очень сложно.
Выбрав инструмент Text панели Tools (Ctrl+T), щёлкните им в окне Monitor. На Timeline автоматически появится текстовый слой. Введите произвольное словосочетание.
В главном меню выполните команду Help>Text Presets Gallery.

Далее следует выбрать любой из представленных разделов. Вашему вниманию будет предоставлена таблица из AnimatedGIF изображений с названиями каждого пресета, где можно визуально ознакомиться с той или иной анимацией текста.

Просмотрите все разделы, чтобы составить общее представление о возможностях анимации текста с помощью готовых библиотек.
Для того чтобы применить любой из пресетов следует запомнить его название, а также название раздела, в котором этот пресет находится. Далее, при выделенном текстовом слое, выполните команду главного меню Animation>Apply Animation Preset. Откроется директория Text из каталога установленной программы АЕ, где нужно будет выбрать тот пресет, который вы запомнили при просмотре библиотеки. Названия директорий в открывшейся папке Text соответствует названиям разделов Text presets gallery. Выбранная анимация будет применена к выделенному текстовому слою. Альтернативным способом применения предустановок может служить вызов окна Effects & Presets (Ctrl+5), где в разделе Animations presets можно найти все доступные предустановки. Для применения любой из них достаточно дважды щёлкнуть на пресете при выделенном текстовом слое или просто перетащить предустановку на слой.

Нажмите num0 для просмотра анимированного текста в окне Monitor. Не сложно вообразить возможности применения такого объёма готовых анимаций текста.
Теперь отмените применение последней анимации или удалите слой и создайте новый. Примените к нему пресет Current Time Format из директории Expressions. Обратите внимание, что в этом случае не важно, какой именно текст содержался в слое. Этот пресет построен на основе алгоритмического выражения (Expression), формирующего текстовые символы (цифры) в зависимости от положения линия редактирования и визуализирует, так сказать, текущее положение последней. В палитре Characters поставьте размер текста, равный 30 и поместите сам текст в левый нижний угол изображения.

В качестве Background используется композиция, созданная в рамках этого же проекта и к непосредственной теме урока не относящаяся.
Далее создаётся ещё один текстовый слой, который будет имитировать текст, написанный маркером. Можно использовать любой шрифт, напоминающий подобную надпись. В данном случае использовался шрифт Freeport с размером 170. Набор текстовых символов вполне соответствует теме статьи.

Теперь задача состоит в том, чтобы заставить этот текст появляться постепенно, как при реальном написании. Существует несколько способов достичь подобного результата, здесь будут использованы возможности инструмента Brush, появившегося в АЕ версий 6.х.
Данным инструментом нельзя воспользоваться непосредственно в окне композиции, - он действует только в окне слоя. Поэтому создаётся дополнительный слой, на котором будет производиться рисование. Для этих целей выделите на Timeline текстовый слой «EXAMPLE» и выполните команду главного меню Layer>Create Outlines. Образовался новый слой (Solid) белого цвета с масками, контуры которых в точности повторяют контуры надписи, который так и называется – EXAMPLE Outlines.

Теперь дважды щёлкните на слое EXAMPLE Outlines на линейке Timeline, чтобы переключиться в окне Monitor с композиции All Text на окно слоя. Можно приступать к рисованию. На панели Tools выберите инструмент Brush (Ctrl+B) и установите для него следующие настройки:

Для более комфортного достижения результата следует увеличить масштаб изображения в окне Monitor до 200% однократным нажатием на клавишу «>».
Задача состоит в том, чтобы последовательно «закрасить» весь текст «EXAMPLE», а затем анимировать штрихи кисти. Причём делать это нужно в той последовательности и направлениях, как если бы вы писали этот текст маркером. То есть буква «Е», например, должна состоять из трех штрихов.

Первый штрих – сверху и направо, по вертикальному и нижнему сегменту буквы «Е», затем по среднему и по верхнему коротким сегментам. Просто вообразите, как бы вы писали эти буквы маркером и в той же последовательности закрашивайте их инструментом Brush. Имейте в виду, что в какой последовательности и в каких направлениях вы будете наносить штрихи, по такому же принципу потом будут «писаться» буквы. При использовании инструмента Brush внутри того слоя, на котором производится рисование, образуются так называемые вложенные слои, причём их число равно количеству штрихов. Пока у нас только три штриха (закрашенная буква «Е»).

В дальнейшем число штрихов и, соответственно, вложенных слоёв Brush1, 2, 3… в данной композиции достигнет 14, и чтобы совершенно в них не запутаться, можно анимировать их по мере закрашивания каждой буквы. Итак, чтобы добиться «прорисовки» штрихов нужно анимировать параметр «End» в группе Stroke Options на Timeline. Для этого щёлкните последовательно на соответствующих треугольниках на Timeline.

Теперь измените «End» со 100% до 0 и поставьте первый ключевой кадр принудительно, нажав на изображение часов в строке «End». Обратите внимание, что линия редактирования должна находиться на нулевом кадре Timeline.

Логично, что сам штрих, параметр «End» для которого равен 0, исчез в окне Monitor. Теперь переместитесь по шкале времени на 4 кадра вперёд, четырежды нажав Page Down, и введите значение равное 100% для параметра «End». Ключевой кадр сформируется автоматически, обеспечивая плавное изменение параметра «End» между 0-вым и 4-тым кадром от 0 до 100%. Что и обеспечит прорисовку 1-го штриха.

Теперь нужно повторить операции по анимированию для 2-го и 3-го штрихов. Только начинать следует не с 0-го кадра, как в первом случае, а с того момента, когда завершена прорисовка предыдущего штриха. То есть для Brush 2 это будет четвертый кадр. Обратите внимание, что штрихи 2 и 3 короче первого, следовательно, и время их прорисовки должно быть меньше, - не 4, а 2 кадра.



Обратите внимание, что на закрашивание букв «М» и «L» понадобилось по одному штриху, поскольку при реальном написании этих букв так же не пришлось бы отрывать маркер от бумаги. Подготовка закончена. Можно удалить все маски со слоя Example outlines. Для этого нажмите М при выделенном слое и, выделив все маски, нажмите Delete. Не снимая выделения со слоя, нажмите Shift+Ctrl+T, чтобы получить доступ к палитре Effect Control слоя Example outlines. Поставьте галку Paint on Transperent, чтобы сделать прозрачным слой Example outlines. Переключите закладку окна Monitor c Example outlines на All Text. На нулевом кадре вы должны наблюдать такую картину:

Теперь нужно использовать слой со штрихами в качестве Track Matte (движущейся маски) для текстового слоя Example.

Нажмите num0, чтобы увидеть, как будет прорисовываться текст:

Урок закончен. Подобным образом можно анимировать не только текстовые слои, созданные в АЕ, но и любой текст или рисунок на Альфа канале. Например, для поздравления с юбилеем можно использовать размашистые буквы шрифта Calligrath из «золотого» материала, подготовленные в 3D пакете. А для фильма о ребёнке прекрасно подойдёт анимированный рисунок мелком или маркером, которые в бесчисленном множестве содержатся в клипартах к программам векторной графики. Хотелось бы обратить внимание на использование горячих клавиш в АЕ. В тексте статьи они приведены вместо аналогичных команд меню не случайно. Как начинающие, так и опытные пользователи зачастую недооценивают эффективность работы с клавиатуры. Привыкайте к этому с самого начала, - со временем вы поймёте, насколько это удобней и эффективней. Кроме того, существуют команды, которые вообще не дублируются и выполняются только с клавиатуры. Успехов!
В этом туториале я расскажу вам про очень полезную и крутую штуку - 3D трекинг, а именно - как сделать 3D текст и как его привязать и поместить в окружающую среду с помощью функции 3D Camera Tracker! Мы рассмотрим данную функцию в качестве создания интересных титров для вашего видео, а именно - будем использовать 3D ТРЕКИНГ текста в AFTER EFFECTS для создания эффекта реалистичной надписи на стене.

Видеомонтаж
603 поста 4.7K подписчика
Правила сообщества
Критикуй, мамкин оператор.
Автор, подскажи пожалуйста, как осуществить задумку? Хочется, что бы в определенном месте на видео "вырос" цветок (любой), какие инструменты нужны?
(АЕ изучаю всего неделю)
Мне Mocha Pro больше нравится. Но и здесь это довольно просто делается. Лайк автору.
Нда. а когда-то был ае 4.0 и из 3д только корнер пин)) Трекинг? Вручную - самый верный вариант. И просчет сцены с разделением по сетке.
На давинчи же все переходят )
Но если серьезно, такие уроки крайне полезны. Оказывается, что сложные на первый взгляд эффекты, вполне возможно сделать самому.
Ожившая работа Alena Aenami
Использовал: Photoshop (отделение слоев) и After Effects (анимация)
Если интересен процесс работы, подписывайтесь, в скором времени выложу пост. И новые оживления классных картин :)
Оригинал, by Alena Aenami:

Автор иллюстрации: Alena Aenami
Мой инст: @sviatoslavmrch

Анимация граффити современным героям


Как ПРАВИЛЬНО сделать СЛОУ-МО?
Слоу-Мо (сокращение от slow motion, что в переводе с английского означает "замедленное движение") очень часто и повсеместно используют в видео. Потому что ролик с такими кадрами выглядит круче, эпичнее и драматичнее. В данном видео-уроке я вам расскажу как замедлять видео в Adobe Premiere Pro, а также как создавать так называемые speed ramp - спид рэмпы - плавные ускорения и замедления видеоролика. Также поговорим о фремрейте - что такое FPS и почему эта характеристика важна при съемке правильного слоу-мо!

и в панели Composition напишите текст, который желаете сделать объёмным.

Шаг 2.
При помощи открывшейся панели Character отредактируйте текст. Выберите шрифт, выберите цвет заливки и обязательно добавьте обводку.


Шаг 3.
Преобразуйте наш текстовый слой из 2D в 3D. Для этого кликните в чекбоксе 3D Layer.

Шаг 4.
Теперь давайте добавим небольшое выражение нашему текстовому слою. Для этого выделите слой с текстом и нажмите клавишу «P» (P — английская, первая буква слова Position). Под слоем с тестом появится параметр Position (Позиция). Напротив него Вы увидите три значения: первое обозначает позицию по оси X, второе по оси Y и третье по оси Z.

Зажмите клавишу Alt и кликните мышью по кнопке с изображением секундомера. Таким образом Вы добавите параметру выражение.

Теперь следует изменить это выражение. Здесь будьте очень внимательны. Кликните по тексту выражения, оно выделится:


Нажмите на кнопку с изображением спирали (expression pick whip). Удерживая кнопку мыши переместите спираль на значение по оси X свойства Position.

В строке выражения у Вас появится следующая надпись:

Поставьте запятую. Снова воспользуйтесь спиралью, но теперь переместите её на значение по оси Y параметра Position.


Теперь нам осталось лишь дописать фразу: index-1
и закрыть квадратную скобку.

Кликните в пустом месте панели Timeline, чтобы активизировать выражение. Если у Вас что-либо не получилось, просто впишите текст в поле выражения с картинки выше.
Итак, что нам даёт это выражение? В принципе, мы просто сообщили программе как нужно располагать текстовый слой в пространстве. В квадратных скобках мы написали откуда брать координаты. Координаты по X и Y будут взяты из текущего значения параметра Position, а координата по оси Z будет получатся следующим образом: index-1 (номер данного слоя минус 1). Т. е. координата Z у первого слоя будет равна 0, а у второго 2–1=1.
Шаг 5.
Теперь сверните слой с текстом. Выделите его и нажмите сочетание клавиш Ctrl+D. Ntv самым Вы создадите дубликат слоя. Продублируйте слой 19 раз. В итоге Вы получите 20 одинаковых слоёв, смещённых друг относительно друга на 1 пиксель по оси Z.

Шаг 6.
Создадим новый слой с камерой. Выполните команду Layer => New => Camera.

Перед Вами появится настройки новой камеры. Выберите 35mm пресет и нажмите ОК.

Шаг 6.
Камера создана. Теперь, перемещая камеру, мы можем просмотреть наш 3D текст в пространстве.
Кликните и удерживайте кнопку мыши на инструменте с изображением камеры, пока не появится выпадающее меню. В нём выберите инструмент Orbit Camera Tool.

Шаг 7.
При помощи данного инструмента просмотрите наш объёмный текст. Для этого кликните на панели Composition и, удерживая кнопку мыши, перемещайте мышь в разные стороны, тем самым Вы будете вращать камеру.

Получился довольно таки неплохой 3D текст. Давайте доработаем его.
Шаг 8.
Выделите самый верхний из текстовых слоёв.

Перейдите к панели Effects и Presets и найдите эффект Ramp (Градиент). Перенесите его на выделенный слой (самый верхний из текстовых слоёв).

Перейдите к панели Effect Controls и настройте данный эффект. Сначала определите начальный и конечный цвета, а уж потом при помощи кнопок с изображением целей настройте начальную и конечную точки градиента (делается это очень просто: нажимаете на кнопку с изображением цели, перемещаете курсор на панель Composition и указываете точку, в которой хотите установить начало/конец градиента).


Шаг 9.
Снова вернитесь к панели Effects и Presets. Найдите эффект Bevel Alpha и примените его всё к тому же слою.

Здесь не так много настроек. Так что попробуйте самостоятельно поработать с ними и выбрать наилучший вариант.

Вот что у меня получилось.


Шаг 10.
В заключении нам осталось выделить все текстовые слои и нажать сочетание клавиш Ctrl+Shift+C (в появившемся окошке нажмите ОК). Этим мы преобразуем все текстовые слои в одну отдельную композицию. Новая композиция появится на панели Timeline вместо всех текстовых слоёв. Напротив новой композиции отметьте чекбокс Collapse Transformations.

Наш стильный 3D текст готов! На этом всё. Увидимся в следующих уроках, в которых мы продолжим обучение After Effects!
Вам не придётся осваивать искусство 3D-анимации для создания текстовых эффектов.
Adobe After Effects имеет все возможные инструменты и функции для создания анимации, но это не означает, что у вас есть достаточно время, чтобы освоить 3D-анимацию. Вместо этого, скачайте один из этих проектов, а затем добавьте свои собственные исходные материалы, чтобы с лёгкостью создать текстовый 3D видео эффект.
Давайте рассмотрим трёхмерные шаблоны этом обзоре. Ознакомьтесь с предварительным обзором ниже, чтобы увидеть некоторые из лучших шаблонов на Envato Market для After Effects:
1. Шаблона 3D Текст
Без каких-либо требований к дополнительным плагинам, этот проект демонстрирует идеальный способ создания анимации 3D текста в один присест. Просто добавьте свой собственный текст, измените цвета на своё усмотрение, и можно сказать, что ваш проект готов!

2. Набор Анимации 3D Текст
Этот проект позволяет объединить трёхмерный эффект с вашей собственной видеозаписью или изображениями. Мне нравится этот выбор за его сочетание нижних титров, заголовков и общих текстовых наложений в качестве анимации поверх 3D блоков, используемых в качестве фона.

3. Появление 3D Текста
С эффектом глянца, данная анимация – это простой способ ярко подать тему, используя собственный текст.

4. Анимация 3D Металлического Текста
Этот проект отлично подойдёт для продвижения вашей группы или игрового канала, например. Металлический эффект очень прост, добавьте свой исходный файл .txt и вы увидите, как он оживёт в трёх измерениях.

5. Набор Эффектов с Лампочками
Анимация Эффектов с Лампочками демонстрирует глубину анимации, которую предлагает Envato Market. Просто добавьте свой собственный текст и установить последовательность анимации, чтобы увидеть, как оживёт ваш текстовый блок с фотореалистичной анимацией.

6. 3D Текст и Вставки Логотипов
Представляем ещё один анимационный пакет, который может служить отличным дополнением к вашему видео с трёхмерными наложениями. Добавьте свой собственный текст на любой из 100+ наложений, чтобы добавить его в верхнюю часть вашего видео, или пусть анимация займёт центральное место для текста, ориентированного на видео.

7. Фигуры 3D Текста и Появление Логотипа
Одна из моих любимых вещей в этом проекте является то, что он сочетает в себе анимацию логотипа с анимацией 3D текста. Просто добавьте свой собственный логотип и свой текст на выбор и вы увидите, как они оживают с некоторой глубиной.

8. 3D Логотип & Текст с Эффектом Волны
Короткая и лаконичная, эта анимация идеально подойдёт для презентации к вашему видео проекту. Это ещё один отличный выбор в качестве предустановки, который должен включать логотип и текст, и которые также можно легко настроить. Опять же, сила этих проектов заключается в возможности добавить 2D исходные ресурсы, а затем оживить их в 3D.

9.Жирные Заголовки
Этот анимационный проект является прекрасным дополнением к данной подборке за свой традиционный анимационный стиль. Эти ретро эффекты идеально подойдут для заставки текста на экране, поскольку обратят внимание вашего зрителя. Используете ли вы это шаблон для нижних титров, заставки заголовок или наложений, стиль анимации действительно уникальный способ для анимации текста.
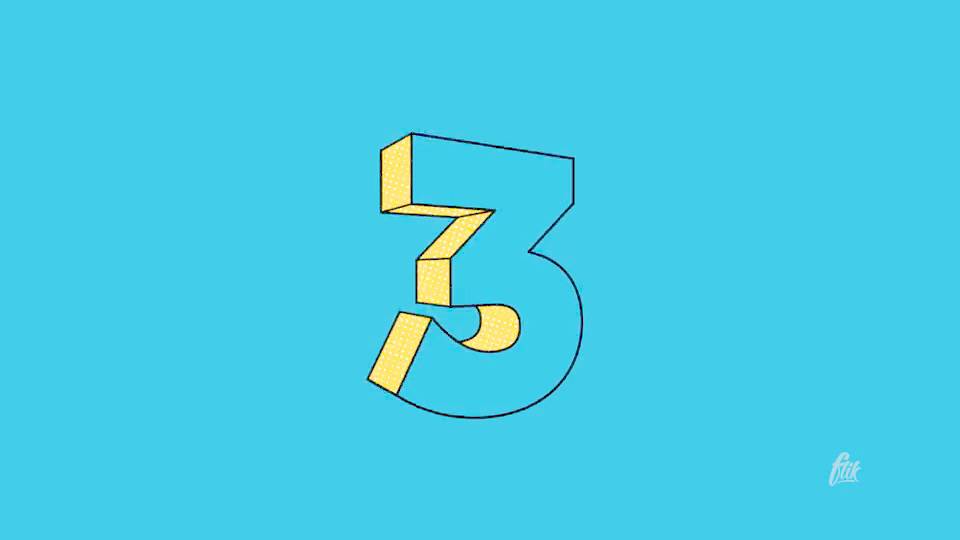
10. 3D Эффект с Бриллиантами
Данный проект 3D Эффект с Бриллиантами постоянно напоминает мне о великолепной подборке шаблонов от Envato MarketPlace. Вы увидите свой собственный текст в анимации моря алмазных частиц на видео, подходящему для королевской заставки.

Ещё Больше Проектов After Effects
Любой из этих проектов является фрагментом для видео совершенства. Скачайте один из них и используйте свои собственные исходные ресурсы, чтобы избежать работы с 3D-анимацией.
Читайте также:


