Как сделать 2 строки вкладок в опере
Новая версия Opera 67 доступна для Windows, MacOS и Linux.
Переосмысливая организацию вкладок
Многим из нас знакомо разочарование, связанное с отсутствием порядка в браузере. Мы можем быть очень организованными дома и на работе и при этом иметь большое количество открытых вкладок в различных окнах или даже в различных браузерах, пытаясь их как-то упорядочить.
Согласно проведенному исследованию Opera, 66% пользователей используют тот же интернет-браузер для работы и персонального браузинга, а 65% хотели бы иметь больше порядка в своем браузере. Более половины респондентов также сообщили, что захламленный браузер негативно влияет на их настроение.
По данным исследования, 60% пользователей хотели бы иметь возможность группировать вкладки по типу контента.
Сегодняшнее обновление отвечает на эти запросы. Пространства – это новая функция, позволяющая пользователям Opera группировать вкладки. С помощью этой функции можно добавить до 5 пространств, присвоив каждому из них имя и иконку. Это позволяет держать вкладки для работы, свободного времени и любых других проектов в отдельных группах внутри одного окна.

Иконки пространств легко доступны в верхней части боковой панели, на которой синим цветом отображается текущее активное пространство. Чтобы открыть ссылку в другом пространстве, достаточно кликнуть на ссылку правой кнопкой мыши и послать ее в выбранное пространство. Так же легко можно перемещать вкладки между самими пространствами.
“Когда-то давно Opera впервые изобрела вкладки в браузере, но сегодня мы все понимаем, что люди хотели бы получать больше поддержки от интерфейса браузера для управления этими вкладками. Каждый хочет иметь порядок в своем браузере и в идеале без необходимости самостоятельно регулярно этим заниматься. Пространства позволяют привнести больше упорядоченности с самого начала их использования и при этом без какого-либо изучения того, как работает данная функция”, – отметила Джоанна Чайка, директор по продукту Opera для компьютеров.
Переход между вкладками и выявление дублирующих вкладок
Пользователи часто в течение дня переключаются между открытыми вкладками. Opera 67 делает этот процесс более легким с новой удобной функцией – визуальным переключателем вкладок. Как и в случае с переключениями между приложениями на MacOS, пользователю достаточно использовать комбинацию Ctrl+Tab для переключения между превью вкладок без необходимости отрывать руку от клавиатуры.

Новая версия браузера включает в себя также полезную функцию определения дублирующих вкладок. Теперь вкладки с одинаковыми URL будут выделяться цветом при наведении на них курсора мыши, что облегчает их обнаружение и позволяет быстро закрыть лишние вкладки.

Быстрый рост количества пользователей
Opera продолжает внедрять все больше встроенных функций и новых возможностей, которые обычно отсутствуют в других браузерах. На протяжении прошлого года компания выпустила семь версий своего десктопного браузера, привнеся целый ряд инноваций в уже существующий широкий функционал. В частности, новый крипто-кошелек, возможности Web 3-браузинга, улучшенный бесплатный и безлимитный VPN, а также новый трекер блокировщиков, защищающий конфиденциальность пользователей. Opera также представила Opera GX, первый в мире игровой браузер, который вскоре после этого стал обладателем Red Dot Design Award.
“Мы благодарны всем, кто предпочитает Opera более простым дефолтным браузерам на своих компьютерах”, – добавила Джоанна Чайка.
Количество пользователей браузера Opera для компьютеров выросло более чем на 17% между третьими кварталами 2018 и 2019 годов и достигло 68 миллионов ежемесячных пользователей.
В новой версии браузера Opera появилась функция группировки вкладок, которую компания назвала «Рабочее пространство». Об этой и других полезных особенностях свежего релиза читайте в нашем обзоре.


Браузер Opera пока не имеет огромной доли рынка, какая накопилась у Google Chrome и не входит в комплект самой популярной в мире операционной системы Windows для настольных компьютеров, такой как Microsoft Edge. Однако это один из лучших вариантов, когда дело доходит до выбора самого функционального браузера. Недавно выпущенная версия под номером 68 продвинулась в оснащении еще дальше.
Главной особенностью этой версии стала поддержка Instagram, доступ к которой теперь можно получить одним щелчком мыши прямо в боковой панели. Но, на наш взгляд, одной из лучших функций в новой Opera является «Пространство». Название довольно простое, но оно точно передает суть инструмента, поскольку создает рабочие пространства в браузере для лучшего управления вашими задачами.

Другими словами, «Пространство» — это новая функция группировки вкладок, которая использует преимущества боковой панели главного окна Opera для лучшего управления вкладками. Конечно, идея группировки вкладок не нова, так как другие браузеры уже имеют аналогичную функциональность. Например, Google Chrome недавно добавил такую опцию в последних обновлениях. Группировать вкладки можно и в Vivaldi — этот браузер позволяет собирать несколько страниц на одной вкладке для лучшего управления. Кроме того, у популярных браузеров существует много расширений, которые могут делать почти то же самое, но подход к этому в Opera нравится нам больше. И вот почему.
Зайти в настройки боковой панели и «Пространств» можно кликнув по трем точкам в нижней части этой самой панели. Здесь вы можете переименовывать и удалять группы вкладок на боковой панели по своему усмотрению. На наш взгляд, это лучший способ отделить сайты для работы от личных сайтов. Это означает, что вам больше не нужно закрывать свои личные страницы во время работы и наоборот. Теперь вы можете просто скрыть их, запустив в офисе выделенное пространство именно для работы.

На текущем этапе Opera позволяет создавать до пяти различных «Пространств». Непонятно, почему введено такое ограничение, но возможно это связано с производительностью. Однако с тремя рабочими областями, каждая из которых содержит примерно 10 ярлыков сайтов, мы не заметили существенных задержек в работе браузера, кроме типичного увеличения использования ОЗУ, что характерно для платформы Chromium.
Создав новую рабочую область в боковой панели, вы можете легко переносить вкладки из одной группы в другую, просто щелкнув по ним правой кнопкой мыши на панели вкладок. Перетаскивание не поддерживается — и это еще одна функция, которая должна быть добавлена в следующем обновлении. На наш взгляд, было бы проще просто перетащить вкладку поверх значка рабочего пространства, а не щелкать каждый раз правой кнопкой мыши по каждой вкладке, которую нужно переместить в новую группу.

Но в целом, функция «Пространство» — это как раз та особенность, которая способна заставить многих пользователей отказаться от своих текущих браузеров и перейти на Opera. Опять же, вспомним, что подобная функциональность уже доступна в других браузерах через расширения. Но иметь эту возможность уже «из коробки» все же гораздо удобнее, особенно когда она поставляется вместе со многими другими инструментами в Opera.

Браузер Opera состоит из пяти групп экранных элементов:
На панели меню для Mac доступны следующие элементы:

Панель вкладок позволяет переходить с одной страницы на другую при одновременном просмотре нескольких страниц. Нажмите на вкладку страницы, чтобы просмотреть ее содержимое. Чтобы открыть новую вкладку, нажмите кнопку + на панели вкладок.
С помощью кнопок навигации можно переходить на необходимые страницы браузера:
В области просмотра отображается содержимое страницы. Именно здесь вы взаимодействуете со страницей: читаете текст, просматриваете изображения, переходите по ссылкам и т.д.
Боковая панель

Боковая панель может быть закреплена и видна на каждой странице браузера, или вы можете скрыть ее для удобства при просмотре других страниц. Сделать это можно через Easy Setup (Простые настройки).
Управление боковой панелью Opera
Чтобы настроить боковую панель, щелкните значок с тремя точками внизу боковой панели. Откроется панель настроек боковой панели, позволяющая редактировать или удалять элементы на боковой панели, такие как пространства, мессенджеры, историю, расширения, а также другие функции и инструменты.
Для доступа к настройкам боковой панели перейдите в меню Settings (Настройки) (Preferences (Настройки) на Mac) > Basic (Основные) > Sidebar (Боковая панель).
Вкладки

Opera может организовать несколько страниц в одном окне с помощью вкладок, которые напоминают ярлыки папок для бумаг. Вкладки позволяют работать одновременно с несколькими страницами, не закрывая страницу, пока она нужна.
Чтобы открыть новую вкладку, нажмите кнопку + на панели вкладок.
Щелкните правой кнопкой мыши на вкладку, чтобы открыть ее контекстное меню. В этом меню доступны следующее действия для вкладки:
- Создать вкладку
- Обновить
- Обновить все вкладки
- Копировать адрес страницы
- Дублировать вкладку
- Зафиксировать вкладку
- Переместить вкладку в пространство
- Выключить звук на вкладке
- Выключить звук на остальных вкладках
- Закрыть вкладку
- Закрыть другие вкладки
- Закрыть вкладки справа
- Закрыть вкладки справа
- Закрыть повторяющиеся вкладки
- Сохранить все вкладки как папку на Экспресс-панели
- Открыть последнюю закрытую вкладку
Перемещение по вкладкам

Предпросмотр содержимого вкладки
Чтобы просмотреть содержимое вкладки, не уходя с текущей страницы, можно навести указатель мыши на вкладку. Предпросмотр вкладок особенно удобен, если открыто много страниц. Включить предпросмотр вкладок можно в настройках Opera. Чтобы включить или выключить предпросмотр вкладок, выполните следующие действия:
- Перейдите в Settings (Настройки) (Preferences (Настройки) на Mac).
- Нажмите Browser (Браузер) на боковой панели.
- В разделе User interface (Интерфейс пользователя) установите флажок Show tab previews (Показывать миниатюры вкладок при наведении).
Закрытие вкладок
Чтобы закрыть вкладку, наведите на нее указатель мыши и нажмите кнопку x. Чтобы закрыть все вкладки, кроме текущей, удерживая Ctrl, нажмите левой кнопкой мыши (Mac) или правой кнопкой мыши (Win/Lin) по текущей вкладке и выберите Close Other Tabs (Закрыть остальные вкладки) . Кроме того, можно закрыть все вкладки справа от текущей вкладки, нажав Close Tabs to the Right (Закрыть вкладки справа).
Если вы закрыли вкладку случайно или хотите открыть недавно закрытую вкладку, удерживая Ctrl, нажмите левой кнопкой мыши (Mac) или правой кнопкой мыши (Win/Lin) по вкладке и выберите Reopen Last Other Tabs (Открыть последнюю закрытую вкладку).
Фиксация вкладок
Фиксация вкладок позволяет Opera предотвратить случайное закрытие вкладок или выделить важные страницы. Зафиксированная вкладка не может быть закрыта. Чтобы закрепить вкладку на панели вкладок или открепить ее, удерживая Ctrl, нажмите левой кнопкой мыши (Mac) или правой кнопкой мыши (Win/Lin) по вкладке и выберите Pin Tab / Unpin Tab (Зафиксировать вкладку/Отменить фиксацию вкладки) . Зафиксированная вкладка перемещается в левую часть панели вкладок, откуда ее можно быстро открыть.
Перемещение вкладок между пространствами
Рабочие области доступны в верхней части боковой панели и позволяют организовывать вкладки в разные группы. Например, у вас могут быть разные рабочие пространства для покупок, работы или учебы.
Чтобы переместить вкладку в другое пространство, щелкните левой кнопкой мыши (Mac) или правой кнопкой мыши (Win/Lin) на вкладку и выберите «Переместить вкладку в пространство», затем выберите нужную рабочую область во всплывающем окне.
Управление вкладками
Если вы хотите, чтобы открытая вкладка отображалась в отдельном окне, просто перетащите вкладку с панели вкладок. Вкладки также можно перетаскивать между открытыми окнами.
Если вы хотите открыть копию страницы в новой вкладке, удерживая Ctrl, нажмите левой кнопкой мыши (Mac) или правой кнопкой мыши (Win/Lin) по вкладке и выберите Duplicate Tab (Дублировать вкладку) .
Если вы работаете с большим количеством открытых вкладок, иногда они могут дублироваться. Наведите указатель мыши на одну из вкладок, и браузер Opera выделит повторяющиеся вкладки. Чтобы закрыть все повторяющиеся вкладки, щелкните правой кнопкой мыши одну из вкладок и выберите Закрыть повторяющиеся вкладки.

Все вкладки, открытые в окне, можно сохранить в качестве папки Экспресс-панели. Удерживая Ctrl, нажмите левой кнопкой мыши (Mac) или правой кнопкой мыши (Win/Lin) на панели вкладок и выберите Save Tabs as Speed Dial Folder (Сохранить вкладки группой на Экспресс-панели) . Внизу Экспресс-панели появится новая папка без названия.
Открытие закрытых вкладок и просмотр синхронизированных вкладок через меню вкладок

Если вы любите открывать сразу много вкладок, с помощью меню вкладок вам легче будет их упорядочивать, просматривать и открывать нужные.
Меню вкладок находится в правой части панели вкладок. Нажмите меню вкладок, чтобы увидеть список недавно закрытых вкладок и открыть вкладки со всех синхронизируемых устройств.
Взаимодействовать с меню вкладок можно с клавиатуры. Нажмите Ctrl + M, чтобы открыть или закрыть меню вкладок. Для перехода по списку вкладок нажимайте кнопки со стрелками. Нажмите Ввод, чтобы открыть вкладку из списка.
Чтобы пользоваться меню вкладок было еще удобнее, имеет смысл включить предпросмотр вкладок.
Контекстное меню
Контекстное меню появляется, когда вы, удерживая Ctrl, нажимаете левой кнопкой мыши (Mac) или правой кнопкой мыши (Win/Lin) на каком-либо элементе веб-страницы. Вид меню зависит от типа элемента (страница, текст, ссылка или картинка).
Контекстное меню страницы появляется, когда вы, удерживая Ctrl, нажимаете левой кнопкой мыши (Mac) или правой кнопкой мыши (Win/Lin) в любом месте страницы, где нет никаких ссылок, картинок или текста. В этом меню предлагаются различные варианты навигации (вернуться назад, перейти вперед или перезагрузить страницу), а также варианты сохранения страницы на Экспресс-панели или в закладках, просмотра исходного кода страницы, сохранения страницы в формате PDF и т.д.
Контекстное меню ссылки появляется, когда вы, удерживая Ctrl, нажимаете левой кнопкой мыши (Mac) или правой кнопкой мыши (Win/Lin) ссылку, и позволяет выбрать, как открыть или сохранить соответствующую страницу или адрес.
Контекстное меню изображения появляется, когда вы, удерживая Ctrl, нажимаете левой кнопкой мыши (Mac) или правой кнопкой мыши (Win/Lin) какую-либо картинку, и предлагает варианты открытия, копирования или сохранения этой картинки.
Если вы, удерживая Ctrl, нажимаете левой кнопкой мыши (Mac) или правой кнопкой мыши (Win/Lin) какое-либо изображение, с которым связана ссылка, в появившемся меню будут присутствовать пункты меню и для изображения, и для ссылки.
Изменение масштаба
Функция изменения масштаба в Opera позволяет упростить чтение мелкого шрифта. Чтобы изменить масштаб в Mac, выберите View (Вид) > Zoom In (Увеличить) / Zoom Out (Уменьшить) . Пользователям Windows или Linux следует перейти в меню O > Zoom (Масштаб). Таким образом вы установите масштаб только для страницы на которой актуально находитесь.
Для увеличения и уменьшения также можно использовать сочетания клавиш Ctrl или ⌘ + + / - .
Чтобы все просматриваемые страницы открывались в нужном масштабе, можно задать масштаб по умолчанию. Чтобы задать масштаб по умолчанию, выполните следующие действия:
- Перейдите в Settings (Настройки) (Preferences (Настройки) на Mac).
- Нажмите Basic (Основные) на боковой панели.
- В разделе Appearance (Оформление) вы найдете Page zoom (Масштаб страницы).
- Выберите, в каком масштабе вам хотелось бы просматривать страницы.
После установки масштаба страницы все открываемые вами страницы будут отображаться в заданном масштабе. Если у вас были открыты какие-либо вкладки, перезагрузите их, чтобы просмотреть страницы в только что заданном масштабе по умолчанию.
Если нужно вернуться к первоначальному формату, пользователям Mac следует нажать View (Вид) > Actual Size (Фактический размер). Пользователям Windows и Linux следует перейти в меню O > Zoom (Масштаб) и выбрать Reset zoom (Сброс масштабирования) справа от +.
Полноэкранный режим
Opera позволяет просматривать страницы в полноэкранном режиме. В полноэкранном режиме панель меню не видна, однако панель вкладок и объединенная адресная строка и строка поиска остаются на экране.
В любом из этих режимов пользователи Mac могут вызвать панель меню на экран, наведя курсор мыши на верхнюю границу экрана.
Для выхода из полноэкраннного режима на любой платформе нажмите Esc.
Поиск текста на странице

Opera может искать ключевые слова в тексте на странице. Чтобы найти слово или фразу на странице, нажмите клавиши Ctrl + F или ⌘ + F на клавиатуре. Введите текст в поле поиска.
В процессе поиска найденные слова выделяются зеленым цветом. Если слово встречается на странице неоднократно, найденные слова выделяются желтым цветом и в поле поиска указывается их количество. Для перехода от одного найденного слова к другому используйте правую или левую стрелку.
Загрузка и управление файлами
При этом справа от объединенной адресной строки и строки поиска появляется новый значок. Нажмите этот значок, чтобы просмотреть перечень недавно загруженных файлов или удалить их из истории загрузок.
Чтобы посмотреть подробный список загруженных файлов, запустить файлы из браузера или заново начать загрузку в случае обрыва соединения, выберите View (Вид) > Downloads (Загрузки) на Mac. В Windows и Linux перейдите в меню O > Downloads (Загрузки) .
Местоположение, где по умолчанию сохраняются загруженные файлы, можно изменить в настройках. Для этого выполните следующие действия:
- Перейдите в Settings (Настройки) (Preferences (Настройки) на Mac).
- Нажмите Browser (Браузер) на боковой панели.
- В разделе Downloads (Загрузки) нажмите кнопку Change… (Изменить…) .
- Выберите папку, в которой должны сохраняться загруженные файлы, и нажмите Select (Выбрать) .
Кроме того, в этом меню можно настроить браузер таким образом, чтобы он всегда спрашивал, куда необходимо сохранить загружаемые файлы.
Разработчики представили новую версию браузера Opera 67. Благодаря функции группировки вкладок, получившей название «пространства», он поможет пользователям быть более организованными. Можно создать до пяти пространств, присвоив каждому из них своё имя и изображение. Такой подход позволит держать внутри разных окон вкладки для работы, отдыха, дома, хобби и др.
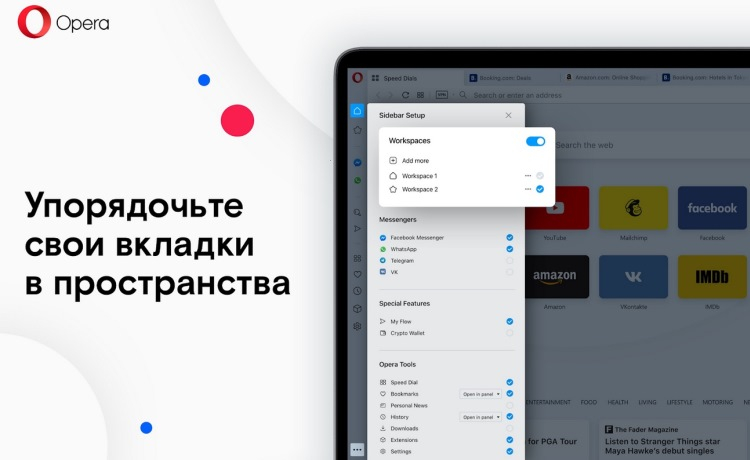
Компания Opera провела исследование, которое показало, что 65 % пользователей хотели бы иметь больше порядка внутри обозревателя, а 60 % людей не хватает функции, позволяющей осуществлять группировку вкладок. Поэтому в Opera было принято решение о необходимости создания такого инструмента.
Иконки пространств располагаются в верхней части боковой панели, где также можно увидеть, какое именно из пространств выбрано в настоящий момент. Для открытия ссылки внутри другого пространства достаточно кликнуть по ней правой кнопкой мыши и переместить её в нужное место с помощью контекстного меню. Аналогичным образом могут перемещаться вкладки между разными пространствами.
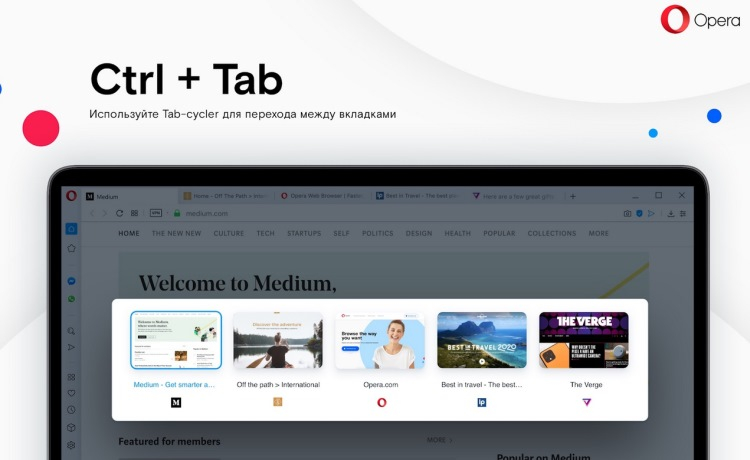
В новом обозревателе появился визуальный переключатель вкладок, делающий более удобным и простым процесс взаимодействия с веб-страницами. Для переключения между превью вкладок достаточно нажать сочетание клавиш Ctrl+Tab. Кроме того, теперь Opera умеет определять повторяющиеся вкладки. В новом обозреватели вкладки с одинаковым URL-адресом будут выделяться цветом, при наведении курсора на одну из них.
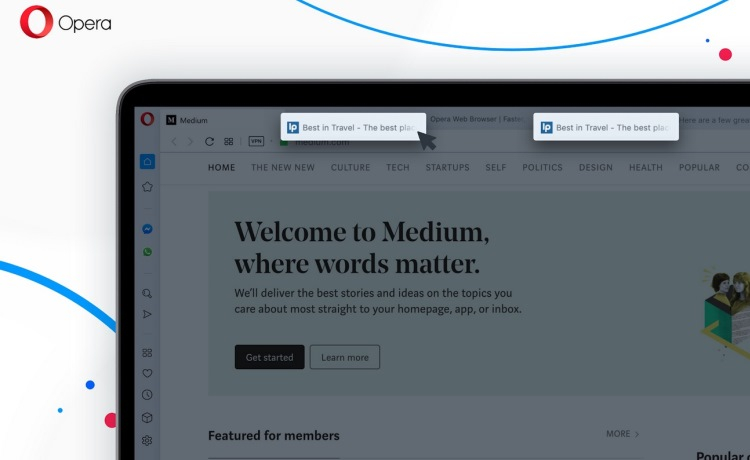
«Когда-то давно Opera впервые изобрела вкладки в браузере, но сегодня мы все понимаем, что люди хотели бы получать больше поддержки от интерфейса браузера для управления этими вкладками. Каждый хочет иметь порядок в своём браузере и в идеале без необходимости самостоятельно регулярно этим заниматься. Пространства позволяют привнести больше упорядоченности с самого начала их использования и при этом без какого-либо изучения того, как работает данная функция», — сказала Джоанна Чайка, директор по продукту Opera для компьютеров.
Читайте также:


