Как с помощью программы speedfan охладить центральный процессор компьютера
SpeedFan – популярная утилита для управления скоростями кулеров в компьютере. Она нужна, чтобы обеспечить комфортную работу за компьютером при минимальном уровне шума, если система не нагружена, либо, наоборот, максимально снизить температуру ПК при высоких нагрузках, если есть опасность перегрева. Ниже мы опишем, как настроить работу кулеров в ПК или ноутбуке, а также дадим рекомендации по устранению распространенных проблем.
Как настроить скорость вентиляторов в SpeedFan
Программу можно скачать с официального сайта совершенно бесплатно. При первом запуске после установки стоит настроить ее под себя.
Для начала переключимся на русский язык, чтобы с утилитой было удобнее работать. Для этого не требуется скачивать и устанавливать языковые паки – все языки уже загружены в программе. Для переключения нужно кликнуть в главном окне на кнопку «Configure», затем развернуть вкладку «Options», после чего в пункте «Language» переключить язык на русский в выпадающем списке и подтвердить изменения нажатием на кнопку ОК. Программа перезапустится.

Также в меню опций можно настроить цвет фона, текста, размер шрифта и обозначение температуры в градусах Цельсия или по Фаренгейту. Как только настойка интерфейса будет закончена, перейдем к основному функционалу программы.
Главная особенность SpeedFan – регулировка скоростей вентиляторов, ручная или автоматическая. Для активации второй нужно в главном окне утилиты нажать на галочку «Автоскорость вент-ров». При этом SpeedFan будет автоматически замедлять кулеры, если температура охлаждаемых компонентов итак достаточно низкая, либо ускорять при высоких значениях и опасности перегрева. Ручная регулировка производится в нижней части окна. Там расположены строки, каждая из которых соответствует своему кулеру. Можно задать каждому вентилятору скорость вращения в диапазоне от 0 до 100%.


В главном окне посередине справа отображены скорости кулеров, а слева – температуры всех датчиков
Важно! Некоторые из параметров равны нулю, так как программа не может считать скорости кулеров – это может происходить из-за неправильного подключения кулеров к материнской плате. Такие пункты можно отключить, чтобы они не засоряли интерфейс.Переходим к более подробной конфигурации. Щелкаем по кнопке «Конфигурация» и разворачиваем раздел «Вентиляторы». Здесь представлен список кулеров, за показаниями которых следит программа в реальном времени. Слева от каждого пункта есть галочка: ее можно убрать, чтобы удалить из списка ненужную строку.
Справка! В некоторых случаях программа не может управлять скоростями кулеров и даже следить за их значениями. Если вы видите постоянное нулевое значение скорости, удалите пункт, так как он бесполезен.
В данном окне мы просто видим, на каких скоростях работают все кулеры, за которыми следит программа, в данный момент. Чтобы настроить допустимые значения, нужно перейти в другую вкладку – «Скорости». На примере ниже мы видим 3 пункта: система, центральный процессор и AUX. При выделении одного пункта снизу появятся строки с регулируемыми параметрами: верхний и нижний предел скорости, а также разрешение ее автоизменения.

Во вкладке «Температуры» можно настроить, при каких температурах того или иного компонента будет изменяться скорость связанного с ним кулера. Чтобы установить желаемую температуру и максимальную (после достижения которой вентилятор заработает на 100%, чтобы ее сбросить), нужно выбрать пункт из списка, и установить данные параметры в нижней части окна.

Во вкладке «Fan Control» есть дополнительные параметры вращения кулеров. Здесь можно настроить профиль для конкретного устройства с точным соответствием температур и скоростей вращения. Чтобы добавить новый профиль, нужно сделать следующее:
- Отмечаем пункт сверху «Advanced Fan Control» (дополнительный контроль вентиляторов). В правой стороне окна станет активной кнопка «Add» («Добавить») – нажимаем по ней.

- Необходимо задать имя профиля. Придумайте любое.

- Кликаем по свежесозданному профилю. В строке ниже в выпадающем меню нужно выбрать вентилятор среди распознанных программой.


- Здесь нужно также выбрать компонент из списка.

- В интерфейсе появится график, пункты которого можно установить по своему усмотрению, передвигая их выше или ниже.

В утилите можно настроить определенные действия, которые будут срабатывать в ответ на то или иное событие. Для этого существует вкладка «Events» в окне конфигурации. События строятся в форме условной конструкции, которая используется в программировании: if-then (если-то).

Чтобы добавить новое событие, нужно сделать следующее:
- В строке If выбираем условие, при выполнении которого будет срабатывать событие. К примеру, температуру того или иного компонента.

- Справа можно задать значение и выбрать, в каком случае будет срабатывать событие: если значение ниже или выше заданного. В выпадающем меню выбирается знак, а правее – прописывается число.

- Можно указать дополнительные условия. Например, если превышение температуры происходило не единожды, а конкретное количество раз через определенный период.


- Правее можно дополнить событие описанием, либо указать другие действия.

- При указании всех необходимых параметров нужно нажать на «Add», чтобы добавить событие.
- Теперь новое событие будет показано в списке вверху. Таких действий можно создать неограниченное количество. На примере ниже мы видим следующее событие: если температура центрального процессора превысит цифру 80 градусов, то пользователю будет прислано уведомление на электронную почту.

Создание событий поможет еще больше автоматизировать работу программы.
SpeedFan не видит вентиляторы на компьютере или ноутбуке
Как мы уже говорили выше, иногда программа не может управлять скоростями вентиляторов. В некоторых случаях она вообще их не видит. В первую очередь, нужно сделать следующее:
- Проверьте материнскую плату в компьютере. Все вентиляторы, которые есть в ПК, должны быть корректно подключены напрямую в нее. Если же кулеры подсоединены к блоку питания, минуя материнскую плату, то ими будет невозможно управлять и даже следить за значениями скоростей.
- В BIOS можно найти пункт, в названии которого есть слова «fan control» (контроль вентиляторов). Его (или их, если таковых пунктов несколько) необходимо отключить.
Данные советы должны помочь, если ваш компьютер достаточно современный. На некоторых старых моделях материнских плат отсутствует возможность контроля за кулерами совсем.
SpeedFan не меняет скорость вентиляторов
Если программа видит кулер в системе, но не влияет на его скорость, то возможно, проблема в подключении вентилятора. Нужно убедиться, что в 4-контактный разъем на материнской плате вставлен кулер с 4-контактным разъемом. Если же у кулера только 3 проводка, его вращением управлять не получится, так как именно четвертый провод ответственен за контроль скорости.
Если же подключение осуществлено правильно, и 4 провода вставлены в 4 разъема, но скорость все равно не меняется, то нужно изменить настройки самой программы. Откройте окно конфигурации («Configure») и перейдите во вкладку «Advanced».

Здесь необходимо заменить значение, соответствующее данному кулеру, на «Manual PWM Control или Software Controlled», затем поставить галочку возле пункта «remember it», чтобы программа запомнила указанные параметры.
Утилита SpeedFan – полезный инструмент, если система сама по себе не справляется с контролем температуры. Также она обладает внушительным набором дополнительных функций, включая отображение графиков температур и мониторинг состояния жесткого диска.
Полезное видео
В данном видео наглядно показано, как уменьшить/увеличить скорость вращения кулеров в программе SpeedFun с целью охлаждения компьютера или ноутбука:
Недорогие RTX 3060 - крипта растет, а видяхи дешевеют
MSI RTX 3070 сливают дешевле любой другой, это за копейки
Этот материал написан посетителем сайта, и за него начислено вознаграждение.
Содержание.
1. Базовая настройка SpeedFan. 1.1. Настройка Advanced Fan Control. 2. Включение автозагрузки. 3. F.A.Q.
1. Базовая настройка SpeedFan.
SpeedFan - бесплатная программа, предназначенная для управления скоростями вентиляторов, а также для контроля за температурами и напряжениями в компьютерах с материнскими платами, имеющими аппаратные датчики. Программа также может отображать информацию S.M.A.R.T. и температуру жёсткого диска, если данная возможность поддерживается винчестером. Также имеются возможности изменения FSB на некоторых компонентах и поддержка SCSI-дисков. Но главная особенность данной программы - это то, что она может изменять скорости вентиляторов в зависимости от текущих температур (данная возможность поддерживается не всеми датчиками). Таким образом, уменьшается шум и потребление электроэнергии. Данное руководство подходит для любой версии SpeedFan.
Рекомендую использовать англоязычный интерфейс программы. Это позволит избежать проблем со сбрасыванием названий температур и вентиляторов, да и выглядит английский текст более лаконично и компактно.
Настройка программы
Нажимаем кнопку « Configure». Перед нами первая вкладка – « Temperatures», отображающая установленные на материнской плате датчики и текущие температуры со стандартными параметрами. Начнём настройку Вы можете видеть, что отображаются все доступные температурные значения, которые SpeedFan смог обнаружить. В колонке « Chip» указан чип датчика. В данном случае мы имеем три различных чипа: один W83782D и два LM75. Мы можем отличить два LM75 из-за различающихся адресов ($48 и $49). Чипы LM75, в данном случае, фактически являются клонами, созданными W83782D, и мы не будем обращать на них внимания, поскольку все температуры доступны непосредственно через W83782D. Но это не всегда верно. Чипы Winbond могут быть настроены так, что фактически будут скрывать настоящую температуру, получаемую от главного датчика. В таком случае нужно работать с LM75. Итак, выбираем нужную температуру. Например, мы выбрали TEMP02. Выбираем «Желаемое» (Desired) и «Тревожное» (Warning) значения температуры согласно нашим пожеланиям. Учтите, что мы говорим: «пожеланиям». Вы вольны установить любые значения. Но не стоит бросаться в крайности и устанавливать значения, например, в районе 15 градусов. Это не принесёт желаемого результата.
В идеале устанавливать пороги нужно так. Подберите комфортную скорость вентилятора процессора для режима бездействия (обычно выставляется так, чтобы его не было слышно), и теперь запомните, какова температура процессора при такой скорости вентилятора. Например, если температура процессора в простое 35 градусов, тогда желаемую ( Desire) надо выставить больше, например, 37-40. Тогда при превышении этого порога вентилятор ускорится до верхнего значения ( Warning) в его настройках, а когда температура начнет падать и пересечет эту отметку ( Desire), то вентилятор сбросит обороты. Итак: 1. Если температура датчика меньше Desire, то вентилятор будет вращаться со скоростью Min (настроенным для него). 2. Если температура датчика превысила Desire, но меньше Warning - вентилятор будет вращаться со скоростью Maximum Value (обычно выставляется <100%). 3. Если температура датчика превысила значение Warning, то вентилятор начинает вращаться на 100% возможной скорости.
Как видите, мы сначала должны выбрать температуру, затем мы можем выбрать её параметры. Также можно переименовать название температуры (с помощью мыши или нажатием « F2»). Новое название будет более наглядно отображаться в основном окне.
В современных системах обычно существует большое количество разных датчиков температур. Для правильной их идентификации рекомендуется запустить параллельно программу AIDA64 и переименовать все нужные температуры согласно ее показаниям, сверяя одинаковые показатели.
Мы переименовали TEMP1 и TEMP2 в CPU1 и CPU0. Итак, мы закончили переименовывать и устанавливать параметры для каждой температуры. Так как в нашем случае самая высокая температура в системе - температура «Case», мы решили отобразить её в панели задач (флажок « Show In Traybar»). Теперь мы должны скрыть в главном окне те температуры, которые являются неиспользуемыми. В нашем случае, это показатели LM75. Не каждая система имеет неиспользуемые датчики, но бывает также, что на материнской плате есть неподключенные датчики, которые сообщают неправильные значения (например, -127 или что-то в этом роде). Снимите флажки с тех температур, которые, по вашему мнению, не являются полезными или имеют неправильные значения. Теперь можно упорядочить температуры, отображаемые в главном окне. Все, что мы должны сделать, это использовать drag&drop, чтобы переместить их вверх или вниз. Итак, первая часть настройки успешно выполнена, и мы достигли следующего результата:
Настройка вентиляторов
Так же, как и в случае с температурами, мы можем переименовать названия вентиляторов… . убрать из главного окна неиспользуемые. . и упорядочить.
Настройка скоростей
Это – параметры по умолчанию для данной системы. Вы можете задать свои минимальные ( Minimum value) и максимальные ( Maximum value) значения мощности для каждого вентилятора. Не забывайте о том, что не каждая материнская плата имеет возможности для управления скоростями вращения вентиляторов. Это, в первую очередь, зависит от того, какие датчики могут быть на ней установлены и обнаружены программой SpeedFan. То же самое касается и температур, напряжений и вентиляторов. Не каждый чип датчика может контролировать все эти параметры. SpeedFan отображает всю доступную ему информацию. Как обычно, мы можем переименовать. . убрать из главного окна неиспользуемые (W83782D имеет 4 PWM, но вряд ли вы будете использовать их все). . и упорядочить. Настройки напряжений мы не будем здесь описывать, т.к. их также, по аналогии с другими параметрами, можно переименовать, скрыть и упорядочить.
Назначение скоростей температурам
Теперь главное окно выглядит намного лучше чем при первом запуске программы. Иконки пламени исчезли, и ненужные параметры больше не загромождают окно :-) Но мы все еще имеем скорость CPU0 и скорость CPU1, равную 100 %. Нужно снизить обороты вентиляторов. Учтите, что вы не сможете изменять все скорости. Это зависит от датчиков и контроллеров, установленных на вашей материнской плате. Так как, в данном случае, мы имеем W83782D, у нас есть возможность изменения многих параметров. Зайдя снова в панель настройки, мы можем видеть, что температура CPU0 связана со всеми доступными скоростями, у двух из которых стоят флажки, а у двух других нет. Так происходит, потому что мы скрыли некоторые скорости из главного окна и программа, предполагая, что данные скорости нам не нужны, автоматически сняла флажки с них. Каждый PWM может увеличить или уменьшить скорость одного вентилятора. Теоретически, каждый вентилятор может влиять на любую температуру. Здесь мы указываем программе, что скорость CPU0 и скорость CPU1 (которые связаны с PWM2 и PWM1) обе влияют на температуру CPU0. Это означает, что SpeedFan будет пробовать ускорить оба этих вентилятора, когда температура CPU0 слишком высока и постарается замедлить их, когда температура снизится. Так мы формировали температуру CPU0 до настоящего времени. Но это не то, что фактически происходит в данной системе. Здесь температура CPU0 изменяется под влиянием скорости (вентилятора) CPU0 и температура CPU1 изменяется под влиянием скорости CPU1. Изменяем конфигурацию соответственно. Есть ещё одна температура, которую мы хотели бы контролировать: температура « Case». Данная температура изменяется фактически под влиянием обоих вентиляторов. Мы можем легко сообщить программе об этом.
Автоматическое изменение скоростей
Как видите, при установленном флажке « Automatic Fan Speed», скорость не изменяется автоматически. Поэтому возвращаемся на вкладку « Speeds» панели настроек. Выбираем нужную нам скорость вентилятора и ставим галочку в графе « Automatically variated» (Автоматическое изменение). Так нужно сделать для всех кулеров, скорости которых планируется контролировать автоматически. Теперь скорости нужных нам вентиляторов будут изменяться в зависимости от температур, установленных нами на вкладке « Temperatures». По умолчанию, SpeedFan может варьировать каждую скорость от 0 до 100 %. Если убрать в главном окне программы галочку « Automatic Fan Speed» (Автоматическая регулировка скорости вентиляторов), SpeedFan прекратит автоматически управлять скоростями.
Настройка желаемых скоростей
Один из вентиляторов нашей системы достаточно тих уже при 65 % мощности ( Minimum Value). Это хорошо, поскольку он всё ещё работает на скорости 5700 оборотов в минуту. Другой вентилятор является более шумным. Поэтому значение его мощности будет несколько отличаться от первого. 90 % мощности ( Maximum Value) второго кулера достаточно чтобы охладить центральный процессор до приемлемой температуры. При 100 % уровень шума становится довольно высоким. При таких настройках программа будет динамически менять скорость первого вентилятора от 65 до 100 %, а скорость второго – от 60 до 90 %. Учтите, что если « Тревожная» ( Warning) температура достигнута, SpeedFan установит скорость вентиляторов в 100 % вне зависимости от того, что мы устанавливали ранее. Здесь описаны основные настройки, которые необходимо произвести для успешной работы программы.
1.1. Настройка Advanced Fan Control.
В последних версиях Speedfan появилась возможность задавать кривую зависимости скорости вентилятора от температуры - Advanced Fan Control. Подробную информацию по настройке вы можете увидеть по приведенной ссылке. Отмечу, что если вас не устраивает точность выставления точек, откройте файл speedfansens.cfg и там задайте точки прямо цифрами (значение ControlPoints, после изменения программу необходимо перезапустить). Нужно учитывать, что минимальный и максимальный пороги скорости вентиляторов на вкладке Speeds имеют более высокий приоритет по сравнению с кривой Advanced Fan Control. Так же и температура: если точка на кривой выходит за границу Warning на вкладке Temperatures, то вентилятор начнет вращаться со 100% скоростью.
2. Включение автозагрузки.
Программа настроена, но теперь нам нужно, чтобы она запускалась при каждой загрузке компьютера. С Windows XP проблем нет, там нужно всего лишь бросить ярлык в Автозагрузку. А с Windows 7 и 8 посложнее. В Windows 7 с настройками UAC по-умолчанию программа может не запускаться с помощью простого переноса ярлыка в автозагрузку, поэтому самым простым способом будет снизить ползунок UAC до минимума. Если вас это не устраивает (а в Windows 8 это может еще и не сработать), то поможет способ с Планировщиком заданий. Правой кнопкой по Мой компьютер - Управление - Планировщик заданий - Библиотека планировщика заданий. На панели справа - Создать задачу. На вкладке Общие введите имя задачи (произвольно) и поставьте галку Выполнить с наивысшими правами. Вкладка Триггеры - Создать - При входе в систему. Вкладка Действие - Создать - Запуск программы - укажите Speedfan.exe кнопкой Обзор. Нажмите ОК - создастся задание. Можете проверить его запуск немедленно: правой кнопкой - Выполнить.
3. F.A.Q.
Этот материал написан посетителем сайта, и за него начислено вознаграждение.
Подпишитесь на наш канал в Яндекс.Дзен или telegram-канал @overclockers_news - это удобные способы следить за новыми материалами на сайте. С картинками, расширенными описаниями и без рекламы.
Здесь вы получите информацию о настройках SpeedFan и инструкцию как пользоваться программой. Как увеличить или уменьшить скорость кулера.
На начальном этапе вам нужно скачать программу speedfan и установить ее. Подробный процесс установки можно посмотреть тут.
Теперь нужно зайти в ваш БИОС ноутбука или компьютера и отключить автоматическое управление вентиляторами. Это предотвратит возможные конфликты между приложением и системной средой материнской платы.

После изменения настроек БИОС, можно запускать программу. Она несколько за секунд просканирует ваш компьютер, в поисках температурных датчиков и кулеров, после чего покажет свое главное окно. Где вы сможете увидеть множество показаний температур для различных компонентов, таких как CPU, GPU и жестких дисков операционной системы Windows (XP, 7, 8, 10, Vista).
Далее, вам нужно нажать кнопку «Configure» — Настроить, которая расположена справа в верхней части окна. В появившемся новом окне, перейти на вкладку «Опции» и убедится , что стоит галочка — «Полная скорость вентиляторов при выходе». Это позволит при закрытии планина вернуть скорость кулеров к максимальному режиму.

Для регулировки скорости, нам нужно попасть на вкладку «Advanced» — дополнительно и выберите свою материнскую плату из выпадающего списка «Chip». Далее выберите напротив появившихся вентиляторов значение — MANUAL, — ручное управление.

Теперь нажав кнопку ОК, мы попадаем в главное окно утилиты SpeedFan, где уже доступно ручное управление нашими устройствами для охлаждения. И мы можем настроить скорость их вращения до 100% или уменьшать до необходимой величины оборотов.
В основном пользуются программой SpeedFan для температурного мониторинга основных узлов компьютера и для регулировка скорости вращения кулера процессора и других вентиляторов установленных в компьютере. Но прежде чем начать пользоваться программой нужно в программе установить русский язык и произвести настройки работы программы.
В SpeedFan как поменять язык
Для начала нужно произвести в SpeedFan настройку интерфейса и сделать его на русском языке, а для этого запускаем программу и закрываем дополнительное окно под названием Hint нажав на кнопку Close. Затем окне самой программы нужно нажать на кнопку Configure (Конфигурация).
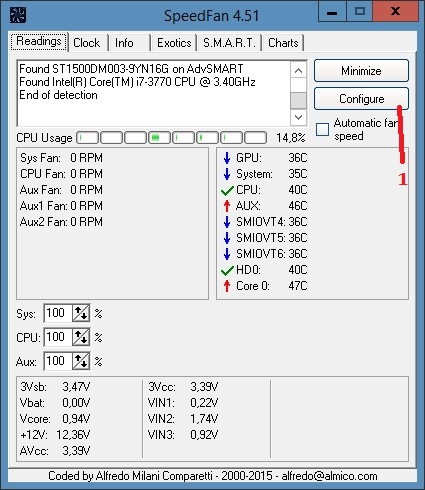
программа для увеличения скорости кулера SpeedFan с англоязычным интерфейсом
Откроется окно под названием Configure (Конфигурация). В этом окне нужно перейти на вкладку Options (Опции).

SpeedFan русификатор на вкладке Options
На этой вкладке в пункте Language (Язык) нужно из всплывающего списка выбрать Russian (Русский) и нажать на кнопку ОК расположенную внизу окна программы. После этого окно под названием Configure закроется, а интерфейс программы будет уже отображаться на русском языке.
Как настроить программу SpeedFan
Теперь нужно правильно настроить SpeedFan, а для этого снова открываем окно Конфигурация и переходим на вкладку Опции.

Рекомендуемые настройки программы
На этой вкладке можно поставить галочку у пунктов Запуск свёрнуто и Сворачивать при закрытии, чтобы при запуске и при закрытии программы она сразу свёртывалась и пряталась в трей. Также можно поставить галочку у пункта Полная скорость вентиляторов при выходе так как при перезагрузке компьютера потребляется больше энергии и компьютер больше греется. Если поставите галочку у пункта static icon то в трее будет отображаться просто иконка программы вместо показаний температур с датчиков. Нажав на кнопку ОК все настройки будут применены.
В SpeedFan как изменить скорость вентилятора
С помощью этой программы можно настроить скорость вращения вентиляторов в автоматическом или ручном режиме. Чтобы программа для регулировки скорости кулера работала в автоматическом режиме нужно сначала установить минимальные и максимальные температурные режимы при которых вентиляторы будут крутится медленно или на всю мощь.

SpeedFan настройка скорости вентилятора
Открываем окно Конфигурация и на вкладке Скорости увидите сколько вентиляторов и на каких устройствах эта программа может регулировать скорость вращения вентиляторов. На этой вкладке нажимаете на нужный вентилятор и внизу окна ставите галочку у пункта Автоизменение. Таким образом проделайте с теми вентиляторами которые вы хотите регулировать.

Настройка температурных режимов для работы вентиляторов
Затем переходим на вкладку Температура и видим, что датчиков показывающих температуру много но не на всех устройствах установлены вентиляторы. На этой вкладке нажимаете на устройство для которого вы на вкладке Скорость устанавливали Автоизменение и внизу окна устанавливаете пределы температур в пунктах Желаемое и Тревога. Если температура будет меньше установленного Желаемого то вентиляторы будут крутится медленно, а если температура будет выше установленной Тревоги то вентиляторы начнут крутится во всю мощь. Таким образом установите температурные режимы для всех вентиляторов которые вы хотите регулировать, а когда всё будет готово нажмите кнопку ОК и окно конфигурация закроется.
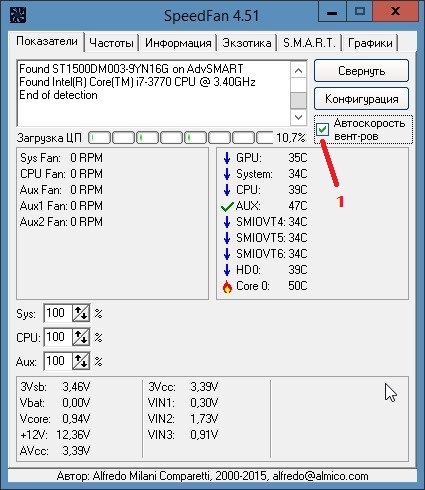
В SpeedFan температурный регулятор скорости вентилятора работает в автоматическом режиме
Чтобы заданные параметры начали работать нужно в окне программы установить галочку у пункта Автоскорость вентиляторов.
Видео
В этом ролике под названием SpeedFan как пользоваться видео объясняет как изменить скорость вращения кулера в зависимости от температуры.
Читайте также:


