Как с помощью программы ccleaner получить список установленных дополнений для веб браузера
Всем привет! При работе за компьютером неизбежно появление и накопление различных временных файлов и веток системного реестра, которые по разным причинам не удаляются. Со временем этих файлов становится очень много и они занимают ощутимую часть объема на жестком диске компьютера. Также вы можете заметить уменьшение производительности компьютера – все это следствие захламленности. Чтобы удалить временные файлы и ненужные ветки реестра существуют специальные программы. Мы поговорим сегодня о Ccleaner.
Возможности Ccleaner
Программа Ccleaner помогает очистить компьютер от временных файлов, которые накапливаются в процессе работы системы, удалить ненужные ветки системного реестра, деинсталлировать любую программу, установленную на компьютере, очистить историю и кэш всех браузеров одновременно.
Разработчики предусмотрели для Ccleaner три тарифа: бесплатный, профессиональный и профессиональный +. Чем отличаются эти версии, можно увидеть на картинке ниже:
где, 1 – ускорение компьютера, 2 – защита конфиденциальной информации (защита от кражи идентификационных данных), 3 – очистка временных файлов у всех пользователей, 4 – мониторинг в реальном времени, 5 – автоматическое обновление, 6, 7, 8 – профессиональная лицензия программ Defraggler (дефрагментатор дисков), Recuva (восстановление файлов) и Speccy (анализатор состояния компьютерных компонентов).
Для домашнего использования будет достаточно бесплатной версии. Единственным неудобством будет показ окна для ввода лицензии. Если же вы хотите пользоваться всеми возможностями программы Ccleaner, тогда можно приобрести Профессиональную или Профессиональную + версию, которые стоят, соответственно, 850 и 1400 рублей на момент написания статьи. К сожалению, не знаю, является ли эта лицензия бессрочной или выдается всего на год, но цена довольно привлекательная. Кстати, чем больше копий вы приобретаете, тем дешевле выходит программа.
Как скачать Ccleaner?
Теперь рассмотрим, как скачать установочный файл программы Ccleaner. Мы будем скачивать бесплатную версию. Для скачивания профессиональной версии вам нужно будет сначала оплатить лицензию.
Допустим, вы обновляете свою операционную систему или покупаете новый компьютер. Чтобы установить тот же набор программ, с которым вы работали, полезно иметь список программ, которые вы установили на своем предыдущем компьютере. Когда придет время делать новые установки на ваш новый или только что отформатированный компьютер, вам не нужно будет охотиться за этим конкретным программным обеспечением.
Одним из способов сделать это одним нажатием кнопки является CCleaner. CCleaner - это очень хорошее бесплатное программное обеспечение для обслуживания системы, поэтому есть большая вероятность, что оно будет установлено, или вы не против установить его.
Вот как запустить этот список:
1. Откройте CCleaner. Нажмите на значок Инструменты на левой панели.
2. На экране удаления нажмите кнопку Сохранить в текстовый файл….

3. Выберите местоположение и введите имя для текстового файла (по умолчанию это install.txt), а затем нажмите «Сохранить».
Вы можете открыть текстовый файл с помощью Блокнота или любого текстового редактора. Распечатайте его, если вам нужна печатная копия. Время от времени я нахожу эту технику полезной, потому что мы обычно помним громкие имена, но забываем о маленьких инструментах, которые мы установили. Еще один плюс использования CCleaner заключается в том, что он также дает вам номер версии каждого программного обеспечения, которое находится в списке установки. Аккуратно, не правда ли?
Как получить список установленных драйверов Windows с помощью PowerShell

В этом руководстве будет показано, как получить список установленных драйверов и данные с помощью Windows PowerShell Get -WindowsDriver в Windows 10/8 / 7.
Создать выпадающий список (список проверки) в книгах MS Excel

Узнайте, как создать выпадающий список (список проверки) в книгах MS Excel.
Как вывести список установленных пакетов на centos

В этом руководстве мы покажем вам, как составлять список и фильтровать установленные пакеты в CentOS. Знание того, как составить список установленных пакетов в вашей системе CentOS, может быть полезно в ситуациях, когда вам нужно установить те же пакеты на другом компьютере, или если вы хотите переустановить систему.

CCleaner – популярное программное обеспечение, которое направлено на комплексную чистку компьютера. Программа имеет в своем арсенале массу функций и возможностей, правильно используя которые, можно добиться максимальной производительности компьютера. Именно поэтому мы рассмотрим, как пользоваться программой CCleaner.
Как пользоваться CCleaner?
Прежде всего, скажем несколько слов об интерфейсе программы. В левой области расположились основные вкладки. Открывая ту или иную вкладку, правее отобразятся функции и настройки программы (или еще один набор вкладок). Самая большая третья часть, расположившаяся в правой области окна, как, правило, позволяет запускать ту или иную функцию, а также следить за процессом выполнения.

Как почистить систему от временных файлов и мусора?
Со временем в ОС Windows накапливается огромное количество мусора, который оставляют за собой устанавливаемые вами программы. Проблема в том, что мусор остается в системе даже после того, как вы удалите все лишние программы.
В левой вкладке откройте вкладку «Очистка». Чуть правее вы увидите две вкладки – «Windows» и «Приложения». Первая вкладка отвечает за системные файлы и программы, а вторая, соответственно, за сторонние.

Под открытой вкладкой отобразится список компонентов, с которыми будет работать программа. Обратите внимание, что в программе проставлены галочки далеко не ко всем пунктам. Изучите внимательно все пункты и, при необходимости, поставьте (или уберите) галочки. Если вы не знаете, за что тот или иной пункт отвечает, лучше его не отмечать.
Так, например, во вкладке «Windows» в блоке «Прочее» располагается пункт «Очистка свободного места», который рекомендуется отмечать только в крайних случаях, т.к. в противном случае ход выполнения чистки программой может затянуться на долгие часы.

Прежде чем программа сможет выполнить чистку, необходимо запустить анализ. В центре окна расположилась кнопка «Анализ», которая запустит проверку наличия мусора и временных файлов как для системных приложений, так и для сторонних.

Обратите внимание, что для анализа информации, накопившейся в браузере, необходимо, чтобы все веб-обозреватели на компьютере были закрыты. Если вы не можете в данный момент закрыть браузер, то лучше исключить его из списка CCleaner.
Когда анализ данных будет завершен, в центре программы отобразится отчет о найденных файлах, а также количестве занимаемого ими места. Для того, чтобы очистить все обнаруженные файлы, щелкните по кнопке «Очистка».

Также вы можете исключать определенные файлы из списка. Для это выделите те файлы, которая CCleaner не должна удалять (если файлов несколько, зажмите клавишу Ctrl), а затем щелкните по кнопке «Очистка» или кликните правой кнопкой мыши по выбранным файлам и выберите пункт «Очистка».

В результате те файлы, которые мы выделили, останутся в системе.
Как почистить реестр?
Реестр – это важнейший компонент Windows, который представляет собой базу данных, отвечающую за хранение настроек и конфигураций как системы, так и сторонних приложений.
Реестр достаточно быстро засоряется, т.к. устанавливая и удаляя программы, файлы в реестре остаются, тем самым со временем вызывая не только снижение в скорости работы компьютера, но и появление «тормозов».
Более подробно о том, как почистить реестр в программе CCleaner, мы уже рассказывали в одной из прошлых статей на нашем сайте.
Как удалять программы с помощью CCleaner?
С помощью CCleaner можно и удалять лишние программы с компьютера. Примечательно, что можно деинсталлировать не только сторонние программы и приложения, но и стандартные, которых особенно много предустановлено в ОС Windows 10.
Для того, чтобы удалить через CCleaner лишние программы, перейдите ко вкладке «Сервис», а затем откройте подвкладку «Удаление программ». На экране отобразится общий список как сторонних, так и стандартных программ.

Выделите программу, которую требуется удалить с компьютера, а затем щелкните по кнопке «Деинсталляция». Завершите процесс удаления программы.

Как убрать программы из автозагрузки Windows?
Многие программы после установки очень хотят попасть в автозагрузку Windows. Программы в автозагрузке будут автоматически запускаться при каждом запуске компьютера и, соответственно, если их слишком много, система будет сильно тормозить, тратя достаточно много времени на запуск всех приложений.
Чтобы отредактировать программы, входящие в автозагрузку Windows, откройте в CCleaner вкладку «Сервис» и перейдите к подвкладке «Автозагрузка».

На экране отобразится список всех программ, установленных на компьютер. Около некоторых программ имеется статус «Да», около некоторых – «Нет». В первом случае это означает, что программа располагается в автозагрузке, а во втором – отсутствует.

Если вы хотите убрать программу из автозагрузки, выделите ее одним кликом мыши, а затем щелкните по кнопке «Выключить».

Тем же образом происходит и добавление программы в автозагрузку. Для этого выделите программу кликом мыши, а затем щелкните по кнопке «Включить».

Как отключить дополнения для браузеров?
Дополнения – это миниатюрные программы, переизбыток которых может существенно подорвать как скорость и стабильность работы браузера, так и системы в целом.
Программа CCleaner позволяет отключать лишние дополнения сразу со всех браузеров, установленных на компьютере. Кроме этого, CCleaner станет незаменимым помощником в том случае, если браузер отказывается запускаться по вине некорректно работающего дополнения.
Для того, чтобы почистить список дополнений браузера, перейдите ко вкладке «Сервис», а затем откройте подвкладку «Дополнения браузеров».

В верхней центральной области окна отобразится список ваших браузеров. Выделите нужный браузер, чтобы перейти к его списку установленных дополнений. Выделите кликом мыши ненужное дополнение, а затем щелкните по кнопке «Выключить». Таким же образом можно и активировать работу отключенным дополнений, если щелкнуть по кнопке «Включить».

Как удалить с компьютера дублируемые файлы?
Со временем на компьютере набирается огромное количество файлов, которые могут иметь братьев-близнецов. CCleaner позволяет выполнить сканирование системы на наличие дублей и, при их обнаружении, спокойно удалить.
Для этого перейдите в программе ко вкладке «Сервис» и откройте подвкладку «Поиск дублей». В открывшемся окне, при необходимости, настройте фильтр, например, уточнив максимальный размер файлов или определенный диск, на котором будет выполняться сканирование, а затем в нижней области окна щелкните по кнопке «Найти».

Выделите лишние файлы, поставив около каждого дубля галочку, а затем щелкните по кнопке «Удалить выбранные».

Как восстановить систему?
При внесении серьезных изменений в Windows, в системе создаются контрольные точки отката, которые позволяют вернуть работу системы к выбранному периоду времени.
Если вам потребовалось выполнить восстановление системы, откройте вкладку «Система» и перейдите к подвкладке «Восстановление системы». На экране отобразятся все доступные точки отката. Для того, чтобы восстановить систему, выделите точку, а затем щелкните по кнопке «Восстановить».

Как выполнить стирание дисков?
Стирание дисков – одна из наиболее интересных функций CCleaner, которая позволяет затирать как диск полностью, так и лишь свободное в нем место.
Дело в том, что после удаления программы (особенно стандартным способом) в системе остаются следы, которые и позволяют, при необходимости, легко восстановить удаленный файл, программу и т.д.
Чтобы увеличить стабильность операционной системы, а также обеспечить отсутствие возможности восстанавливать файлы и программы, перейдите в CCleaner ко вкладке «Сервис», а тем откройте подвкладку «Стирание дисков».

В открывшемся окне около пункта «Стирать» вам будут доступны два пункта на выбор: «Только свободное место» и «Весь диск (все данные будут уничтожены)».
Около пункта «Способ» вам будет предложено выбрать количество перезаписей. Для того, чтобы процесс завершился быстрее, по умолчанию отмечен 1 проход.
И, наконец, ниже вам будет предложено выбрать диск (диски), с которыми программа будет осуществлять работу. Для старта процесса стирания щелкните по кнопке «Стереть».

Как обновить CCleaner?
Программа CCleaner в бесплатной версии не наделена функцией автоматического обновления, в связи с чем проверять обновления и устанавливать новую версию программы придется самостоятельно.
Для этого перейдите ко вкладке «Upgrade», а затем в правом нижнем углу по кнопке «Проверить обновления».

Вас перенаправит на сайт разработчика, где вы сможете видеть, установлена ли на вашем компьютере актуальная версия программы или она нуждается в обновлении. Отсюда же, при необходимости, вы сможете скачать обновленную версию программы, которую впоследствии потребуется установить на компьютер.

CCleaner – это действительно полезная программа, умелое использование которой позволит поддерживать компьютер «в чистоте». Надеемся, с помощью данной статьи вы смогли разобраться с базовыми функциями данной уникальной программы.

Отблагодарите автора, поделитесь статьей в социальных сетях.

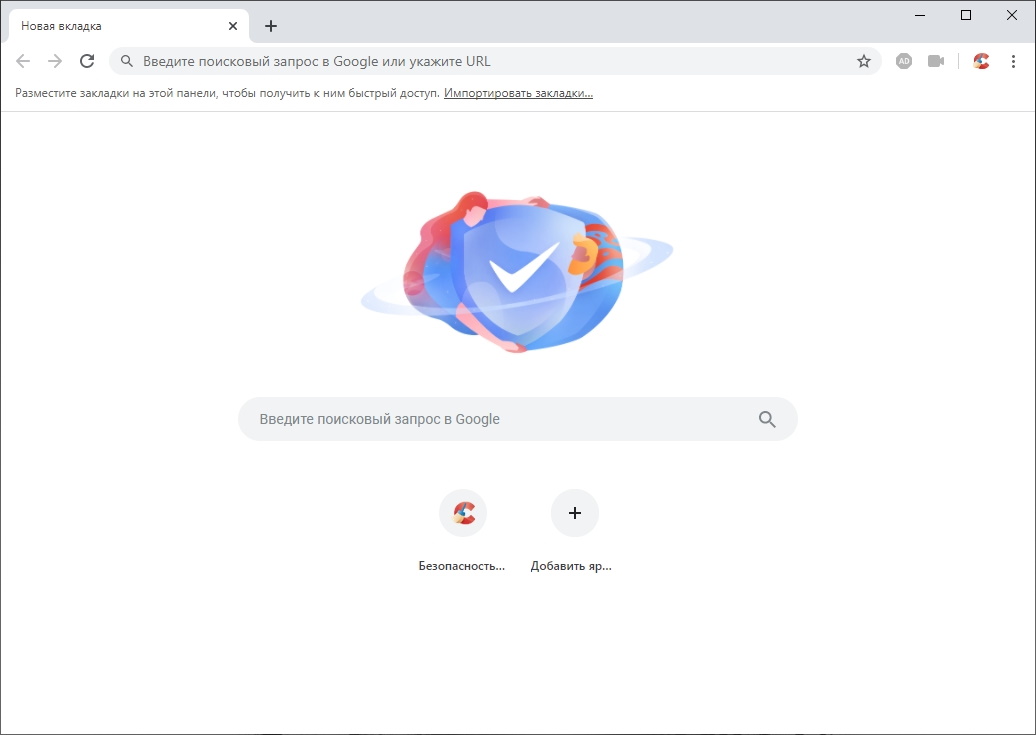
Популярная утилита для очистки системы CCleaner, решила пойти дальше и выпустила свой браузер. Сфера для нее несвойственная. Мы опробовали браузер, и он оставляет после себя неоднозначные впечатления. Нельзя назвать плохим, но и выдающегося в нем ничего нет.
Начнем с того, что CCleaner Browser построен на базе Chromium. С внешностью тоже пока сильно не заморачивались, поэтому будет очень большое сходство с Chromium, ну или с Google Chrome. Хотя есть и свои отличия. И отличия начинаются уже с запуска браузера, где нас встречает окно с описание особенностей и возможностью перейти в Центр безопасности внутри браузера.
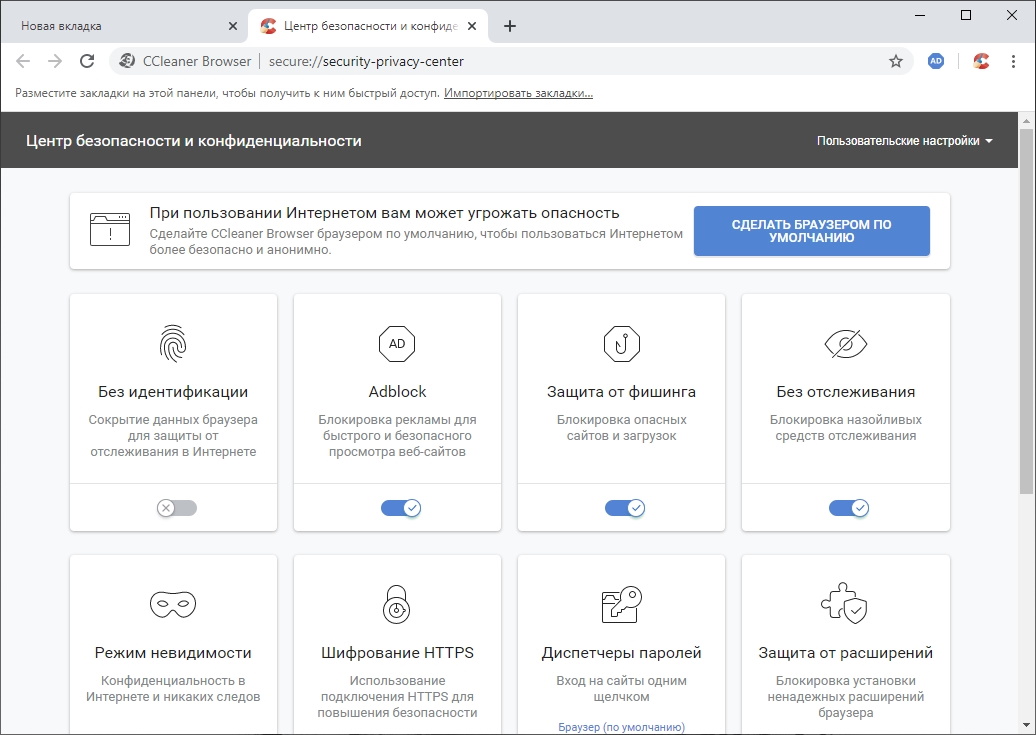
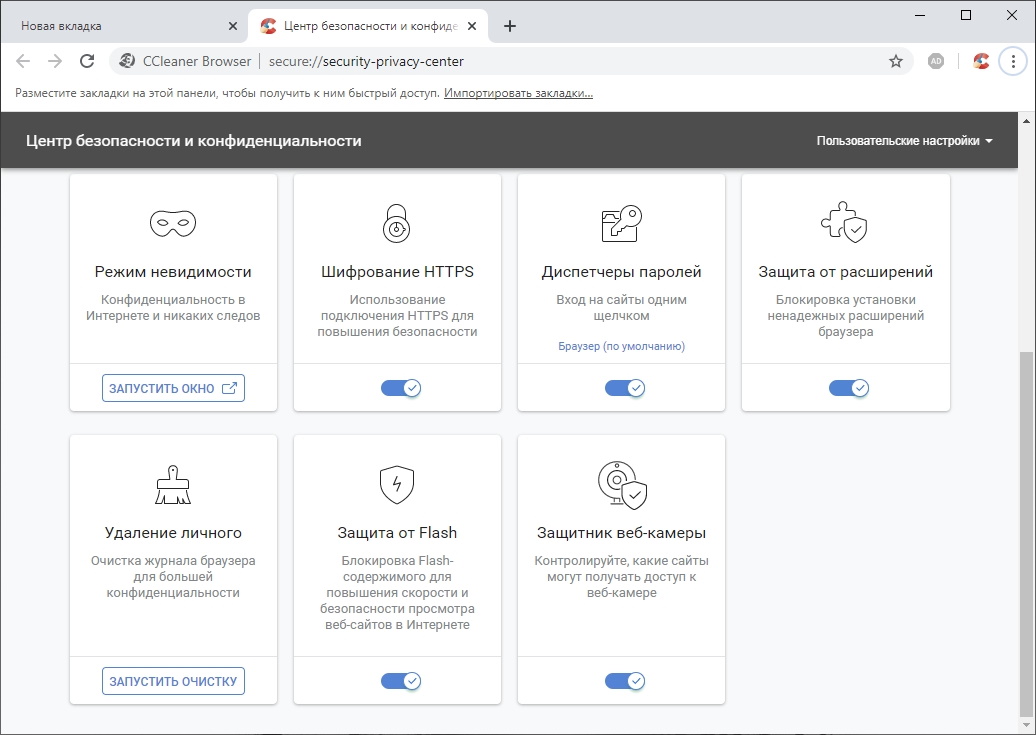
Здесь мы видим одну из двух отличительных особенностей браузера. CCleaner Browser создан с уклоном на безопасность серфинга в интернете. Пользователь будет защищен от многих угроз, при этом ему не нужно будет что-то устанавливать или настраивать. Среди настроек центра безопасности имеется:
На некоторых из вышеописанных пунктах остановимся поподробнее. Встроенный блокировщик рекламы и трекеров – это хорошо, всё больше браузеров обзаводятся такими, в пример можно назвать Brave, Opera или Vivaldi. А вот почему «Приватный режим» стал такой сильной особенностью – не ясно. Подобный режим уже много лет как неотъемлемая часть любого современного браузера. Защита от установки нежелательных расширений, тоже не является особенностью самого браузера, поскольку в последних версиях Chromium реализована нативно, а стало быть, уже присутствует во многих других браузерах (если ее конечно не «выпилили»). Диспетчер паролей – аналогичен Chromium. Блокировка Flash тоже имеется и в самом Chrmoium, а в будущем его и вовсе перестанут отображать.
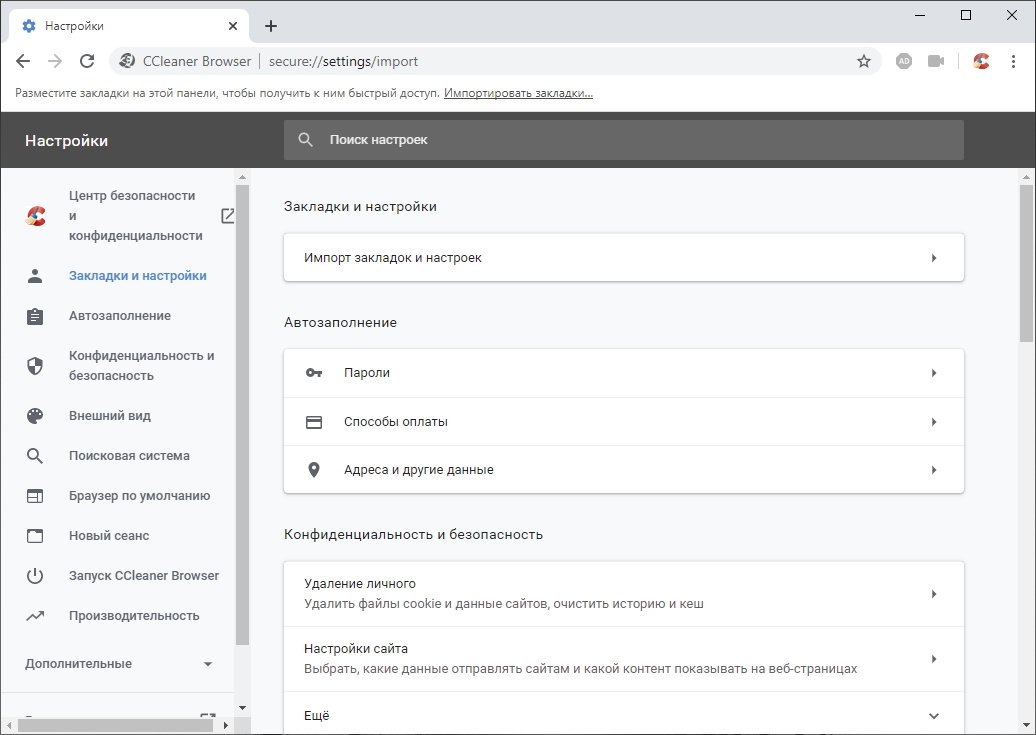
Таким образом, можно отметить лишь ограничение цифрового отпечатка пальца, блокировщик рекламы и трекеров, защитник веб-камеры и очистка браузера. Под очисткой браузера подразумевают удаление всех данных за последний сеанс или за несколько часов. В остальном почти все настройки аналогичны Chromium.
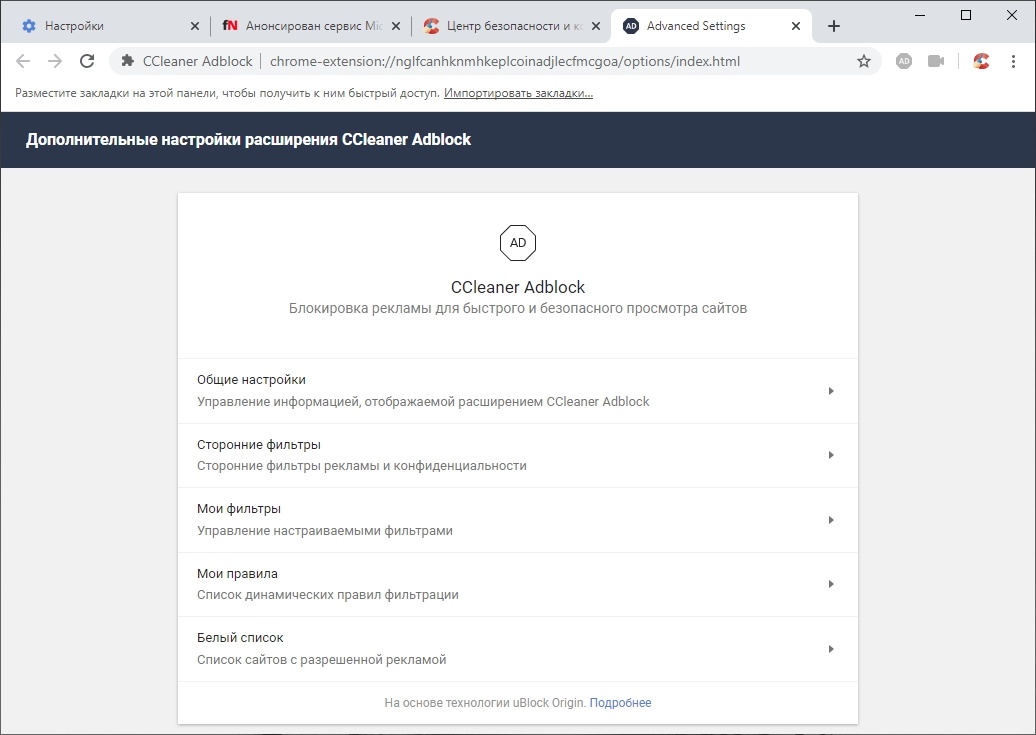
Отдельно стоит отметить, что синхронизации ваших логинов, паролей или истории в браузере нет. Соответствующий пункт также отсутствует и в настройках. А вот блокировщик рекламы – настраиваемый. Можно добавить свои правила и подключить списки, но подключаются они через файл, а не через ссылку в вебе, так что создать полноценную альтернативу AdBlock Plus или uBlock Origin – не получится. Хотя за наличие настроек можно поблагодарить отдельно, будет надеться что в будущем блокировщик, как особенность данного браузера, улучшат.
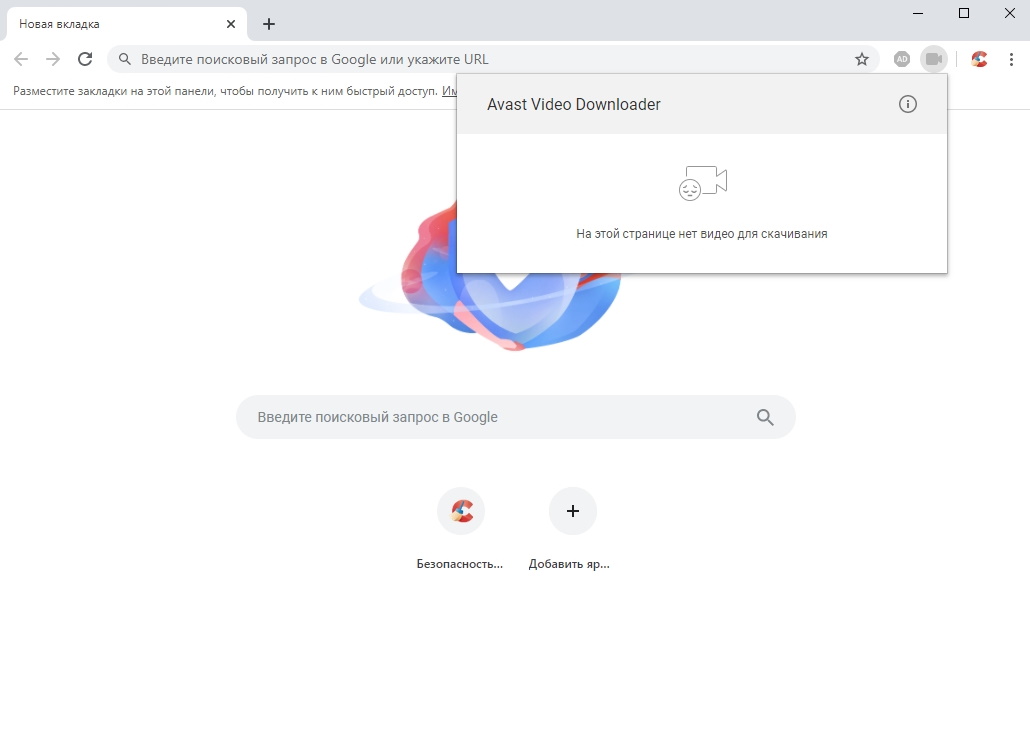
Еще одной заметной особенностью браузера можно назвать Avast Video Downloader. Это встроенный загрузчик видео. С YouTube работает, на работу с более редкими источниками видео – не тестировали. Вот только, на дворе 2020 год, народа скачивающего видео из сети, а не пользующегося стримингом – осталось очень мало. Не самая необходимая особенность, но она есть и может кому-то будет полезной.
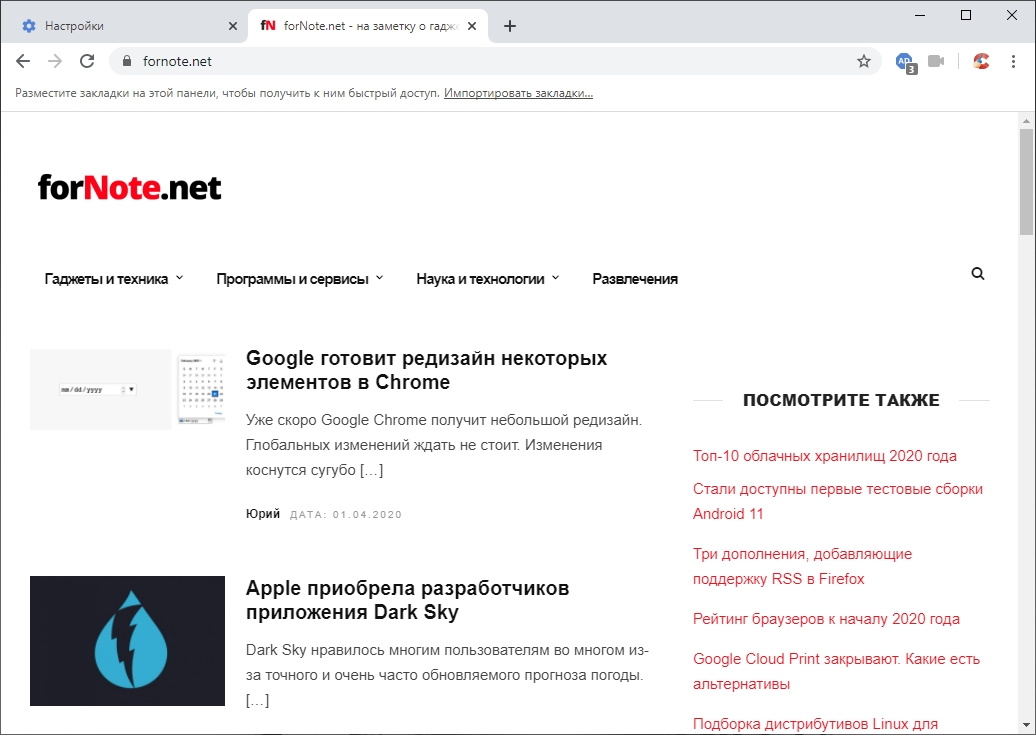
В итоге остаются неоднозначные впечатления. С одной стороны, браузер имеет свои достоинства, не просто очередной рескин Chromium. Им можно комфортно серфить в сети и не возникнет проблем с подавляющим большинством сайтов их отображением, но почти все особенности можно воссоздать и в других браузерах с помощью расширений, либо они уже есть в них.
Если вы нашли ошибку, пожалуйста, выделите фрагмент текста и нажмите Ctrl+Enter.
Читайте также:


