Как русифицировать microsoft office picture manager
Microsoft Picture Manager — это редактор для картинок с возможностью упорядочивания файлов. Программа создана, как менеджер изображений с удобным меню и простым интерфейсом для пользователя начального уровня.
Этот менеджер фотографий поставлялся вместе с офисными программами от Microsoft и другими приложениями. Редактор не устанавливается как отдельная программа. Редактор входит в установочный пакет Microsoft Office и SharePoint Designer.
Программа создана просто и удобно. В интерфейсе нет лишних функций и панелей. В программе минимум необходимых инструментов, что позволяет разобраться в программе даже новичку.
Возможности
В менеджере вы ищете картинки на своём компьютере. При необходимости можно создавать дополнительные папки и описание в виде тегов. Стандартные инструменты помогают редактировать изображение без лишних усилий.
Переворачивайте и обрезайте изображения, настраивайте уровень яркости и контрастности картинки. Выставляйте вспомогательные настройки цветовой гаммы. Убирайте эффект красных глаз, и изменяйте размер рисунка.
При необходимости можно поставить ассоциацию файлов с программой. После этого, все изображения, выставленных форматов открываются через этот редактор. Войдите в меню по адресу «Сервис» — «Настройки» и поставьте необходимые форматы файлов, которые будут открываться программой.
В процессе редактирования можно изменять масштабы изображения. В программе не поддерживается обработка нескольких изображений одновременно. В редакторе простая оболочка и понятный русскоязычный интерфейс. Дизайн программы создан в стиле офисных приложений от Microsoft.
Установка
Закачайте и установите пакет SharePoint Designer на своей компьютер. В его состав входит эта программа.
Устанавливая графический редактор, войдите в меню «Настройка», затем перейдите во вкладку «Средства Office» и «Диспетчер рисунков Microsoft Office». Щёлкните по диспетчеру, и в выпавшем меню выберите пункт «Запускать с моего компьютера».
Microsoft Picture Manager – это программа для просмотра и редактирования изображений от компании Microsoft. Распространяется отдельно, а также в составе пакетов MS Office и Share Point Designer. Утилита поддерживает все версии Windows, начиная с XP.
Описание
Среди главных возможностей программы:
- Интеграция в меню Проводника;
- Просмотр изображений во многих форматах.
- Редактирование графических файлов.
- Автоматическая коррекция цвета, яркости и контрастности.
- Возможность импорта файлов в облачный сервис Microsoft OneDrive.
Утилита умеет конвертировать изображения во множество форматов. Например: JPEG, PNG, GIF, BMP, TIFF. Если формат поддерживает сжатие, то можно дополнительно указать желаемое качество. Чем ниже качество, тем меньше вес экспортируемого файла. Пиксельный размер картинки можно изменить нажатием на кнопку «Размер».
Интерфейс программы напоминает другие офисные продукты Microsoft. Вверху находится панель инструментов. Слева расположено древо навигации. Пользователь может добавлять туда собственные ссылки для быстрого доступа к определенным папкам и файлам. Справа находится сменяемое меню, содержимое которого зависит от активной в настоящее время функции.
Основную часть окна занимает область для просмотра изображений. Ниже нее находятся кнопки для перелистывания файлов вперед/назад и ползунок масштабирования. Над изображением находятся 3 переключателя вида, позволяющих отобразить несколько картинок одновременно.
В настройках можно частично изменить интерфейс. Во вкладке «Панели инструментов» можно включить/выключить некоторые функции. Там же отключаются боковые панели, освобождая больше места для отображения изображений.
Плюсы и минусы
Среди главных достоинств Microsoft Picture Manager можно отметить:
- Простота интерфейса и использования.
- Встроенный графический редактор.
- Работа с облачным хранилищем.
- Интерфейс полностью переведен на русский язык.
- Скромные системные требования и малый вес.
- Загрузка приложения занимает несколько секунд, что быстрее «тяжеловесных» конкурентов.
- Автоматическая установка обновлений.
Из недостатков можно отметить ограниченный функционал приложения, по сравнению с конкурентами. Также существует баг с производительностью, появляющийся при открытии настроек программы.
Перед тем как скачать Microsoft Picture Manager бесплатно на русском языке, прочитайте характеристики софта и требования к вашему устройству.

Многие пользователи, поставившие на свой компьютер пакет Microsoft Office 2013, были неприятно удивлены отсутствием в нем полюбившейся всем программы Диспетчер рисунков или Microsoft Office Picture Manager.
Как ни странно, но разработчики почему-то отказались от этого замечательного редактора изображений в новом Офисе.
Однако, многие из нас с таким положением дел мириться не желают, хотят и дальше работать с MS Picture Manager.
Как установить Picture Manager в Microsoft Office 2013?
Предлагаю опробованный на практике вариант.
Сначала установила Office 2013 (тут-то и обнаружилась неприятность с отсутствием программки Диспетчер рисунков). Переустанавливать мне, понятно, ничего не хотелось. Отправившись на официальный сайт Microsoft в Центр загрузки, нашла бесплатную программу SharePoint Designer 2010. В версии 2013 года нужный нам Microsoft Office Picture Manager отсутствует. Это визуальный редактор. С его помощью создаются web-страницы и даже сайты. Некоторые утверждают, что можно и более ранние версии использовать – 2007, 2003.
Вот ссылки для скачивания:
Кстати, не забудьте перед загрузкой выбрать русский язык.
Дальше приступаем к установке. В первом же окне выбираем и нажимаем кнопку «Настройка».

В следующем окне нам нужно решить, что требуется устанавливать на компьютер, а что не нужно. Если компонент не нужен, нажимаем рядом с его названием маленький черный треугольник.

Появится выпадающий список возможный действий. Не хотите ставить компонент – жмите на значок жесткого диска, перечеркнутый красным крестиком – «Компонент недоступен». Хотите оставить, т.е. установить – выбираете картинку жесткого диска с надписью «Запускать с моего компьютера». В данном случае сам визуальный редактор у меня уже установлен. Поэтому выбираю только Диспетчер рисунков.

По завершении установки проверяем меню Пуск.

И открываем Microsoft Office Picture Manager.

Все, можно пользоваться приглянувшимся Диспетчером рисунков как прежде!
Считаете эту информацию на блоге КомпАс полезной для себя, она может пригодиться и вашим знакомым, родным, поделитесь ею, нажав кнопки социальных сетей.
Поделитесь в комментариях своим опытом решения проблемы как установить Picture Manager в Microsoft Office 2013, задавайте вопросы в случае затруднений.

Компания Microsoft предлагает своим пользователям широкий набор штатных средств для выполнения на компьютере разнообразных задач. Несмотря на это, новый функциональный пакет операционной системы не содержит инструмента для просмотра фото и картинок. Данный софт придется инсталлировать отдельно. На нашем портале вы имеете возможность бесплатно скачать Office Picture Manager 14.0. Сделать это можно с помощью ссылки внизу странички для Windows 7, 8 и 10. Начнем с рассмотрения основных функций приложения.
Обзор программы
Перед тем как загрузить и установить инструмент для просмотра изображений на ПК или ноутбук, поговорим о том, что же представляет собой данный софт. Разработчик наделил утилиту следующими возможностями:
- Удобная сортировка файлов.
- Быстрое изменение имени, копирование и прочие действия с изображениями.
- Отправка на печать через стороннее устройство.
- Выполнение коррекции цвета, тона, яркости, контраста и других параметров изображения
- Масштабирование картинки.
- Использование горячих клавиш.
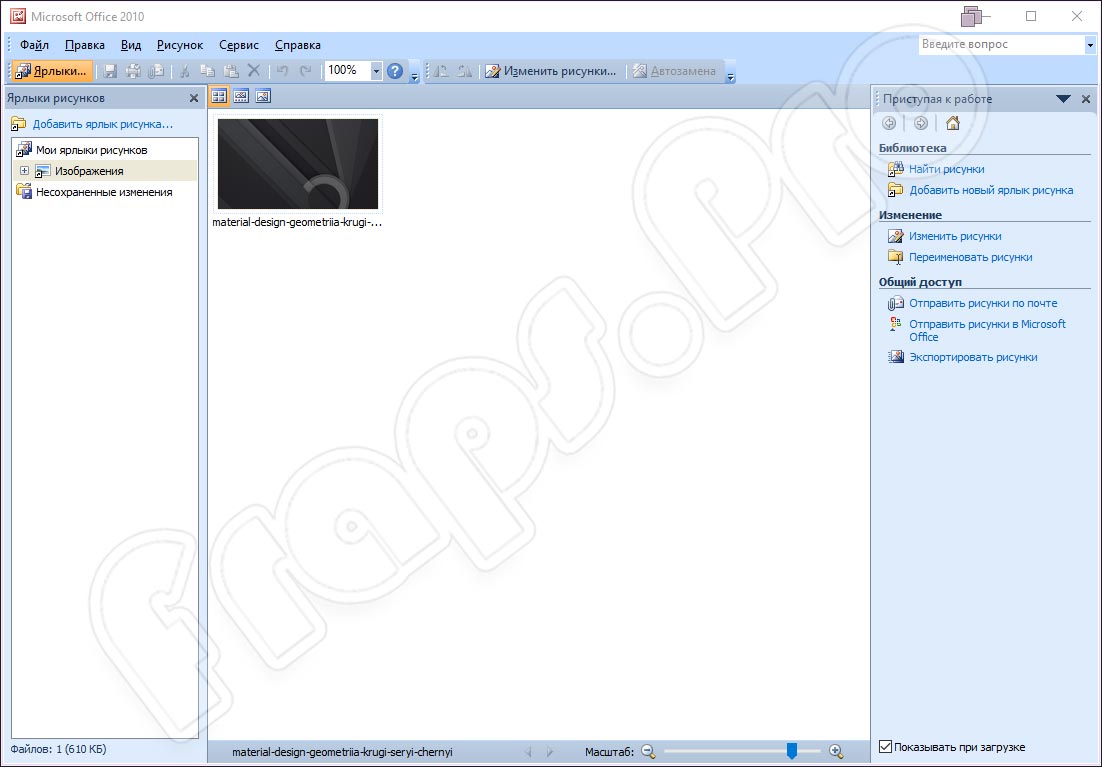
При желании пользователь может назначить программу в качестве приложения для просмотра фотографий по умолчанию.
Инструкция по работе
Немного ниже более подробно разберемся с тем, как правильно скачать и инсталлировать софт на компьютер или ноутбук.
Скачиваем программу
- Запускаем исполняющий файл двойным левым кликом мышки.
- Соглашаемся с условиями использования программного обеспечения.
- Выбираем директорию, куда будут распакованы файлы утилиты.
- Дожидаемся, пока средство для просмотра изображений установится на ваше устройство.
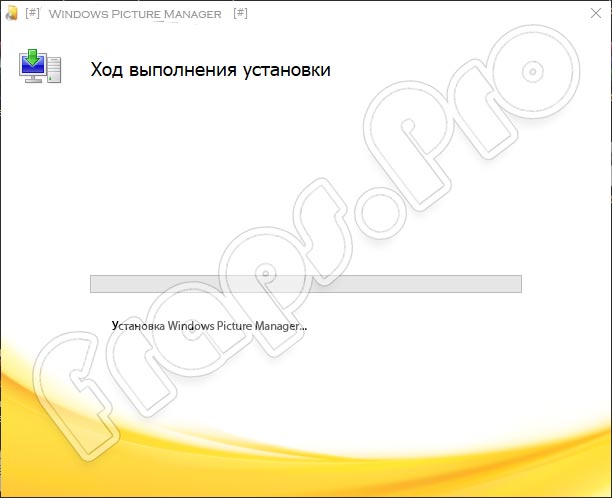
Весь процесс инсталляции, как правило, занимает всего несколько минут. Продолжительность процедуры зависит от быстродействия вашей машины.
Как пользоваться
Разобравшись с основными функциями и установкой приложения, рассмотрим то, как им пользоваться. Для начала перейдем в диспетчер изображений нашей операционной системы. Здесь расположены все изображения. Для перемещения по папкам можно воспользоваться древом каталогов. По центру видна сетка, через которую можно провести предварительный просмотр изображений.
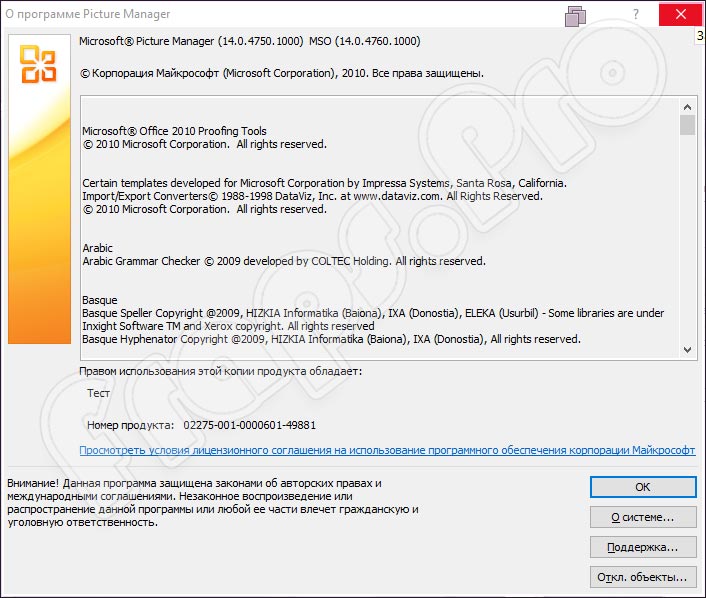
Преимуществом утилиты является то, что ее можно гибко настроить под свои предпочтения. В верхней части главного окна удобно расположена панель быстрого доступа. Во встроенном редакторе изображений можно перейти к панели с параметрами программы. Здесь пользователь может редактировать картинку с использованием таких инструментов:
- Изменение цвета, яркости, контрастности.
- Обрезка фото.
- Отображение, поворот.
- Удаление эффекта красных зрачков.
- Сжатие или растяжение.
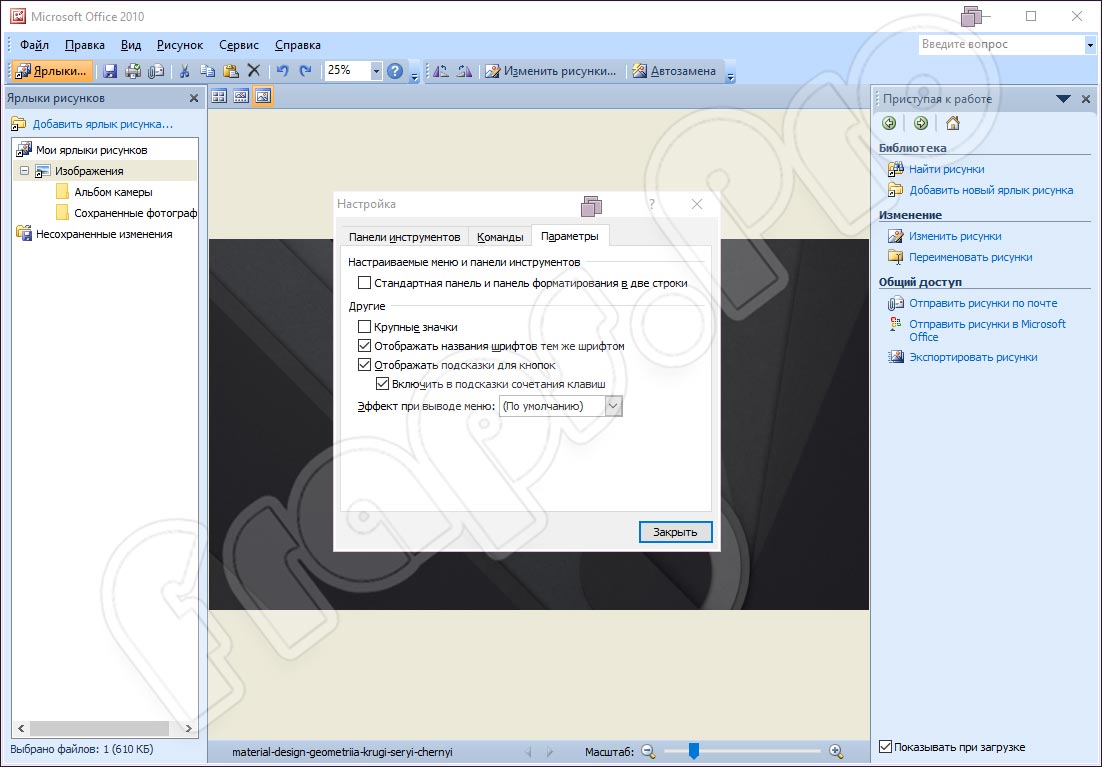
Обработанное изображение будет отображаться в директории «Несохраненные изменения». После этого картинку можно сохранить на устройство в любую папку.
Плюсы и минусы
Обзор будет не совсем полным, если не рассмотреть главные плюсы и минусы инструмента для просмотра изображений.
- Функциональный русский интерфейс.
- Подходит для Windows с архитектурой 32 и 64 Bit.
- Удобная сортировка изображений.
- Бесплатное использование.
- Поддерживаются все популярные форматы.
- Есть поиск.
- Нет обновлений.
- Софт идет в комплекте с SharePoint Designer.
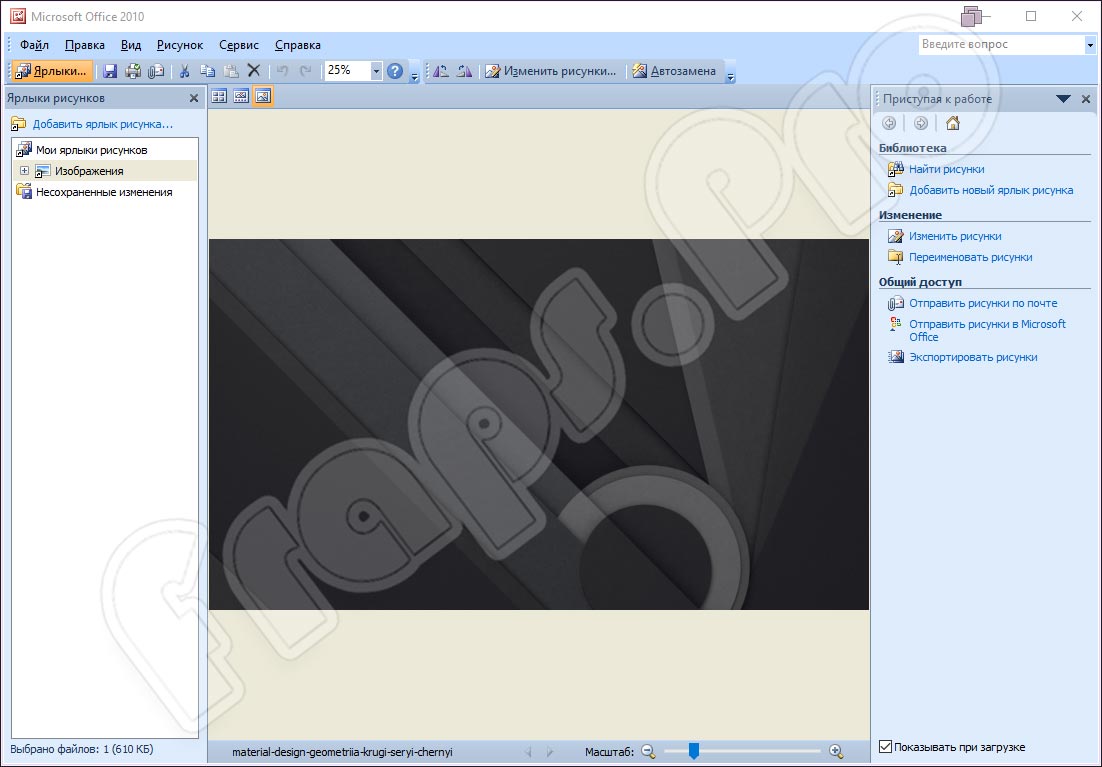
Аналоги
Существует ряд приложений, обладающих такими же функциями:
- XnView.
- JPEGView.
- FastStone Image Viewer.
- gThumb.
Системные требования
Не забываем убедиться в том, что ПК соответствует требуемым характеристикам:
- Процессор: от 1 ГГц и более.
- ОЗУ: не менее 512 Мб.
- Место на жестком диске: от 128 Мб.
- Платформа: Microsoft Windows 7, 8 или 10.
Загружайте контент по ссылке, прикрепленной сразу под табличкой. Для открытия архива воспользуйтесь паролем из таблицы.
| Редакция программы: | 14.0 |
| Издатель: | Microsoft |
| Выпуск: | 2016 |
| Название: | MS Office Picture Manager |
| Операционная система: | Microsoft Windows 32/64 Бит |
| Интерфейс: | Русский |
| Лицензия: | Бесплатно |
| Пароль от архива: | fraps.pro |
Видео
Этот видеоролик вполне может стать вашим первым уроком по освоению обозреваемой сегодня утилиты.
Подводим итоги
Мы постарались подробно и доступно объяснить, как скачать и установить программное обеспечение на ПК. Надеемся, трудностей у вас не возникнет. Если что-то все же пойдет ни так, обращайтесь за советом через форму комментирования.
Читайте также:


