Как рисовать здания в фотошопе
Пошагово рисуем пейзаж с домиком на примере курса «Основы создания окружения». Упражнения и советы из статьи можно использовать вне курса.
Окружение — это все, что находится в поле зрения зрителя. Это может быть и интерьер залитой солнцем комнаты, и горный пейзаж, и даже рубка управления космическим кораблем. Задача художника по окружению — убедить зрителя в реальности придуманного мира. Поэтому такие специалисты особенно востребованы в киноиндустрии и геймдеве — там, где нужно визуализировать новые миры, которые еще находятся в головах сценаристов.
Для создания полноценных иллюстраций тоже нужно знать, как рисовать окружение. В противном случае каждая работа будет представлять собой персонажа или предмет в вакууме.
Востребованность специалистов по окружению подчеркивает и эксперт мирового уровня по игровому движку Unreal Engine 4, технический художник Том Шеннон.
Спрос на художников по окружению гораздо выше, чем на тех, кто рисует только персонажей, например. Эта сфера очень широка — будь то концепт-арт, рекламные постеры для проекта или даже иллюстрация фейкового скриншота из еще не вышедшей игры.
Поговорим о том, как нарисовать пейзаж и на каких моментах заострить внимание.
На этом этапе мы формируем идею и выдаем ее на бумагу: придумываем, какие объекты изобразим, и как они будут выглядеть.
Представьте, что вы решили нарисовать вид из окна. Вы изобразите дома, деревья, машины. Все это — элементы окружения, которые в цифровом рисовании называют пропсами. Само слово «props» переводится с английского как «реквизит». Чистый холст в таком случае выступает сценой, на которой художник расставляет декорации.
Зритель редко заостряет внимание на пропсах, однако именно они создают окружение. Автор работы: Gabe Gonzalez.На сцене должен присутствовать главный герой, к которому будет прикован взгляд зрителя. Это необязательно должен быть живой персонаж: внимание может привлечь и домик на опушке леса, и огромное старое дерево, и даже груда камней. Такой композиционно значимый объект будет «лэндмарком» — достопримечательностью в окружении. Это частный случай пропса, который должен выделяться среди всех остальных.
На курсе студенты рисуют домик в лесу или в любом другом окружении. Почему именно домик? Дело в том, что архитектурный объект в среде — это наиболее частый сценарий для иллюстраций окружения. Когда студенты научатся изображать простую постройку, они смогут взяться и за более сложные задачи — рисовать, к примеру, дворцы, замки или целые города.
Разобравшись, какими объектами мы собираемся заполнить окружение, нужно поразмыслить над их внешним видом. В концепт-арте художники обычно начинают работу с силуэта, который является базовым и самым важным элементом дизайна.
На первый взгляд нет ничего сложного в том, чтобы придумать силуэт для домика. Но проблема может возникнуть на следующем этапе, во время отрисовки: будет непросто нарисовать объект внутри выбранного силуэта, если изначально не подумать о том, зачем добавляются те или иные элементы.
Поэтому перед работой над дизайном пропсов нужно тщательно изучить структуру объекта, который мы хотим изобразить, и формы, из которых он состоит. В этом деле помогут референсы и статья о скетчинге, где мы рассказывали о работе с примитивами, а также материал по «анатомии» дома.
Чтобы лучше понимать принципы работы с примитивами, студенты рисуют несколько вариантов домика. Их собирают из простых форм, словно конструктор, комбинируя кубы, цилиндры, сферы и т.д. Сначала рисуют один элемент, а потом постепенно добавляют к нему остальные (см. пример ниже). При этом важно сочетать формы так, чтобы они не были одинаковыми по размеру и весу. В гармоничном дизайне должны прослеживаться большие, средние и малые формы.
В этом уроке Вы узнаете, как создать иконку в виде дома.
Вот так будет выглядеть иконка в конце этого урока:


Шаг 2. Активизируйте инструмент Перо (Pen Tool (P) и нарисуйте фигуру, как показано ниже:

К фигуре добавьте стиль слоя Наложение градиента (Gradient Overlay) для того, чтобы изменить цвет.
Также слою с фигурой добавьте стиль слоя Внутренняя тень (Inner Shadow) для придания глубины:


Шаг 3. Инструментом Перо (Pen Tool (P) нарисуйте другую фигуру – лицевую сторону дома:

К слою с лицевой частью дома также добавьте стиль слоя Наложение градиента (Gradient Overlay):
Добавьте стиль слоя Внутренняя тень (Inner Shadow):

Шаг 4. К домику нужно добавить некоторые детали – начнем с боковых панелей. Создайте новый слой и удерживая нажатой клавишу <Ctrl>, кликните левой кнопкой мыши по миниатюре слоя боковой стены, чтобы загрузить ее выделение.


Теперь к слоям с линиями добавьте стиль слоя Тень (Drop Shadow), чтобы создать эффект панелей.
Измените режим наложения для слоев с панелями на Перекрытие(Overlay), и снизьте непрозрачность до 80%.

Используя тот же прием, создайте панели и на центральной части дома.


Шаг 5. Переходим к созданию крыши – нарисуем ее при помощи инструмента Перо (Pen Tool).

Для того, чтобы придать крыше коричневато-красный цвет, воспользуйтесь стилем слоя Наложение градиента (Gradient Overlay):
Для того, чтобы придать крыше глубину и трехмерных вид, добавьте к ней стили слоя Тень и Внутреннее свечение (Shadow /Inner Glow layer style):


При помощи стиля слоя Наложение градиента (Gradient Overlay), добавьте основе под крышей темных оттенков для реалистичного освещения.

Таким же способом нарисуйте еще одну основу под крышей.





Шаг 6. Теперь нужно добавить падающую тень от крыши на стены дома. Для этого, создайте новый слой и создайте выделение, как показано на рисунке, любым удобным для Вас инструментом выделения (я для выделения использую инструмент Прямолинейное лассо (Polygonal Lasso Tool)).



Шаг 7. На левой стене дома нарисуйте окно либо инструментом Перо (Pen Tool ), либо инструментом Прямоугольник (Rectangle Tool (U)). Если окно рисуете инструментом Прямоугольник, затем можно к нему применить Свободное трансформирование (Free Transform) для того, чтобы изменить форму окна.

Сделаем окно голубого цвета при помощи стиля слоя Наложение градиента (Gradient Overlay):
Глубину окну добавьте стилями слоя Внутренняя тень (Inner Shadow) и Внутреннее свечение (Inner Glow):


Для того, чтобы окно смотрелось интереснее, создадим на нем отражение: нарисуйте форму отражения и заполните ее градиентом (Gradient Tool (G)) от белого к прозрачному.


Создайте копию окна и отразите ее по горизонтали: Редактирование – Трансформирование – Отразить по горизонтали (Edit > Transform > Flip Horizontal). Уменьшите копию окна инструментом Свободное трансформирование (Free Transform) и поместите в верхней части центральной стены дома:


Шаг 8. Инструментом Перо (Pen Tool ) нарисуйте дверь.

Измените цвет двери на коричневый стилем слоя Наложение градиента (Gradient Overlay):
Для того, чтобы сделать акцент на краях и добавить глубины двери, добавьте к ней стиль слоя Обводка (Stroke):
Добавьте объем при помощи стиля Внутренняя тень (Inner Shadow):

Добавьте к двери полосу размером 7 пикселов для того, чтобы она выглядела встроенной в стену:

Шаг 9. Для дверной ручки нарисуйте круг инструментом Эллипс (Ellipse Tool (U)). Для создания пропорционального круга при рисовании удерживайте нажатой клавишу <Shift>.

Окрасьте дверную ручку в золотой цвет, добавив к ней стиль слоя Наложение градиента (Gradient Overlay):
Для придания ручке глубины добавьте стиль слоя Тень (Drop Shadow):

Шаг 10. Для рисования порога используйте инструменты Перо или Прямоугольник (Pen Tool /Rectangle Tool).

Добавьте к порогу стили слоя Наложение градиента (Gradient Overlay) и Внутренняя тень ( Inner Shadow).


Шаг 11. Добавим тень под дом. Для этого, создайте новый слой и расположите его ниже всех остальных слоев. После создайте еще один новый слой и нарисуйте выделение, как показано ниже:


Примените к основе под домом фильтр Размытие по Гауссу (Filter > Blur > Gaussian Blur) с радиусом размытия 1.5px. Снизьте непрозрачность до 10%.

Надеюсь, урок Вам понравился!
Желаю удачи!
Автор урока: Asher Abbasi
Перевод: Луговских Татьяна
Ссылка на источник урока

Сложность урока: Средний

В этом уроке вы научитесь создавать потрясающий эффект архитектурного наброска. Я объясню процесс в мельчайших деталях, так что повторить его сможет любой, и даже тот, кто открыл Photoshop впервые.
Примечание: Автор использовал платные материалы. В архиве вы найдёте альтернативный вариант шрифта для выполнения урока.
1. Давайте начнем
Для начала откройте фотографию, с которой вы хотите работать. Чтобы это сделать, нажмите File > Open (Файл > Открыть), выберите фото и нажмите Open (Открыть). Ну а теперь, прежде, чем мы приступим, проверьте кое-что:
- Ваше фото должно быть в цветовом режиме RGB, 8 бит на канал. Чтобы проверить это, нажмите Image>Mode (Изображение > Режим).
- Для получения наилучшего результата, выберите изображение приблизительно 2000/4000 в ширину/высоту. Чтобы проверить это, нажмите Image>ImageSize (Изображение > Размер изображения).
- Ваше фото должно быть фоновым слоем. Если это не так, нажмите Layer>New>BackgroundfromLayer (Слой > Новый > Слои из заднего плана).

2. Как создать фон
Шаг 1

Шаг 2
Кликните правой кнопкой мыши по этому слою, выберите Blending Options (Параметры наложения), выберите Gradient Overlay (Наложение градиента) и настройте стиль слоя, как на изображении ниже:

Примечание переводчика: настройки стиля слоя на скриншоте: Режим наложения: Мягкий свет; Непрозрачность: 50%; Градиент: Черный, белый; Инверсия; Выровнять по слою; Угол: 90 градусов; Масштаб: 100%
3. Как создать основной набросок
Шаг 1
В этой секции мы создадим основной набросок. Выберите фоновый слой и нажмите Control-J на клавиатуре, чтобы его продублировать. Затем перетащите этот слой наверх на панели слоев.

Шаг 2
Теперь нажмите Control-Shift-U на клавиатуре, чтобы обесцветить этот слой. Далее, нажмите Image > Adjustments > Levels (Изображение > Коррекция > Уровни) и введите значения со скриншота:

Шаг 3
Назовите этот слой Temp (Временный) и нажмите Control-J на клавиатуре, чтобы его продублировать.

Шаг 4
А теперь нажмите Control-I на клавиатуре, чтобы инвертировать данный слой и измените его режим наложения на Color Dodge (Осветление основы). Далее, нажмите Filter > Other > Minimum (Фильтр > Другое > Минимум), измените Radius (Радиус) на 2 пикселя и Preserve (Сохранить) на Squareness (Прямоугольность), как показано ниже:

Шаг 5
Зажмите Control и кликните по слою Temp (Временный), чтобы выбрать оба слоя одновременно. Затем нажмите Control-E на клавиатуре, чтобы объединить два слоя в один.

Шаг 6
Измените режим наложения этого слоя на Multiply (Умножение) и назовите его Main Sketch (Основной набросок).

4. Как создать набросок в перспективе
Шаг 1
В этой секции мы создадим набросок в перспективе. Выберите фоновый слой и нажмите Control-J на клавиатуре, чтобы его продублировать. Затем перетащите этот слой наверх на панели слоев.

Шаг 2
Теперь нажмите Filter > Stylize > Find Edges (Фильтр > Стилизация > Выделение краев), а затем Control-Shift-U на клавиатуре, чтобы обесцветить этот слой.

Шаг 3
Нажмите Filter > Blur > Motion Blur (Фильтр > Размытие > Размытие в движении), измените Angle (Угол) на 90 градусов, а Distance (Смещение) на 1200 пикселей, как показано ниже:

Шаг 4
А сейчас нажмите Filter > Sharpen > Smart Sharpen (Фильтр > Усиление резкости > «Умная» резкость) и введите настройки со скришота ниже:

Примечание переводчика: настройки на скриншоте: Набор: Заказной; Эффект: 500%; Радиус: 64 пикселя; Уменьшить шум: 10%; Удалить: Размытие по Гауссу; Тени: Ослабление эффекта: 50%; Ширина тонового диапазона: 50%; Радиус: 50 пикселей; Света: Ослабление эффекта: 50%; Ширина тонового диапазона: 50%; Радиус: 50 пикселей.
Шаг 5
Нажмите Filter > Filter Gallery > Sketch > Photocopy (Фильтр > Галерея фильтров > Эскиз > Ксерокопия), измените параметр Detail (Детализация) на 2, а Darkness (Затемненность) на 5.

Шаг 6
Измените режим наложения этого слоя на Multiply (Умножение), а непрозрачность - на 40%. После переименуйте этот слой в Perspective_Sketch_1 (Перспективный_Набросок_1).

Шаг 7
Далее нажмите Layer > Layer Mask > Hide All (Слой > Слой-маска > Скрыть все), чтобы добавить слой-маску, которая скроет весь слой.

Шаг 8

Шаг 9
А сейчас выберите фоновый слой и нажмите Control-J на клавиатуре, чтобы его продублировать. Далее, перетащите этот слой под слой Perspective_Sketch_1 (Перспективный_Набросок_1) на панели слоев.

Шаг 10
Нажмите Filter > Stylize > Find Edges (Фильтр > Стилизация > Выделение краев), а затем Control-Shift-U на клавиатуре, чтобы обесцветить этот слой.

Шаг 11
Нажмите Filter > Blur > Motion Blur (Фильтр > Размытие > Размытие в движении), измените Angle (Угол) на 0 градусов, а Distance (Смещение) на 1200 пикселей, как показано ниже:

Шаг 12
Теперь нажмите Filter > Sharpen > Smart Sharpen (Фильтр > Усиление резкости > «Умная» резкость) и введите настройки со скришота ниже:

Примечание переводчика: настройки на скриншоте: Набор: Заказной; Эффект: 500%; Радиус: 64 пикселя; Уменьшить шум: 10%; Удалить: Размытие по Гауссу; Тени: Ослабление эффекта: 50%; Ширина тонового диапазона: 50%; Радиус: 50 пикселей; Света: Ослабление эффекта: 50%; Ширина тонового диапазона: 50%; Радиус: 50 пикселей.
Шаг 13
Нажмите Filter > Filter Gallery > Sketch > Photocopy (Фильтр > Галерея фильтров > Эскиз > Ксерокопия), измените параметр Detail (Детализация) на 2, а Darkness (Затемненность) на 5.

Шаг 14
Измените режим наложения этого слоя на Multiply (Умножение), а Opacity (непрозрачность) - на 55%. После переименуйте этот слой в Perspective_Sketch_2 (Перспективный_Набросок_2).

Шаг 15
Далее нажмите Layer > Layer Mask > Hide All (Слой > Слой-маска > Скрыть все), чтобы добавить слой-маску, которая скроет весь слой.

Шаг 16

5. Как создать текст
Шаг 1

Шаг 2
Кликните дважды по миниатюре этого слоя, чтобы сделать текст редактируемым и удалите его часть. Затем, выберите инструмент Move (Перемещение) (V), кликните и потяните в любом месте холста, чтобы расположить текст, как показано ниже:

Шаг 3
А сейчас переименуйте этот слой в Text_1 (Текст_1). После нажмите Control-J на клавиатуре, чтобы продублировать данный слой.

Шаг 4

Кликните дважды по миниатюре этого слоя, чтобы сделать текст редактируемым, нажмите Control-A, чтобы выбрать весь текст, а затем нажмите Type > Paste Lorem Ipsum (Текст > Вставить Lorem Ipsum), чтобы вставить случайный отрывок текста. После этого удалите часть текста, выберите инструмент Move (Перемещение) (V), кликните и потяните в любом месте холста, чтобы расположить текст, как показано ниже:

Шаг 5
Назовите этот слой Text_2 (Текст_2) и перетяните его под слой Text_1 (Текст_1) на панели слоев. После нажмите Control-J на клавиатуре, чтобы продублировать данный слой.
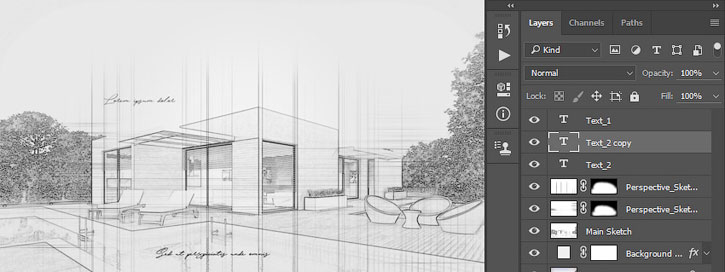
Шаг 6

Теперь кликните дважды по миниатюре этого слоя, чтобы сделать текст редактируемым, нажмите Control-A, чтобы выбрать весь текст, а затем нажмите Type > Paste Lorem Ipsum (Текст > Вставить Lorem Ipsum), чтобы вставить случайный отрывок текста. После этого удалите часть текста, выберите инструмент Move (Перемещение) (V), кликните и потяните в любом месте холста, чтобы расположить текст, как показано ниже:

Шаг 7
Нажмите Control-T на клавиатуре, чтобы трансформировать этот слой и выберите вращение на 15 градусов.

Шаг 8
Назовите этот слой Text_3 (Текст_3) и перетяните его под слой Text_2 (Текст_1) на панели слоев.

6. Как внести последние изменения
Шаг 1
В этой секции мы внесем последние изменения в работу. Нажмите D на клавиатуре, чтобы вернуть цвета к исходным и выберите слой Text_1 (Текст_1). Далее, нажмите Layer > New Adjustment Layer > Gradient Map (Слои > Новый корректирующий слой > Карта градиента), чтобы создать новый корректирующий слой Карта градиента и назовите его Overall Contrast (Общий Контраст).

Шаг 2
Теперь измените режим наложения этого слоя на Soft Light (Мягкий свет), а непрозрачность - на 35%.

Шаг 3
Нажмите Layer > New Adjustment Layer > Levels (Слои > Новый корректирующий слой > Уровни), чтобы создать новый корректирующий слой Уровни назовите его Overall Brightness (Общая Яркость).

Шаг 4
Дважды кликните по миниатюре этого слоя и, на панели свойств, введите значение со скриншота ниже:

Шаг 5
Нажмите Control-Alt-Shift-E на клавиатуре, чтобы сделать скриншот. Затем, нажмите Filter > Other > High Pass (Фильтр > Другое > Цветовой контраст) и измените значение параметра Radius (Радиус) на 2 пикселя, как показано ниже:

Шаг 6
Измените режим наложения этого слоя на Hard Light (Жесткий свет). Затем переименуйте этот слой в Overall Sharpening (Общая Резкость).
Иллюстратор Амир Занд из Quantic Dream рассказал, как проходит работа над ранними концептами, если время на поиски ограничено. Перевели главное.
Меня постоянно спрашивают, какие кисти я использую. Должен сказать, что манера работы кистями или определенные кисти ничего не меняют, но именно сочетание инструментов и идей делают рисунок возможным. Да, некоторые кисти в определенных техниках помогут легче и быстрее добраться до определенной точки, но помните, что кисть сама по себе не творит чудеса. Тем не менее, я покажу, как создать собственную кисть в Photoshop.
Как видите, я создал абстрактную форму на холсте — это первый шаг. Попробуйте и вы. После выделите эту форму и идите по пути Edit/Define as Brush preset, затем — сохранение. То, что вы выделили, сохранится как кисть и появится сверху вашего списка кистей. Не беспокойтесь за белые участки выделения — Photoshop учитывает только черные элементы, игнорируя белые.
На изображении «C» пример того, как выглядит мазок этой кистью. Она еще не готова, поэтому давайте немного ее подправим! Выделите кисть и затем выберите Brush preset (Windows Brush Preset). Далее я пойду в Brush Tip и поменяю значение Spacing на 0%, чтобы получить более мягкую гладкую кисть.
Теперь поставлю галочку рядом с пунктом Transfer, чтобы добавить чувствительности кисти — это как раз то, что мне нужно. Еще несколько модификаций — и кисть готова. Ею я и буду рисовать работу для этого урока.
(Прим. ред: кисть Амира можно скачать тут).
Получилось вот так:
У PS много крутых инструментов, которые облегчают работу, но иногда в них можно потеряться. Очень важно создать удобное рабочее пространство, и оно должно быть сделано именно под вас: мое может быть хорошо для меня, но не факт, что будет удобно другим.
Итак, в правом верхнем углу PS есть окно рабочей среды. PS уже поделил ее на несколько областей, таких как рисование, фотография и так далее, но вы можете спокойно добавить то, что хотите, и сохранить это в рабочей среде. Например, моя рабочая среда для графических работ отличается от рабочей среды для быстрых набросков или для мэтт-пеинтинга.
Я всегда фокусируюсь на композиции: не только в плане пропорций, но и контраста, размещения элементов и цветов. Поэтому я использую «Навигатор»: он позволяет всегда видеть рисунок целиком. Это как если при работе маслом вы периодически отходите от холста назад, чтобы окинуть его взглядом и увидеть ошибки.
«Навигатор» — это окошко справа сверху скриншота. Даже если вы приблизились к работе, чтобы проработать какой-то участок, в «Навигаторе» она всегда будет отображаться целиком.Пришло время поисков для препродакшена. На этом этапе можно делать все, что хочешь, набрасывать самые разные идеи и использовать разные техники. Начинаю я всегда с быстрых набросков. Работая над концептами для фильмов или анимации, я всегда создаю как минимум 20 разных тамбнейлов в процессе поиска. Нельзя ограничиться двумя набросками: важно предоставить разные подходы, стили и техники.
Сейчас я хочу нарисовать сай-фай тамбнейл той кистью, что создал ранее. Помните, это лишь пример. В рамках урока я могу делать, что хочу, но на реальном проекте вас попросят изобразить конкретную среду или действие.
Обычно я избавляюсь от белых пятен в рисунке, но на этот раз оставлю их — в качестве зон света. На картинке вверху вы можете увидеть, что я начал набрасывать фигуры пилотов и форму корабля - пока очень легко. Я не сильно забочусь о пропорциях на этом этапе, просто хочу обозначить формы, в основном фокусируясь на композиции.
Я добавляю больше форм, чтобы получить общую композицию для тамбнейла. Для урока я разделяю все эти шаги, но в обычном рабочем процессе у меня это все занимает максимум пять минут.
Здесь я добавляю полу деталей и теней, и еще дорисовываю несколько элементов кораблю. Везде трубы и топливные шланги. Посмотрите, как это помогает перспективе и направлениям на переднем плане.
Здесь я вношу в работу новый тон, чтобы подготовить ее к добавлению деталей дальше. Я использую Color Balance, который можно найти тут: Image > Adjustments > Color Balance (по умолчанию это сочетание клавиш ctrl+B). Я начинаю менять тон для параметров Shadows/Midtones и Highlights. Можете посмотреть, что именно получилось, на изображении ниже.
Я думаю придать этой картинке закатные цвета, поэтому я добавил фиолетовый тон на весь тамбнейл. Но я не собираюсь оставлять его до самого финиша, это просто база для моих конечных цветов.
Режимы наложения помогают, когда нужно добавить цвет на чб-изображение или в целом поработать над цветами. Грамотное использование слоев поможет сделать все быстро и легко. Каждый из режимов дает разные эффекты, поэтому вам нужно разобраться в них и понять, в чем их назначение.
Например, режим Darker Color будет влиять только на светлые цвета и яркие участки, игнорируя темные зоны, и с этим режимом вы легко можете контролировать световые зоны. Lighter Color работает с точностью до наоборот. Overlay позволяет добавить любой цвет и смешать его с уже существующим цветом, сохраняя и светлые, и темные участки. (прим. ред: а еще мы предлагаем почитать про три режима, которые использует художник Atey Ghailan, вот тут).
Здесь я пытаюсь работать в целом над изображением. Я добавляю немного темного голубого в тени и немного желтого на освещенные участки. Я работаю над передним планом, пилотами и кораблем. Я пока ничего не вылизываю, впереди еще очень много шагов перед финализацией идеи. Так я работаю на этапе ранних поисков, делая очень много подобных тамбнейлов.
Многие из них будут забыты. Часто люди думают, что все, что они делают, должно попасть в финальный проект, но это не так. Вы должны сделать очень много всего, чтобы получить единственный концепт. Так много “нет” для одного “да”!
Сейчас я добавлю последние детали и, самое главное, правлю цвета. Я уже говорил, что хочу сделать закатную цветовую тему, и поэтому я добавляю больше зеленого в тени и желто-оранжевого на света. Я добавляю больше деталей на борт корабля, лестницу и члена команды, который по ней спускается.
Я еще немного настраиваю цвета, добавляю финальные штрихи и общую резкость. Изображение готово, все выполнено той кистью, которую я создал ранее.
Помните, в обычной работе это не финал, а только начало, ранняя стадия поисков концепта. Это просто один тамбнейл. Если бы это было для проекта, я бы создал еще десяток таких только для одной сцены, и потом выбрал бы самый лучший и начал делать финальный концепт. Настоящая работа требует много терпения и поисков.
Тут можно почитать, как Амир использует лассо в работе над тамбнейлами.
А тут — почему многие художники начинают работу с чб.
Перевод подготовила Асета Лиева специально для Smirnov School, текст дополнен редакцией. Мы — онлайн-школа, где готовят концепт-художников, левел-артистов и 3D-моделеров для игр и анимации. Если придете к нам на курс, не забудьте спросить о скидке для читателей с DTF.
Читайте также:


