Как рисовать в автокаде
Команды рисования в Автокаде являются основными командами при создании чертежа, ведь простой проект можно выполнить даже без инструментов редактирования.
В этой главе мы изучим «Панель инструментов Рисование в Автокад», которая включает в себя команды рисования стандартных объектов-примитивов: прямая, луч, отрезок, круг, прямоугольник и т.д., а также инструменты рисования по созданию сложных объектов: сплайн, эллипс, полилиния и т.д. Раздел «Рисование в Автокад» будет интересен и пользователям, которые уже работают в программе, так как будут разобран весь функционал команд рисования.
Здесь вы найдете иллюстрированные статьи, а также видеоуроки описывающие базовые и расширенные инструменты, которые позволяют выполнить рисование в Автокад.
Стрим/видео "Панель инструментов Автокад Рисование"
Панель инструментов Рисование
Основные команды рисования AutoCAD, а также часто используемые расширенные команды рисования находятся на панели инструментов Рисование. Одна панель инструментов Рисование встроена в ленту инструментов, а вторая - плавающая панель, которую можно зафиксировать. Как работать с панелями инструментов в AutoCAD и настроить панели под себя можете найти в разделе Индивидуальные настройки Автокад.
Вы можете найти команды рисования Автокад в строке меню пункт "Рисование".Способ вызова команд рисования из строки меню был распространен в старых версиях программы с использованием классического интерфейса, хотя строку меню можно отобразить и в новых версиях программы.
Профессиональный курс Автокад подразумевает собой изучение AutoCAD, выходящее за шаблонные рамки преподавания материала, поэтому желательно добавить недостающие кнопки команд рисования в панель инструментов «Рисование».
Команды рисования объектов (чертежей) в AutoCAD
Вызвать команды рисования можно одним из следующих способов:
- из строки меню пункт Рисование - раскрывающийся список команд рисования объектов (чертежей)
- на вкладке Главная ленты инструментов - в группе Рисование.
Под группой «Рисование» ленты инструментов я подразумеваю встроенную панель инструментов Автокад Рисование.
- на панели инструментов Рисование.
- либо прописать наименование команды в командной строке.




Команды рисования объектов (чертежей) в Автокаде могут выполняться как в режиме предварительного, так и в режиме отложенного выбора. Тем не менее, есть команды исключения, в основном расширенные команды рисования:
| Кнопка | Имя (англ.) | Имя (рус.) | Описание |
|---|---|---|---|
 | Xline | Прямая | Осуществляет рисование в Автокад вспомогательных бесконечных прямых линий - объект "Прямая". |
 | Ray | Луч | Построение вспомогательной линии, начинающейся в точке и бесконечной в одном направлении - объект "Луч". |
 | Line | Отрезок | Рисование в Автокаде прямолинейных сегментов, ломаной линии - объект "Отрезок". |
 | Rectang | Прямоугольник | Построение в AutoCAD прямоугольных полилиний (прямоугольника) - объект "Полилиния". |
 | Polygon | МН-Угол | Создание равносторонней замкнутой полилинии (правильного многоугольника) - объект "Полилиния". |
 | Circle | Круг | Рисование круга (окружности) в Автокад - объект "Круг". |
 | Arc | Дуга | Создание дуги Автокад - объект "Дуга". |
 | Ellipse | Эллипс | Построение эллипса в AutoCAD - объект "Эллипс". |
 | Elliptical arc | Эллиптическая дуга | Инструмент "Эллиптическая дуга", рисование эллиптических дуг в Автокаде команды "Эллипс" - объект "Эллипс". |
 | Donut | Кольцо | Создание круга с заливкой или широкого кольца - объект "Полилиния". |
 | Revcloud | Облако | Команда рисования в Автокаде пометочного (коррекционного) облака - объект "Полилиния". |
 | Point | Точка | Создание объекта "Точка". |
 | Pline | Полилиния | Рисование двухмерных полилиний в Автокад - объект "Полилиния". |
 | Spline | Сплайн | Создание в Автокаде сплайна - объект "Сплайн". |
 | Mline | МЛиния | Рисование в AutoCAD параллельных отрезков - объект "Мультилиния". |
Освойте панель рисования в Автокаде на профессиональном уровне, удачи вам!
Оставить отзыв вы можете здесь, пройти бесплатный полный курс Автокад тут.
Принцип создания луча AutoCAD во многом похож с построением объекта "Прямая". Объект "Луч" также является вспомогательной линией и в основном используется для построения других объектов, и их разметки.
Построение лучей (команда AutoCAD Ray/Луч)
За его создание отвечает команда Луч, вызвать которую можно следующими способами:
- построить лучи в Автокаде можно из строки меню пункт Рисование - строка Ray;
- создать его можно из ленты инструментов на вкладке Главная - в группе инструментов Рисование - кнопка Ray;
- нарисовать лучи в Автокаде вы можете из классической панели инструментов Рисование - кнопка Ray (недоступно по умолчанию);
- начертить его можно, непосредственно прописав наименование команды в командной строке Луч/Ray.
В старых и новых версиях программы используется инструмент Прямая, который позволяет создавать вспомогательные прямые линии. В старых версиях системы интенсивно использовались вспомогательные линии AutoCAD, поэтому практически каждый чертеж начинался с разметки пространства Листа (Модели) будущей детали, а затем только обводился отрезками, дугами и другими объектами. Производилось редактирование чертежа. В современных версиях системы любой чертеж можно вычертить, не применяя вспомогательные прямые линии в Автокад, ведь в нашем распоряжении такие мощные инструменты привязок и отслеживания.
Построение вспомогательных прямых линий по умолчанию
За создание вспомогательной прямой линии в Автокаде отвечает команда Прямая, вызвать которую можно следующими способами:
Команда Отрезок - наиболее часто употребляемая команда AutoCAD. Она служит для создания ломаных линий, состоящих из отрезков, причем каждый отрезок является отдельным объектом.
Как в AutoCAD построить отрезок
За построение отрезка в Автокад отвечает команда Отрезок. Вызвать ее можно следующими способами (начать его построение):
- Построить отрезок вы можете из строки меню пункт "Рисование" - строка Отрезок;
- Нарисовать его вы можете из ленты инструментов на панели инструментов "Рисование" щелкнуть мышкой по кнопке Отрезок или из классической панели инструментов "Рисование" - копка Отрезок;
- Начертить в AutoCAD отрезок вы можете, прописав наименование команды в командной строке "Отрезок".
Вы можете начертить прямоугольники в Автокаде при помощи команды Отрезок или команды Полилиния. Однако они довольно часто встречаются на чертежах, поэтому разработчики придумали специальную команду Прямоугольник. В старых версиях программы название команды сокращенное: "Прямоуг". В новых версиях системы после того, как хорошо поработали с локализацией (перевели справочник), команда стала носить полное наименование - "Прямоугольник".
Команда Прямоугольник (Rectangle)
По умолчанию создание прямоугольников в Автокад основано на указании расположения двух его диагонально-противоположных вершин. Построенный прямоугольник располагается параллельно осям текущей ПСК.
Вызвать инструмент Прямоугольник можно следующими способами (начать его построение):
- построить прямоугольники в AutoCAD можно из строки меню пункт Рисование - строка Rectangle;
- начертить его можно из ленты инструментов вкладка Главная ленты инструментов - в группе Рисование - кнопка Rectangle;
- нарисовать прямоугольник в AutoCAD можно из классической панели инструментов Рисование - кнопка Rectangle;
- начертить прямоугольники можно, прописав наименование команды в командной строке Прямоугольник.
Как рисовать в АвтоКаде? Создание линий и окружностей в AutoCAD. Работа с 2D примитивами
Всем привет! Сегодня мы приступаем к самому интересному – мы начинаем рисовать в АвтоКаде! Для этого, в программе есть инструменты для Рисования 2D примитивов и Редактирования.
Мы начинаем Рисовать в АвтоКаде. Сразу скажем, что не будем расписывать работу каждого инструмента до запятой, так как работа с ними интуитивно понятна, да и у автокада есть отличнейшая справочная система, с крутейшими всплывающими подсказками.
Видео на тему: Как работать в Автокаде. Научись чертить в программе!
В ней иногда есть даже справочные видеоролики. Если работа какого-либо инструмента будет вам непонятна – пишите в комментарии, мы вам попробуем помочь!

Как рисовать в АвтоКаде отрезок
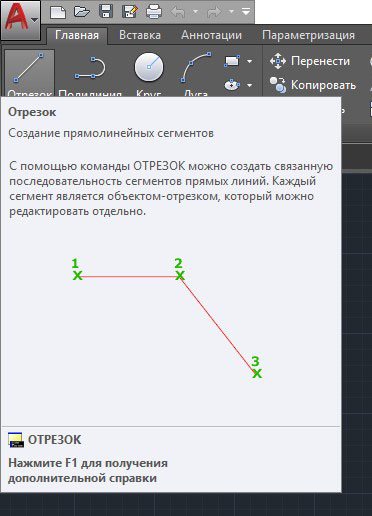
Используется для создания линий. Можно щелкать произвольно, по привязкам и с указанием конкретных координат.
Как рисовать в АвтоКаде круг

Инструмент для создания окружностей. Способ построения очень много, самый распространенный – с указанием центра окружности и радиуса/диаметра.
Также можно создавать круги по двум точкам, по трем точкам, указывая 2 точки касания круга к другим объектам и радиусу или же, указывая три точки соприкосновения окружности с другими объектами.
Точки можно указывать щелчками ЛКМ (левой кнопкой мыши) или же вводя их координаты Х,Y с клавиатуры. Значение радиуса также вводится цифрами с клавиатуры.
Как рисовать в АвтоКаде дугу
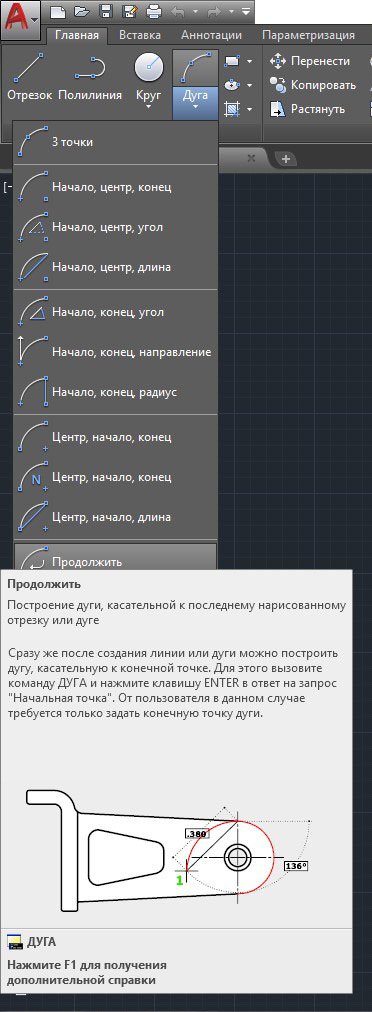
Дуга представляет собой окружность, часть которой как-бы стерли стёркой. Способов построения масса, про каждый из них вы можете прочитать во всплывающих подсказках.
Здесь мы не будем их подробно расписывать, тем более, что этот инструмент применяется не так часто. Чаще, проще нарисовать круг и стереть его часть, чем подбирать подходящий способ построения дуги.
Как рисовать в АвтоКаде прямоугольник
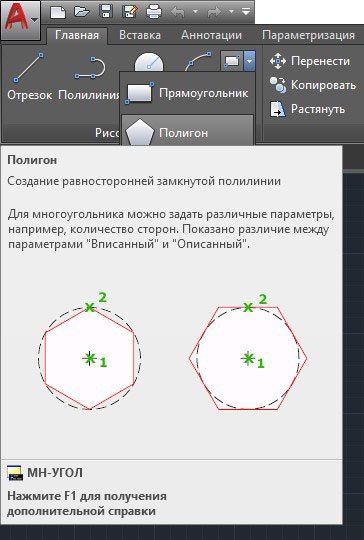
Прямоугольник строится с указанием двух его вершин. Кнопка построения прямоугольника маленькая, по сравнению с ранее рассмотренными командами. Используется не так часто, как спрятанная в ней другая кнопка «Полигон».
Этот инструмент для построения многоугольника по заданным параметрам (количество сторон/углов, центр окружности и другое).
Как рисовать в АвтоКаде эллипс
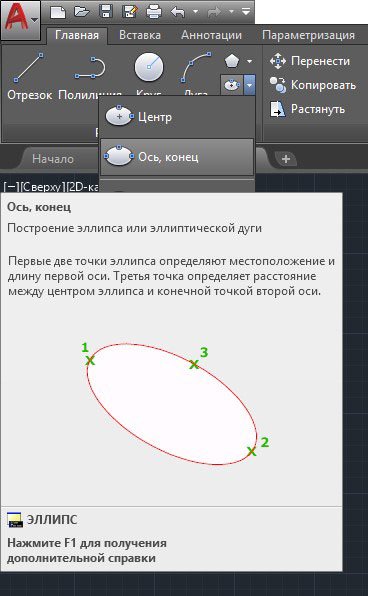
Думаю, тут все понятно. Нужно только немного практики.
Осталось рассмотреть команды «Полилиния» и «Штриховка». Их уже нельзя назвать примитивами, так как представляют они собой сложные 2D объекты.
И поэтому, их изучение мы продолжим в других статьях, рассмотрев каждую команду отдельно!
На этом, инструменты рисования не заканчиваются. Не забываем про название области, и маленький треугольник, открывающий доступ к более редко используемым командам.
Есть еще и такие инструменты, кнопки которые не вынесены на панель инструментов. Выполнить их можно, введя специальную команду в командной строке. А об этом уже в другой раз. До встречи, друзья!
Дорогой читатель! Добавьте этот сайт в закладки своего браузера и поделитесь с друзьями ссылкой на этот сайт! Мы стараемся показывать здесь всякие хитрости и секреты. Пригодится точно.
Как начать работать в AutoCAD? Интерфейс программы. Самое начало.
Итак, Как начать работать в AutoCAD? Прочитали эту фразу? Отлично! Значит, нам пора поздороваться! Доброго времени суток! Мы очень рады приветствовать Вас на нашем сайте. Отдельный раздел которого посвящен одной из самых востребованных программ в строительной отрасли всего мира. В России в том числе – AutoCAD от компании Autodesk.
Про данный программный продукт написано огромное количество статей/заметок/учебников и прочей литературы. Наш сайт не будет первым, кто научит Вас как начать работать в AutoCAD.
Видео на тему: AutoCAD для начинающих. Начало работы.
Наши статьи и учебные материалы составлены таким образом, чтобы конечный результат, направленный на освоение всех необходимых функций САПР AutoCAD был достигнут в максимально короткий срок.
С эффективной системой внедрения теоретических знаний в практическую значимость для каждого из Вас.
И самое главное – обучение на нашем сайте абсолютно БЕСПЛАТНО!
Всегда есть такие люди, которые спрашивают: «Как начать работать в AutoCAD?». Или же, не знают, как спросить и с чего начать.
Как начать работать в AutoCAD? Начинаем!
И так, ищем на рабочем столе ярлык для запуска и запускаем его!
AutoCAD, довольно сложная и мощная программа, но не смотря на это она может работать и на не совсем новых компьютерах. Однако, это зависит от сложности и объема тех файлов, с которыми вы работаете.
Другими словами, если у вас большой сложный чертеж, то он будет требовать больше вычислительных мощностей от компьютера.

Но вот запуск программы – это всегда процесс не быстрый. Поэтому приготовьтесь немного подождать.

Ускорить запуск AutoCAD может установка программы на современный высокоскоростной твердотельный SSD диск.

После запуска программы Вы увидите окно программы:

Мы специально выделили разными цветами наиболее значимые элементы интерфейса окна AutoCAD. И сейчас расскажем про каждый из них. Сверху/вниз, слева/направо и по порядку! J Поехали!

Красным прямоугольником обведена кнопка вызова главного меню программы, при помощи которого Вы можете «Создать файл», Открыть существующий, Сохранить, Распечатать или Экспортировать файл чертежа в другой формат.
Например, в формат PDF, для просмотра на компьютере, где не установлен AutoCAD. Или для демонстрации заказчику. Также тут представлен список последних файлов, с которыми Вы работали, для быстрого и удобного их открытия.

Зеленым цветом выделена «Панель быстрого доступа», которая содержит команды из «Главного меню», а также другие полезные команды.
Содержимое панели можно настроить, для этого необходимо нажать на кнопку с маленьким треугольником в конце панели, направленным острием вниз.
Откроется меню адаптации панели и путем установки или снятия нужных «галочек» добавляем или убираем кнопки команд с панели.

По центру строки заголовка окна выводится название программы, тип лицензии и название файла. «Чертеж 1.dwg» - это имя файла AutoCAD «по умолчанию» и оно изменится, когда мы сохраните файл под своим именем. «.dwg» - это расширение файла AutoCAD. Из-за этой аббревиатуры, русскоязычные пользователи файлы Автокада еще называют «дэвэгешками».
![]()
В правой части окна заголовка находится «Облачное меню», которое позволяет получить доступ к справочной информации и «облачным сервисам» компании Autodesk.
![]()
Ниже, синим цветом, выделена «Лента команд». Автокад как и многие программы, имеет современный «Ленточный интерфейс», который позволяет оптимизировать рабочее пространство окна.
Предоставив пользователю доступ к нужным командам в минимальное количество кликов мышью.
Название «активной» ленты команд на рисунке подчеркнуто синей пунктирной линией «Главная». Нажатие на другие вкладки активизирует переход к ним.

Каждая лента команд разделена на «Области». Для примера, на рисунке голубым цветом выделена область команд «Рисование».

Названия областей подобраны не случайно.Они подсказывают пользователю, кнопки каких команд собраны на этой области.
Например, кнопки в области команд «Рисование» отвечают за создание 2D примитивов и прочих элементов (круг, прямоугольник, дуга…).
Элемент интерфейса кнопок
Отдельно хочется отметить элемент интерфейса кнопок команд, который встречается на разных областях у разных кнопок – это «маленький треугольник», направленный острием вниз.
Он говорит нам о том, что данная кнопка отвечает за несколько, логически объединенных в себе команд. Проще говоря, эта кнопка может выполнять не одну команду, а несколько.

Например, нажатие на треугольник/стрелочку возле кнопки с командой построения «Прямоугольника» открывает доступ к кнопке построения «Многоугольника» или как его сейчас именуют в AutoCAD – «Полигон».

Количество дополнительных кнопок команд может быть небольшим (пара/тройка новых команд). Или же, как в случае с командой «Круг» - перед Вами откроется довольно внушительный список новых команд.


Этот же маленький треугольник/стрелочка, который нам встречался ранее на панели быстрого доступа. Для открытия меню адаптации панели, встречается и возле названий областей команд.
Нажатие на него откроет доступ к дополнительным кнопкам, команды которых используется реже чем, те что присутствуют в области всегда.
Да, хотелось бы отметить тот факт, что не все команды присутствуют на лентах команд и панелях. Некоторые команды можно запустить из командной строки, но об этом поговорим позднее.
И так, напоминаем, мы рассматриваем «Интерфейс программы AutoCAD» на примере версии 2018. Изучив основные элементы верхней части окна программы, переходим к основному рабочему пространству программы AutoCAD.
Рабочее пространство начинается сразу после ленты команд. Его озаглавливают ярлыки или вкладки открытых файлов. Они выделены оранжевым прямоугольником на нашем рисунке.
Сколько файлов можно использовать в AutoCAD одновременно?
Автокад может работать с несколькими файлами одновременно. И вместо вкладок «Чертеж1», «Чертеж2» у Вас будут названия этих файлов.
Рабочее поле представлено «бесконечным пространством» или «пространством модели» разделенным на клеточки. Именно здесь, в пространстве модели мы будем создавать 2D примитивы, окружности и прямоугольники. Использовать инструмент «Полилиния» и, путем редактирования всего этого – получать готовый чертеж!
В правом верхнем углу рабочего поля имеется «компас». Или его еще называют «видовой куб». Он обведен фиолетовым кругом.
Его задача - помогать нам. Ориентироваться в пространстве модели, так как в Автокаде можно не только создавать 2D элементы, но также и моделировать в 3D, но обо всем по порядку.
Также, ниже видового куба, находится дополнительная панель, которая позволяет управлять видом рабочего пространства.
В нижней части окна, находится один из самых важных элементов интерфейса – «Командная строка» или «Строка команд».
Она выделена желтым прямоугольником на нашем рисунке. Здесь можно «вручную», при помощи клавиатуры давай Автокаду команды на выполнение различных действий, будь то создание элементов или их редактирование, да и вообще, системные команды.

Также, желтым прямоугольником выделены вкладки переключения между «пространством модели» и «пространством листа».
Их мы рассмотрим в наших следующих статьях. Как и выделенную красным цветом панель, где есть кнопки включающие или отключающие дополнительные режимы моделирования.
На этом наша статья подошла к завершению. Мы рассмотрели интерфейс программы AutoCAD, познакомились с основными понятиями окна программы.
И теперь уже знаем, где и чего «нажимать»! Теперь можете попробовать самостоятельно пощелкать мышью выбирая различные команды построения элементов.
А в следующей статье мы подробно рассмотрим команды создания 2D элементов чертежей.
Добрый вечер всем! Подскажите пожалуйста. Первый раз открыла автокад. Дали задание сделать рисунки в автокаде. (не чертежи. а простые графические картинки. типа. лес..природа. завитушки. для какого-то станка). Рисовать-то я могу. Но не фига не понимаю как это сделать в автокаде??
Если ты видишь треугольники- ебашь треугольники. Хвойный лес тебе в помощь. Вставьте рисунок в чертеж и рисуйте как по шаблону, так ли?Тебе нужно получить вектор из растра? Поищи прогу vector magic, а там и до автокада недалеко
Раньше лет 15 назад, когда я только начинал осваивать Автокад у меня был к нему такой официальный плагин, который из растра делал векторизацию. Но я его так и не освоил. Мне показалось, что он не очень корректно работает.
Теперь мне проще просто обводить линиями сканированный рисунок. Так для меня быстрее.
Я предлагаю выложит ваш рисунок здесь. Может просто кто-то сделает ради помощи новичку. Я тоже могу предложит свою помощь. Если рисунок не особо сложный.
ютюб в помощь " как рисовать в автокаде?"
В Чечне учения местных сил обороны, без флагов РФ

Нет работы.
Сегодня ехал в троллейбусе и подслушал разговор. Трудно было не подслушать, перешли уже на повышенные.
Женщине лет пятидесяти, видимо, не хватало чуть-чуть на проезд (начало разговора не слышал). Она начала объяснять кондуктору, что у неё сложная жизненная ситуация, муж потерял паспорт и уже ооочень долго не может устроиться на работу. Еще бы, кто ж его без паспорта возьмёт. А восстановить паспорт - это пять тыщ, сейчас нет таких денег, и когда они появятся - неизвестно, ведь на работу же не берут. Даже жрут (цитата) что попало.
Кондуктор же парировала, что эти пять тысяч можно заработать всегда, неважно, есть документы или нет.
Ой, что тут началось. и на "приведите пример, возьмут ли его куда-то кондуктором?", я вмешался. Мне сейчас нужен упаковщик. Вот прям срочно! На тестовую партию. нужно упаковать три тысячи отправлений. А у меня нет такой штатной единицы. Просто взять из большой коробки и переложить в маленькие. Я предложил её супругу 20 000 за десять дней за такую работу. Женщина обрадовалась и согласилась.
Должна была сегодня позвонить)))
Как вы поняли, сижу пакую)))
С днём рождения Юра!

Мигранты

О постах про национальность
Если ты дебил, то наверное это с рождения.
Я не русский, башкир со смесью татарской крови, и не могу понять этих кавказской крови, которых нельзя называть в СМИ, им стыдно или что? Служил в армии, говоря им, что тоже мусульманин, но они не уважительно ко мне относились, хотя жрали сало хлеще меня.
Не могу понять, почему им стыдно называть свою нацию, когда они совершают преступление.

Идеальное название
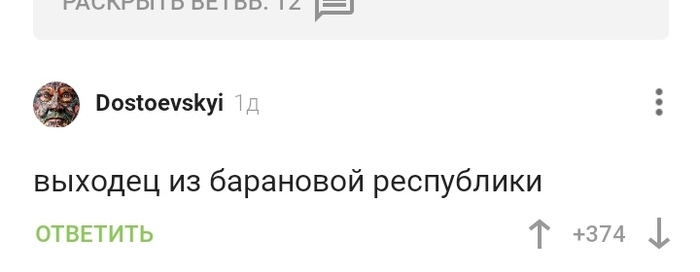
Когда очень спешишь
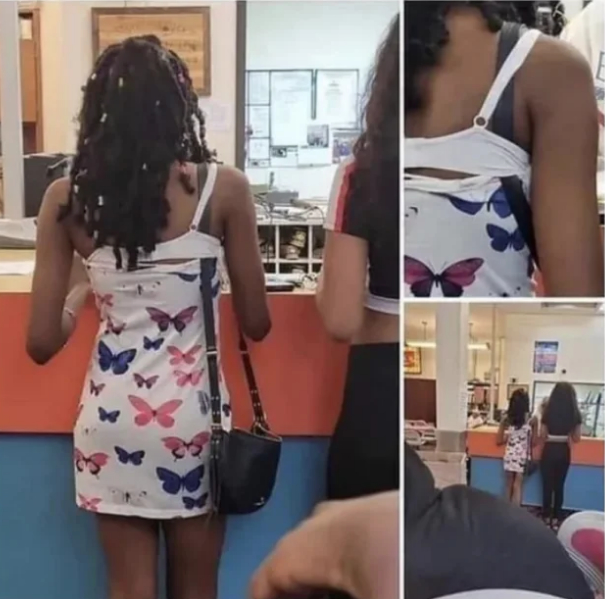
Ответ на пост «О всяком»
Было мне 6-7 лет. Пришла к маме на работу после школы, она дала мне деньги и велела купить две буханки хлеба сегодняшнего теплого(у нас в городе был свой хлебзавод) и пять-шесть вчерашнего-позавчерашнего (мы держали свиней и овец), а на сдачу спичек, сколько получится. Дала мне две больших полотняных сумки. До магазина было 10 метров прямо через дорогу. Пришла я, значит, в магаз, продавщица мне говорит, что хлеб только сегодняшний и того три буханки. Ну хер ли делать, сказали ж на сдачу купить спичек. В общем, спичек у меня получилась целая полотняная сумка. Не помню, чтоб мама меня ругала, скорее они с папой ржали долго. Я была уже классе в 9-11ом, а папа, разжигая печку, приговаривал:"дааааааа, таких спичек теперь не встретишь, спасибо тебе, дочь, печка разжигается с одного чирка". Мне 38 и при каждом семейном застолье они вспоминают эту историю.
Мать солдата
Это было в январе 2010го. Я служил срочную службу в Бурятии, в городе Улан-Удэ. На станции Дивизионной. Была суббота и нас, как водится, повели в баню. Баня от части находилась в паре километров, недалеко от станции. По пути движения я упросил сержанта отпустить меня в магазин.
Стою я в очереди и замечаю, что рядом стоит женщина и смотрит на меня. Прям как в упор. Тут она подошла, крепко обняла меня и сказала, что я очень похож на ее сына. Он тоже служит и она очень по нему скучает. Она попросила подождать ее на выходе. А когда вышла, вручила мне полный пакет пряников, шоколада и пару бутылок лимонада.
Трогательный момент был. Было немного неудобно. Я поблагодарил, она ещё раз обняла меня со словами -"иди, хорошо служи". Мать солдата.
Прометей дарит огонь людям

В Орле арестовали человека национальности, которую нельзя называть
В Орле арестовали человека неопределённой национальности, за то, что тот силой затащил в машину 14-летнюю русскую девочку и надругался над ней.
Девочка чудом смогла убежать и сообщить обо всем родителям.
О национальности насильника не известно, кроме того что его зовут Аслаханов Ислам и он уроженец Чечни.
Может русский, может украинец, или норвежец. Тут сложно понять, нужен антрополог.
Возбуждено уголовное дело по ч. 3 ст. 132 УК РФ. Лицо неустановленной национальности помещено в СИЗО.
P. S. Данный пост не является дубликатом. 96%-ая схожесть с этим постом - только лишь из-за картинки.
Избивавший русского срочника в армии, боец ММА избежал наказания
Избивавший срочника в армии, боец ММА избежал наказания. Сейчас он с компанией гоняет по улицам со скоростью 200 км в час
Читайте также:


