Как рисовать текстурой в фотошопе
В сегодняшнем уроке мы научимся рисовать при помощи текстурированных кистей. Как они работают? Есть ли серьезные различия между обычными и текстурными кистями? Сейчас во всем разберемся.
Стандартные vs. текстурированные: разница
Разница довольно очевидна. Стандартная кисть создает плавный штрих, а текстурные кисти выглядят более зернистыми и придают эффект реального окружения. Благодаря этому разнообразию всегда можно выбрать подходящую кисть.
Вы когда-нибудь видели, "слишком отфотошопленные" фотографии? Причина, по которой мы знакомы с этой техникой заключается в том, что у всех предметов есть своя текстура. Поэтому, когда вы сравниваете реальное фото с отретушированным портретом на обложке журнала, ваши глаза улавливают разницу.
Моя точка зрения в том, что вы должны использовать в своих рисунках оба типа кистей. Чаще экспериментируйте, чтобы увидеть, какая кисть работает лучше в конкретной ситуации.
Спасут ли текстурные кисти ваш рисунок?
Итак, ваш любимый художник только что опубликовал набор всех своих кистей. Теперь, когда они скачаны и установлены, ваш рисунок магически обретет необходимый стиль. Правильно?
Хотелось бы, но на деле это не так, иначе я скачал бы все наборы кистей, которые только существуют.
К сожалению, единственное, что может создать необходимый результат - терпение, время и много практики. Полагаю, вы ознакомились со стандартными круглыми кистями и основными техниками рисования перед переходом к работе с текстурами.
Текстурные кисти: для чего они подходят?
Без сомнения, стандартная круглая кисть - основа для любого рисунка. Она потребуется вам для большинства деталей. Что же касается текстурных кистей, их можно применять для быстрого добавления реализма. Прочитайте о нескольких способах их применения для ваших будущих рисунков.
Симуляция реалистичных текстур
Как уже упоминалось ранее, у всех предметов есть определенная текстура. Если у вас когда-либо возникали проблемы с достижением реализма, возможная причина в том, что рисунки выглядят слишком плавными. Оставьте вашу скучную кисть и выберите гранжевую. При применении правильных текстур можно "оживить" любой рисунок.
Рисование различных материалов
Пожалуй, самое лучшее при рисовании в Photoshop - это удобство. Если вы хотите нарисовать пушистый свитер, выберите пушистую кисть! Начиная с кожи или одежды и заканчивая гранжем или деталями окружения, кисти - самый простой способ получить нужную текстуру.
Придайте своим цифровым рисункам традиционный вид
Что делать, если вы хотите получить эффект картины, нарисованной масляными красками? Просто поэкспериментируйте с различными кистями, чтобы получить нужный стиль, начиная с масляных красок и заканчивая акриловыми или акварельными рисунками. Вы даже можете делать карандашные наброски, не наточив ни одного карандаша.
Мои любимые типы текстурных кистей
Мне нравятся эти кисти. Я часто использую их в рисунках и вот почему.
Гранжевые кисти
Гранжевые кисти выглядят как грязь. В хорошем смысле. Я постоянно использую эти кисти, когда хочу добавить рисунку реализма. Их потенциал действительно безграничен. Главное - не забывайте регулировать Непрозрачность (Opacity) для получения лучшего результата.
Кисти для кожи
Эти кисти отлично подходят для симуляции пор на человеческой коже. Они мгновенно превращают обычный портрет в фотореалистичный. Их также используют для придания зернистости некоторым текстурам.
Облачные кисти
Нет ничего прекраснее природы. Эти кисти позволяют запечатлеть легкие движения волос, облака и другие плавные детали.
Отредактируйте кисть за в два шага!
Не знаете, какую кисть выбрать? Создайте ее сами!
Нажмите F5 , чтобы открыть панель Кистей (Brush panel). Убедитесь, что выбран инструмент Кисть (Brush), затем выберите любой пресет.
Поставьте галочку напротив пункта Рассеивание (Scatter). Установите параметр Рассеивание (Scatter) на 120% . Также можете поиграть с параметрами Текстура (Texture) и Динамикаформы (Shape Dynamics) пока не получите необходимый результат. Для этого урока мы остановимся на рассеивании.
Привет! Это мой первый текстовый урок по рисунку, и предназначен он для новичков в рисовании вообще, и в Фотошопе в частности.
Я сама сейчас прохожу тернистый путь обучения рисованию и никакого опыта или художественной школы за плечами у меня нет, поэтому я постоянно сталкиваюсь с какими-то проблемами и пытаюсь их для себя решить, разложив по полочкам.
Камни достаточно простой предмет для рисования, но сколько же проблем они у меня вызывали. Это мои камни:
1. Прежде всего создадим новый холст ( у меня чаще всего 1920 на 1080 и разрешение 72 dpi). Зальём его немного сероватым или бежевым цветом, так как на чисто белом листе труднее воспринимать рисунок и цвет.
2. Поищем несколько референсов камней в Гугле и на Пинтересте. Это могут быть фото (лучше большого размера) или даже рисунки других людей. Нам нужен подходящий референс на цвет (с него мы пипеткой возьмём палитру), хорошее фото большого разрешения с текстурой камня (мы её используем для повышения детализации) и несколько фото для вдохновения. Разместим референсы на нашем холсте. чтобы всё было перед глазами. Первое что мы сделаем - это набросок камня в линиях и начнём с общей формы камня.
4. А вот и первый секрет. Форма у нас уже есть, теперь нужно определить плоскости. И в этом главная проблема большинства людей. Многие просто чертят беспорядочные линии внутри общей формы и получается каша, где цвет потом просто создает непонятные пятна. Здесь важно просто понять, где находятся главные верхние плоскости камня, на которые и будет падать свет. Их важнее всего проработать, а всё остальное пусть просто уходит в тень.
5. Второй секрет: разнообразие цвета. Сейчас мы приступим к базовым заливкам цветом, а для этого создадим палитру для светлых и тёмных участков камня. На этом этапе вы должны четко представлять себе, откуда будет падать свет, а где будет тень. Подберём палитру для светлых и тёмных участком камня. Зальём цветом нашу форму (слой под наброском). Лучше идти в таком порядке: сначала залить весь камень базовым цветом, затем добавить цвет на свету, затем цвет в тени.
А теперь внимание! Разнообразим цвет камня: на свету добавим персиковых оттенков и жёлтого, а в тени-голубоватого, синего или фиолетового. .Можно добавить зелёного, ведь на камнях часто растёт мох. Немного сглаживаем переходы между цветами.
Слой с наброском у нас должен лежать поверх слоя с цветом. Переведём слой с наброском в режим мягкий или жёсткий цвет. Создадим новый слой над наброском и спрячем линии наброска, проработаем точнее форму камня и добавим деталей. Используем текстурную кисть.Здесь я, конечно, поленилась и можно бы получше, так что уж постарайтесь! Теперь слои можно слить. Лучше сначала сделать их не слитые копии, так, на всякий случай. Слили? Теперь можно воспользоваться Осветлителем и Затемнителем.
6. Третий секрет: фокус зрения и применение текстуры. Нам не нужно прорабатывать весь камень попиксельно. Давайте определим небольшую область на камне, куда должен смотреть зритель. Там мы проработаем какую-нибудь характерную трещину или скол.
Для этого мы возьмём небольшой фрагмент фотографии и положим её слоем сверху в режиме софт лайт (ну здесь можно поэкспериментировать, в зависимости от того какой у вас цвет камня). Подгоним её форму с помощью Свободной трансформации (Warp?).Прикрепим слои с текстурами маской к основному слою.Далее в меню Изображение-Коррекция поправим яркость/контрастность и цветовой баланс.
Нам нужно приравнять нашу текстуру по цвету к рисунку и как бы забледнить её, чтобы она не выбивалась из общей массы. Ластиком в режиме airbruch подотрём края текстуры. Теперь будем рисовать на слое сверху. Нам нужно по максимуму сделать текстуру не заметной. как бы “прорисовав” её. Острые грани камня на свету можно подчеркнуть самым светлым цветом.
7. Четвёртый секрет: светлое на тёмном, тёмное на светлом. Это достаточно размыто звучит, я знаю. Мы приступаем к проработке нашего камня и теперь секрет в том, чтобы создавать тёмные трещины на светлых поверхностях и светлые сколы там, где у нас тень. Помните, откуда падает свет, все поверхности или плоскости, обращённые к небу, должны освещаться, вертикальные части камня остаются в тени. Не возбраняется использовать инструменты Осветлитель и Затемнитель, если что-то пойдет не так. Текстурной кистью добавим разных пятнышек, выбоинок и сколов.
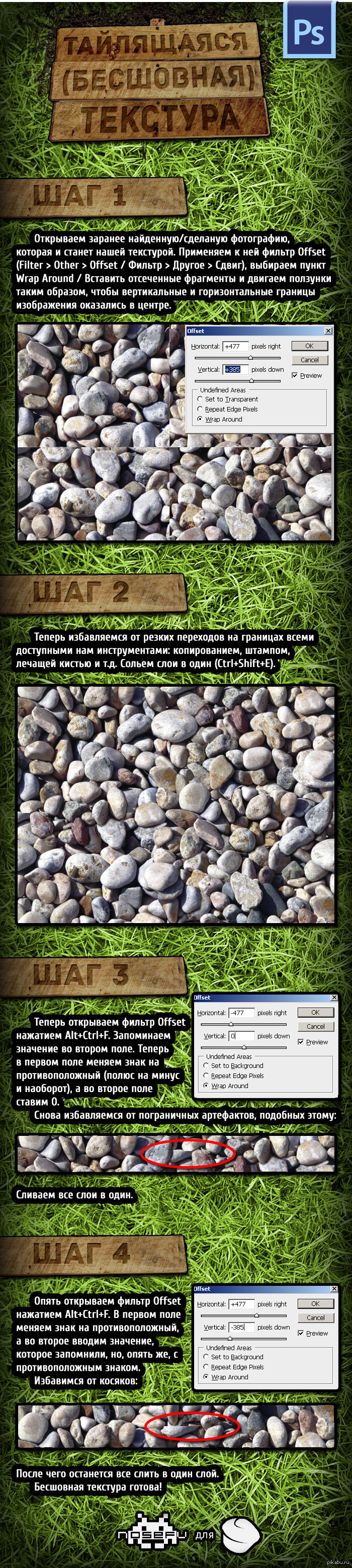

Из скетча в фотоарт с Фотошопом и Блендером / Процесс с комментариями
Новое видео, о процессе создания фэнтези концепт арта в Фотошопе и Блендере. В видео я расскажу обо всех важных и интересных этапах. На работу больше 20 часов. Приятного просмотра!



Photoshop. Режимы наложения Subtract (Вычитание) и Divide (Разделение).Вырезание объекта и замена фона, сохраняя тени и блики
Пиридупреждение: ОЧЕНЬ длиннопост.
Задача: сфотографировать объекты, а потом заменить поверхность, на которой они стоят. Факторы усложнения: от прозрачных объектов есть не только тени, но и каустика (отражение и преломление света), от цветных объектов цветные рефлексы. Нужно сохранить это всё на новом фоне.

Делаем со штатива две фотографии: с объектами и чистый фон. Фотоаппарат в ручном режиме, чтобы получить ту же яркость, фокус тоже в ручном режиме, чтобы не изменилась точка фокусировки (а она может, если сначала сфокусируется на объекте, а потом на фоне). В общем, тут главное – не менять свет и настройки фотоаппарата.

Хотя, теоретически, если у нас есть картинка того же фона с тем же светом, только без объекта, то в этом случае нам даже без разницы, какой будет изначальный фон, хоть шпонированное ДСП, тени и блики можно вытащить в отдельные слои.
Итак, поставил объект, фотоаппарат в ручном режиме выдержки и диафрагмы, навёл резкость, переставил фокус на ручной. Фотографии с объектом и без объекта должны быть с одинаковыми настройками, включая глубину резкости. Снял с объектом, потом убрал объект и сделал ещё одно фото. Потом эти две картинки вставил в фотошоп как два слоя. Для удобства назвал слои 1 (без объекта) и 2 (с объектом).

Выравнивание слоёв.
Даже если мы фотографировали со штатива, но пол не бетонный, то сдвиг возможен. Насколько двигается ламинат, можно узнать, если на штатив вместо фотоаппарата поставить лазерный уровень и просто походить вокруг. Глядя на дёргающиеся линии лазера на стенах, начинаешь понимать всю бренность бытия. Ставим верхнему слою режим наложения Difference (Разница). В режиме Difference одинаковые цвета становятся чёрными, так что задача – двигая верхний слой, сделать так, чтобы фон стал максимально чёрным. При этом, если фотоаппарат хоть на несколько миллиметров наклонится вперёд или назад, то придётся ещё и изменять размеры слоя на какие-то доли процента.

Когда добились максимально чёрного фона, режим можно поменять обратно на Normal (Обычный).
Примечание. Способы выравнивания слоёв есть разные (включая автоматическое выравнивание). Например, можно верхнему слою поставить прозрачность 50% и двигать. Я ставил Difference просто потому, что так меньше приглядываться: как картинка почернела, значит, нормально.
Также можно попробовать использовать автоматическое выравнивание Edit/Auto-Align Layers, но мне всё равно пришлось размер слоя подгонять вручную, штатив, видимо, всё-таки вперёд-назад немного качался.
Можно приступать к вырезанию бликов и теней из фона.
Вариант 1. Более простой. Неплохо работает на нейтральном фоне, белом или сером, но вообще можно применять на любом фоне.
Копируем оба слоя, из них будем доставать блики. Я буду называть их 1 (фон) и 2 (с объектами). Чтобы получить блики, нужно взять картинку с объектом и вычесть значения каналов RBG картинки без объекта. Тогда останутся только те места, которые стали светлее, остальное станет чёрным. То есть, сверху слой 1 без объектов, снизу слой 2 с объектами, у верхнего слоя режим наложения Subtract (Вычитание). Остаются только те места, которые стали светлее от добавления объекта. Удобно то, что если блики цветные, то цвет блика останется.

Потом слои слить. Я назвал слитые слои Lights и пока что спрятал.
Теперь задача – получить слой с тенями. Опять копируем слои 1 и 2. Снизу слой 1 без объектов, сверху слой 2 с объектами, у верхнего слоя режим Subtract (Вычитание). Получаем инвертированные тени.

Сливаем слои, можно для удобства назвать слитый слой Shadows.
Тени оставляем инвертированными, светлые на чёрном фоне.
Объект вырезаем любым методом, который нравится, и переносим на самый верхний слой.
Итак, в верхнем слое у нас объект, под ним два слоя: с бликами (lights), ему ставим режим наложения Linear Dodge (Линейный осветлитель) и инвертированными тенями (shadows) в режиме Subtract (Вычитание).
Теперь подо всем этим можно добавить другой фон или просто слой с цветом. Конечно, если просто растянуть текстуру одной яркости, то будет видно, что что-то не так:

Но если даже на такой фон добавить градиент, а объектам подкрутить яркость, то всё уже не так плохо:

На новом фоне сохраняется даже радужная дисперсия, которую в обычных условиях было бы не так просто перенести:


Один из основных плюсов этого способа – работает на любом фоне. Можно сделать две фотографии на фоне текстуры дерева, повторить действия и получить отдельные тени и блики. Ну, может блики будут с желтовато-оранжевым оттенком, но и их, и объект можно сделать менее жёлтыми через Hue/Saturation (Цветовой Тон/Насыщенность), убрав насыщенность из жёлтого цвета.

Теперь о том, почему это не совсем физически корректный способ, и какие проблемы могут быть у более физически корректного способа.
Вариант 2. Более правильный, режим Divide (Разделение), но чуть сложнее.
Первый способ неплохо работает, если у нас однородный фон одного цвета. Мы получаем разницу в яркости: НА СКОЛЬКО стало ярче. Но вот если фон не однородный, то проблема, - у светлого фона яркость добавляется быстрее. Допустим, часть фона белая, а часть тёмная, в примере это часть стола, которая за пределами белого листа бумаги. Тогда нам нужно узнать, ВО СКОЛЬКО РАЗ стало ярче. Для начала сравнение результатов, видно, что во втором случае добавление яркости не так сильно зависит от цвета фона:


То есть, по умолчанию этот метод хорошо работает там, где много света и мало шумов, но способы исправления, конечно, есть.
В принципе, мы делаем то же самое, что и в первом варианте, но режим ставим не Subtract (Вычитание), а Divide (Разделение). Этот режим делит значения RGB нижнего слоя на значения RGB верхнего.
Пример: на нижнем фоне яркость серого цвета 0.1 (10%), а на верхнем серый 0.5 (50%), результирующий будет 0.1/0.5=0.2, итоговая яркость серого цвета 20%. Если верхний слой темнее нижнего, то результат всегда белый (при делении на меньшее число мы всегда получаем значение больше 1). Если цвета одинаковые, то итоговый цвет тоже белый, этот эффект мы и будем использовать: там, где блики и тени не добавились, результат будет белый.
Тени: сверху слой 1 без объектов, снизу слой 2 с объектами, у верхнего слоя режим Divide, получаем тени:

В тенях из-за шума остаются куски, которые должны быть белыми

Примечание. Теория, можно не читать. Если у картинки в целом яркость достаточно высокая, то даже при наличии шумов, поделив одну яркость на другую, мы не сильно отойдём от некоего среднего значения. Например, у нас два почти одинаковых слоя, но есть шум в 0.01 (1%). В нижнем слое серый цвет 0.5, в верхнем из-за шумов 0.51, результат деления 0.98, почти белый. А если у нас в нижнем слое очень темно, например, значение 0.01, а в верхнем из-за шумов 0.02, то итоговое значение 0.5, вместо белого средний серый. То есть, разница в 0.01 при низкой и при высокой яркости в режиме Divide даёт итоговый результат, отличающийся в разы, в первом случае ошибка 2%, во втором 50%.

Сливаем слои, результат инвертируем:

Блики: сверху слой 2 с объектами, снизу слой 1 без объектов, у верхнего слоя режим Divide:

Опять шумы в тенях, которые затемняют углы. К нижнему слою применяем Levels (Уровни), нижний левый Output Levels меняем на 2 или 3 (добавили яркости в самые чёрные части), тёмные углы стали белыми:

Получаются инвертированные блики, после сливания слоёв инвертируем через Image/Adjustment/Invert (Изображение/Коррекция/Инверсия):

Примечание. Осталась белая полоса справа внизу от листа бумаги. Её, видимо, проще кисточкой закрасить, но в примере я оставлю, чтобы было видно, на что она влияет.
После чего так же блики ставим в режиме Linear Dodge, а тени в Subtract. Фон подкладываем любой:

Яркость бликов теперь не так сильно зависит от цвета первоначального фона, как в первом варианте, от красного шара остаётся красный рефлекс, остаётся радужная дисперсия.

Есть вариант собирать это всё в режиме 32 бита, там пересветы можно убирать корректирующим слоем экспозиции, но в 32 бита своих заморочек хватает, поэтому так.
Вывод: если нужно сфотографировать что-то на неоднородном фоне, а потом заменить фон, оставив тени и/или блики, то режимы фотошопа Subtract и Divide могут помочь. Тут неровный фон, поэтому тени не идеальные, с ровным фоном проще (здесь хотел показать тени, а не вырезание фигуры, поэтому с вырезанием фигуры не старался):

Режим Divide (Разделение), поэтому яркость теней не зависит от цвета фона.
Примечание. На телефоне программа удалённого управления фотоаппаратом, потому что техногенный пафос, сразу смотрю, что получается.
Знаете ли вы, как в Фотошопе залить выделенный участок изображения не ровным цветом, а текстурной заливкой?
Очень просто. Создаем выделение и выбираем в меню Edit – Fill… – Pattern (Редактирование - Заливка - Узор), и там в появившейся табличке выбираем подходящий образец заливки. Можно подгрузить и другие наборы образцов, если открыть меню, спрятанное на табличке за кнопкой со стрелкой. Образцов – множество.
Но можно использовать для заливки и любую другую текстуру, которая нравится вам, или которую вы создаёте сами. Для этого на подходящем изображении выбираем кусочек, который хотим принять за образец, выделяем его прямоугольным выделяющим инструментом, и в меню Edit (Редактирование) выбираем Define Pattern…(Определить узор. ) После этого в табличке, появляющейся по команде Edit – Fill… (Редактирование - Заливка) появляется (самым последним среди остальных) выбранный нами прямоугольный кусочек текстуры для заполнения.
Правда, на заполненном нашим образцом участке будут видны границы повторяющихся прямоугольников образца. Потому что рисунок на одном прямоугольнике образца не находит продолжения на другом прямоугольнике. Это будет выглядеть примерно так:
Как же сделать так, чтобы границы стыкующихся участков не были заметны? Чтобы заливка была однородной?
(Это один из нескольких возможных способов создать бесшовную текстуру. О других, наверное, расскажу позже.)
В отдельной картинке (Default Photoshop Size) создаем абстрактный рисунок, подходящий к нашему настроению и цели будущей текстурной заливки. Для нашего опытного образца просто поупражняемся с рисующими инструментами и эффектами, насколько хватит фантазии.
Прямоугольным выделительным инструментом определяем тот участок изображения, который станет основой будущей текстурной заливки. Копируем этот участок и вставляем из буфера в новый файл размером раза в три больше, чем наш вырезанный кусочек. Он окажется на новом слое.
Дублируем слой с участком изображения и отображаем содержимое новой копии слоя по горизонтали: Edit – Transform – Flip Horisontal (Редактирование - Преобразование - Отразить по горизонтали) . Получились симметричные картинки. Очень точно подгоняем их друг к другу (можно для этого использовать стрелочки на клавиатуре).
Затем склеиваем слои между собой. После этого ещё раз дублируем слой, отображаем на этот раз по вертикали и ещё раз подгоняем изображение с точностью до пиксела. Склеиваем слои с изображениями между собой.
Получилась картинка, в большей или меньшей степени (в зависимости от рисунка) напоминающая кусочек орнамента, который при подстыковке будет продолжаться в любую сторону.
При активном слое с рисунком идем в меню Select – Load Selection…(Выделение - загрузить выделение) - ОК – и получаем выделенный прямоугольный участок нашего орнаментального модуля.
Всё получается, команда Edit – Define Pattern… активна Всё получается, команда Edit – Define Pattern… активнаЖмём ОК и получаем в наборе текстур наш модуль. Попробуйте выполнить заливку новым образцом. Результат заливки иногда удивительно красив.
А ещё один способ создания бесконечной бесшовной текстуры смотрите в этой статье .
Читайте также:


