Как рисовать символы в фотошопе
Некоторые шрифты можно сделать более броскими с помощью глифов и элементов, которые в английском языке называются swashes. Буквально это переводится как «плескаться» — но, разумеется, к водным процедурам это не имеет отношения.
Начертание swash — варианты букв с украшениями. Это могут быть завитки, необычные хвостики и другие элементы, которые делают символы интереснее. Глифы и swashes — необязательная добавка, они есть не для всех шрифтов. Но если есть, то они будут соответствовать общему стилю и, соответственно, впишутся органично.
Например, в рукописных шрифтах часто есть символы для украшения первых и последних букв в слове. Для каллиграфических предусмотрены орнаменты и дополнительные завитки. Если шрифт имитирует рукописный текст, для него, как правило, характерно несколько вариантов одного и того же символа. Это позволяет сделать имитацию реалистичной, так как от руки мало кто способен выводить одинаковые буквы. В шрифтах, использующихся для заголовков, встречаются различные мотивы и иконки. Для них нередко предусмотрены и границы в разных стилях.
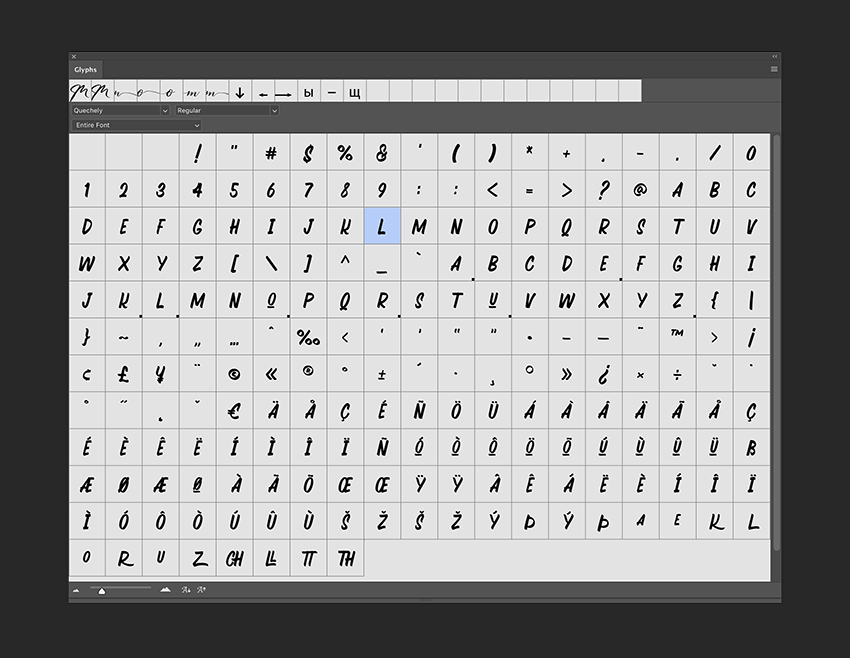
На сайте Envato Tuts+ вышла инструкция, как использовать все эти элементы. Мы её для вас перевели.
Что нужно для использования глифов в Photoshop
Разберёмся на примере шрифта Austria. К слову, если вы ищете необычные шрифты с интересными украшениями и глифами, вам будут полезны площадки Envato Elements и GraphicRiver. Там хранятся материалы для проектов — шаблоны, шрифты, иконки, логотипы и так далее. Первая работает по подписке, вторая — в формате стока.
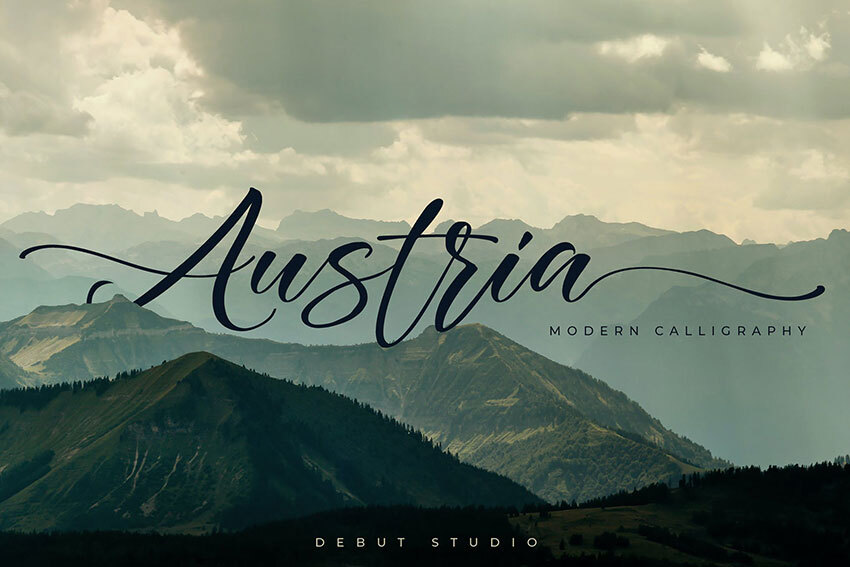
Как найти глифы в Photoshop
Для начала создайте новый файл. Затем перейдите к Photoshop Glyphs: Window > Glyphs. По умолчанию будет отображаться последний использованный шрифт.
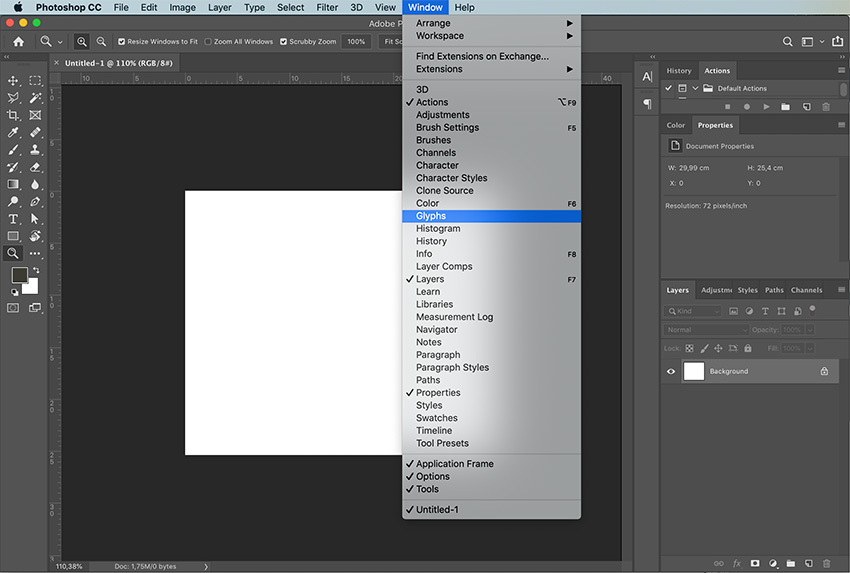
На панели будут показаны отдельные символы. Несколько советов по работе:
- Если хотите изменить шрифт, примерите опцию «Выбрать семейство шрифтов» (Set Font Family).
- В разделе категорий шрифта (Set Font Category) вы найдёте глифы, относящиеся к конкретному шрифту.
- Чтобы выбрать стиль — курсив, тонкий, обычный, полужирный, — используйте соответствующий раздел (Set Font Style).
- Ползунок масштаба (Glyphs zoom slider) и преобразователь (Glyphs scaler) помогут увеличить и уменьшить глифы, чтобы рассмотреть их в разных размерах.
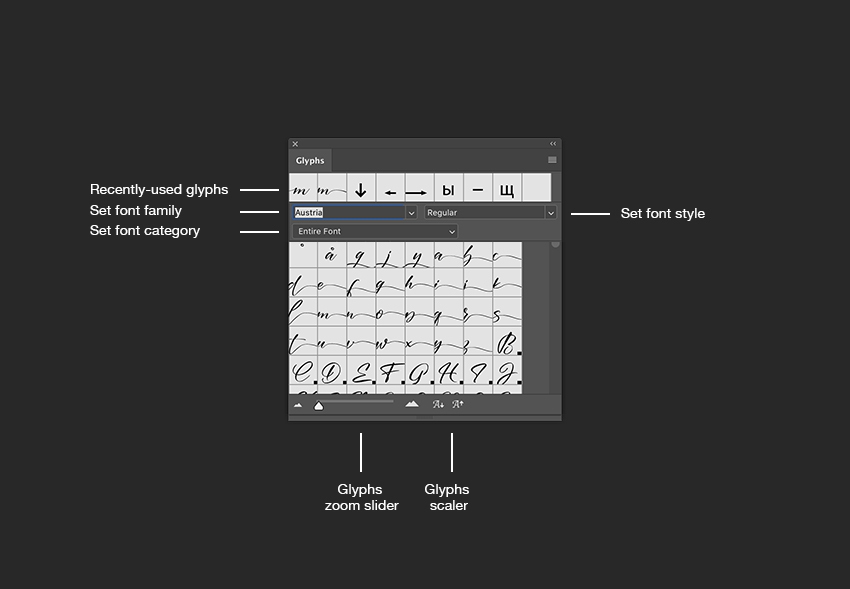
Как добавить украшения шрифта в Photoshop
Используйте инструмент Text. Кликните по полю документа, чтобы добавить надпись. Выберите букву, и панель глифов автоматически найдёт её. Прокрутите страницу, чтобы посмотреть все доступные варианты символов. Чтобы заменить букву, дважды кликните по глифу.
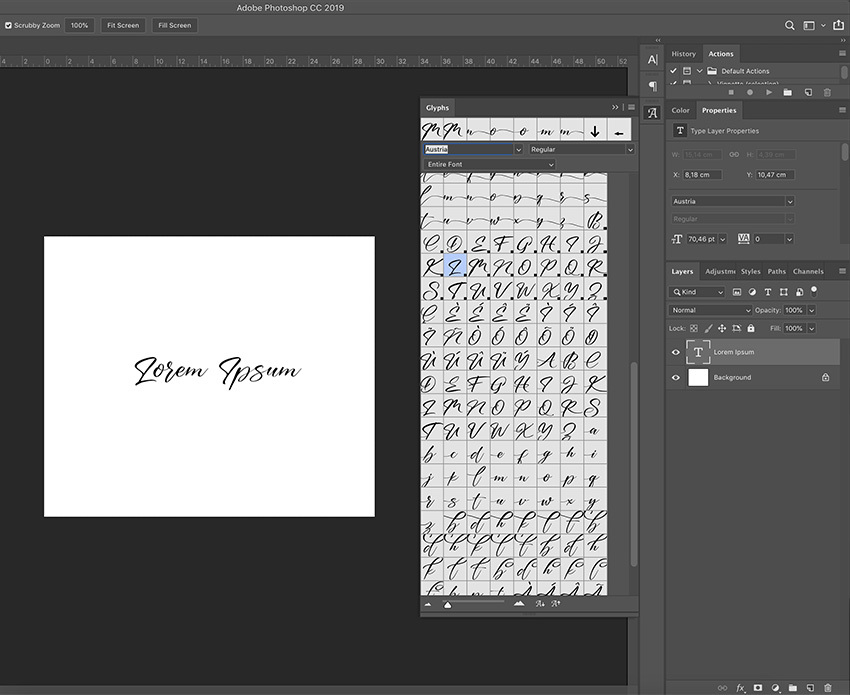
На панели глифов можно выбрать Alternates for Selection в разделе категорий шрифта (Set Font Category). В этом случае вы увидите варианты украшений для выбранной вами буквы. Чтобы применить вариант, дважды кликните по нему.
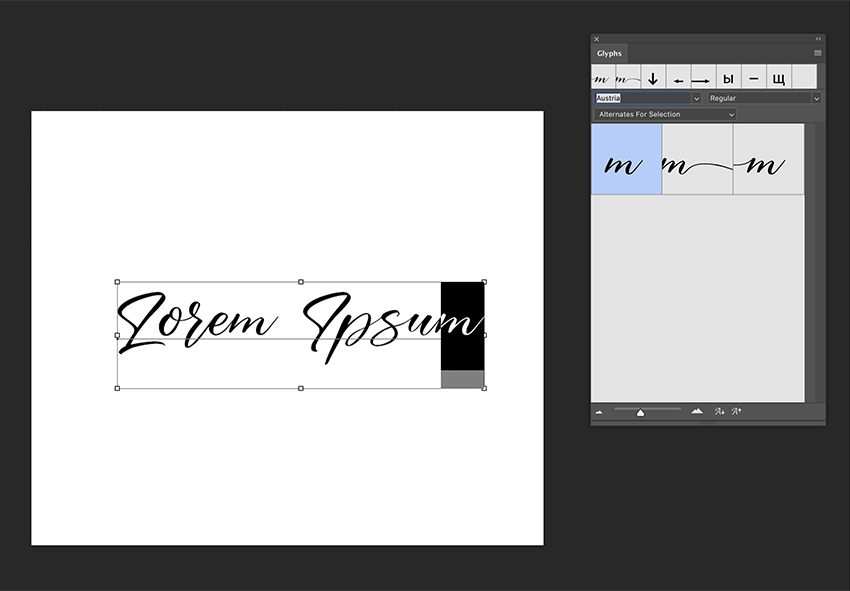
Например, вот варианты для буквы m. В первом случае это обычный символ, во втором — со шлейфом, в третьем — с дополнительным элементом в начале. Украшенные варианты хороши для слов, которые начинаются или заканчиваются буквой m.
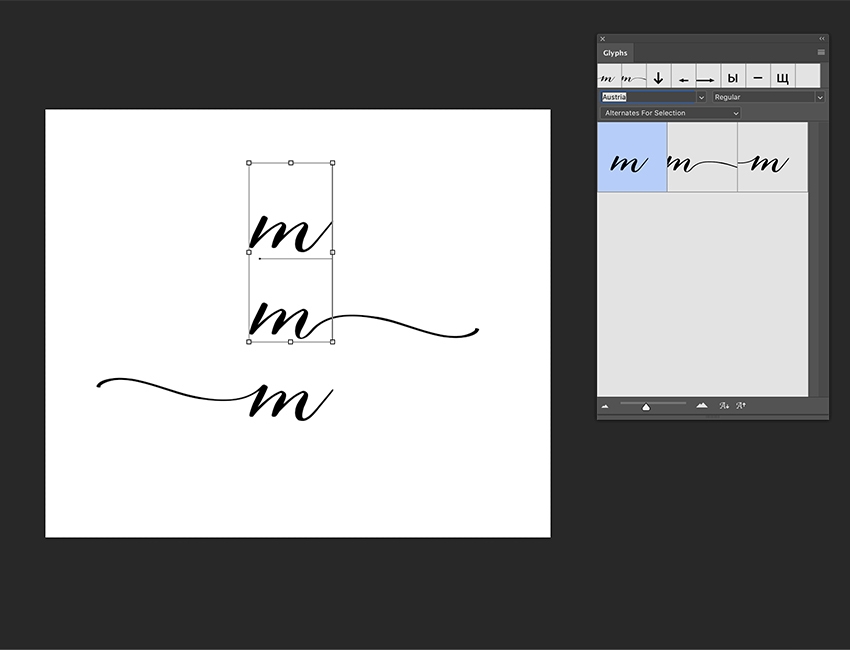
Вот как это работает: в словосочетании Modern Mountain использованы разные варианты заглавной M и строчной n.
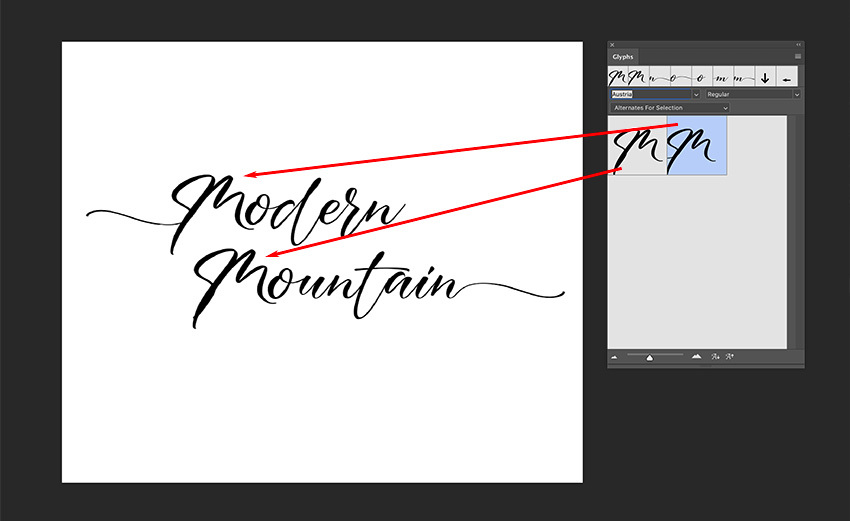
Глифы и завитки есть не у каждого шрифта. Но если вы работаете с Photoshop, в вашей библиотеке наверняка найдутся те, с которыми можно опробовать эту опцию. Благодаря ей рукописные шрифты в ваших работах станут выглядеть красивее и естественнее.
Но имейте в виду: с украшениями легко перестараться. Несколько лишних символов могут превратить изысканное начертание в нелепый китч. Потому надо знать меру и помнить об уместности.
Если хотите повелевать шрифтами, цветами и иллюстрациями на профессиональном уровне, этому можно научиться на факультете графического дизайна GeekUniversity. Преподаватели-практики всего за год прокачают вас так, что вы сможете сможете уверенно начать карьеру по специальности.
Панель «Глифы» служит для вставки знаков пунктуации, надстрочных и подстрочных символов, символов валют, чисел, специальных символов, а также глифов из других языков в текст в Photoshop.
Чтобы вызвать панель, выберите Текст > Панели > Глифы или Окно > Глифы.

A. Недавно использованные слоты глифов | B. Выбор семейства шрифтов | C. Выбор начертания | D. Выбор категории шрифта | E. Слоты глифов | F. Уменьшение масштаба | G. Регулятор масштаба | H. Увеличение масштаба | I. Уменьшение масштаба глифов | J. Увеличение масштаба глифов |
- Чтобы ввести глиф в активном текстовом слое, выполните следующие действия.
- Выберите место вставки глифа с помощью инструмента Текст .
- Дважды щелкните глиф на панели Глифы .
- Панель Глифы поддерживает латинский, греческий и кириллический алфавит. Ограниченная поддержка иврита, арабской и других сложных письменностей, таких как индийская.
- Для каждого шрифта глифы упорядочиваются по разным категориям, таким как «Базовая латиница», «Расширенная латиница A», «Расширенная латиница B», «Цифры», «Валюты», «Символы» и многие другие.
- Глифы также упорядочены по тому, какие функции OpenType они поддерживают, например: «Альтернативы», «Орнаменты», «Расширенные лигатуры», «Числители», «Знаменатели», «Наборы стилей», «Моноширинные цифры», «Порядковые номера» и многие другие.

A. Категория шрифта | B. Сценарий | C. Функции OpenType
- Панель Глифы автоматически находит альтернативы для первого выделенного символа во фрагменте текста.
- Слоты глифов со сплошным черным прямоугольником в нижнем правом углу указывают на то, что для данного конкретного глифа имеются варианты. Эти варианты можно просмотреть во всплывающем меню. Чтобы открыть его, щелкните и удерживайте слот или щелкните его, удерживая клавишу Alt или Option. Перетащите указатель мыши на вариант глифа и отпустите его, чтобы вставить его в активный слой.


- Наведите курсор на слот глифа, чтобы получить конкретные сведения, включая идентификатор глифа, значение Юникод, функцию OpenType и имя Юникод этого глифа.

- Ползунок в нижней части диалогового окна позволяет увеличить или уменьшить размер глифов на панели.
- Меню шрифтов представляет собой развернутое меню, содержащее те же элементы, что на панели «Символ» и «Параметры». Однако поиск шрифтов не поддерживается.
- Когда несколько шрифтов находятся в выделенной области на слое «Текст», на панелях «Символ», «Параметры» и «Глифы» не отображается шрифт.
- С панелью «Глифы» можно работать и без инициализации текстового слоя.

Если вы работаете в текстовом слое, можно выбрать глиф для быстрого просмотра вариантов к прямо на холсте. При нажатии значка в таблице вариантов открывается панель «Глифы».

При необходимости это поведение можно отключить. Для этого выберите «Установки» > «Текст» и снимите флажок Включить варианты глифов текстового слоя .

По мере добавления глифов в документ они автоматически вносятся в строку недавно использованных глифов, которая находится вверху панели «Глифы». Строка недавно использованных глифов:
- может содержать до 25 различных символов. При превышении лимита в 25 символов новые глифы добавляются слева, а предыдущие удаляются справа.
- содержит одинаковые символы. Символы не меняются при запусках программы в различное время.
- сохраняет начертание глифа и не учитывает его начертания в панелях «Параметры», «Символ» и «Глифы».
- определяет размер точки, цвет и другие значения глифа согласно аналогичным значениям в панелях «Символ» и «Параметры».
Photoshop теперь поддерживает шрифты SVG, которые включают несколько цветов и градиентов в одном глифе. Photoshop включает шрифт EmojiOne SVG. Также поддерживается шрифт Apple Color Emoji на платформе macOS.
Выполните следующие действия, чтобы использовать шрифты SVG.
- Откройте панель «Глифы» ( Окно > Глифы ).
- В списке шрифтов выберите EmojiOne или Apple Color Emoji (только для macOS).
- Дважды щелкните символ шрифта SVG, чтобы добавить его в текстовый слой в документе.
Можно создать композицию из символов шрифта SVG для создания новых глифов. Например, можно создать флаги стран или изменить цвет кожи для глифов, изображающих одного человека. Многие комбинированные глифы также можно разложить на составляющие символы, нажав клавишу Backspace.
Дополнительные сведения представлены в разделе Шрифты SVG.

В данном уроке вы узнаете, как создать простой web знак в Фотошоп.
Окончательное изображение
Как всегда, это окончательный результат, к которому мы будем стремиться.

Используемые материалы:
Шаг 1
Откройте Фотошоп и нажмите Ctrl + N, чтобы создать новый документ. Введите параметры, показанные на рисунке ниже, и нажмите кнопку OK. Включите сетку View> Show> Grid (Просмотр>Показать>Сетку) и привязку к сетке View> Snap To Grid (Просмотр>Привязка).
После того, как вы установите все параметры, нажмите кнопку ОК. Не расстраивайтесь, это всего лишь сетка. Это облегчит вам выполнение данного урока.
Вы также должны открыть Панель информации Window> Info (Окно>Инфо) для предварительного
просмотра размера и положения вашей фигуры.


Шаг 2

Выберите инструмент Polygon Tool (Многоугольник) и сосредоточьтесь на верхней панели. Введите 25 в поле "стороны", затем нажмите на маленькую черную стрелку, чтобы открыть меню параметров многоугольника.

Шаг 3
Далее, вам необходимо создать простую текстуру. Сначала нажмите Ctrl + N, чтобы создать новый документ. Установите в окне параметры 4 в ширину и высоту, нажмите кнопку ОК.
Включите сетку и привязку к ней. Для этой текстуры нам необходима сетка через каждые 1px. Идите в Edit > Preferences > Guides, Grid & Slices (Редактирование>Установки>Направляющие, сетка и фрагменты) и сосредоточьтесь на разделе "сетка". В этом окне введите "1" в пункте "линия через каждые".

Затем перейдите на панель слоёв и удалите слой "Background". Установите цвет переднего плана на чёрный и выберите инструмент Rectangle Tool (Прямоугольник). Создайте два векторных контура размером 2 на 2px, как показано на изображении ниже.
Теперь, просто перейдите в меню Edit> Define Pattern (Редактирование>Определить текстуру). Выберите имя для вашей текстуры и нажмите кнопку ОК, текстура готова. Закройте этот документ и вернитесь к основному.

Шаг 4
Вернитесь в раздел "Линия через каждые 5px". Идите в Edit > Preferences > Guides, Grid & Slices (Редактирование>Установки>Направляющие, сетка и фрагменты) и сосредоточьтесь на разделе "сетка". В этом окне введите "5" в пункте "линия через каждые".
Сосредоточьтесь на панели слоев и дважды щелкните на векторной фигуре, созданной во втором шаге, чтобы открыть окно Стилей слоя.







Шаг 5


Шаг 6
Откройте окно Стилей слоя для векторной фигуры, созданной в предыдущем шаге, и введите параметры, показанные на изображениях для Тень, Внутренняя тень, Внутреннее свечение.




Шаг 7
Проверьте активность кнопки Add (объединить фигуры) в верхней панели и создайте прямоугольник, размером 270 на 40px, как показано на втором изображении.


Шаг 8
Убедитесь, что векторная фигура, созданная в предыдущем шаге, все еще активна. Выберите Add Anchor Point Tool (Добавить узловую точку) и добавьте две новые опорные точки, как показано на первом изображении.
Переключитесь на Convert Point Tool (Угол) и нажмите на обе опорные
точки. Далее, вам необходимо переместить эти новые опорные точки.
Выберите инструмент Direct Selection Tool (Стрелка), выберите левую опорную точку и переместите ее на 25px вправо, затем выберите правую опорную точку и переместите её на 25px влево. В итоге ваша векторная фигура должна выглядеть, как на третьем изображении.
Откройте окно Стилей слоя для этой фигуры и введите параметры, показанные на следующих изображениях для Тень, Внутренняя тень, Внутреннее свечение, Тиснение/Скос, Наложение узора, Обводка.


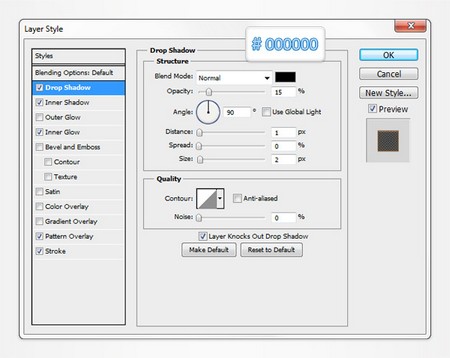




Шаг 9

Переключитесь на Convert Point Tool (Угол) и нажмите на обе опорные точки.

Выберите инструмент Direct Selection Tool (Стрелка), выберите левую опорную точку и переместите ее на 15px вправо, затем выберите правую опорную точку и переместите ее на 15px влево. В итоге ваша векторная фигура должна выглядеть, как на третьем изображении.


Шаг 10

Убедитесь в том, что векторная фигура, созданная в предыдущем шаге, остается выделенной. Выберите Ellipse Too l (Эллипс), проверьте активность кнопки Subtract (Вычесть переднюю фигуру) на верхней панели и нарисуйте круг, размером 70px на 70px, как показано на первом
Откройте окно Стилей слоя для этой фигуры и введите параметры, показанные на следующих изображениях для Тень, Внутренняя тень, Внутреннее свечение.
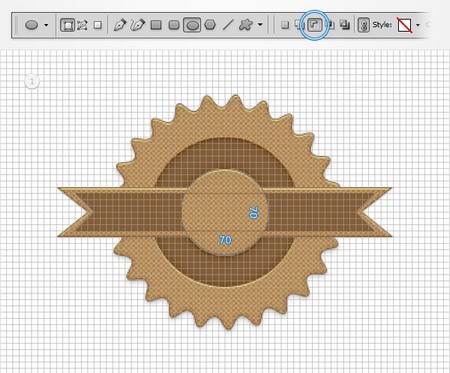




Шаг 11
Используйте шрифт MoolBoran, размером в 15pt. Выделите этот фрагмент текста и перейдите в Edit> Transform> Warp( Редактирование>Трансформирование>Деформация). Выберите "дугу" в деформации из раскрывающегося меню, введите 65 в окне "изгиб" и нажмите Enter.


Шаг 12
Откройте окно Стилей слоя для текста, созданного в предыдущем шаге, и введите параметры, показанные на следующем изображении.
Переместитесь на панель слоев, щелкните правой кнопкой мыши на этой части текста и нажмите "Скопировать стиль слоя".

Шаг 13

Выберите инструмент Type Tool (Текст) и добавьте надпись "QUALITY", как показано на следующем изображении. Опять же, используйте шрифт MoolBoran, размером в 15pt.
Выделите этот фрагмент текста и перейдите в Edit> Transform> Warp (Редактирование>Трансформирование>Деформация)
Выберите "дугу" в деформации из раскрывающегося меню, введите -50 в окне "изгиб" и нажмите
Enter.
Переместитесь на панель слоев, щелкните правой кнопкой мыши на этой части текста и нажмите "Вставить стиль слоя".


Шаг 14

Выберите инструмент Type Tool (Текст) и добавьте надпись "MONEY BACK " дважды, как показано на следующем изображении.
Используйте шрифт MoolBoran при установленном размере в 13pt. Кроме того, установите интерлиньяж в 10pt и трекинг в 350.
Щелкните правой кнопкой мыши на этих фрагментах текста и нажмите "Вставить стиль слоя".


Шаг 15

Выберите инструмент Type Tool (Текст), добавьте надпись "100" и символ процента, используйте параметры, показанные на первом изображении.
Выделите обе части текста и конвертируйте их в смарт-объект.
Откройте окно Стилей слоя для этого смарт-объекта и введите параметры, показанные на следующих изображениях для Тень, Внутренняя тень, Внутреннее свечение, Наложение цвета.
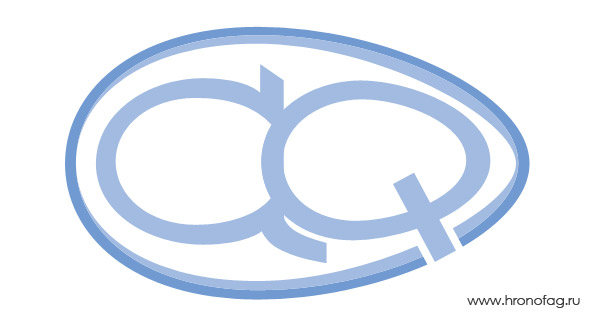
В прошлый раз мы выяснили, что оказывается в Фотошопе можно сделать, пусть с небольшими изощрениями, визитку. В этот раз мы выясним, что Фотошоп способен и на вполне рабочий и пригодный для заказчика Логотип.
Масса заказчиков под логотипом подразумевает не более чем картинку, которую они смогут посмотреть на своем компьютере. Основная проблема начинается тогда, когда заказчик, налюбовавшись на логотип в своем мониторе решает пустить его в дело. Например напечатать большой плакат размером с дом. Помнится именно такой плакат когда то вывешивал сайт Delfi. Или сделать светящуюся вывеску для своего магазина. Или напечатать календари с большим красивым логотипом, горячим, из под лапы дорогого дизайнера.
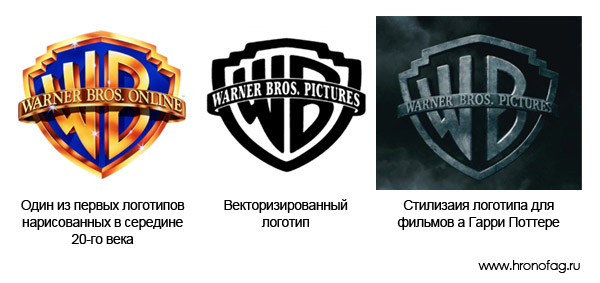
Любая крупная компания в современном мире имеет брендбук и стратегию продвижения логотипа. То есть серию принятых внутри компаний правил позиционирования логотипа. Каким он должен быть? Что с ним можно делать. Где его можно печатать цветным, где его можно печатать стилизованным, где черно белым. Некоторые компании допускаю стилизацию, некоторые запрещают. Но в любом случае логотип начинается с простой черно-белой векторной формы. Затем идет фирменный стиль, затем идет стилизация.

Соглашусь, что некоторым компаниям, не выходящим за рамки веб пространства может никогда не понадобиться логотип в векторе, так как их лого не будет покидать пределы баннеров и шапки веб сайта. Однако при выходе в полиграфию и реальный мир вектор неизбежен.
Создаем лого в Фотошопе
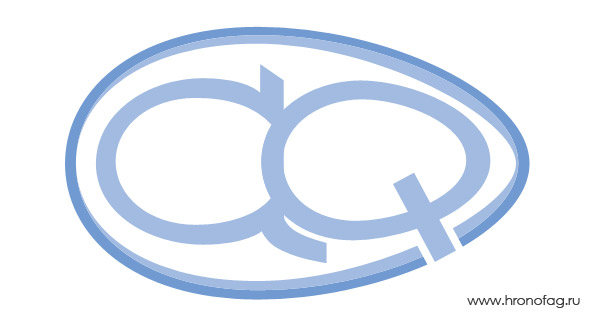
Рисуем основные фигуры
Выберите инструмент Ellipce Tool и нарисуйте обычный эллипс. На панели настроек обязательна опция Shape Layer. И если вы не знаете что это, почитайте мою статью о режимах Shape Layer, Path и Fill Pixels. Если коротко, эта опция создает векторные контуры в виде векторной маски со слоем заливки. И именно так вектор отображается в Фотошопе.
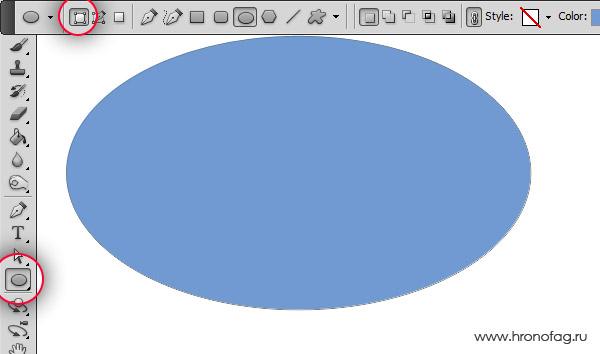
Выберите другой инструмент Direct Selection Tool, он выделяет конкретные векторные точки и может изменять направление их направляющих. Кликните им по эллипсу. Затем выделите две средние точки, верхнюю и нижнюю. Чтобы выбрать сразу 2 точки, жмите SHIFT. Когда 2 точки выделены, потяните их назад, чтобы элипс принял яйцеподобную форму. Первая форма готова.
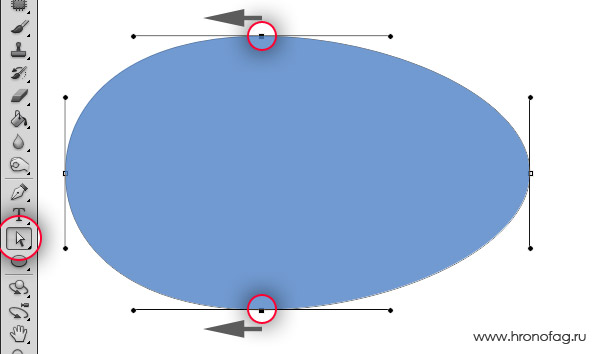
Как залить цветом? Найдите слой овала на панели слоев Layers. Кликните по иконке заливки, в появившемся окне выберите цвет.
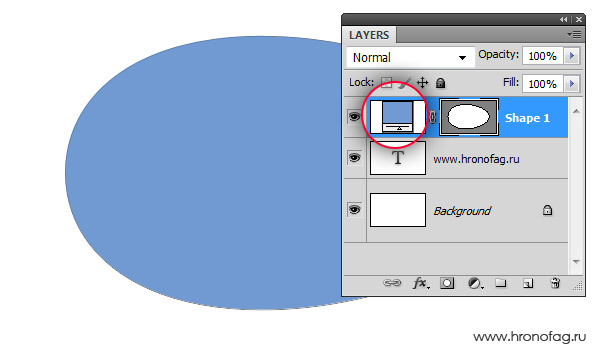
Продублируйте получившееся яйцо. Layer > Dublicate Layer. Выберите его на панели слоев и трансформируйте Edit > Free transform. Если вы не понимаете что происходит, читайте мою статью Трансформирование в Фотошопе через Free Transform. Если коротко, Free Transform позволяет изменять форму чего угодно, на почти что угодно. Просто нажмите SHIFT, чтобы изменять форму пропорционально, и потяните за край рамки в сторону уменьшения. Залейте форму светло голубым цветом.
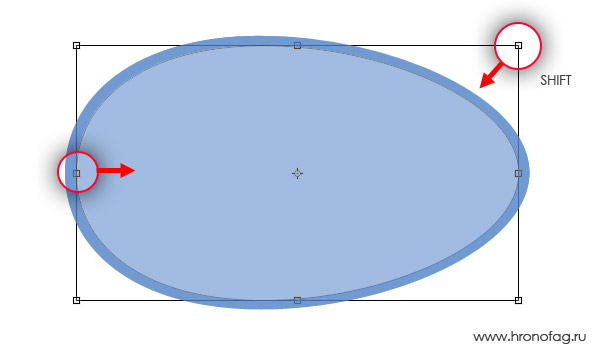
Опять продублируйте яйцо, опять воспользуйтесь Edit > Free transform, но на этот раз просто сожмите яйцо по вертикали. Затем выберите Direct Selection Tool, опять выделите средние точки, и измените длину направляющих каждой из точек. Это уменьшит угол наклона между точками. Поздравляю, мы воссоздали форму яйца. И это первый шаг на пути создания логотипа в Фотошопе. Перейдем к буквам. Это яйцо залить нужно белым цветом.
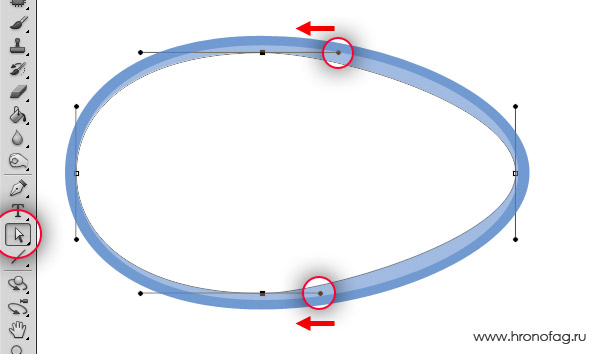
Рисуем буквы в Фотошопе
Выберите самое первое яйцо и продублируйте слой. Поместите его на самый верх и воспользуйтесь Edit > Free transform чтобы уменьшить его размер, до размера буквы, которая поместится внутри яйца. Не выключайте Free transform, потяните за средние якоря, чтобы расширить яйцо по вертикали.
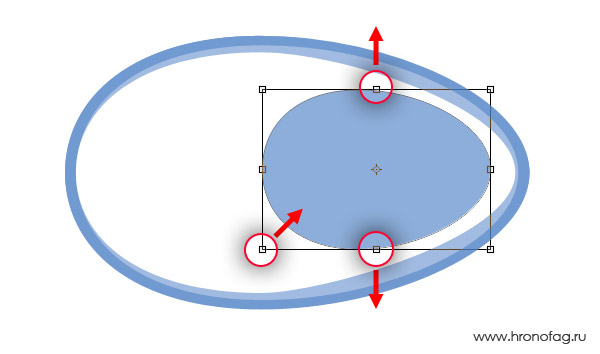
Опять продублируйте это яйцо Layer > Dublicate Layer, опять выберите инструмент Free Transform и уменьшите данный слой зажав SHIFT на клавиатуре, чтобы уменьшение было равномерным. Залейте получившуюся фигуру белым цветом и при необходимости, а она скорее всего возникнет, трансформируйте её ещё раз по вертикали и горизонтали, чтобы получить визуально равномерный контур буквы, вместо сужающегося по краям.
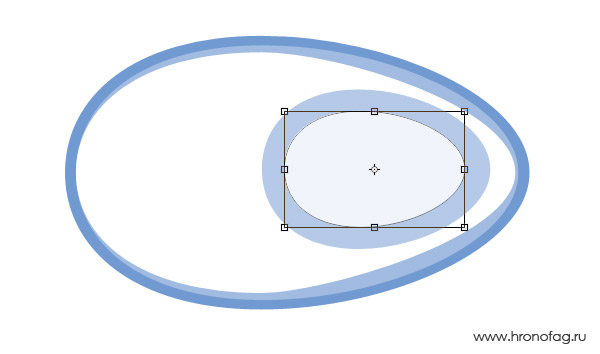
Опять продублируйте голубое яйцо от буквы Q и переместите его в левую сторону. Это будет основой для буквы А. Для начала разверните его в другую сторону Edit > Transform Path > Horisontal и сожмите его по горизонтали, чтобы придать более сжатую форму и при необходимости воспользуйтесь Direct Selection Tool, чтобы изменить фигуру точечно, например увеличить угол овала удлинив направляющие по краям.
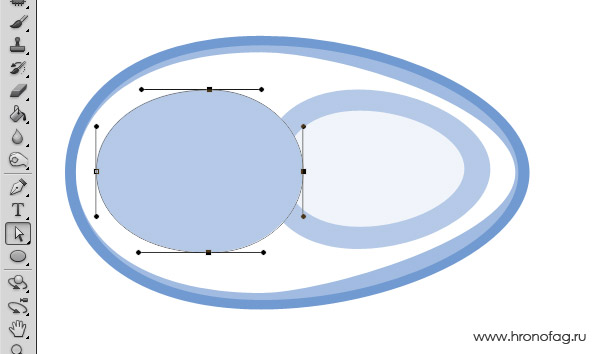
Снова продублируйте этот овал, уменьшите размер, залейте белым, при необходимости сожмите по вертикали, чтобы контур буквы А получился равномерным.
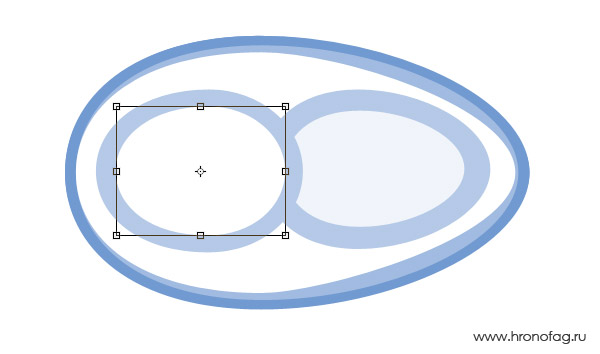
Осталось дорисовать часть буквы Q. Выберите инструмент Rectangle Tool и нарисуйте небольшой прямоугольник. Залейте его белым цветом и поместите под букву Q. Продублируйте, и уменьшите его при помощи Free Transform, затем поместите выше буквы Q. Наш логотип в Фотошопе близится к завершению.
Создаем сложную векторную фигуру в Фотошопе
А теперь внимание. До сих пор мы играли в кружки. Сейчас будет нечто по сложнее. По крайней мере для моих пальцев, чтобы все это описать. По непонятным мне причинам вектор в фотошопе считается самой сложной темой. Я уверен что самая сложная тема в Фотошопе это Анимация и 3D, но никак не вектор. Если вы совсем не разбираетесь вам помогут мои статьи Зачем в Фотошопе вектор, Векторные инструменты рисования в Фотошопе и Векторные примитивы в Фотошопе, но больше всего для понимания следующих процессов, вам поможет моя статья Add, Subtract и Intersect так как именно этими режимами мы будем пользоваться все оставшееся время.
Выберите на слоях внешний голубой овал от буквы А. Теперь выберите инструмент Path Selection Tool и кликните по овалу. Овал будет выделен. А на слоях вы увидите, что ваша векторная маска подсветилась. Это потому что теперь мы работаем внутри векторной маски этого слоя. Далее предупреждаю, не пользуйтесь инструментом Move Tool, он управляет слоями. Используйте только Path Selection Tool, который с виду выглядит как черная стрелочка, но управляет не слоем целиком, а только векторным контуром в маске.
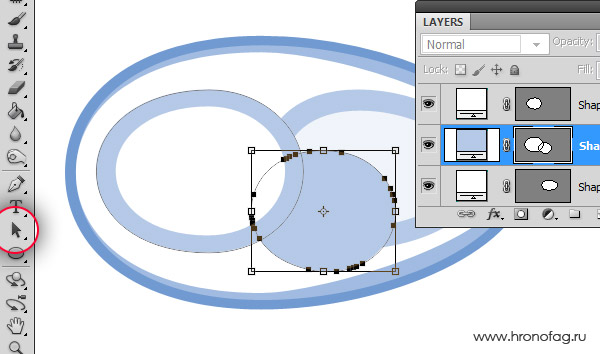
Повторите всю операцию. Выделите второй контур инструментом Path Selection Tool, нажмите SHIFT. На курсоре Path Selection Tool появится плюсик. Теперь передвиньте контур и он скопируется. И это второй способ дублировать контуры. B в этот раз я опять воспользовался трансформацией через Warp чтобы ещё сильнее изогнуть овал.
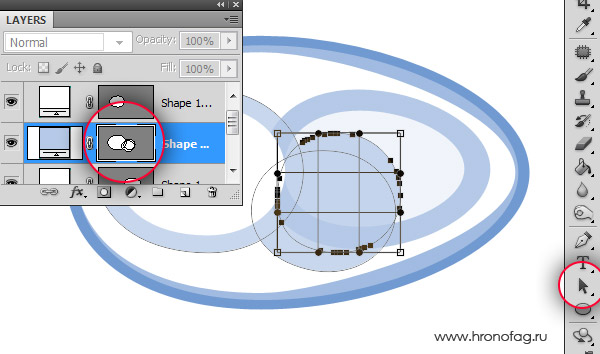
Теперь выделите инструмент Rectangle Tool. Визуально ничего не изменилось. Но обратитесь к панели настроек Rectangle Tool. Скорее всего там выбрана опция Create Shape New Layer. Воспользовавшись Rectangle Tool вы просто создадите другой слой с новой векторной маской. А мы этого не хотим. Мы хотим рисовать только на одном слое. Переключитесь в панели настроек на опцию Add to Shape Area (+) Эта настройка добавляет векторные пути на уже созданные векторные маски. Осталось только выделить правильную векторную маску на нужном векторном слое. Нарисуйте 2 прямоугольника.

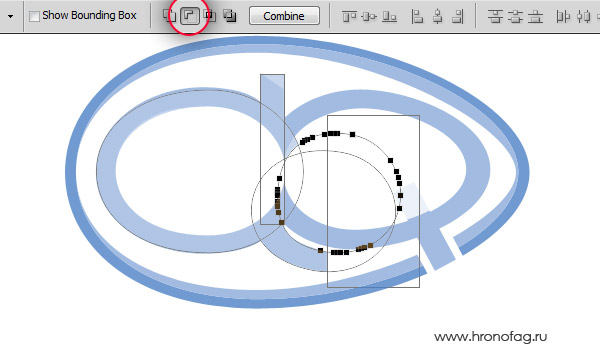
Для точности выберите инструмент Rectangle Tool, в настройках поставьте Subtract from Shape Area (-) и отрежьте ещё один кусочек от буквы А. Затем выберите инструмент Direct Selection Tool, кликните по верхнему углу узкого прямоугольника, выделите векторную точку и потяните её вниз. Фигура приобрела смысл. И если все правильно, вы только что научились делать логотип в Фотошопе с нуля.
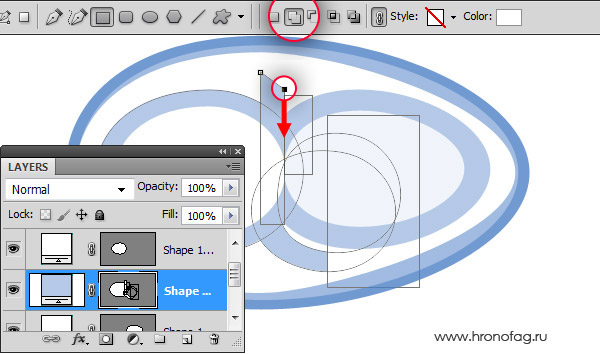
Сливаем векторные слои
Сливаем в несколько ином смысле. Я не собираюсь растеризовать слои, которые мы старательно отрисовывали в векторе. Но посмотрите что происходит на рабочей области. Что представляют собой наши векторные фигуры? По большей части это куча овалов, которые налезая друг на друга создают видимости сложных фигур. А на деле у нас только одна сложная фигура, буква А. Мы видим Q, но только потому что белый овал поверх голубого овала, а хвостик буквы Q пересекает основное яйцо, кажется будто в этом месте яйцо прерывается, чтобы дать хвостику Q выйти за пределы, но на самом деле белый прямоугольник визуально закрывает яйцо.
С одной стороны сойдет и так, а с другой стороны, каждая из этих фигур при сохранении в PDF создаст маску с растровой заливкой, которая будет встроена внутрь. Мы получим целую кучу слоев, маски которых будут перекрывать друг друга. Такой фаил будет больше весить, а в хаосе слоев невозможно разобраться, поэтому я предлагаю создать всего 3 сложные фигуры, вместо 104-х простых.
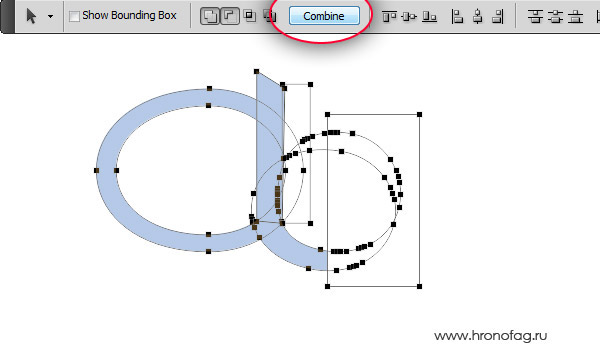
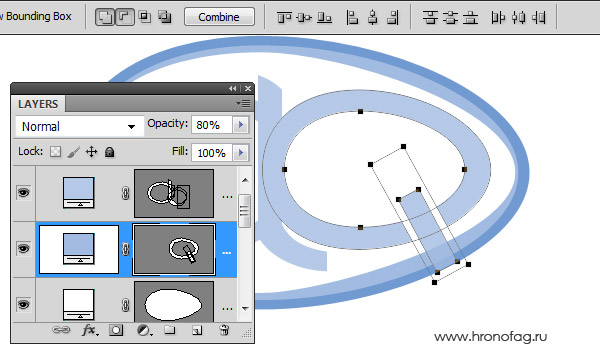
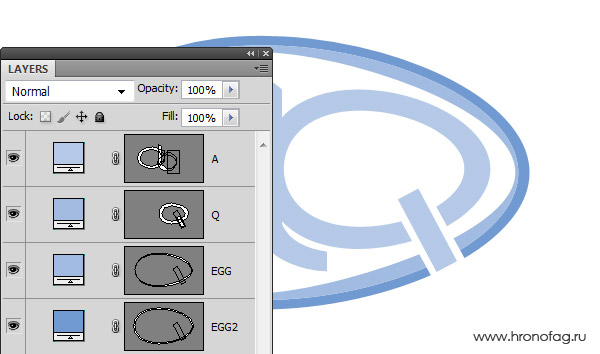
Печать логотипа
В плане печати логотипа важны цвета. Работайте в цветовом режиме CMYK, Image > Mode > CMYK о котором вы подробно можете почитать в моей статье Цветовой режим CMYK, чтобы узнать, как готовить графику для печати почитайте статью Подготовка к печати за 10 минут. Если вы уверены, что логотип создается прежде всего для Веб контента я все равно посоветовал бы вам добиться максимально ярких цветов в CMYK, а затем уже переводить логотип в RGB для использования в веб. В таком случае вы будете уверены в том, что логотип будет выглядеть одинаково как на печати так и в интернете. И я надеюсь, что теперь вы сможете сами создать вполне профессиональный в техническом плане логотип.
Читайте также:


