Как рисовать растровую графику в фотошопе
Доброго времени суток! Меня зовут Дмитрий. Живу в славном городе Москва. Студент Российской Академии Правосудия.
И так, хочу предоставить обзорный урок по рисованию в photoshop, на примере своей работки. Сразу скажу, что художник я скажем так от слова очень худо и урок рассчитан на новичков. Подразумевается, что человек знает как работать со слоями, имеет базовое представление об инструментарии и интерфейсе photoshop.
Ну чтож, отбросим лирику и приступим к тварче..тьфу творчеству.
Подготовка
Перед тем как мы начнем непосредственно рисовать нужно основательно подготовиться. Во первых вы должны представить себе конечную картину. Основная проблема заключается в том, что рисуя в своей голове картинку, мы часто упускаем мелочи, а дьявол как известно в мелочах. Следовательно, вы должны объективно отнестись к своей задумке и решить что именно вы хотите изобразить, как вы собираетесь это сделать, здраво оценить свои силы. Процесс создания чего-либо занимает не один и даже не несколько часов упорного труда. Так что если вы не готовы лучше не беритесь вообще. Будет одно лишь сплошное разочарование.
Открываем свой фотошоп. Версия не имеет значения. У меня photoshop cs2.
Создаем новый документ:
Обзовите его как вам нравится, дальше размер - В идеале нужно рисовать на большом разрешении, в моем случае я выбрал 3000 на 3000 пикселей. Фуф, дальше нам надо выбрать кисть которой будем рисовать.
Продемонстрирую это на скриншоте, выбираем calligrphic brushes --> flat 7px. Изменяем диаметр на удобный нам. Размер зависит от того какого размера документ. В данный момент нам нужны тонкие но достаточно четкие линии. Мы будем рисовать набросок. Тут не надо ничего прорисовывать - просто схематичное изображение будущей работы. Этого конечно можно не делать, но если вы серьезно намерены что-то изобразить то советую. Хотя это кому как удобнее.
Подготовка подошла к концу, набросок создан, на моем примере это дерево. Теперь мы поговорим о цвете, источнике света, кистях.
Вы должны определить в каких тонах хотите видеть картину, какие эмоции она должна передавать. Поэтому полезно намалевать себе основные цвета где-нибудь сбоку от картинки. Старайтесь не использовать много разных цветов, плохо сочетающихся друг с другом, в конце концов, вы запутаетесь, забудете где и какой цвет применяли и это может очень затормозить процесс рисовки. Лучше всего за основу взять три цвета - основной цвет, темный оттенок и светлый оттенок. Сейчас продемонстрирую:
И на основе этих цветов рисовать.
Но цвета мало - должны быть еще контуры, которые будут подчеркивать и выделять объекты на картине:
Так же нужны полутона, которые будут соединять все остальные цвета. Полутон - он же градиент нужен для плавного перехода одного цвета в другой. В нашем случае возьмем основные цвета, поставим прозрачность на 50% и нарисуем их:
Всего этого более чем достаточно для работы на первых этапах. Смешивая все эти цвета, вы будете получать нужные и правильные оттенки. Почему это нужно делать в ручную? когда есть удобная шкала цветов? Отвечаю - довольно легко запутаться и выбрать не тот цвет, А при ручном смешивании вы всегда получите именно то, что нужно.
Вообще отдельное слово о модификаторах и других разных вкусностей photoshop'а - в данном случае (рисовании) они нам абсолютно не нужны. Не стоит так же менять вашу кисть. Вполне можно обойтись той кисточкой которой вы делали набросок, с той лишь разницей, что можно поменять размер кисти.
Далее - забудьте на время рисования о таком инструменте как ластик - он абсолютно бесполезен - у photoshop'а есть одно крупное преимущество перед рисованием в живую - а именно ни одна ошибка на картине не может быть фатальной - вы всегда можете закрасить без особого ущерба, то что вам не понравилось. Ластик, конечно, понадобится, но в конце и немного для иных целей.
О dodge tool и burn tool - они нам тоже не понадобятся. Ровно, как и градиентные заливки и smudge tool. Все будем вырисовывать вручную.
Поехали:
Добавляем слой с основным фоновым цветом - кому-то, конечно, рисовать удобнее на белом полотне, но лучше сразу рисовать на предполагаемом фоне картины:
Теперь определитесь с источником света на картине: намалюйте себе лампочку или солнышко на предполагаемом источнике света.
Следующий этап: создаем новый слой и выбранными основными цветами начинаем грубо разукрашивать картину - на данном этапе важно разместить тени и свет. Дабы впоследствии было удобно работать.
Наше дерево уже приобрело форму, тени и свет. Я так же добавил еще один цвет - фиолетовый. Впоследствии был закрашен. Он оказался не нужен.
На данном этапе само дерево уже нарисовано и нам нужно уделить внимание деталям, ветвям и корням. Приближаем нужный участок объекта и начинаем его "подправлять" выравнивать цвет, тут особый разговор - применяем свои оттенки с прозрачностью и аккуратно подкрашиваем. Где требуется осветление - красим светлым цветом, обводим осторожно и аккуратно самым темным цветом контур.
И вот тут-то нам и пригодится ластик: понижаем hardness, opacity, flow до 50%, и начинаем убирать кляксы у контура объекта.
Вот - так сказать в действии;-) наше дерево;-) Итак с деревом закончили - переходим к другим не менее приятным вещам - а именно - начнем с травы.
Алло-Алло-Трррава
Итак, часто перед новичками ставится вопрос - как изобразить траву? ну ведь не прорисовывать же отдельно каждую травинку? К счастью нет. Сейчас мы сделаем кисточку для травы. Это очень полезно и удобно - создавать свои кисти. Что нам для этого нужно. Создаем новый документ, размер по вкусу, но то же правило - чем больше тем лучше (подойдет где-нибудь 500 на 500 px) на нем новый слой и на этом слое черным начинаем рисовать пучок травинок. Это самый сложный момент так как трава должна выглядеть именно сочной травкой а не макаронинами.
Вот это - плохая травка! Это так рисовать не надо. Больше похоже на инопланетные водоросли.
Эта травка уже получше - но только тем что стала тоньше, можно сравнить с неухоженным огородом.
И вот она! герой нашего дня - заливная сочная травка, которую и коровке пожевать не стыдно.
Советую посмотреть побольше фотографий с травой или просто погулять и понаблюдать, дабы лучше ее нарисовать. Итак, теперь мы стали спецами по травке;-)
Продолжим. Теперь нам нужно сделать из этой травы кисть. Для этого идем в закладку Edit -> Define Brush Preset. В появившемся меню даем название своей травке и жмем окей. Все - ваша кисть автоматически заменится на созданную. Можно побаловаться и порисовать. Но выглядит все как то неестественно и неправильно - ощущение, что трава просто идет рядками.
Заходим по кнопке toggle the brushes pallete. Это очень хитрая кнопка -лично я ее долго искал;-) поэтому показываю скриншот, красным обведена эта кнопка. Итак, вы попали в настройку кисточки. Здесь очень много разных модификаторов, которые в совокупности могут дать нужный нам результат. Brush tip shape - тут выставляем spacing на 50% - это как близко друг к другу будет расположена травка. Shape dinamics - тут выставляем Angle Jitter на 8% - это угол наклона в разные стороны вашей травки - важный аспект для нас так как трава же не стоит солдатиком. Scattering - тут выставляем Scatter both axes 90% , Count - 4, Count Jitter - 80% - эти функции отвечают за интенсивность рисовки травки, и за расстояние друг от друга. Both axes подразумевает что при рисовании травы кисточкой она будет в случайном порядке располагаться рядом по осям x и y. То бишь сверху-снизу, слева-справа ;-) Color Dinamics - выставляем foreground/background jitter на 100%, hue jitter на 3% - этот модификатор очень полезен так как заставляет кисть рисовать травку не одноцветной. Other Dinamics - выставляем opatacity jitter на 20% и flow jitter на 40% - данный модификатор отвечает за степень прозрачности кисти.
Ну вот, наша кисть для травы готова! в идеале сделайте себе несколько кисточек, для большего разнообразия. Начинаем рисовать траву! Советую использовать несколько слоев для рисования. Нарисуйте один слой травы, затем добавьте новый слой с другим видом травки поверх старого. Тут так же пригодится ластик для подчистки , dodge и burn tool для осветления и затемнения участков. Лучше всего использовать эти модификаторы с крупными круглыми кистями с низким hardness (20-30%) и exposure на 8 - 20% Так же очень полезен в данном случае модификатор smudge tool c маленьким диаметром кисти и высокими настройками hardness и strength (50 - 80%) Этот инструмент полезен для создания реалистичных краев травушки. Можно "вытягивать" свою травку, создавать реалистичные границы. Например, если у вас с обрыва свисает трава то это можно сделать благодаря этому инструменту.
Рисование фона не такой сложный процесс как кажется. Единственное нужно просто потренироваться. При создании фона используйте крупные (огромные) "воздушные" кисти, впринципе вы можете сами нарисовать кисти себе, как я показывал раннее на траве. Так же рисуйте полупрозрачными кистями. Аккуратно смешивайте цвета. Потом добавляйте затемненные участки и кромки светлых контуров - для того чтобы подчеркнуть линии вашего небосвода. Хорошая мысль будет использовать несколько слоев. Поиграйтесь с режимом смешивания и степени прозрачности слоев чтобы достигнуть нужного вам результата. Сразу предупреждаю, что в данном примере под фоном я подразумеваю только небо. Покажу отдельно тот фон что у меня получился.
Последние штрихи
Несмотря на то, что вроде все нарисовано, картинка мне очень ненравилась ..почему? потому-то дерево на таком фоне очень резко выделялось. Из-за чего это получилось? Из-за контуров. Во время рисования резкие контуры были нужны.. Но теперь мы должны максимально красиво "интегрировать" наше дерево с фоном. Как этого добиться? Размыть и подчистить контуры и осветить края. Покажу это на отрезке ветки.
Вот! теперь контуры мягко сливаются с фоном, придавая картинке сказочность и тепло.
Финал
Ну вот мы плавно перешли к финалу. Еще чуточку попотев над картинкой, показываю финальный вариант:
Illusion of gaya. На работу ушло 19 часов..рисовалось под Robert Miles - Everyday life. Картинка уменьшена в три раза по сравнению с оригиналом. Надеюсь что данный обзорный урок окажется для вас полезным.
В этом уроке мы рассмотрим процесс создания векторного рисунка в Фотошопе.
Сложность: Средняя
Дата: 24.08.2013
Обновлено: 18.06.2015
Финальный результатКак известно, векторные иллюстрации в настоящее время очень популярны в веб-графике. Профессиональные дизайнеры могут создавать такие иллюстрации за считанные часы. Если Вы новичок или любитель, уроки веб-графики, безусловно, будут крайне полезны для Вас. Цель данного урока - пролить свет на процесс создания выбранного изображения. Шаг за шагом я продемонстрирую весь процесс и с помощью моих комментариев поясню все этапы.
Чтобы создать действительно классное изображение, Вы должны выбрать нужную программу и следовать определенным правилам. Если Вы хотите нарисовать векторную иллюстрацию, то должны иметь в виду, что для этого используются такие редакторы как Adobe Illustrator или CorelDraw. Вместе с тем, Photoshop располагает достаточными средствами для разработки векторных иллюстраций. Я наглядно покажу это в своем уроке, как перевести рисунок в вектор. Я выбрал скетч кота как основу для иллюстрации. Я решил изобразить синего кота с розовыми цветами в лапах.

Скетч кота, который я использовал в уроке.
Шаг 1
Начнем с создания фона. Нарисуем форму с помощью инструмента выделения Pen Tool («Перо» / Клавиша «P») (в режиме Shape Layers (Слой Фигура)). Настройки - Fill (Непрозрачность заливки) = 0%. Теперь используем наложение градиента: (Layer Style - Gradient Overlay (Стиль слоя - Наложение градиента)) для заполнения созданной фигуры. Все настройки по умолчанию, вам только нужно менять угол (я буду указывать степень) и градиент. Добавляем Stroke (Обводку) (Layer Style - Stroke (Стиль слоя - Обводка)). Используем все настройки по умолчанию, кроме ширины в 1 рх и цвета.
Итак. используем Pen Tool («Перо» / Клавиша «P»), в режиме Shape Layers (Слой Фигура). Выделяем весь холст, настройки Fill (Непрозрачность заливки) = 0%, и добавляем градиент (Layer Style - Gradient Overlay (Стиль слоя - Наложение градиента)).
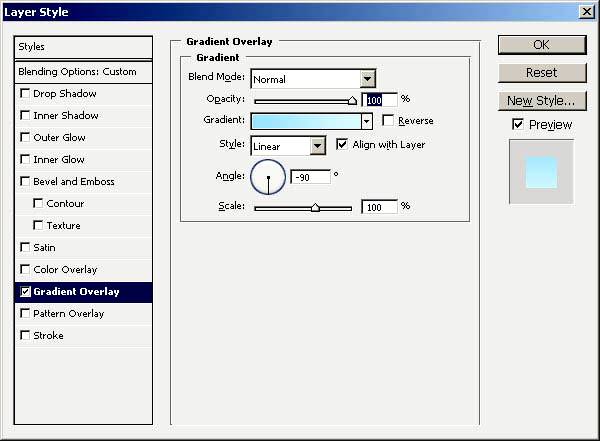
Шаг 2

Шаг 3
Теперь уделим внимание основным элементам тела. Высветлим часть тела, используя тот же градиент, что и для всего тела, с углом 3 deg (Градус).

Шаг 4
Перейдем к деталям хвоста. Выделим весь хвост и заполним его градиентом (68 deg (Градус)). После этого выделим кончик хвоста (как показано на рисунке) и заполним тем же градиентом (75 deg (Градус)).
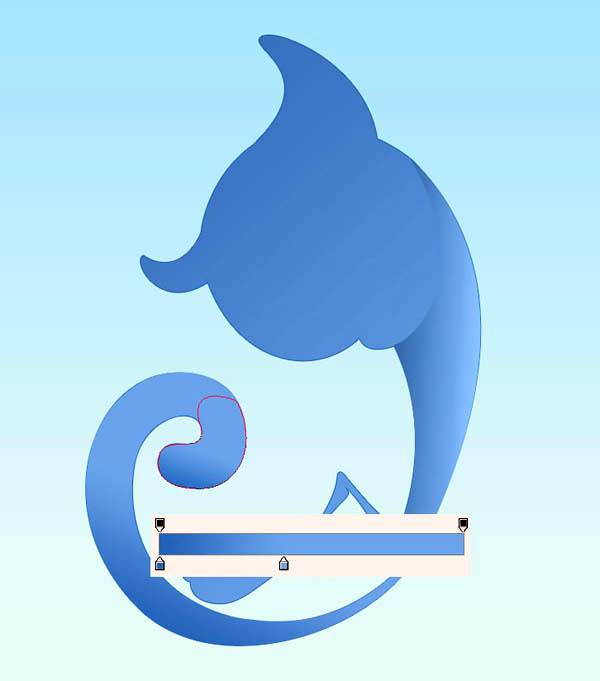
Шаг 5
Выделим нос, как показано на рисунке, и заполним градиентом (90 deg (Градус)).
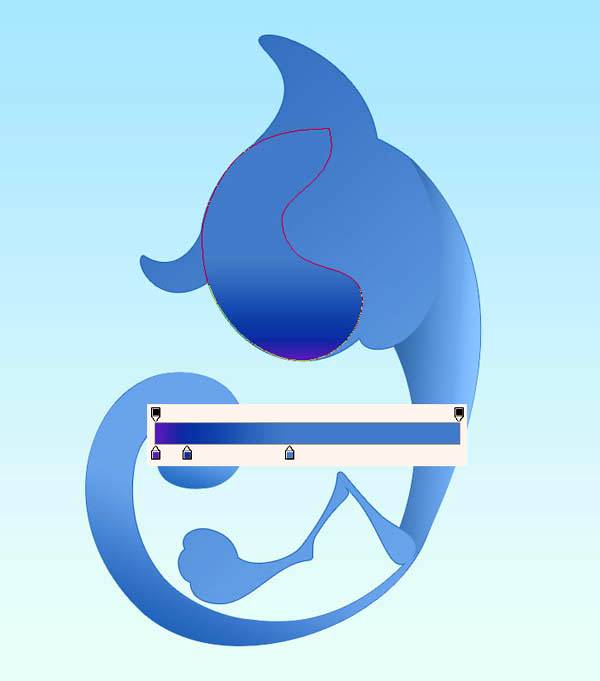
Шаг 6
Осветлим кончик носа (-66 deg (Градус)). Используем более темные цвета, чтобы подчеркнуть границы носа.
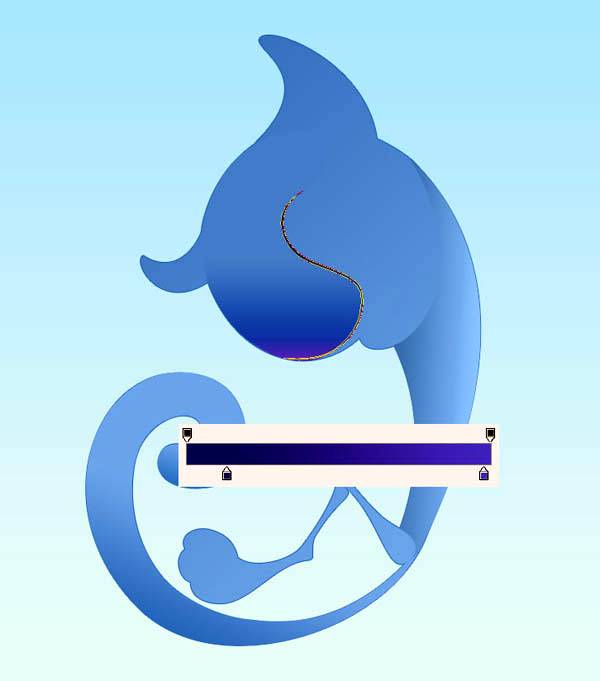
Шаг 7
Пришло время поработать с общими контурами ушей. Используем угол градиента 66 deg (Градус) для нижнего и 4 deg (Градус) для верхнего уха.
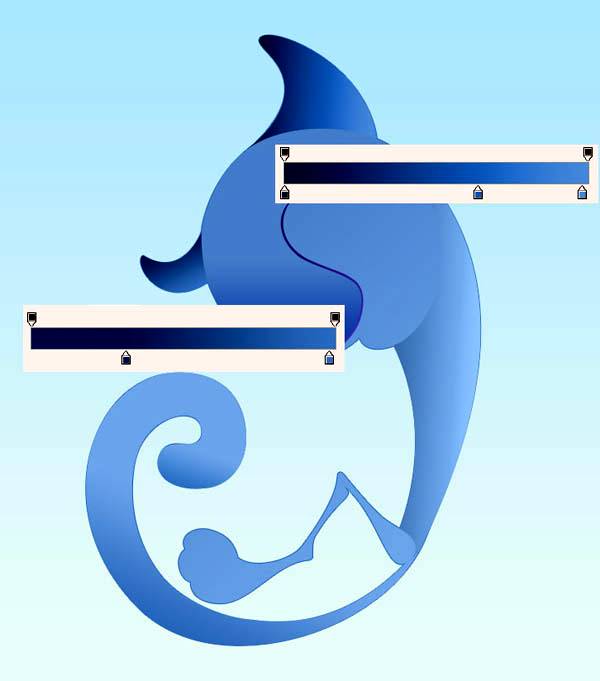
Шаг 8
Придадим форму краю уха: используем угол градиента 16 deg (Градус) для нижнего уха и 34 deg (Градус) - для верхнего.
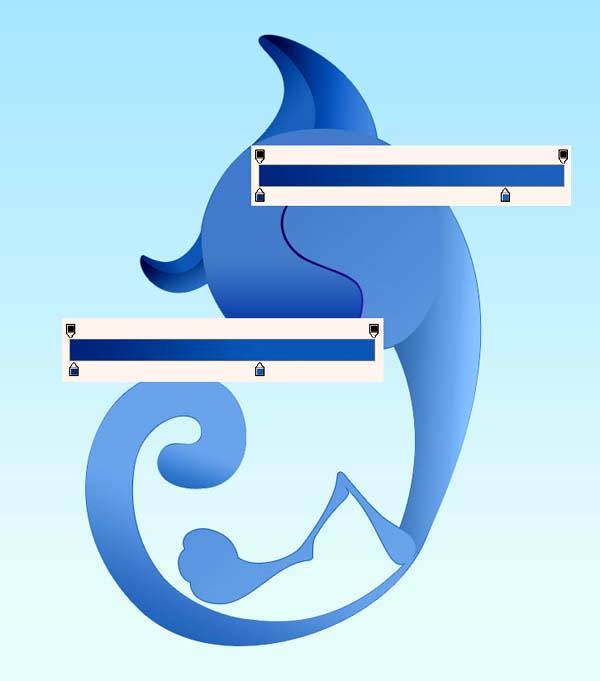
Шаг 9
Добавим деталей на лапах. Создадим овальную форму верхнего пальца (градиент с углом (35 deg (Градус)), затем для среднего пальца (68 deg (Градус)), и наконец для нижнего (58 deg (Градус)). Каждая последующая форма накладывается на предыдущую.
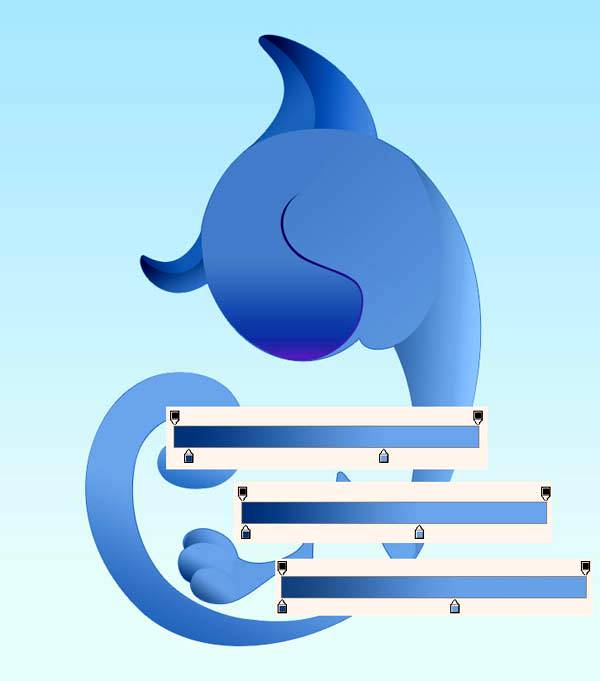
Шаг 10

Шаг 11
Добавим три круга сверху донизу (25 deg (Градус), 68 deg (Градус), 83 deg (Градус)) для каждого пальца, как и в шаге 9.
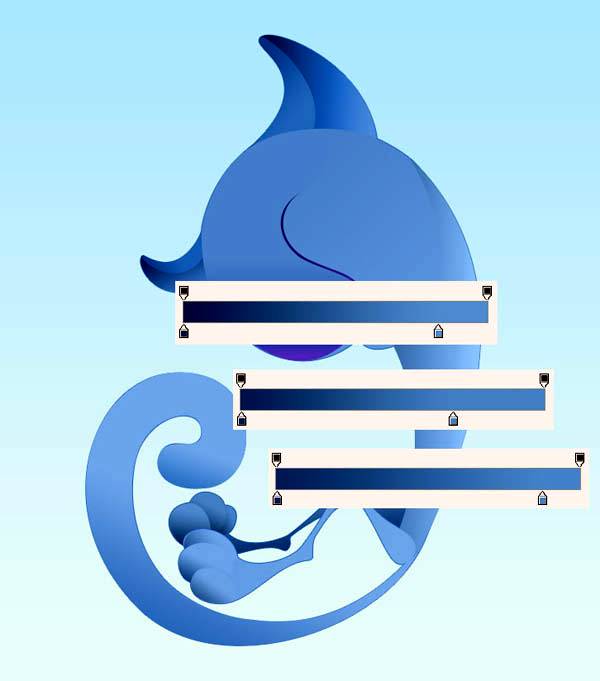
Шаг 12
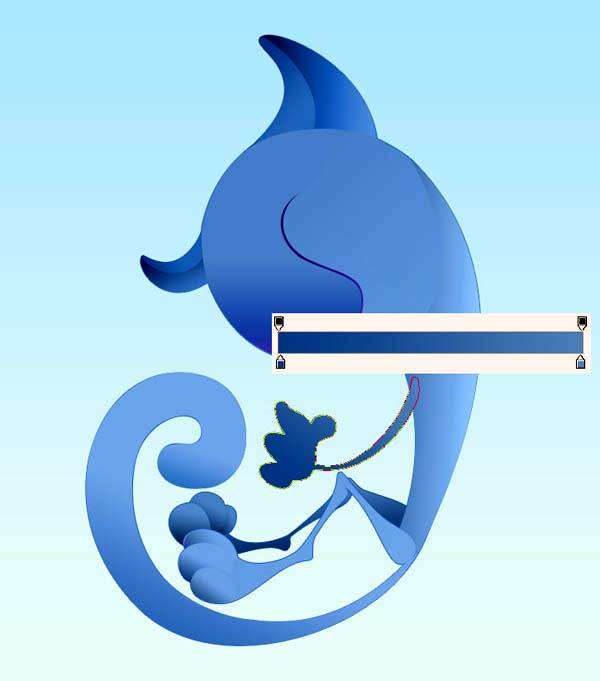
Шаг 13
На верхней лапе 4 пальца. Скроем один из них. Создадим форму (50 deg (Градус)).
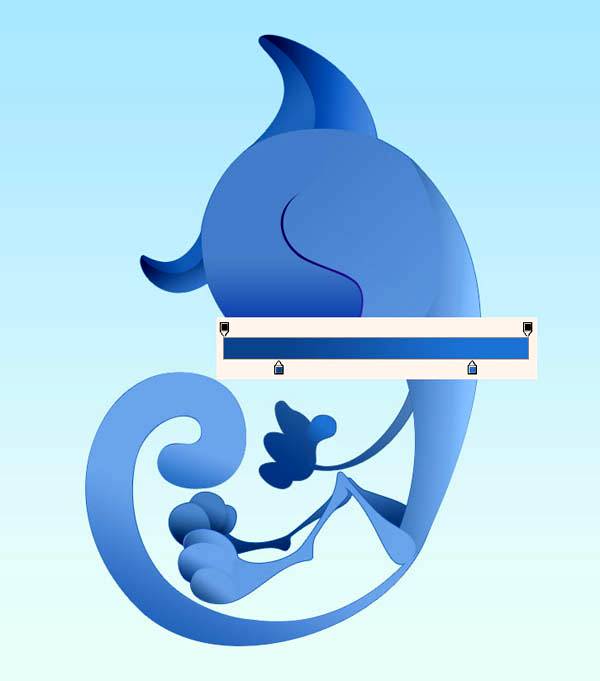
Шаг 14
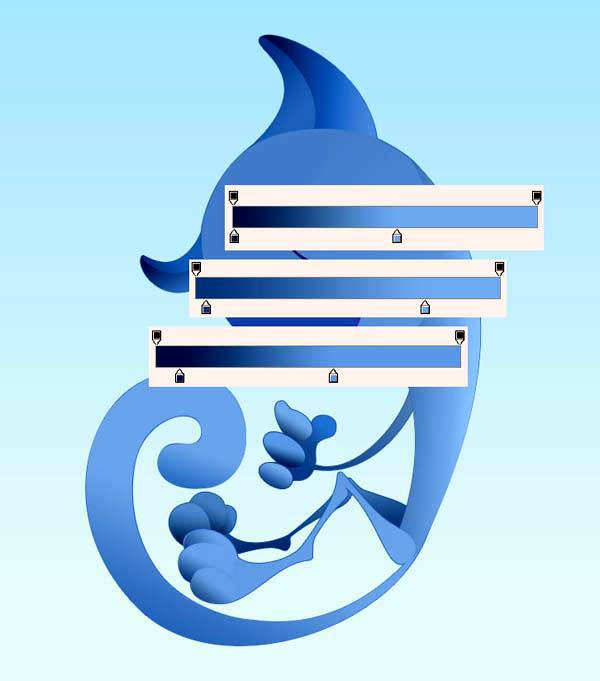
Шаг 15
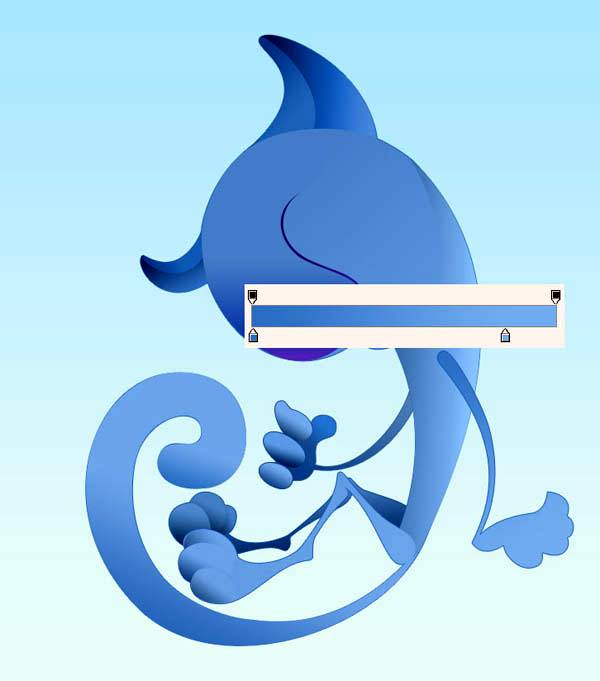
Шаг 16
Для верхнего пальца создаем форму (135 deg (Градус)), затем то же самое проделываем и для остальных пальцев (сверху вниз) - как и в шаге 9 (99 deg (Градус), 83 deg (Градус), 67 deg (Градус)).
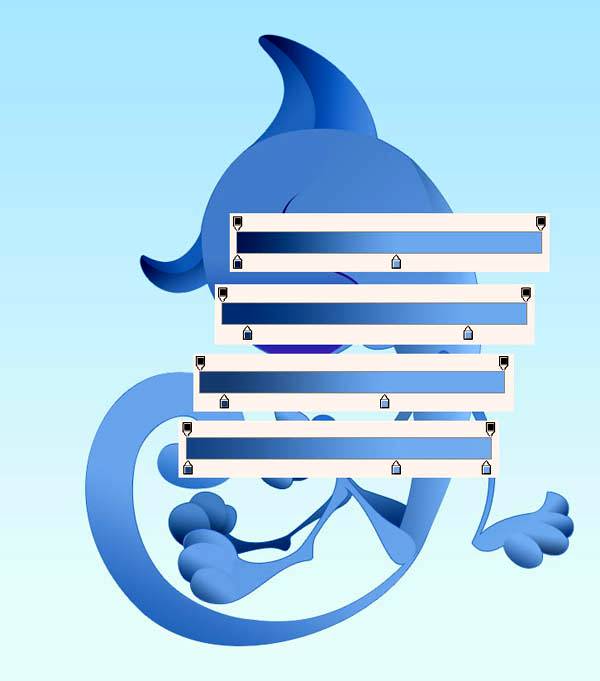
Шаг 17
Закончили с основной частью кошачьего тела. Теперь перейдем к мордочке. Начнем с глаз. Создадим новую форму для нижнего века (-168 deg (Градус)), а затем светло-голубую форму - белок глаза (-22 deg (Градус)).
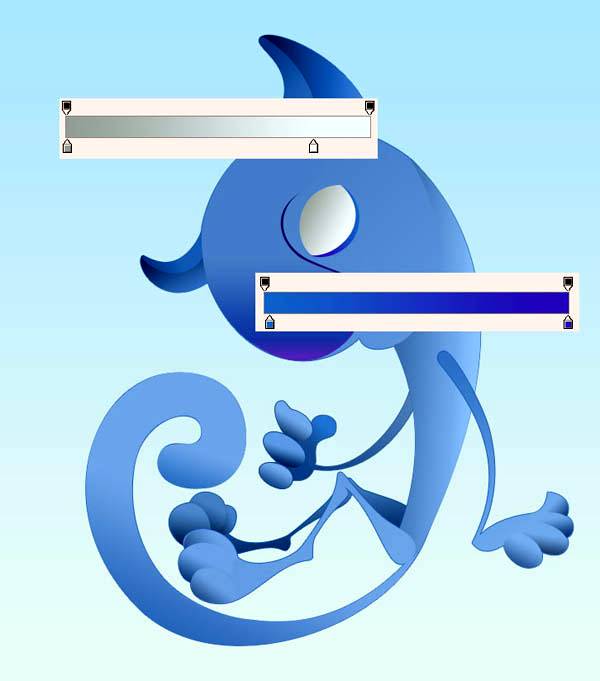
Шаг 18
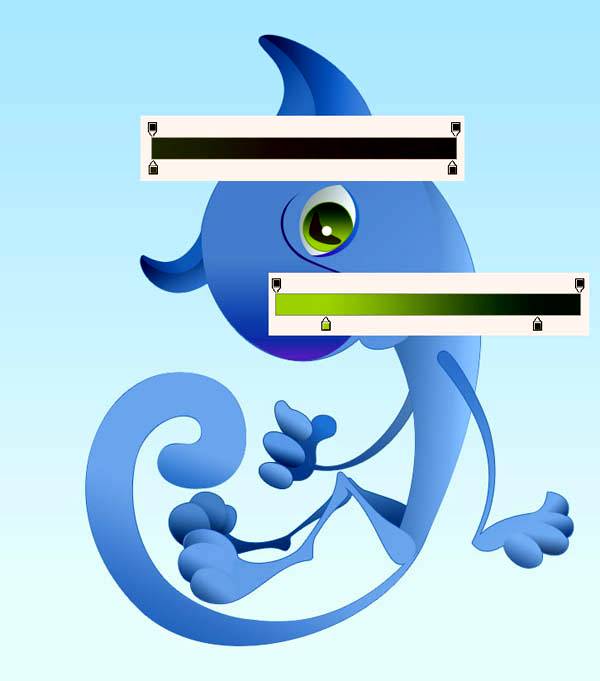
Шаг 19
Сделаем овальную форму век (94 deg (Градус)), затем форму для ресниц (-173 deg (Градус)). Расположим их по границе века. Нажимаем «Ctrl+[» (Send Backward (Переложить назад)).
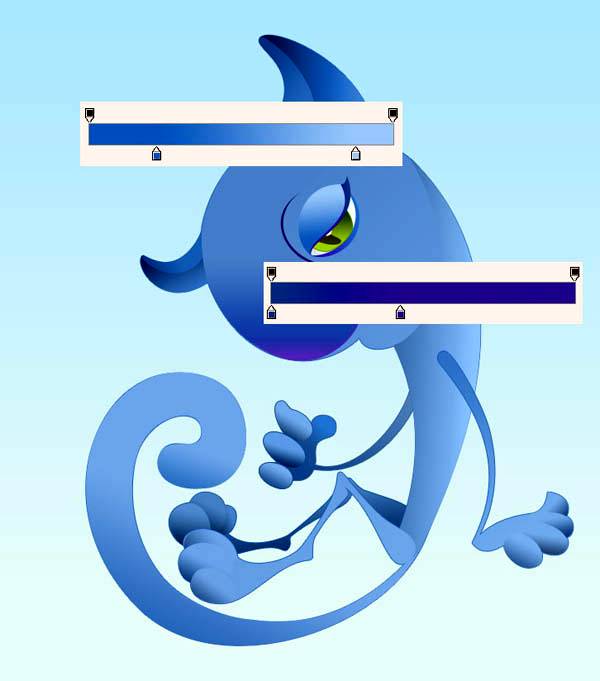
Шаг 20
Используя те же процедуры и те же параметры, но чуть меньшего размера по каждому из элементов, создадим второй глаз.

Шаг 21
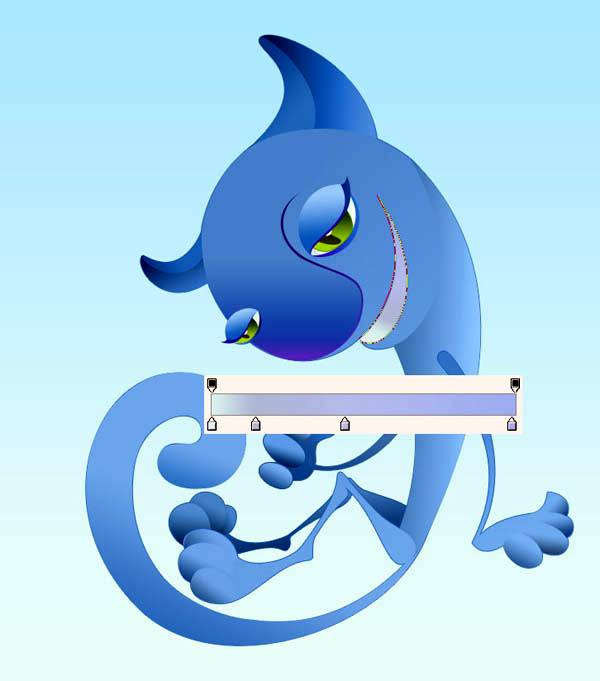
Шаг 22
Создадим форму для нижнего зуба (-122 deg (Градус)). Далее создаем дубликаты слоя с зубом (Ctrl+J) и изменяем их размер, используя инструмент Path Selection Tool (Инструмент «Выделение контура» / Клавиша «A»).
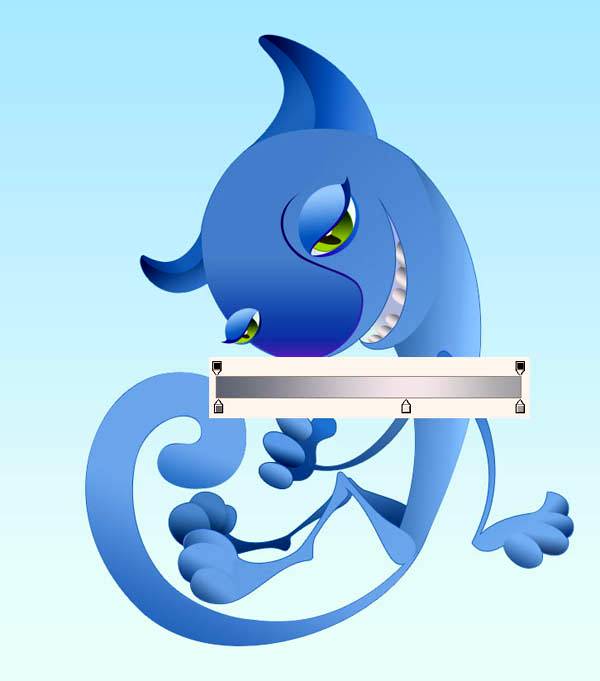
Шаг 23
Создаем форму верхнего зуба (-135 deg (Градус)), и производим те же действия, что и в шаге 22.
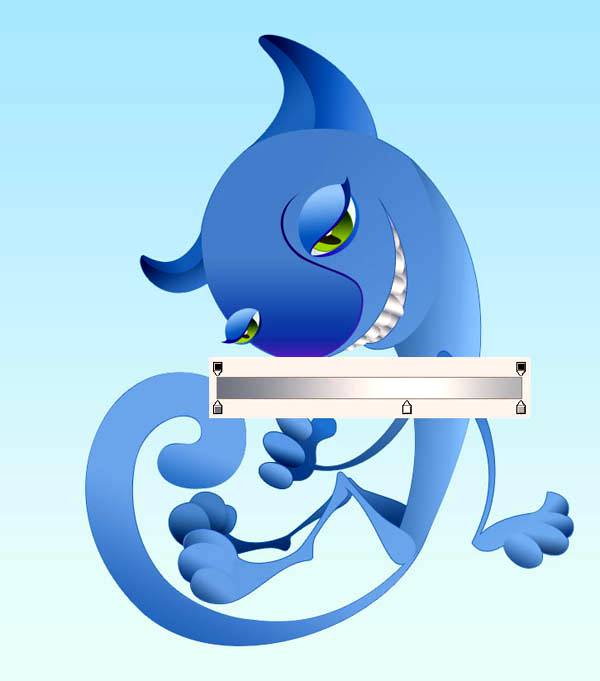
Шаг 24
Кот практически готов. Добавим некоторые детали. Подготовим формы для роскошных кошачьих усов: (сверху вниз:-50 deg (Градус), 63 deg (Градус),-50 deg (Градус)).
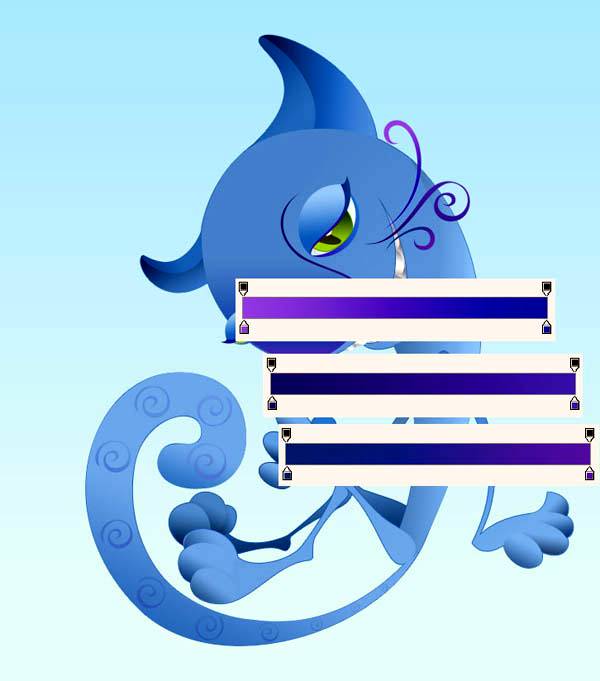
Шаг 25
И еще 2 нижних уса:

Шаг 26
Теперь сделаем коту когти. Просто создаем небольшие формы в виде штрихов. в зависимости от направления когтя, указываем и угол наклона градиента, которым его заливаем. Градиент желательно выбрать: от темного к светло-голубому. Не бойтесь варьировать градиенты.

Шаг 27
Последний элемент - цветы в кошачьих лапах. Нарисуем форму стебелька цветка (173 deg (Градус)), как показано на скриншоте, жмем «Shift+Ctrl+[» (Send to Back (На задний план)). Далее создадим форму с лепестками (79 deg (Градус)).
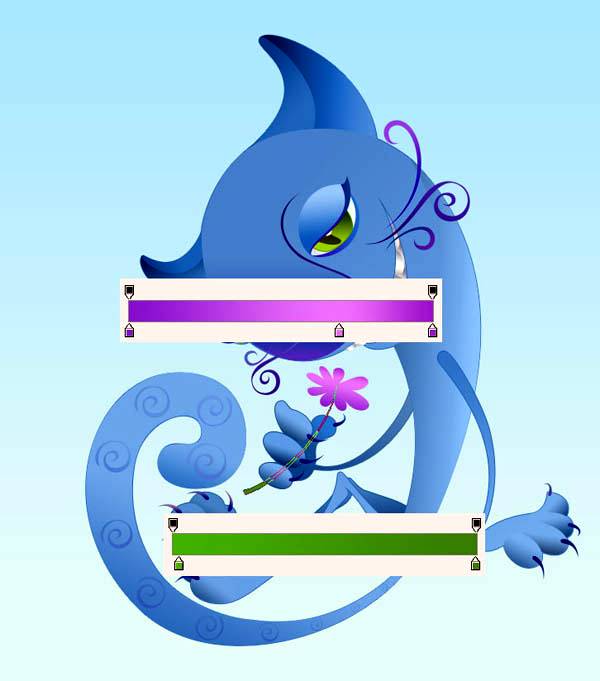
Шаг 28
Создадим еще одну форму для лепестков (94 deg (Градус)), сделаем её чуть больше и разместим чуть выше исходной. Нарисуем сердцевину цветка (76 deg (Градус)), и еще такую же форму (99 deg (Градус)), сдвинув её вверх и вправо на 1 рх.
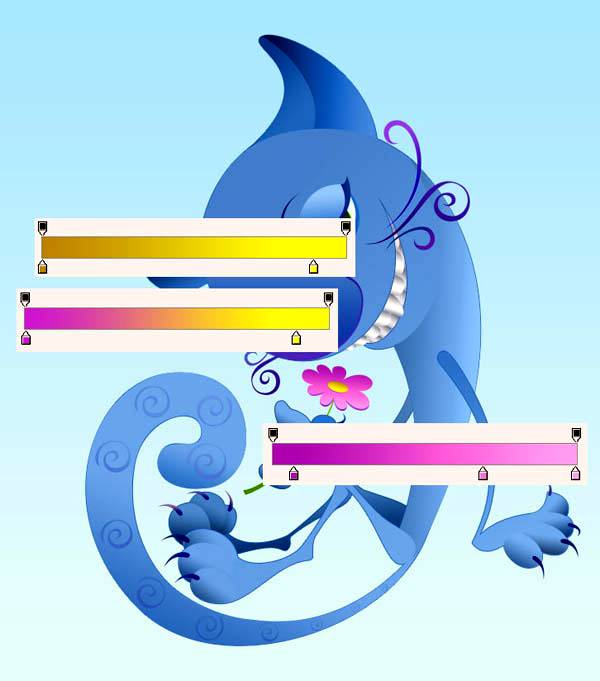
Вот и все. Наш Кот готов. Как видите, в Фотошопе можно создавать подобным образом векторные изображения чего угодно.

Финальный результат
Узнайте, как создавать фигуры на холсте и использовать функцию «Свойства интерактивной формы» для взаимодействия с фигурами.
В Photoshop предусмотрена удобная функция рисования и редактирования векторных фигур. Также можно преобразовать векторную фигуру в растровую или пиксельную.
Выполните эти быстрые действия для создания фигур в Photoshop:
Выберите инструмент «Фигура»

На панели инструментов, нажмите и удерживайте значок группы инструментов Фигура (), чтобы вызвать различные варианты инструмента «Фигура» — Прямоугольник, Эллипс, Треугольник, Многоугольник, Линия и Произвольная фигура . Выберите инструмент для рисования нужной фигуры.

Настройка параметров инструментов группы «Фигура»
На панели параметров инструментов группы «Фигура» можно задать следующие настройки:

- Режим : задайте режим для инструмента «Фигура» — Фигура, Контур и Пиксели .
- Заливка : выберите цвет заливки фигуры.
- Обводка : выберите цвет, ширину и тип обводки фигуры.
- Ш и В : вручную задайте ширину и высоту фигуры.
- Операции с контуром : используйте операции с контуром для настройки взаимодействия фигур друг с другом.
- Выравнивание контура : используйте этот параметр для выравнивания и распределения компонентов фигуры.
- Упорядочение контура : используйте этот параметр для настройки порядка расположения создаваемых фигур.
- Дополнительные параметры фигур и контуров : щелкните значок шестеренки () для доступа к дополнительным параметрам фигур и контуров, чтобы задать такие атрибуты, как ширина и цвет отображаемого на экране контура, и параметры соблюдения пропорций при рисовании фигур.

Рисование фигуры
Чтобы нарисовать фигуру, выберите нужный инструмент группы «Фигура», затем щелкните кнопку мыши и перетащите указатель мыши на холсте. При этом автоматически создается новый слой-фигура на панели «Слои».
- Удерживайте клавишу Shift во время рисования, чтобы сделать фигуры пропорциональными.
- Выбрав слой-фигуру, используйте инструмент Перемещение , чтобы перемещать фигуру и менять ее расположение на холсте.
- Чтобы легко масштабировать, трансформировать или поворачивать фигуру, выберите Редактирование > Свободное трансформирование или нажмите клавиши Control+T (Win) / Command+T (Mac).
Редактирование свойств фигуры
Можно легко редактировать свойства фигуры прямо с помощью элементов управления на холсте или с помощью раздела Свойства фигуры на панели Свойства . Элементы управления на холсте позволяют взаимодействовать с фигурами на более интуитивном уровне.
Можно использовать элементы управления трансформированием и скруглением на холсте для коррекции внешнего вида фигуры. Модификаторы клавиатуры будут управлять трансформированием на холсте так же, как при использовании инструмента Трансформирование в Photoshop. Можно изменять радиус всех углов прямоугольника одновременно: удерживайте клавишу Alt (Win) или Option (Mac) во время перетаскивания для изменения радиуса одного угла. У треугольников изменяются все углы, даже если перетащить только один из них. С легкостью поворачивайте фигуру с помощью маркера поворота на холсте, который появляется при наведении курсора мыши на фигуру.

Щелкните значок сброса () на панели «Свойства», чтобы сбросить сразу все изменения.
Нарисуйте фигуру и используйте элементы управления на холсте, чтобы легко редактировать ее свойства.Нарисовав фигуру, можно щелкнуть любую точку холста, чтобы вызвать всплывающее диалоговое окно Создание фигуры и изменить параметры фигуры.

Photoshop – это программа для работы с графикой, преимущественно растровой. У неподготовленных пользователей могут возникать некоторые «непонятки» в принципе работы программы и необходимости перевода одного вида изображений в другой (из вектора в растр и наоборот).

В данной статье постараемся разобраться в специфики терминов, зачем это нужно, а также в самом процессе перевода изображений из вектора в растр.
Что такое растровое и векторное изображения
Все изображения условно принято делить на две больших группы – растровые и векторные.
Первые, то есть растровые изображения, состоят из пикселей – отдельных точек. Каждой такой точке задаются определённые параметры – цвет, расположение и т.д. Все вмести эти точки образуют целостную картину. На качество изображения влияет количество пикселей и их плотность. Если картинку сильно увеличить, то будет ухудшение качества.
Вторые – растровые изображения, составляются из примитивных фигур – квадраты, линии, многоугольники и т.д. Всем им задаются определённые параметры, благодаря чему пользователи видят цельное изображение. К сожалению, таким образом передать сложные композиции очень сложно, поэтому векторная графика часто используется при создании иллюстраций, схем, логотипов и т.д. Векторные изображения можно увеличивать и уменьшать практически без серьёзной потери в качестве.
Перевод векторного изображения в растр может потребоваться для печати или выполнения каких-либо специфических операций, например, накладывать фильтры.
Как растрировать изображение в Adobe Photoshop
Выполнить растрирование означает перевести изображение из обычных геометрических фигур в пиксели. Процесс можно быстро выполнить в Фотошопе, особенно, если речь идёт о последних версиях программы.
- Итак, у нас есть какое-то векторное изображение. Вы могли нарисовать его самостоятельно в Фотошопе или экспортировать из других графических редакторов. Быстрый экспорт в Photoshop, например, поддерживает программа Adobe Illustrator.
- Выделите слой с векторным изображением в панели со слоями, что по умолчанию расположена в правом нижнем углу интерфейса программы.
- Кликните правой кнопкой мыши по этому слою. Из контекстного меню нажмите на пункт «Растрировать». В зависимости от типа векторного изображения, здесь может быть какая-нибудь приписка, например, «Растрировать текст».

В ходе этой статьи мы разобрались, на какие виды делиться изображение, чем они отличаются друг от друга, а также как переводить один тип в другой.
Читайте также:


