Как рисовать полупрозрачным цветом в фотошопе
Доброго времени суток! Меня зовут Дмитрий. Живу в славном городе Москва. Студент Российской Академии Правосудия.
И так, хочу предоставить обзорный урок по рисованию в photoshop, на примере своей работки. Сразу скажу, что художник я скажем так от слова очень худо и урок рассчитан на новичков. Подразумевается, что человек знает как работать со слоями, имеет базовое представление об инструментарии и интерфейсе photoshop.
Ну чтож, отбросим лирику и приступим к тварче..тьфу творчеству.
Подготовка
Перед тем как мы начнем непосредственно рисовать нужно основательно подготовиться. Во первых вы должны представить себе конечную картину. Основная проблема заключается в том, что рисуя в своей голове картинку, мы часто упускаем мелочи, а дьявол как известно в мелочах. Следовательно, вы должны объективно отнестись к своей задумке и решить что именно вы хотите изобразить, как вы собираетесь это сделать, здраво оценить свои силы. Процесс создания чего-либо занимает не один и даже не несколько часов упорного труда. Так что если вы не готовы лучше не беритесь вообще. Будет одно лишь сплошное разочарование.
Открываем свой фотошоп. Версия не имеет значения. У меня photoshop cs2.
Создаем новый документ:
Обзовите его как вам нравится, дальше размер - В идеале нужно рисовать на большом разрешении, в моем случае я выбрал 3000 на 3000 пикселей. Фуф, дальше нам надо выбрать кисть которой будем рисовать.
Продемонстрирую это на скриншоте, выбираем calligrphic brushes --> flat 7px. Изменяем диаметр на удобный нам. Размер зависит от того какого размера документ. В данный момент нам нужны тонкие но достаточно четкие линии. Мы будем рисовать набросок. Тут не надо ничего прорисовывать - просто схематичное изображение будущей работы. Этого конечно можно не делать, но если вы серьезно намерены что-то изобразить то советую. Хотя это кому как удобнее.
Подготовка подошла к концу, набросок создан, на моем примере это дерево. Теперь мы поговорим о цвете, источнике света, кистях.
Вы должны определить в каких тонах хотите видеть картину, какие эмоции она должна передавать. Поэтому полезно намалевать себе основные цвета где-нибудь сбоку от картинки. Старайтесь не использовать много разных цветов, плохо сочетающихся друг с другом, в конце концов, вы запутаетесь, забудете где и какой цвет применяли и это может очень затормозить процесс рисовки. Лучше всего за основу взять три цвета - основной цвет, темный оттенок и светлый оттенок. Сейчас продемонстрирую:
И на основе этих цветов рисовать.
Но цвета мало - должны быть еще контуры, которые будут подчеркивать и выделять объекты на картине:
Так же нужны полутона, которые будут соединять все остальные цвета. Полутон - он же градиент нужен для плавного перехода одного цвета в другой. В нашем случае возьмем основные цвета, поставим прозрачность на 50% и нарисуем их:
Всего этого более чем достаточно для работы на первых этапах. Смешивая все эти цвета, вы будете получать нужные и правильные оттенки. Почему это нужно делать в ручную? когда есть удобная шкала цветов? Отвечаю - довольно легко запутаться и выбрать не тот цвет, А при ручном смешивании вы всегда получите именно то, что нужно.
Вообще отдельное слово о модификаторах и других разных вкусностей photoshop'а - в данном случае (рисовании) они нам абсолютно не нужны. Не стоит так же менять вашу кисть. Вполне можно обойтись той кисточкой которой вы делали набросок, с той лишь разницей, что можно поменять размер кисти.
Далее - забудьте на время рисования о таком инструменте как ластик - он абсолютно бесполезен - у photoshop'а есть одно крупное преимущество перед рисованием в живую - а именно ни одна ошибка на картине не может быть фатальной - вы всегда можете закрасить без особого ущерба, то что вам не понравилось. Ластик, конечно, понадобится, но в конце и немного для иных целей.
О dodge tool и burn tool - они нам тоже не понадобятся. Ровно, как и градиентные заливки и smudge tool. Все будем вырисовывать вручную.
Поехали:
Добавляем слой с основным фоновым цветом - кому-то, конечно, рисовать удобнее на белом полотне, но лучше сразу рисовать на предполагаемом фоне картины:
Теперь определитесь с источником света на картине: намалюйте себе лампочку или солнышко на предполагаемом источнике света.
Следующий этап: создаем новый слой и выбранными основными цветами начинаем грубо разукрашивать картину - на данном этапе важно разместить тени и свет. Дабы впоследствии было удобно работать.
Наше дерево уже приобрело форму, тени и свет. Я так же добавил еще один цвет - фиолетовый. Впоследствии был закрашен. Он оказался не нужен.
На данном этапе само дерево уже нарисовано и нам нужно уделить внимание деталям, ветвям и корням. Приближаем нужный участок объекта и начинаем его "подправлять" выравнивать цвет, тут особый разговор - применяем свои оттенки с прозрачностью и аккуратно подкрашиваем. Где требуется осветление - красим светлым цветом, обводим осторожно и аккуратно самым темным цветом контур.
И вот тут-то нам и пригодится ластик: понижаем hardness, opacity, flow до 50%, и начинаем убирать кляксы у контура объекта.
Вот - так сказать в действии;-) наше дерево;-) Итак с деревом закончили - переходим к другим не менее приятным вещам - а именно - начнем с травы.
Алло-Алло-Трррава
Итак, часто перед новичками ставится вопрос - как изобразить траву? ну ведь не прорисовывать же отдельно каждую травинку? К счастью нет. Сейчас мы сделаем кисточку для травы. Это очень полезно и удобно - создавать свои кисти. Что нам для этого нужно. Создаем новый документ, размер по вкусу, но то же правило - чем больше тем лучше (подойдет где-нибудь 500 на 500 px) на нем новый слой и на этом слое черным начинаем рисовать пучок травинок. Это самый сложный момент так как трава должна выглядеть именно сочной травкой а не макаронинами.
Вот это - плохая травка! Это так рисовать не надо. Больше похоже на инопланетные водоросли.
Эта травка уже получше - но только тем что стала тоньше, можно сравнить с неухоженным огородом.
И вот она! герой нашего дня - заливная сочная травка, которую и коровке пожевать не стыдно.
Советую посмотреть побольше фотографий с травой или просто погулять и понаблюдать, дабы лучше ее нарисовать. Итак, теперь мы стали спецами по травке;-)
Продолжим. Теперь нам нужно сделать из этой травы кисть. Для этого идем в закладку Edit -> Define Brush Preset. В появившемся меню даем название своей травке и жмем окей. Все - ваша кисть автоматически заменится на созданную. Можно побаловаться и порисовать. Но выглядит все как то неестественно и неправильно - ощущение, что трава просто идет рядками.
Заходим по кнопке toggle the brushes pallete. Это очень хитрая кнопка -лично я ее долго искал;-) поэтому показываю скриншот, красным обведена эта кнопка. Итак, вы попали в настройку кисточки. Здесь очень много разных модификаторов, которые в совокупности могут дать нужный нам результат. Brush tip shape - тут выставляем spacing на 50% - это как близко друг к другу будет расположена травка. Shape dinamics - тут выставляем Angle Jitter на 8% - это угол наклона в разные стороны вашей травки - важный аспект для нас так как трава же не стоит солдатиком. Scattering - тут выставляем Scatter both axes 90% , Count - 4, Count Jitter - 80% - эти функции отвечают за интенсивность рисовки травки, и за расстояние друг от друга. Both axes подразумевает что при рисовании травы кисточкой она будет в случайном порядке располагаться рядом по осям x и y. То бишь сверху-снизу, слева-справа ;-) Color Dinamics - выставляем foreground/background jitter на 100%, hue jitter на 3% - этот модификатор очень полезен так как заставляет кисть рисовать травку не одноцветной. Other Dinamics - выставляем opatacity jitter на 20% и flow jitter на 40% - данный модификатор отвечает за степень прозрачности кисти.
Ну вот, наша кисть для травы готова! в идеале сделайте себе несколько кисточек, для большего разнообразия. Начинаем рисовать траву! Советую использовать несколько слоев для рисования. Нарисуйте один слой травы, затем добавьте новый слой с другим видом травки поверх старого. Тут так же пригодится ластик для подчистки , dodge и burn tool для осветления и затемнения участков. Лучше всего использовать эти модификаторы с крупными круглыми кистями с низким hardness (20-30%) и exposure на 8 - 20% Так же очень полезен в данном случае модификатор smudge tool c маленьким диаметром кисти и высокими настройками hardness и strength (50 - 80%) Этот инструмент полезен для создания реалистичных краев травушки. Можно "вытягивать" свою травку, создавать реалистичные границы. Например, если у вас с обрыва свисает трава то это можно сделать благодаря этому инструменту.
Рисование фона не такой сложный процесс как кажется. Единственное нужно просто потренироваться. При создании фона используйте крупные (огромные) "воздушные" кисти, впринципе вы можете сами нарисовать кисти себе, как я показывал раннее на траве. Так же рисуйте полупрозрачными кистями. Аккуратно смешивайте цвета. Потом добавляйте затемненные участки и кромки светлых контуров - для того чтобы подчеркнуть линии вашего небосвода. Хорошая мысль будет использовать несколько слоев. Поиграйтесь с режимом смешивания и степени прозрачности слоев чтобы достигнуть нужного вам результата. Сразу предупреждаю, что в данном примере под фоном я подразумеваю только небо. Покажу отдельно тот фон что у меня получился.
Последние штрихи
Несмотря на то, что вроде все нарисовано, картинка мне очень ненравилась ..почему? потому-то дерево на таком фоне очень резко выделялось. Из-за чего это получилось? Из-за контуров. Во время рисования резкие контуры были нужны.. Но теперь мы должны максимально красиво "интегрировать" наше дерево с фоном. Как этого добиться? Размыть и подчистить контуры и осветить края. Покажу это на отрезке ветки.
Вот! теперь контуры мягко сливаются с фоном, придавая картинке сказочность и тепло.
Финал
Ну вот мы плавно перешли к финалу. Еще чуточку попотев над картинкой, показываю финальный вариант:
Illusion of gaya. На работу ушло 19 часов..рисовалось под Robert Miles - Everyday life. Картинка уменьшена в три раза по сравнению с оригиналом. Надеюсь что данный обзорный урок окажется для вас полезным.
Выполнить данную манипуляцию достаточно просто. Все что вам необходимо сделать – это уменьшить непрозрачность заливки до минимума и указать стиль, который выполняет подчеркивание контуров букв.

Создание прозрачного текста
В данной статье будет описываться, как создать стеклянный текст, чтобы сквозь него было видно фон. Для этого выполните такие действия:
-
Создайте в Фотошопе документ и с помощью заливки закрасьте фон черным.








На этом этапе все, но пока что необходимого эффекта вы не добились. Для того чтобы завершить процесс выполните следующие действия:


Выполнив все описанные действия, вы получите прозрачный текст. Остается только выбрать необходимый вам фон. Когда вы выбрали заставку, уменьшите показатель непрозрачности. Конкретного значения тут нет, и вы можете установить такой показатель, который необходим для каждого конкретного случая.

При выборе процента непрозрачности, постарайтесь не делать слишком яркий нижний текстовый слой. В противном случае эффект прозрачности текста будет не так хорош как этого хотелось бы.
Выбирая фон для своего текста, вы можете создать его по своим предпочтениям, или выбрать из тех, которые вам предложит программа.
Полупрозрачное изображение может применять в самых разных сферах. Например, таковые картинки часто можно встретить на сайтах, в социальных сетях, при оформлении какого-либо дизайнерского продукта и т.д. Создать полупрозрачное изображение достаточно просто, если использовать специальные программы. В данном случае рассмотрим, как работать с Adobe Photoshop.

Как сделать картинку полупрозрачной в Adobe Photoshop
В зависимости от того, какого именно эффекта прозрачности вы хотите добиться, нужно выбирать дальнейший способ действий. Возможно, вам нужно сделать непрозрачной какую-то область изображения, а не всю картинку, а возможно, требуется делать плавные переходы. Всё это можно без проблем реализовать в Adobe Photoshop. Нижем рассмотрим, как именно.
Вариант 1: Изменение прозрачности для всего изображения
Самый простой способ, применимый только в том случае, когда требуется сделать прозрачным всё изображение. Реализовать его можно следующим образом:
- Загрузите в рабочий интерфейс программы нужную картинку. Вы можете работать с любым форматом, неважно, JPG или PNG. Загрузка может быть произведена с помощью обычного перетаскивания картинки в рабочую область. Также можно воспользоваться сочетанием клавиш Ctrl+O и указать программе путь до нужного изображения в «Проводнике».
- Это изображение можно будет видеть на панели слоёв, что расположена в правой нижней части интерфейса программы. Оно по умолчанию помечено как фоновое и закрыто для редактирования (стоит иконка замка напротив названия). От вас требуется просто кликнуть два раза левой кнопкой мыши по этой иконке, чтобы получить доступ к редактированию этой картинки.
- Теперь в графе «Непрозрачность» установите приемлемое значение. По умолчанию там стоит 100%, что означает, что картинка совсем непрозрачная. Если установить 0%, то её вообще не будет видно. Вам нужно подобрать нужный диапазон непрозрачности.

Вариант 2: Установка частичной прозрачности
Немного сложнее обстоит ситуация, когда нужно сделать так, чтобы только часть изображения была прозрачной. В этом случае можно воспользоваться масками.
Подробней про работу с масками в Adobe Photoshop мы уже писали в одной из наших статей. Рекомендуем с ней ознакомиться, чтобы лучше понимать, о чём идёт речь в инструкции.
Сам же алгоритм действий выглядит следующим образом:
- Загрузите нужное изображение и создайте дубликат его слоя, воспользовавшись сочетанием клавиш Ctrl+J. Работать будем с этим дубликатом.
- Фоновый слой можно сделать невидимым, переключив отображение с помощью иконки глаза, что расположена в левой части слоя.
- Теперь на сдублированном слое установите слой-маску с помощью иконки, что отмечена на скриншоте ниже.


Также бывают ситуации, когда требуется сделать резкий переход от непрозрачного изображения к прозрачной части. К сожалению, представленным способ сделать его очень сложно, поэтому рассмотрим некоторое «модификацию» действий:
- У дублированного слоя изображения установите маску, как это было описано в инструкции выше.
- В панели с инструментами выберите инструмент «Выделение прямоугольной области». Его расположена можно посмотреть на скриншоте ниже.


Вариант 3: Градиентное наложение
Чем похож на предыдущий способ, но позволяет сделать более плавные переходы с изменением прозрачности изображения. Реализуется по следующей инструкции:
- Как в предыдущей инструкции добавьте к слою с изображением маску.
- В панели инструментов нажмите правой кнопкой мыши по инструменту «Заливка». Из небольшого меню выберите пункт «Градиент».


Как сохранить готовую работу
Вне зависимости от того, какой способ реализации вы выбрали, вам нужно правильно сохранить полученный результат. Многие пользователи допускают ошибку при сохранении, что ведёт к частичной или полной потере прозрачности. Чтобы этого избежать, выполните небольшую инструкцию:
- По завершению работы нажмите «Сохранить как». Этот пункт можно найти в контекстном меню при нажатии на кнопку «Файл».
- В «Проводнике» обязательно выберите напротив графы «Тип файлов» PNG, PNS. Это универсальный типы файлов, которые можно использовать на веб-сайтах и которые сохраняют прозрачность изображения.
- Задайте имя для файла и воспользуйтесь кнопкой «Сохранить».
С помощью рассмотренных в инструкции способов, вы сможете сделать прозрачным как всё изображение, так и какую-то его часть. Если у вас остались какие-либо вопросы по поводу инструкций, то задавайте их в комментариях. Мы постараемся ответить максимально оперативно.
Прозрачность слоя, блокировка слоя, палитра стилей.

Сложность урока: Легкий
Приветствуем будущего Photoshop-мастера!
Для полного и ясного представления о слоях необходимо рассмотреть несколько параметров.
1. Непрозрачность (Opacity)
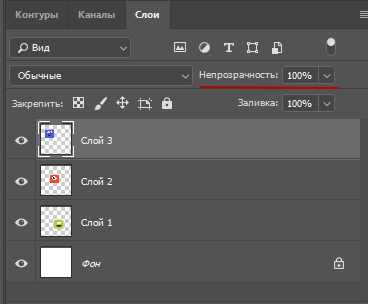
Этот параметр меняет прозрачность слоя. Например, изменим этот параметр для слоя с синим аватаром до 60%.

Смотрите, что с ним происходит! Он стал прозрачным!
У параметра Заливка (Fill) точно такая же функция.
2. Блокировки слоев
На палитре слоев вы должно быть замечали следующие изображения:

Это различные виды блокировок
Блокировка 1 означает, что вы не сможете рисовать на прозрачных пикселях.
Давайте на слое с синим аватаром установим эту блокировку и попробуем нарисовать плюс на рисунке - плюс получился только на самом аватаре, а за его пределами кисть перестала рисовать.

Блокировка 2 - не позволяет рисовать на слое, появляется запрещающий кружок;
Блокировка 3 - не позволяет перемещать слой, закрепляет положение;
Блокировка 4 - предотвращает автоматическое включение в монтажные области и исключение из них;
Блокировка 5 - включает в себя сразу все виды блокировок.
3. Создаем папку для слоев
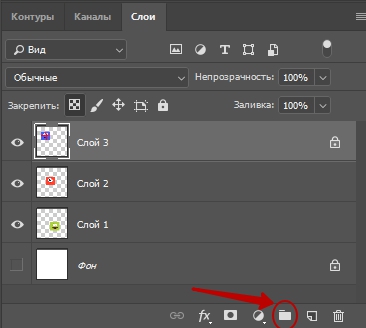
Кнопка Создать новую группу (Create a new set), позволяет создать папку для слоев.
Создадим папку для всех слоев с разноцветными аватарами и перетащим все слои туда.

Ее можно свернуть до такого вида:

4. Вызов палитры стилей

Кнопка в виде букв "fх" вызывает палитру стилей.

С помощью нее вы можете применять к слоям определенные стили, например, сделать тень, обводку, объем и так далее.
Читайте также:


