Как рисовать на видео в adobe premiere pro
Хотите круто монтировать ролики, но не знаете, как это делается? Не беда! В этом разделе вы найдете все, что касается одной из самых продвинутых программ, для монтирования видеороликов, а также множество полезной информации, сопутствующей данной программе.











Рабочая среда «Графика» и панель «Основные графические элементы» в Premiere Pro содержат мощные средства создания титров, графики и анимаций прямо в Premiere Pro.
На панели «Основные графические элементы» также можно изменять шаблоны анимационного дизайна (файлы .mogrt), созданные в After Effects или Premiere Pro. Узнать больше о шаблонах анимационного дизайна можно в разделе Использование шаблонов анимационного дизайна в Premiere Pro.
Чтобы получить доступ к рабочей среде «Графика»: нажмите Графика на панели рабочей среды вверху экрана или в главном меню выберите Окно > Рабочая среда > Графика .
Порядок получения доступа к панели «Основные графические элементы»: по умолчанию панель «Основные графические элементы» входит в состав рабочей среды «Графика». Однако, если она не отображается, можно открыть ее напрямую, выбрав Окно > Основные графические элементы .
Части панели «Основные графические элементы»

A. Вкладка «Обзор» B. Вкладка «Редактировать»
Обзор
Эта вкладка используется для просмотра шаблонов анимационного дизайна (файлы .mogrt) в Adobe Stock. Эти разработанные профессионалами шаблоны можно легко перетащить в свою хронику и настроить. Adobe Stock — это рынок видеоматериалов, шаблонов анимационного дизайна, фотографий и многого другого. Дополнительная информация приведена в разделе Обзор шаблонов анимационного дизайна и управление ими.
Редактировать
Эта вкладка используется в следующих целях:
- Выравнивание и преобразование слоев, изменение свойств внешнего вида, редактирование свойств текста и многое другое.
- Добавление ключевых кадров в графику Premiere (prgraphics)
- Изменение открытых свойств для графики After Effects (aegraphics)
Графика Premiere может содержать несколько слоев текста, фигур и клипов, подобно слоям в Photoshop. В графическом элементе дорожки в эпизоде может содержаться несколько слоев. При создании нового слоя на таймлайн в положении курсора воспроизведения добавляется графический клип, содержащий этот слой. Если графический элемент дорожки уже выбран, следующий создаваемый слой добавляется к существующему графическому клипу.
Все графические объекты, созданные в Premiere Pro, можно экспортировать в виде шаблона анимационного дизайна (.mogrt) в папку локальных шаблонов, на локальный диск, в библиотеку Creative Cloud Libraries для совместного или повторного использования.
Графические слои можно создать, даже если эпизод еще не содержит никаких видеоклипов.
Создание текстовых слоев
Создать заголовок можно с помощью инструмента «Текст» в программном мониторе или команды Новый слой > Текст в меню «Графика».
Время просмотра: 1 минута 28 секунд
Чтобы создать текстовый слой в Premiere Pro, выполните указанные ниже действия.
На панели инструментов выберите инструмент «Текст» (T) или инструмент Вертикальный текст .
Нажмите Программный монитор там, где требуется расположить текст, и начните его вводить. Одним нажатием можно создать текст в точке, а перетаскиванием можно создать текстовое поле, в котором текст будет автоматически переноситься на новую строку в пределах границ поля.
Инструмент «Выделение» (V) используется для управления текстом и слоями-фигурами непосредственно в Программном мониторе . Можно регулировать положение слоя и поворачивать его. Можно изменить опорную точку и масштаб текстового слоя, а также размеры текста в текстовом поле.
Убедитесь, что инструмент «Текст» не выбран. Если это не так, будет создан дополнительный текстовый слой. Прежде чем вносить дальнейшие изменения с помощью прямого манипулирования, выберите инструмент «Выделение».
Настройте внешний вид текста, используя вкладку Правка панели Основные графические элементы .

A. Выравнивание и трансформация B. Текст C. Заливка D. Обводка
Некоторые свойства, которые можно редактировать:
- Свойства текста: измените шрифт выбранного текста, выбрав шрифт в раскрывающемся списке. Также можно изменить стиль шрифта текста (например, полужирный или курсив). Если в шрифте нужный стиль отсутствует, можно применить псевдостили: псевдополужирный, псевдокурсив, все прописные, малые прописные, надстрочный и подстрочный индекс, а также подчеркнутый.
- Заливка: для изменения цвета текста следует выбрать текст, нажать переключатель «Заливка/Обводка» в разделе «Внешний вид» панели «Основные графические элементы» и выбрать цвет.
- Обводка: для изменения обводки (границы) текста выберите текст, нажмите «Цвет обводки» и выберите цвет. Также можно изменить ширину обводки, стили обводки или добавить несколько обводок к тексту и создать захватывающие эффекты. Дополнительная информация приведена в разделе Создание нескольких обводок.
- Фон: чтобы изменить фон текста, выберите текст и нажмите «Цвет фона». После этого можно настроить непрозрачность и размер фона. Чтобы убрать фон текста, снимите флажок «Фон». Дополнительные сведения см. в разделе Правка фонов текста.
- Тень : чтобы изменить тень текста, выберите текст и нажмите «Цвет тени». После этого можно настроить различные свойства тени, как расстояние, угол, непрозрачность, размер и размытие.
Заменить шрифты в проектах
Шрифты в проекте можно заменить, обновив все шрифты одновременно, а не по отдельности. Например, если есть графический объект с несколькими слоями текста, и требуется заменить шрифт, сделать это можно на всех слоях одновременно с помощью команды Заменить шрифты в проектах .
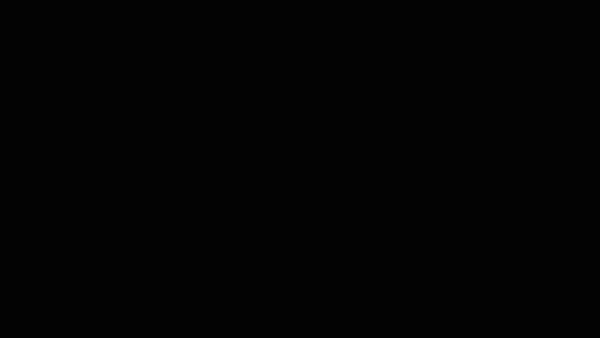
Обсудим некоторые нюансы и попробуем решить, какой же способ удобнее?
Не верьте баянометру

Видеомонтаж
606 постов 4.7K подписчика
Правила сообщества
Критикуй, мамкин оператор.
Просто супер! Прямо то что нужно. ТС - спасибо, давай еще подобные туторы ))) Комментарий удален. Причина: данный аккаунт был удалёнЯ бы рекомендовал добавить свой фирменный тег, а так вполне годный обзор без соплежевания, рассчитанный для пользователя знакомого с темой. Мне нравится.
чем туториал отличается от гайда?
фотошопом много лет пользуюсь, но необходимости обрисовывать видео никогда не было, даже не лез в ту степь, максимуму гифки анимация. а сейчас хоть попробовал как оно.
Вот так работаешь работаешь в нем, а сколько там еще приколюх спрятано. тьма
я конечно дико извиняюсь,но есть ли какой нибудь гайд(пример) как рисовать такие же простые фигуры:ноты,цветок,скрипичный ключ
Кто-нибудь знает, как в Photoshop CC на каждом кадре делать отдельный рисунок?
Поставил два ключевых кадра. Стираю на одном - стирается и на другом.

Луна восходит
Нарисовал вид, который очень впечатлил в детстве.
Для меня было важно восстановить детали этого ракурса. 4 часа. Планшет. Krita.


Улитка


Из скетча в фотоарт с Фотошопом и Блендером / Процесс с комментариями
Новое видео, о процессе создания фэнтези концепт арта в Фотошопе и Блендере. В видео я расскажу обо всех важных и интересных этапах. На работу больше 20 часов. Приятного просмотра!



Лисичка

Так уж получилось, что я давно ничего сюда не выкладывала, особо не было повода и каких-то работ, которые можно показать. Недавно начала рисовать иллюстрации для марафона autumndraw21. Лисичка - первая из них, всего будет 16 разных животных :)

Из скетча в фотошоп арт / Процесс с комментариями
Видео о создании концепт арта в Фотошопе. Начиная с наброска и до финального результата с разбором этапов. На работу больше 10 часов.

Скетч и исходники


Эльф Эладрин
Как говорят, такие эльфы меняют внешность в зависимости от времени года.





2d Animation by Francisco Vasquez
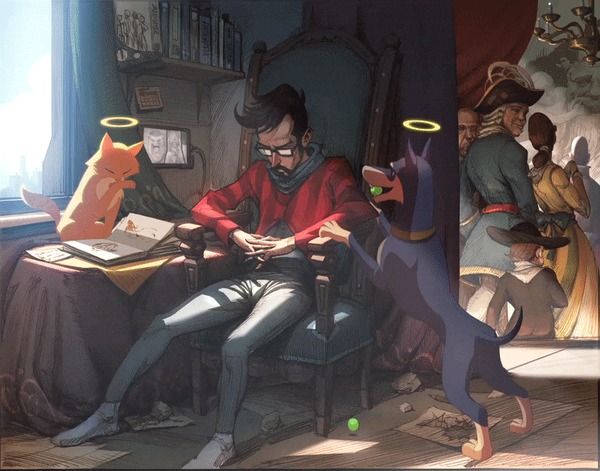
"Мы знаем"

Фанарт к Темному братству. Создан в PS3 с нуляхи. Вот так вот увидела. ПЫ СЫ: люблю вселенную, игруху люблю.

Необычный способ отрисовки обьектов в Фотошопе

Белый кролик, Алиса в стране чудес


Как добавить искры в Фотошопе с разным уровнем сложности (+Blender)
Придумал новую рубрику, в которой буду показывать, как сделать что-либо на разных уровнях сложности. Так, чтобы урок мог помочь как новичкам, так и искушенным фотошоперам. Приятного просмотра!

Превратил скетч в фото арт с помощью Фотошопа и 40 фоток
Новое видео о создании арта, начиная с наброска и до финального результата с разбором этапов.
На работу в фотошопе ушло чуть более 8 часов. Время на преподготовку и поиск исходников сложно подсчитать. Приятного просмотра!

Скетч и исходники:


Как сделать типографический баннер с жидким искажением в Photoshop. Туториал
Охотница
Моя попытка сделать фан-арт на Машу и Медведя. Но в процессе я так далеко ушёл от канона, что это уже совсем другая история, но мне так даже больше нравится)

Альтернативы продуктам Adobe в Open source
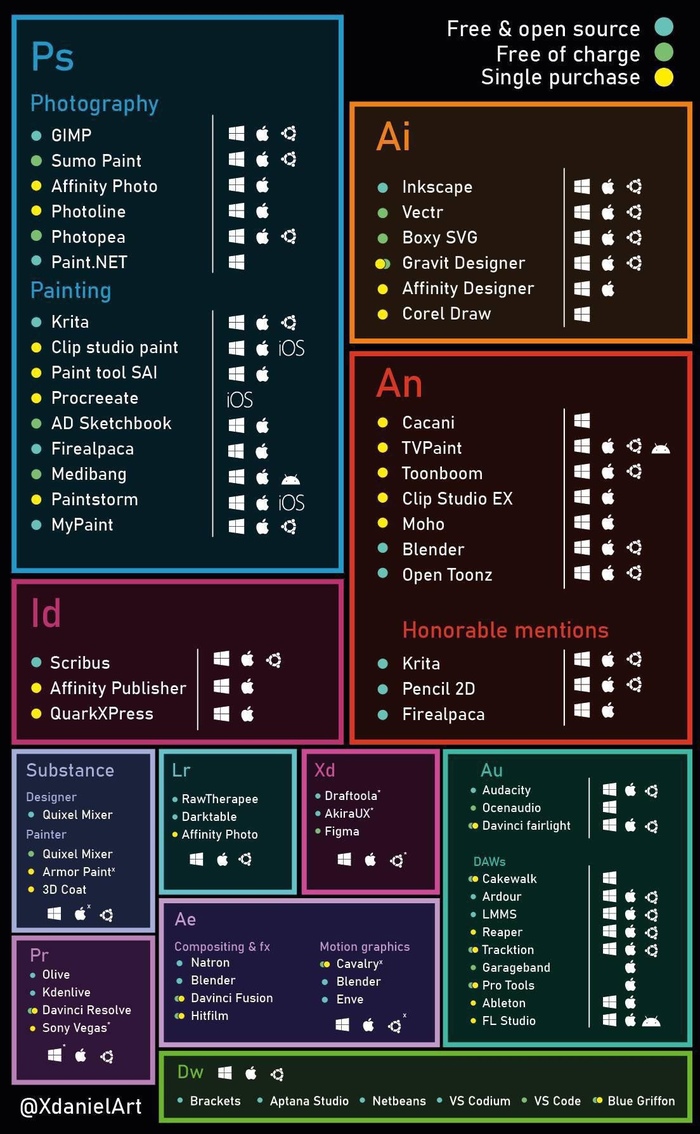

Критика приветствуется :)

"Приятного аппетита"

Графики компьютерной пост (CG ART)
Подборка последних работ из под стилуса.

Открытие зимнего сезона.
Дыхалка, которой нет после двухлетнего отсутствия тренировок.

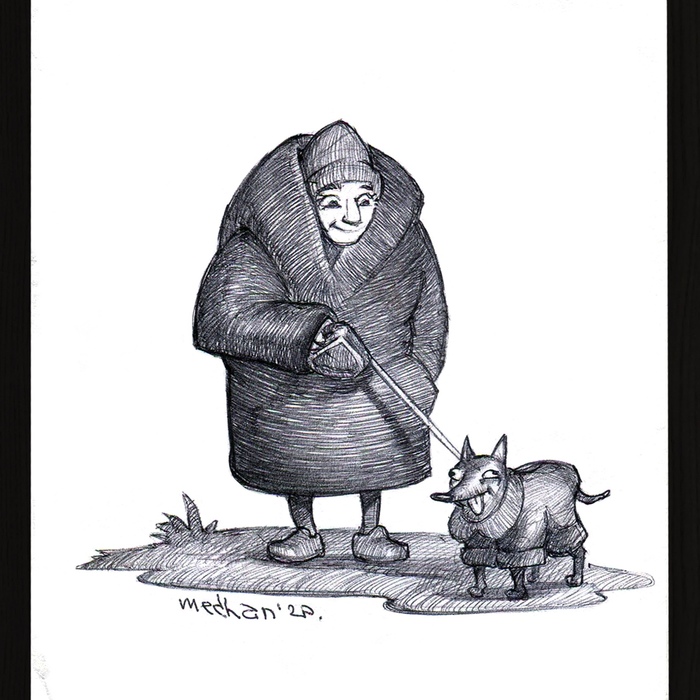

Tampa Bay Lighting стали обладателями Кубка Стэнли, сезон 2019-20г.

Социалочка.
Инструкция сбора говн за пёселями для подъездных досок объявлений.
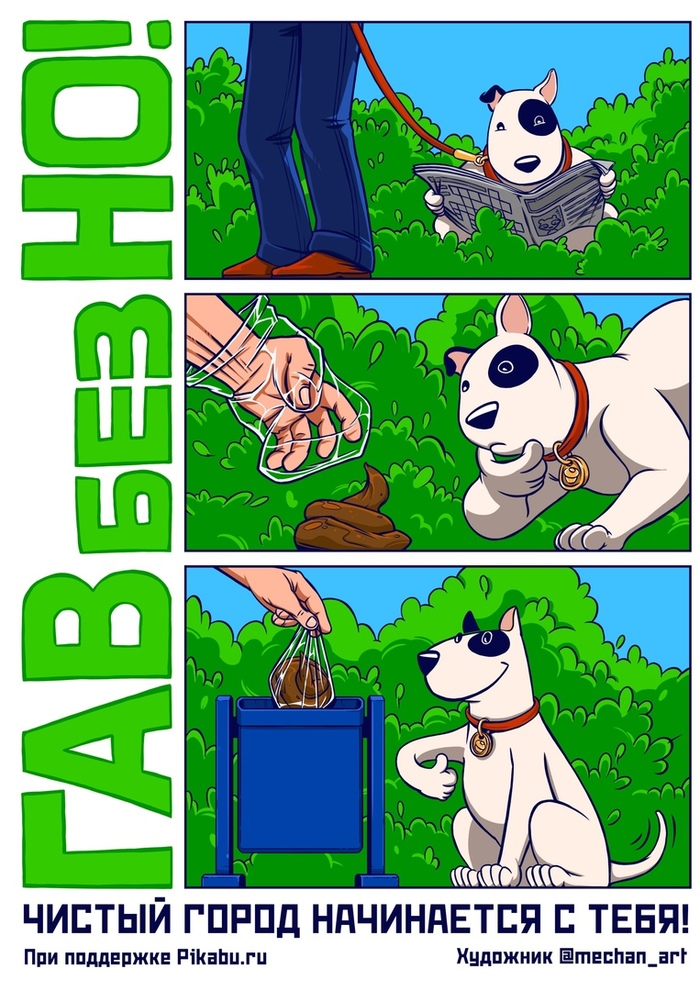
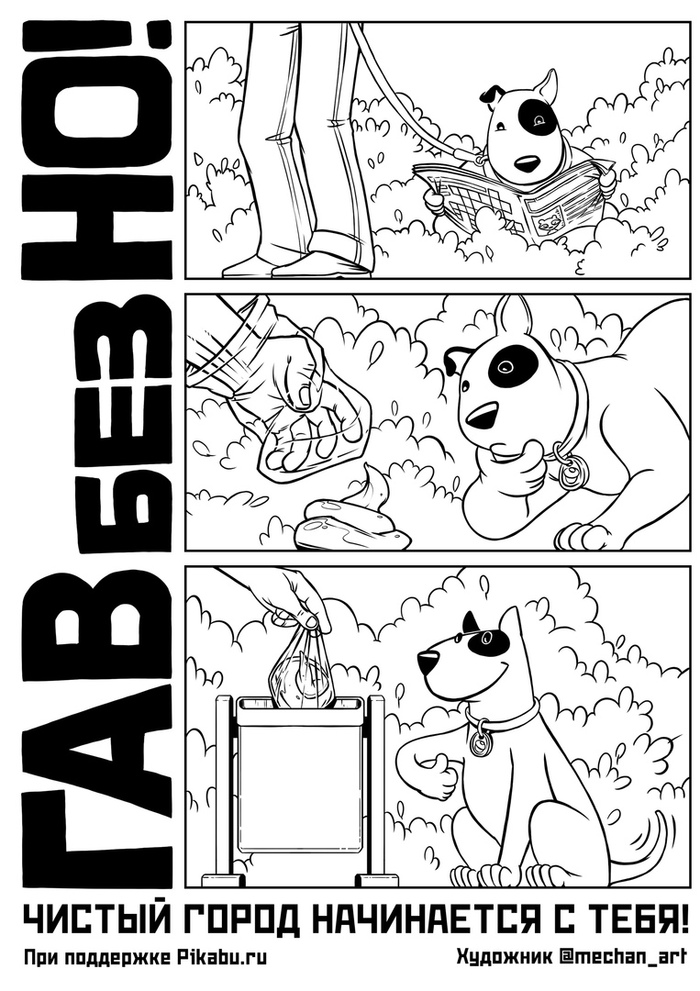


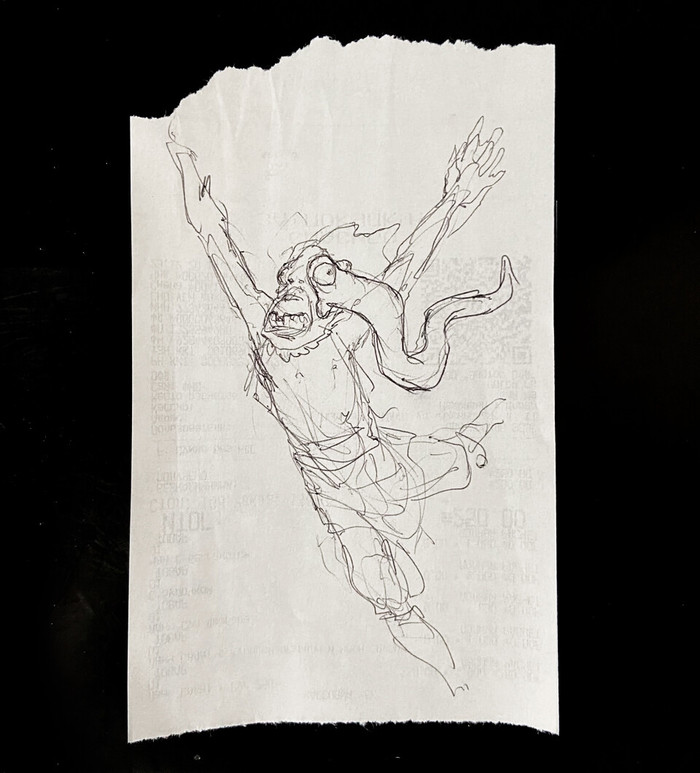

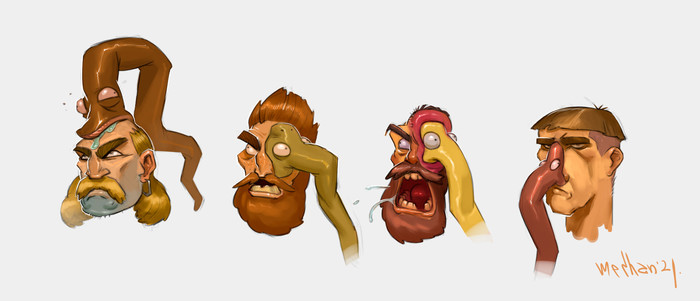

"Rock and Stone, miner! Well done. Заслуженный шахтёр!"
Традиционный днерожденский рисунок от СТАРОГО друга и коллеги по цеху.

ХК Дикобразы против ХК Гризли, ЛХЛ 77.
Финальная игра сезона 20-21.

Крайне странная просьба с работы.
Масленица. Сожжение чучела Covid-19.
Эскиз и реализация.





Дембельнулся.
Пытаясь услышать запахи.

Чувствуешь запах? Это напалм, сынок. Больше ничто в мире не пахнет так.
Я люблю запах напалма поутру. Однажды мы бомбили одну высоту, двенадцать часов подряд. И когда всё закончилось, я поднялся на неё. Там уже никого не было, даже ни одного вонючего трупа. Но запах! Весь холм был им пропитан. Это был запах… победы!
Когда-нибудь эта война закончится.
Кинофильм "Апокалипсис сегодня".

К годовщине окончания боевых действий.
1 октября 2016 года был подписан мирный договор.
Факовая война закончилась.
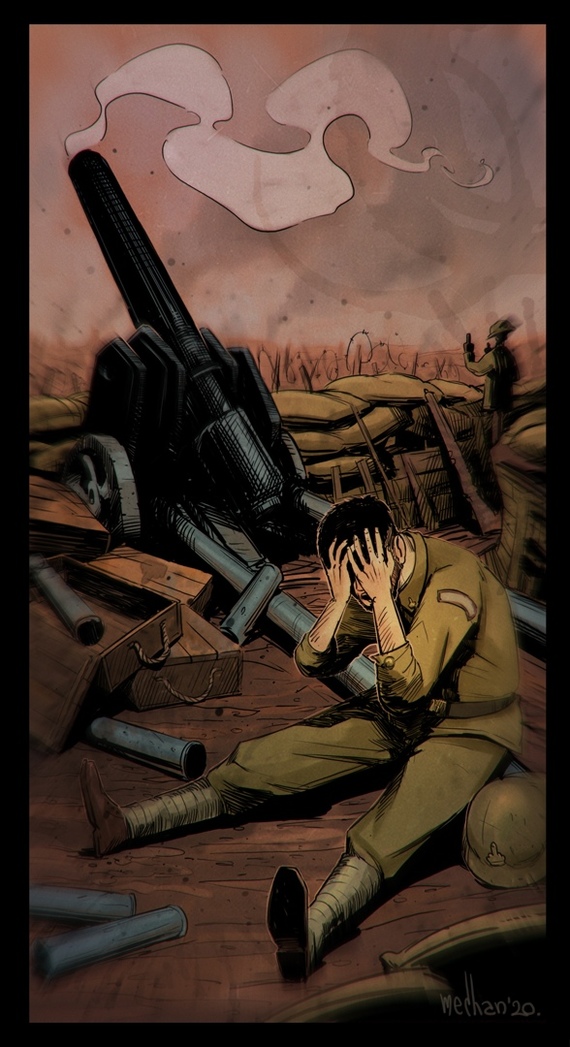

Рисовахи в моём исполнении можно посмотреть в:
Instagram - рисунки всех форматов.
VK - рисунки всех форматов + иллюстрации комментариев и постов с ссылками на них.
Узнайте о различных видеоэффектах и переходах, доступных в Premiere Pro, об их функциях, способах и возможностях применения.

Для перехода к различным эффектам, описанным на этой странице, используйте:
Извлечь

Эффект «Извлечь» убирает цвета из видеоклипа и создает изображение в градациях серого. Пиксели со значением яркости ниже входного уровня черного или выше входного уровня белого отображаться черным. Между этими точками все отображается в сером или белом цвете.
Уровни

Эффект «Уровни» обрабатывает яркость и контрастность клипа. Он объединяет функции эффектов «Цветовой баланс», «Гамма-коррекция», «Яркость и контрастность» и «Инверсия».
Эффекты освещения

Эффект «Эффекты освещения» применяет эффекты освещения к клипу, используя до 5 источников света для вставки креативного освещения. Можно задавать такие свойства, как тип, направление, интенсивность, цвет, центр освещения, и площадь освещения. Также существует элемент управления «Рельеф», позволяющий использовать текстуры или узоры из другого видеоматериала для создания специальных эффектов освещения, например эффекта трехмерной поверхности.
ProcAmp

Эффект «Формирователь» эмулирует усилитель обработки, который есть в стандартном видеооборудовании. Этот эффект настраивает яркость, контраст, цветовой тон, насыщенность и процент разделения изображения клипа.
Эффект размытия камерой (только в ОС Windows)

Эффект размытия камерой имитирует изображение с фокусного диапазона камеры, и делает клип размытым. Например, путем установки ключевых кадров для размытия, можно сымитировать вход и выход объекта из фокуса или случайную тряску камеры.
Эффект направленного размытия

Эффект направленного размытия создает в клипе иллюзию движения.
Размытие применяется равномерно по обе стороны от центра пикселя. Поэтому параметр на 180° и параметр на 0° выглядят одинаково.
Эффект «Размытие по Гауссу»

Эффект «Размытие по Гауссу» позволяет размыть и сгладить изображение и устранить шум. Можно указать, чтобы размытие выполнялось по горизонтали, по вертикали, или и так, и так.
Уменьшить мерцание в чересстрочной развертке
Уменьшение мерцания в чересстрочной развертке полезно при работе с видеорядом с чересстрочной разверткой. Мерцание чересстрочной развертки возникает из-за полос, становящихся видимыми в видеоряде с чересстрочной разверткой. Это может создать на видео непривлекательный узор.
Эффект «Уменьшить мерцание в чересстрочной развертке» сокращает высокие частоты по вертикали, чтобы сделать изображения более пригодными для использования в материалах с чересстрочной разверткой (например, видео стандарта NTSC).

Эффект «Инверсия» (видео)
Эффект «Инверсия» (видео) инвертирует данные о цвете в изображении.

RGB инвертирует все три аддитивных цветовых канала. Красный, зеленый и синий — каждый инвертирует инвертировать отдельный цветовой канал.
Какой канал или каналы требуется инвертировать. Каждая группа элементов работает в указанном цветовом пространстве, делая инверсию либо всего изображения в этом цветовом пространстве, либо единственного канала.
HLS инвертирует все три рассчитанных цветовых канала. Тон, яркость и насыщенность — каждый из них инвертируют отдельный цветовой канал.
YIQ/Яркость/Уровень цвета по фазам/Квадратурная яркость
YIQ инвертирует все три канала яркости и цветности NTSC. Y (яркость), I (уровень цвета по фазе) и Q (квадратурная яркость) — каждый инвертирует отдельный канал.
Инвертирует альфа-канал изображения. Альфа-канал — не цветовой канал; он определяет прозрачность.
Смешать с оригиналом
Прозрачность эффекта. Результат эффекта смешивается с исходным изображением, при этом результат эффекта оказывается наверху композиции. Чем выше это значение, тем меньше эффект влияет на клип. Например, если установлено значение 100%, эффект вас не будет иметь видимого результата в клипе; если установлено значение 0%, исходное изображение видно не будет.
Эффект «Привязка по углам»

Эффект «Привязка по углам» искажает изображение, изменяя положение каждого из 4 углов. Используйте его, чтобы растянуть, сжать, наклонить или скрутить изображение или имитировать перспективу движения, которая поворачивается от края клипа, например открытие двери.
Эффект «Искажение линзы»

Эффект «Искажение линзы» имитирует изображение клипа через искривленную линзу.
Эффект «Увеличение»

Эффект «Увеличение» увеличивает все изображение или его часть. Этот эффект действует как лупа, помещенная над областью изображения, или его можно использовать для масштабирования всего изображение намного больше 100%, сохраняя при этом его разрешение.
Эффект «Зеркальное отражение»

Эффект «Зеркальное отражение» разделяет изображение вдоль линии и отражает одну сторону на другую.
Эффект «Сферизация»

Эффект «Сферизация» искажает слой, оборачивая шар областью изображения.
Эффект «Преобразовать»

Эффект «Преобразовать» применяет к клипу плоские геометрические преобразования. Примените эффект «Преобразовать» вместо использования фиксированных эффектов, если требуется обработать опорную точку клипа, положение, масштаб или настройки непрозрачности раньше стандартных эффектов. Свойства опорной точки, положения, вращения, масштаба и непрозрачности действуют примерно, как фиксированные эффекты.
Эффект «Вихревое смещение»

Эффект «Вихревое смещение» использует фрактальный шум для создания вихревых искажений изображения. Например, его можно использовать для создания текущей воды, кривых зеркал и развевающихся флагов.
Эффект «Скручивание»

Эффект «Скручивание» искажает изображение, вращая клип вокруг его центра. Искажение изображения будет более выразительным в центре чем на краях, в результате чего с предельными параметрами в результате можно получить воронку.
Эффект «Волнообразная деформация»

Эффект «Волнообразная деформация» создает внешний вид волны, проходящей через изображение. Можно создать множество различных форм волны, включая квадрат, циркуляр и синусоиды. Эффект «Волнообразная деформация» автоматически анимируется на постоянной скорости на панели «Временная шкала» (без ключевых кадров). Чтобы изменить скорость, необходимо установить ключевые кадры.
Эффект «Смещение»

Эффект «Смещение» панорамирует изображение в пределах клипа. Визуальная информация, выжатая с одной стороны изображения, появляется на другой.
Эффект «4-цветный градиент»
Эффект «4-цветный градиент» создает градиент с четырьмя цветами. Пользователь задает градиент с помощью четырех точек эффекта, положения и цвета которых можно анимировать с помощью элементов управления «Положения и цвета». Градиент состоит из четырех соединенных между собой кругов сплошного цвета, в качестве центра которых используется точка эффекта.
Эффект «Блики»
Эффект «Блики» имитирует преломление, вызванное попаданием яркого света в объектив камеры.
Эффект «Молния»
Эффект молнии создает разряды молнии, «Лестницу Иакова» и другие электрические видеоэффекты между двумя указанными точками в клипе. Эффект автоматически анимируется, не требуя добавления ключевых кадров на панели «Временная шкала» клипа.
Эффект «Градиент»
Этот эффект служит для создания градиента цвета. Можно создать линейные или радиальные градиенты и изменить положение и цвета градиента на протяжении времени. Используйте свойства начала градиента и конца градиента, чтобы задать начальную и конечную точки. Используйте управление рассеиванием градиента, чтобы рассеивать цвета градиента и исключить образование полос.
Эффект «Черное и белое»
Эффект «Черное и белое» преобразует все цвета клипа в градации серого; то есть цвета представляются как оттенки серого. Этот эффект нельзя анимировать с помощью ключевых кадров.
На панели «Элементы управления эффектами», щелкните окно слева от параметра «Черно-белый», если необходимо, чтобы включить эффект «Черное и белое». Щелкните , которое отображается в окне для переключения эффекта.
Эффект «Фильтр цвета»
Эффект «Фильтр цвета» преобразует клип в градации серого, кроме одного указанного цвета. Используйте эффект «Фильтр цвета» для выделения необходимой области клипа.
Например, в клипе с баскетбольным матчем, можно выделить мяч, выбрав и сохранить его цвет, при этом остальной клип, будет отображаться в градациях серого. Однако помните, которому с эффектом «Фильтр цвета» можно изолировать только цвета в клипе, не объекты.
Эффект «Замена цвета»
Эффект «Замена цвета» заменяет все экземпляры выбранного цвета на новый цвет, сохраняя все уровни серого. С помощью этого эффекта можно изменить цвет объекта в изображении, выбрав его и использовав элементы управления для создания другого цвета.
Эффект «Гамма-коррекция»
Эффект «Гамма-коррекция» осветляет или затемняет клип без значительного изменения подсветки и теней. Это достигается путем изменения уровней яркости средних тонов (уровни среднее-серого) при сохранении темных и светлых участков. Значение гаммы по умолчанию — 10. В диалоговом окне параметров эффекта можно установить значение гаммы в диапазоне от 1 до 28.
Эффект «Изменение альфа-канала»
Используйте эффект «Изменение альфа-канала» вместо эффекта «Непрозрачности» при необходимости порядок рендеринга фиксированных эффектов по умолчанию. Изменяйте процент непрозрачности для создания уровней прозрачности.
Эффект «Цветовой ключ»
Эффект «Цветовой ключ» исключает все пиксели изображения, похожие на определенный ключевой цвет. Этот эффект изменяет только альфа-канал клипа.

Эффект «Ключ яркости»
Эффект «Ключ яркости» исключает все области слоя с указанной светимостью или яркостью.
Используйте этот эффект, если у объекта, с которого нужно создать подложку, значение яркости отличается от значения яркости фона. Например, если требуется создать подложку для нот на белом фоне, можно исключить более яркие значения; темные ноты будут единственными непрозрачными областями.
Эффект «Ключ подложки дорожки»

«Ключ подложки дорожки» отображает один клип (фоновый) через другой (накладываемый клип), используя третий файл в качестве подложки, создающей прозрачные области в накладываемом клипе. Для данного эффекта необходимо два клипа и подложка — у каждого должна быть своя дорожка. Белые области подложки обозначают непрозрачные области накладываемого клипа, через которые не видно фоновые клипы. Черные области в подложке прозрачны, а серые — частично прозрачны.
Подложка, содержащая движение, называетсяперемещающаяся подложка или подвижная подложка. Эта подложка состоит либо из видеоряда с движением, например силуэта на фоне зеленого экрана, либо из анимированной подложки неподвижного изображения. Можно анимировать неподвижное изображение, применив к подложке эффект «Движение». Если нужно анимировать неподвижное изображение, попробуйте сделать размер кадра подложки больше кадра эпизода с тем, чтобы края подложки не было видно во время ее анимации.
Читайте также:


