Как рисовать кистью в фотошопе
Микс-кисть позволяет моделировать реалистические приемы живописи, такие как смешение цветов на холсте, сочетание цветов на кисти, изменение влажности краски на протяжении штриха.
Микс-кисть имеет два колодца: резервуар и коллектор. Резервуар содержит финальный цвет, накладываемый на холст, и вмещает больше краски. Колодец коллектора получает краску только с холста. Его содержимое постоянно смешивается с цветами холста.
Выберите инструмент «Микс-кисть» . (В случае необходимости нажмите и удерживайте стандартный инструмент «Кисть», чтобы вызвать «Микс-кисть».)
Чтобы загрузить краску в резервуар, щелкните по холсту, удерживая клавишу «Alt» (Windows) или «Option» (Mac OS). Вы также можете выбрать основной цвет кисти.
Когда краска загружается с холста, на кончике кисти отображается цвет с любыми вариациями в области пробы. Если требуется загрузить на кончик кисти чистый цвет, выберите команду «Заполнить только чистые цвета» во всплывающем меню «Текущая заполненность кисти» на панели параметров.
Выберите кисть на панели «Наборы кистей». См. раздел Выбор подготовленной кисти.
На панели параметров задайте настройки инструмента. Сведения об общих параметрах см. в разделе Параметры инструментов рисования. Ниже перечислены параметры, уникальные для микс-кисти.
Образец текущей заполненности кисти
На всплывающей панели щелкните «Заполнить кисть», чтобы загрузить цвет резервуара, или «Очистить кисть», чтобы удалить краску из кисти. Чтобы выполнять эти задачи после каждого штриха, выберите параметры автоматического заполнения или очистки .
Всплывающее меню наборов
Применяет популярные сочетания настроек «Влажность», «Заполнение» или «Смешение».
Управляет количеством краски, собираемым кистью с холста. Чем больше значение, тем длиннее полосы краски.

A. 0 % B. 100 %
Определяет количество краски, загружаемое в резервуар. При небольших значениях кисть высыхает быстрее.

A. 1% B. 100 %
Управляет коэффициентом смешения краски на холсте и в резервуаре. При значении 100 % с холста собирается вся краска; при значении 0 % вся краска поступает из резервуара. (Однако эффект смешения краски на холсте также контролируется параметром «Влажность».)
Образец всех слоев
Собирает цвет холста со всех видимых слоев.
Выполните одно или несколько следующих действий.
Рисование осуществляется перетаскиванием указателя.
Чтобы нарисовать прямую линию, щелкните на изображении ее начальную точку. Затем, удерживая клавишу «Shift», щелкните конечную точку линии.
Чтобы применить инструмент «Кисть» в качестве аэрографа, распыляйте краску, удерживая кнопку мыши, но не перемещая курсор.
Photoshop выполняет интеллектуальное сглаживание штрихов кисти. Просто введите значение (0–100) для сглаживания на панели параметров при работе с одним из следующих инструментов: «Кисть», «Карандаш», «Микс-кисть» или «Ластик». Значение 0 соответствует сглаживанию в предыдущих версиях Photoshop. Чем выше указанное значение, тем сильнее интеллектуальное сглаживание применяется к вашим штрихам.
Есть несколько режимов интеллектуального сглаживания. Щелкните на значок шестерни ( ), чтобы включить один или несколько из следующих режимов:
Режим следования за строкой
Рисование осуществляется, только если струна натянута. Перемещение курсора в пределах радиуса сглаживания не оставляет следов.
Adobe Photoshop предоставляет несколько инструментов для рисования красками и редактирования цветов изображения. Инструменты «Кисть» и «Карандаш» работают как традиционные инструменты рисования, позволяя накладывать цвет с помощью мазков кистью. Такие инструменты, как «Ластик», «Размытие» и «Палец», изменяют существующие цвета в изображении. На панели параметров каждого из этих инструментов рисования можно определить способ применения цвета к изображению и выбрать форму кисти из соответствующего набора стилей. См. раздел Галерея инструментов раскраски.
Кисти и набор инструментов
Параметры кисти можно сохранить в виде набора параметров, чтобы обеспечить быстрый доступ к часто используемым значениям. Photoshop включает несколько образцов подготовленных кистей. Начните работу с них и модифицируйте их для получения новых эффектов. Множество оригинальных подготовленных кистей можно загрузить с веб-страниц.
Можно быстро выбирать наборы кистей на панели параметров и временно изменять их размер и жесткость.
Сохраняйте наборы параметров инструментов, если есть необходимость сохранить характеристики отпечатка кисти наряду с такими значениями на панели параметров, как непрозрачность, интенсивность и цвет. Чтобы больше узнать о наборах параметров инструментов, см. раздел Создание и использование набора параметров инструментов.
Параметры отпечатка кисти
Как и другие значения на панели параметров, параметры отпечатка кисти управляют тем, как наносится цвет. Наносить цвет можно с эффектом постепенного изменения оттенка, с эффектом гладких краев, крупных мазков кистью, а также используя различные динамические параметры кисти, разнообразные режимы наложения и формы кисти. В узоре мазков кистью можно использовать текстуры, чтобы имитировать рисование на холсте или художественной бумаге. Предусмотрена также возможность имитировать распыление краски с помощью аэрографа. Для установки параметров отпечатка кисти предназначена панель «Настройки кисти». См. раздел Обзор панели «Настройки кисти».
При работе с чертежным планшетом нанесением цвета можно управлять, меняя степень нажима и угол наклона пера либо вращая перо или копировальное колесико. Для установки параметров чертежных планшетов предназначены панель «Настройки кисти» и панель параметров.
Инструменты «Кисть» и «Карандаш» позволяют наносить на изображение текущий основной цвет. С помощью инструмента «Кисть» создаются мягкие цветные штрихи. С помощью инструмента «Карандаш» создаются линии с четкими краями.
Инструмент «Вращение» позволяет вращать холсты, облегчая процесс рисования. См. раздел Использование инструмента «Поворот вида».
Предусмотрена возможность создавать кисти, которые наносят краску на изображения с помощью разнообразных способов. Можно выбрать существующую подготовленную кисть, форму отпечатка кисти или создать уникальный отпечаток кисти на основе части изображения. Для определения способа нанесения краски необходимо задать параметры на панели «Настройки кисти».
Примечание. Кисти с динамическими кончиками не поддерживают симметрию при рисовании и предварительный просмотр узоров. Выберите обычную кисть для рисования с применением симметрии и узоров.

Панель «Настройки кисти» позволяет модифицировать существующие кисти и разработать новые заказные кисти. Панель «Настройки кисти» содержит параметры отпечатка кисти, от которых зависит применяемый способ нанесения краски на изображение. В окне просмотра мазка кистью в нижней части панели показано, как будут выглядеть мазки при текущих значениях параметров кисти.

A. Заблокирован/Разблокирован B. Выбранный кончик кисти C. Просмотр мазка кистью D. Панель «Кисти»
Отображение панели «Кисти» и параметров кисти
Выберите Окно > Настройки кисти . Можно также выбрать инструмент для рисования, стирания, тонирования или фокусировки. Затем нажмите на кнопку , которая расположена слева на панели параметров.
Выберите набор параметров в левой части панели. Параметры, доступные для установки, отображаются в правой части панели.Установите флажок слева от набора параметров, чтобы разрешить или запретить параметры без их просмотра.
Можно импортировать в Photoshop множество бесплатных и приобретенных кистей, например комплекты кистей от Kyle. Выполните следующие действия.
Во всплывающем меню панели «Кисти» выберите пункт Больше кистей . Также можно щелкнуть правой кнопкой мыши кисть в списке на панели «Кисти» и выбрать Больше кистей в контекстном меню.


Загрузите комплект кистей. Например, загрузите комплект Megapack от Kyle.
Когда открыто приложение Photoshop, дважды щелкните загруженный файл ABR.
Добавленные кисти отображаются на панели Кисти .
Можно также использовать параметр Импорт кистей во всплывающем меню панели «Кисти», чтобы найти загруженный файл ABR и открыть его. После этого загруженные кисти добавляются на панели «Кисти».
Начало работы с расширенными заказными кистями

Кайл Т. Вебстер (Kyle T Webster)
С помощью любого инструмента выделения выберите область изображения, которую требуется использовать в качестве заказной кисти. Форма кисти может иметь размеры до 2500 на 2500 пикселей.В процессе рисования нельзя настраивать жесткость кистей «по образцу». Чтобы создать кисть с резкими краями, выберите значение 0 для параметра «Растушевка». Чтобы создать кисть с мягкими краями, увеличьте значение параметра «Растушевка».
Если выбрано цветное изображение, то изображение кончика кисти преобразуется в градации серого. На определение отпечатка кисти не влияют какие-либо маски слоя, применяемые к изображению.
Выберите инструмент рисования, стирания, тонирования или фокусировки. Затем выберите Окно > Настройки кисти .
На панели «Настройки кисти» выберите форму отпечатка кисти или щелкните «Наборы кистей», чтобы выбрать существующий набор.
Выберите форму опечатка кисти слева и настройте ее параметры.
Чтобы задать другие параметры кисти, обратите внимание на следующие разделы: Чтобы заблокировать атрибуты формы отпечатка кисти (сохранить их при выборе другого набора кисти), щелкните значок блокировки . Чтобы разблокировать кончик кисти, щелкните значок блокировки . Чтобы сохранить кисть для дальнейшего использования, выберите пункт «Новый набор параметров кисти» в меню панели «Кисть».Для постоянного сохранения новой кисти или ее передачи другим пользователям необходимо сохранить кисть как часть набора кистей. Выберите пункт «Сохранить кисти» из меню панели «Наборы кистей» и сохраните новый набор или замените существующий набор. Если кисти будут перезагружены или заменены на панели «Наборы кистей» до того, как новая кисть будет сохранена в наборе, эта кисть может быть потеряна.
Для стандартных кистей на панели «Настройки кисти» можно задать следующие параметры.
Управляет размером кисти. Задайте значение в пикселях или перетащите ползунок.

Использовать размер образца
Переустанавливает кисть на ее первоначальный диаметр. Этот параметр доступен, только если форма отпечатка кисти была создана с помощью выборки пикселей в изображении.
Изменяет направление кончика кисти по оси X.

A. Кончик кисти в позиции, заданной по умолчанию B. Выбрано «Отразить X» C. Выбрано «Отразить X» и «Отразить Y»
Изменяет направление кончика кисти по оси Y.

A. Кончик кисти в позиции, заданной по умолчанию B. Выбрано «Отразить Y» C. Выбрано «Отразить Y» и «Отразить X»
Задает угол, на который повернута длинная ось овальной кисти или кисти по образцу по отношению к горизонтали. Введите значение в градусах или перетащите горизонтальную ось в поле просмотра.

Задает отношение между короткой и длинной осями кисти. Введите значение в процентах или перетащите точки в поле просмотра. Значение 100 % указывает на круглую кисть, значение 0 % — на линейную кисть, а промежуточные значения определяют овальные кисти.

Управляет размером жесткого центра кисти. Введите число или воспользуйтесь ползунком, чтобы задать значение, которое представляет собой процентную долю от диаметра кисти. Возможность изменить жесткость кистей по образцу отсутствует.

Управляет расстоянием между следами кисти в штрихе. Чтобы изменить интервалы, введите число или воспользуйтесь ползунком для задания значения, которое представляет собой процент от диаметра кисти. Если этот параметр не выбран, интервалы определяются скоростью перемещения курсора.

При использовании подготовленной кисти нажимайте клавишу «[», чтобы уменьшить ширину кисти, и клавишу «]», чтобы увеличить ширину. При использовании жестких круглых, мягких круглых и каллиграфических кистей нажимайте клавиши «Shift»+»[», чтобы уменьшить жесткость кисти, и нажимайте клавиши «Shift»+»]», чтобы увеличить жесткость кисти.
Кончики щетины позволяют задать точные характеристики щетины для создания высокореалистичных и естественных штрихов. На панели «Кисти» можно задать перечисленные далее параметры формы отпечатка кисти.
Определяет общий вид щетины.
Управляет общей плотностью щетины.
Изменяет длину щетины.
Управляет шириной отдельных щетинок.
Управляет гибкостью щетины. При малых значениях форма кисти легко деформируется.
Чтобы штрихи, выполненные с помощью мыши, выглядели неодинаково, измените настройку твердости.
Управляет расстоянием между следами кисти в штрихе. Чтобы изменить расстояние, введите номер или используйте ползунок, чтобы указать процентную долю диаметра кисти. Если этот параметр не выбран, интервалы определяются скоростью перемещения курсора.
При рисовании с помощью мыши определяет угол кончика кисти.
Показывает кончик кисти с заданными выше настройками, а также текущий нажим и угол штриха. Щелкните в окне предварительного просмотра, чтобы увидеть кисть с разных сторон. В Photoshop начиная с версии 21.0.3 (выпуск за январь 2020 г.) больше нет окна предварительного просмотра кисти.
Кисти с размываемым кончиком напоминают карандаши или восковые мелки, в процессе рисования кисть изнашивается естественным образом. Степень износа можно оценить в разделе динамического просмотра кончика кисти, который находится в левом верхнем углу изображения.
Управляет размером кисти. Задайте значение в пикселях или перетащите ползунок.
Управление степенью износа. Задайте значение в процентах или перетащите ползунок.
Управление формой кончика. Выберите один из множества вариантов кончика.
Восстановление первоначальной остроты кончика.
Управляет расстоянием между следами кисти в штрихе. Чтобы изменить расстояние, введите номер или используйте ползунок, чтобы указать процентную долю диаметра кисти. Если этот параметр не выбран, интервалы определяются скоростью перемещения курсора.
Показывает кончик кисти с заданными выше настройками, а также текущий нажим и угол штриха. Щелкните в окне предварительного просмотра, чтобы увидеть кисть с разных сторон. В Photoshop начиная с версии 21.0.3 (выпуск за январь 2020 г.) больше нет окна предварительного просмотра кисти.
Кончики аэрографа копируют аэрозольные баллончики с трехмерным коническим разбрызгиванием. С помощью пера можно настроить размах аэрографа, изменяя нажим пера.
Управляет размером кисти. Задайте значение в пикселях или перетащите ползунок.
Управляет размером жесткого центра кисти.
Управление искажением, применяемым к брызгам краски.
Управление зернистостью капель краски.
Управление размером капель краски.
Управление количеством капель краски.
Управление расстоянием между каплями. Когда этот параметр не выбран, интервалы определяются скоростью перемещения курсора.
Показывает кончик кисти с заданными выше настройками, а также текущий нажим и угол штриха. Щелкните в окне предварительного просмотра, чтобы увидеть кисть с разных сторон. В Photoshop начиная с версии 21.0.3 (выпуск за январь 2020 г.) больше нет окна предварительного просмотра кисти.
Параметры положения кисти позволяют добиваться эффектов, подобных перу, и управлять углом и расположением кисти.
Угол наклона кисти слева направо.
Угол наклона кисти спереди назад.
Угол поворота щетинок.
Нажим кисти на холст.
Активируйте параметры переопределения, чтобы сохранить статическое положение кисти.
Добавляет дополнительные случайные параметры к отдельным кончикам кисти. Этот вариант является наиболее эффективным применительно к мягким кончикам кисти (к кончикам кисти, которые содержат значения, соответствующие серому цвету).
Вызывают скопление краски вдоль краев мазка кистью, создавая эффект, подобный рисованию акварельной краской.
Применяет постепенно изменяющиеся тона к изображению, имитируя традиционные методы рисования аэрографом. Параметр «Аэрограф» на панели «Кисти» соответствует параметру «Аэрограф» на панели параметров.
Создает в мазках кистью более гладкие кривые. Этот вариант является наиболее эффективным при быстром рисовании пером, но он может привести к появлению небольшого времени задержки при прорисовке штрихов.
Применяет один и тот же узор и масштаб ко всем установкам кисти, которые имеют текстуру. Выберите этот вариант, чтобы имитировать постоянную текстуру холста при рисовании с помощью многочисленных текстурированных кончиков кисти.
Photoshop выполняет интеллектуальное сглаживание штрихов кисти. Просто введите значение (0–100) для сглаживания на панели параметров при работе с одним из следующих инструментов: «Кисть», «Карандаш», «Микс-кисть» или «Ластик». Значение 0 соответствует сглаживанию в предыдущих версиях Photoshop. Чем выше указанное значение, тем сильнее интеллектуальное сглаживание применяется к вашим штрихам.
Есть несколько режимов интеллектуального сглаживания. Щелкните на значок шестерни ( ), чтобы включить один или несколько из следующих режимов:
Режим следования за строкой
Рисование осуществляется, только если струна натянута. Перемещение курсора в пределах радиуса сглаживания не оставляет следов.
Всё больше углубляясь в Фотошоп, каждый пользователь постепенно открывает для себя новые грани и возможности, которые не были доступны ранее. Это касается и некоторых, казалось бы, банальных инструментов. Однако спустя какое-то время становится ясно, что всё не так просто, как могло показаться вначале. Один из таких инструментов — кисть. Изначально кажется, что этот инструмент очень примитивен, а его возможности и область применения достаточно ограничены. На самом же деле это не так. В этой статье мы разберёмся, как рисовать кистью в Фотошопе и по-новому посмотрим на её использование. Давайте же начнём. Поехали!

Рассматриваем один из важнейших инструментов редактора
Найти «Кисть» (BrushTool) можно на панели инструментов, для этого также можно воспользоваться горячей клавишей «B». Дважды кликнув по соответствующей иконке, вы увидите ряд инструментов, относящихся к этой группе, а именно:
- «Карандаш»;
- «Замена цвета»;
- «Микс-кисть».
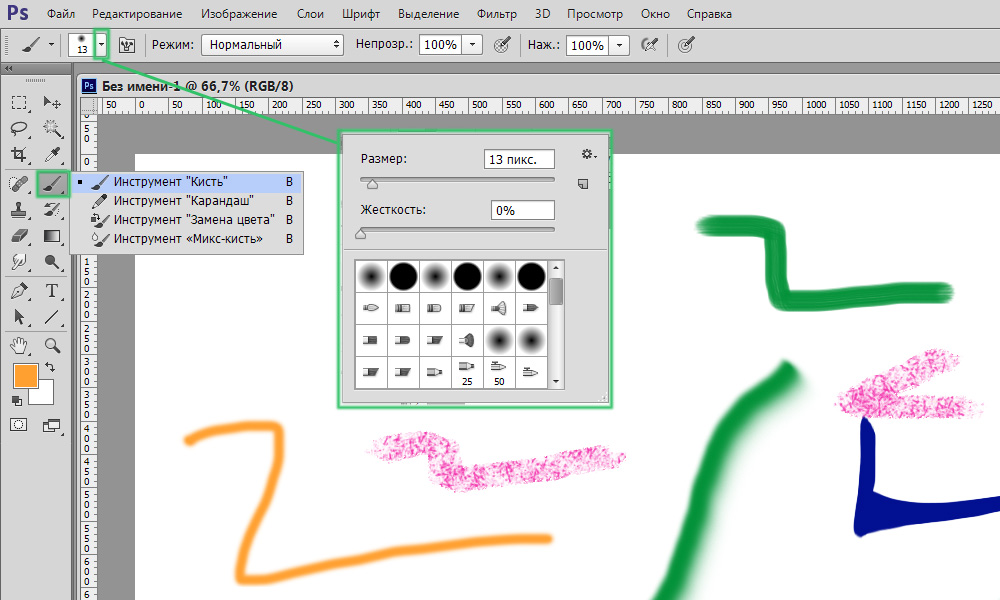
Начинаем с включения соответствующего инструмента
В верхней части окна вы найдёте панель параметров, на которой расположены необходимые настройки.
Кликнув по небольшой стрелке, вы попадёте в меню, в котором можно сделать следующее:
- Выбрать Brush Tool;
- Установить необходимый размер;
- Задать уровень жёсткости;
- Открыть дополнительные настройки;
- Сохранить заданные параметры.
Если вам нужно изменить размер кисти, то для этого необязательно переходить в меню. Используйте клавиши квадратные скобки («[» и «]») на клавиатуре. Шаг увеличения или уменьшения составляет 5 пикселей. Чтобы изменять уровень жёсткости с шагом 25%, используйте указанные клавиши, зажав Shift.
Теперь рассмотрим панель кисти. Щёлкнув по соответствующей иконке, вы попадёте в окно с множеством настроек, но не стоит пугаться. Всё не так страшно, как может показаться на первый взгляд. Кликнув по кнопке «Наборы кистей», можно просмотреть всю библиотеку инструментов этой группы. Далее идёт «Форма отпечатка…». В этом разделе задаётся диаметр. С помощью этой функции можно установить число пикселей кисти. Преимущество этого способа в том, что он не позволяет другим настройкам как-то повлиять на заданное значение. Иконка в виде закруглённой стрелки позволяет восстановить параметр по умолчанию.
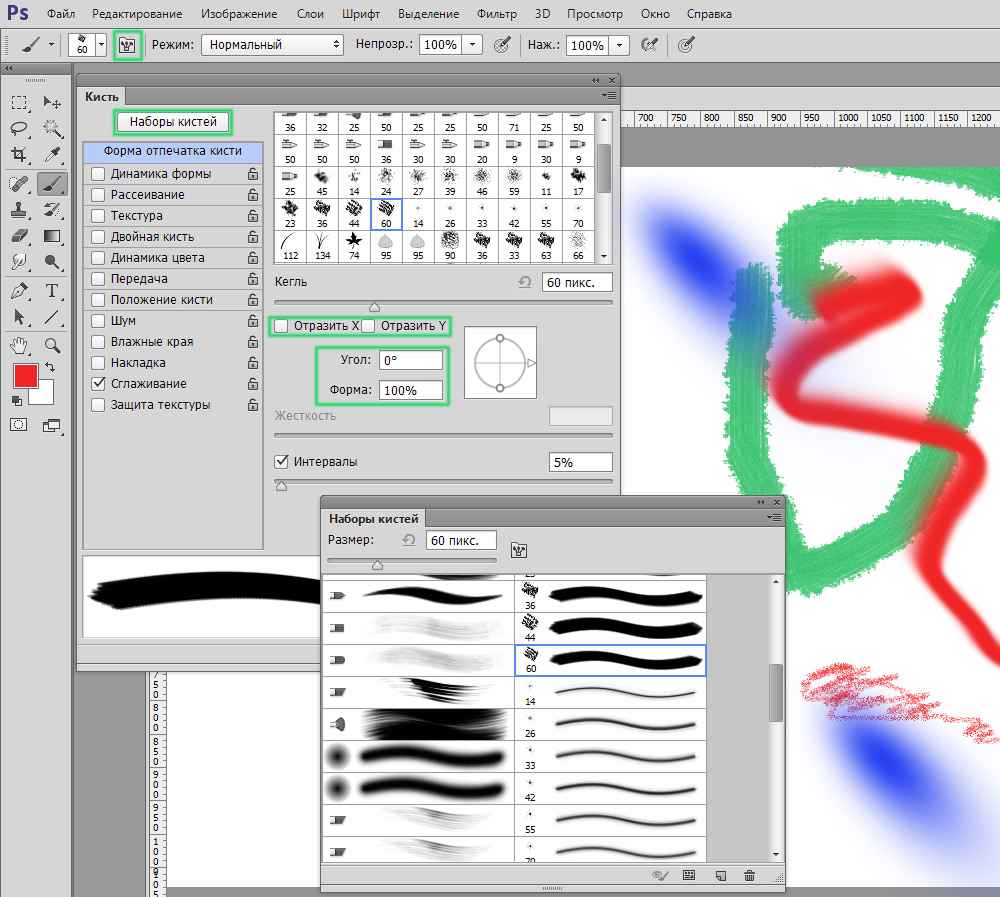
Программа предоставляет широкий спектр возможностей для рисования
Как вы уже поняли, в пунктах «отразить X» и «отразитьY» отображается оттиск по одной и другой проекциям. Параметр «Угол» позволяет регулировать угол наклона инструмента, а в пункте «Форма» можно изменять форму в пределах окружности. В настройках жёсткости и интервалов регулируется сила нажатия и расстояния между оттисками соответственно.
Следующий раздел — «Динамика формы». Здесь настраиваются колебания угла, формы и размера, а также минимальный диаметр и форма. Всё это соотносится с параметрами предыдущего раздела. Чем выше вы установите значение, тем более произвольными будут настройки.
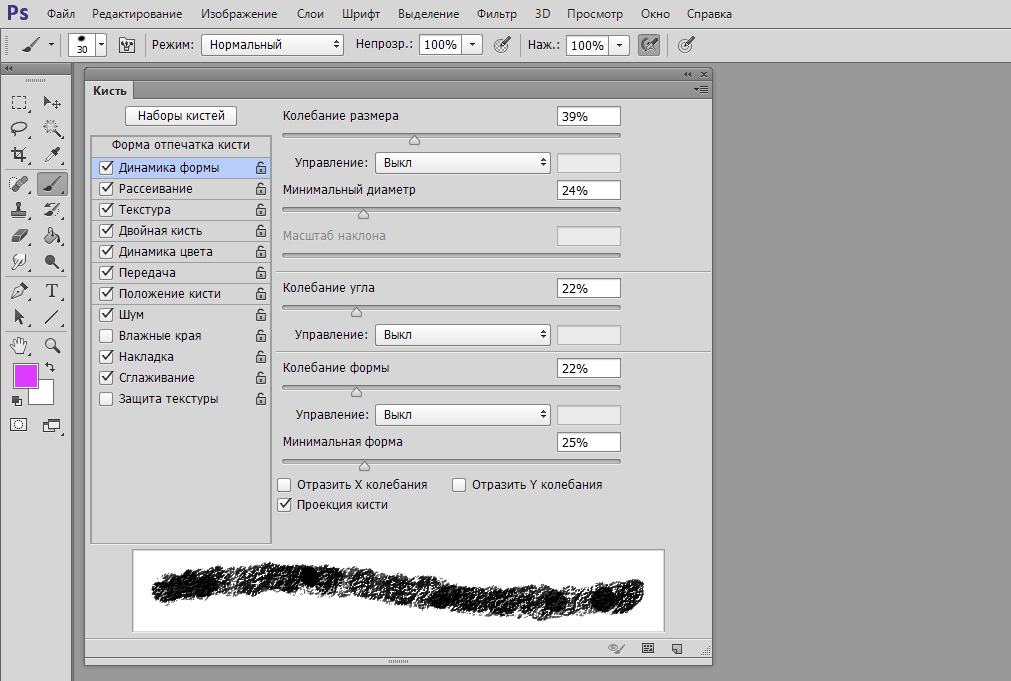
Вы можете определить любые характеристики мазка
В пункте «Рассеивание» задаётся количество и расположение оттисков. Далее идёт раздел «Текстура». Там, соответственно, можно задать нужную текстуру для кисточки. Обратите внимание, что если у вас отмечен пункт «Текстурировать каждый отпечаток», то в таком случае текстура будет применяться отдельно к каждому оттиску. Для достижения обратного эффекта уберите галочку. Значение глубины оказывает влияние на контраст текстуры и кисточки.
Следующий пункт — «Двойная кисть», здесь настраивается оттиск из двух кистей. В разделе «Динамика цвета» можно установить два цвета — основной и фоновый, а программа уже самостоятельно подберёт необходимые оттенки при рисовании.
Далее расположены пункты, не имеющие настроек. Каждый из них можно включить/выключить, поставив или сняв птичку. Отметьте нужную строку в зависимости от того, что вам нужно:
- Добавить шумы;
- Размыть края (эффект акварельных красок);
- Получить эффект распылителя;
- Сгладить края кисточки;
- Защитить текстуру, чтобы каждый раз не менять предустановленную.
Регулирование значения непрозрачности — очень часто используемый приём, позволяющий сделать штрихи более или менее заметными. Нажав кнопку «Нажим управляет непрозрачностью», можно добиться интересного эффекта, однако, это работает только для владельцев планшетов. Эта функция позволяет изменять непрозрачность в зависимости от силы нажатия на экран.
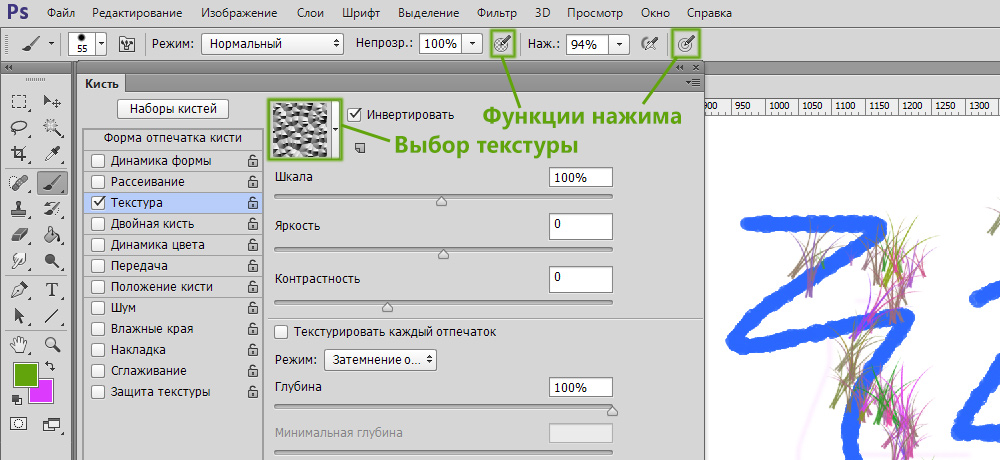
Показан доступ к выбору текстуры и кнопки функций нажима
Отрегулировав нажим, можно получить эффект карандаша. Чем больше — тем насыщеннее и жёстче, чем меньше — тем светлее и мягче.
Функция «Нажим управляет размером» также предназначена для сенсорных экранов, как и рассмотренная выше. Только в этом случае, чем сильнее вы давите на экран, тем больше будет след от кисти, и наоборот.
Некоторые пользователи сталкиваются с проблемой при работе с кистями. Если вы не знаете, почему именно не работает кисть в Фотошопе, то дело, скорее всего, в режиме наложения. Измените этот параметр — и вы снова сможете полноценно использовать этот инструмент. Также проблема может возникнуть из-за маски слоя. Белая кисть не будет рисовать на белой маске. Обязательно учитывайте все эти факторы.
Теперь вы будете знать, как пользоваться кистью в Фотошопе. Разобравшись со всеми тонкостями параметров, вы сможете эффективнее применять этот инструмент для решения самых разных задач. Пишите в комментариях, была ли полезной для вас эта статья, и делитесь с другими пользователями своим опытом применения кистей в Photoshop.
Читайте также:


