Как рисовать граф в фотошопе
Иллюстратор Амир Занд из Quantic Dream рассказал, как проходит работа над ранними концептами, если время на поиски ограничено. Перевели главное.
Меня постоянно спрашивают, какие кисти я использую. Должен сказать, что манера работы кистями или определенные кисти ничего не меняют, но именно сочетание инструментов и идей делают рисунок возможным. Да, некоторые кисти в определенных техниках помогут легче и быстрее добраться до определенной точки, но помните, что кисть сама по себе не творит чудеса. Тем не менее, я покажу, как создать собственную кисть в Photoshop.
Как видите, я создал абстрактную форму на холсте — это первый шаг. Попробуйте и вы. После выделите эту форму и идите по пути Edit/Define as Brush preset, затем — сохранение. То, что вы выделили, сохранится как кисть и появится сверху вашего списка кистей. Не беспокойтесь за белые участки выделения — Photoshop учитывает только черные элементы, игнорируя белые.
На изображении «C» пример того, как выглядит мазок этой кистью. Она еще не готова, поэтому давайте немного ее подправим! Выделите кисть и затем выберите Brush preset (Windows Brush Preset). Далее я пойду в Brush Tip и поменяю значение Spacing на 0%, чтобы получить более мягкую гладкую кисть.
Теперь поставлю галочку рядом с пунктом Transfer, чтобы добавить чувствительности кисти — это как раз то, что мне нужно. Еще несколько модификаций — и кисть готова. Ею я и буду рисовать работу для этого урока.
(Прим. ред: кисть Амира можно скачать тут).
Получилось вот так:
У PS много крутых инструментов, которые облегчают работу, но иногда в них можно потеряться. Очень важно создать удобное рабочее пространство, и оно должно быть сделано именно под вас: мое может быть хорошо для меня, но не факт, что будет удобно другим.
Итак, в правом верхнем углу PS есть окно рабочей среды. PS уже поделил ее на несколько областей, таких как рисование, фотография и так далее, но вы можете спокойно добавить то, что хотите, и сохранить это в рабочей среде. Например, моя рабочая среда для графических работ отличается от рабочей среды для быстрых набросков или для мэтт-пеинтинга.
Я всегда фокусируюсь на композиции: не только в плане пропорций, но и контраста, размещения элементов и цветов. Поэтому я использую «Навигатор»: он позволяет всегда видеть рисунок целиком. Это как если при работе маслом вы периодически отходите от холста назад, чтобы окинуть его взглядом и увидеть ошибки.
«Навигатор» — это окошко справа сверху скриншота. Даже если вы приблизились к работе, чтобы проработать какой-то участок, в «Навигаторе» она всегда будет отображаться целиком.Пришло время поисков для препродакшена. На этом этапе можно делать все, что хочешь, набрасывать самые разные идеи и использовать разные техники. Начинаю я всегда с быстрых набросков. Работая над концептами для фильмов или анимации, я всегда создаю как минимум 20 разных тамбнейлов в процессе поиска. Нельзя ограничиться двумя набросками: важно предоставить разные подходы, стили и техники.
Сейчас я хочу нарисовать сай-фай тамбнейл той кистью, что создал ранее. Помните, это лишь пример. В рамках урока я могу делать, что хочу, но на реальном проекте вас попросят изобразить конкретную среду или действие.
Обычно я избавляюсь от белых пятен в рисунке, но на этот раз оставлю их — в качестве зон света. На картинке вверху вы можете увидеть, что я начал набрасывать фигуры пилотов и форму корабля - пока очень легко. Я не сильно забочусь о пропорциях на этом этапе, просто хочу обозначить формы, в основном фокусируясь на композиции.
Я добавляю больше форм, чтобы получить общую композицию для тамбнейла. Для урока я разделяю все эти шаги, но в обычном рабочем процессе у меня это все занимает максимум пять минут.
Здесь я добавляю полу деталей и теней, и еще дорисовываю несколько элементов кораблю. Везде трубы и топливные шланги. Посмотрите, как это помогает перспективе и направлениям на переднем плане.
Здесь я вношу в работу новый тон, чтобы подготовить ее к добавлению деталей дальше. Я использую Color Balance, который можно найти тут: Image > Adjustments > Color Balance (по умолчанию это сочетание клавиш ctrl+B). Я начинаю менять тон для параметров Shadows/Midtones и Highlights. Можете посмотреть, что именно получилось, на изображении ниже.
Я думаю придать этой картинке закатные цвета, поэтому я добавил фиолетовый тон на весь тамбнейл. Но я не собираюсь оставлять его до самого финиша, это просто база для моих конечных цветов.
Режимы наложения помогают, когда нужно добавить цвет на чб-изображение или в целом поработать над цветами. Грамотное использование слоев поможет сделать все быстро и легко. Каждый из режимов дает разные эффекты, поэтому вам нужно разобраться в них и понять, в чем их назначение.
Например, режим Darker Color будет влиять только на светлые цвета и яркие участки, игнорируя темные зоны, и с этим режимом вы легко можете контролировать световые зоны. Lighter Color работает с точностью до наоборот. Overlay позволяет добавить любой цвет и смешать его с уже существующим цветом, сохраняя и светлые, и темные участки. (прим. ред: а еще мы предлагаем почитать про три режима, которые использует художник Atey Ghailan, вот тут).
Здесь я пытаюсь работать в целом над изображением. Я добавляю немного темного голубого в тени и немного желтого на освещенные участки. Я работаю над передним планом, пилотами и кораблем. Я пока ничего не вылизываю, впереди еще очень много шагов перед финализацией идеи. Так я работаю на этапе ранних поисков, делая очень много подобных тамбнейлов.
Многие из них будут забыты. Часто люди думают, что все, что они делают, должно попасть в финальный проект, но это не так. Вы должны сделать очень много всего, чтобы получить единственный концепт. Так много “нет” для одного “да”!
Сейчас я добавлю последние детали и, самое главное, правлю цвета. Я уже говорил, что хочу сделать закатную цветовую тему, и поэтому я добавляю больше зеленого в тени и желто-оранжевого на света. Я добавляю больше деталей на борт корабля, лестницу и члена команды, который по ней спускается.
Я еще немного настраиваю цвета, добавляю финальные штрихи и общую резкость. Изображение готово, все выполнено той кистью, которую я создал ранее.
Помните, в обычной работе это не финал, а только начало, ранняя стадия поисков концепта. Это просто один тамбнейл. Если бы это было для проекта, я бы создал еще десяток таких только для одной сцены, и потом выбрал бы самый лучший и начал делать финальный концепт. Настоящая работа требует много терпения и поисков.
Тут можно почитать, как Амир использует лассо в работе над тамбнейлами.
А тут — почему многие художники начинают работу с чб.
Перевод подготовила Асета Лиева специально для Smirnov School, текст дополнен редакцией. Мы — онлайн-школа, где готовят концепт-художников, левел-артистов и 3D-моделеров для игр и анимации. Если придете к нам на курс, не забудьте спросить о скидке для читателей с DTF.

Сложность урока: Легкий
В этом уроке программы я покажу вам, как создать статистический график в программе Photoshop.
Детали урока
Итоговый результат:

Шаг 1
Создайте новый документ 600 x 430 px, далее идём Просмотр – Показать – Сетку (View > Show > Grid) для активации сетки, а затем идём Просмотр – Привязать к – Линиям сетки (View > Snap To > Grid), чтобы привязать к сетке. Нажмите клавиши (Ctrl + K), чтобы появилось окно Установки (Preferences), далее, выберите настройку Направляющие, сетка и др. (Guides, Grid & Slices) и установите настройки, которые указаны на скриншоте ниже. В течение всего урока, я буду отключать видимость сетки (Ctrl + ‘), чтобы вам было лучше видно. Сетка облегчит вам работу при создании фигур.

Шаг 2

Выберите инструмент Прямоугольник со скруглёнными углами (Rounded Rectangle Tool), в панели настроек данного инструмента установите Радиус (Radius) на 10 px.
Нарисуйте векторную фигуру со следующими размерами 468 x 300 px.

Шаг 3
Дважды щёлкните по слою с нарисованной векторной фигурой, чтобы применить стили слоя, которые указаны на скриншотах ниже.






Шаг 4
Примечание переводчика: размеры прямоугольника 468х39рх. Толщина обводки 1рх, цвет обводки белый.
В панели слоёв, поменяйте режим наложения для слоя с нарисованным прямоугольником на Мягкий свет (Soft Light), а также уменьшите Непрозрачность (Opacity) слоя до 50%.

Шаг 5

Выберите инструмент Прямоугольник со скруглёнными углами (Rounded Rectangle Tool). Нарисуйте три векторные фигуры 17 x 12 px с Радиусом (Radius) 1 рх. Расположите нарисованные фигуры, как показано на скриншоте ниже.

Шаг 6
Далее идём в закладку Символ (character), для этого выбираем Окно - Символ (Window > Character). Установите шрифт Consolas Bold.


Шаг 7

Выберите инструмент Перо (Pen Tool), нарисуйте маленький треугольник. Расположите треугольник, как показано на скриншоте ниже.
Примечание переводчика: цвет треугольника белый.

Шаг 8
Нарисуйте прямоугольник со следующими размерами 31 x 12 px. Расположите прямоугольник, как показано на скриншоте ниже.

Шаг 9
Дважды щёлкните по слою с прямоугольником, нарисованным в предыдущем шаге, чтобы применить стиль слоя, который указан на скриншотах ниже.
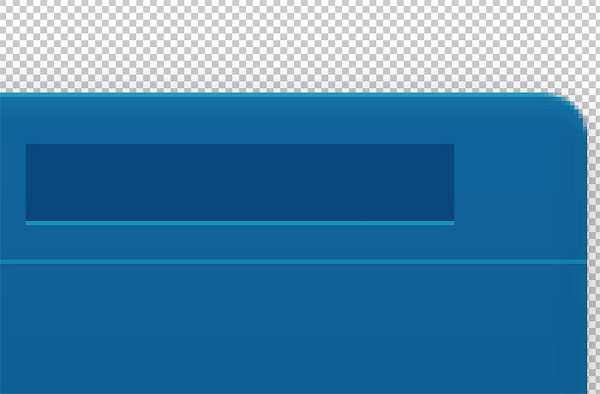

Шаг 10
Ещё раз идём в закладку Символ (character). Установите размер шрифта 10 px, а затем добавьте текст, как показано на скриншоте ниже.
Примечание переводчика: автор добавил слово Поиск (Search), вы можете добавить любой текст на своё усмотрение.


Шаг 11
Нарисуйте круг 8 x 8 px, а затем нарисуйте второй круг 4 x 4 px. Убедитесь, чтобы обе векторные фигуры были расположены так, как показано на первых двух скриншотах ниже.
В панели слоёв, выделите оба слоя с векторными фигурами, а затем перейдите Объединить фигуры (Merge Shapes).
Примечание переводчика: чтобы объединить фигуры, выделите все слои с нарисованными векторными фигурами, а затем щёлкните правой кнопкой мыши по выделенным слоям и в появившемся окне выберите опцию Объединить фигуры (Merge Shapes).
Теперь выберите инструмент Выделение контура (Path Selection Tool), щёлкните по контуру внутреннего маленького круга (4 x4 px) и в верхней панели управления выберите режим Вычесть из передней фигуры (Subtract Front Shape). Результат должен быть, как на скриншоте ниже.
Примечание переводчика: чтобы создать фигуру, как описано в Шаге 11, для этого: 1. Нарисуйте первый круг 2. Перейдите на маску слоя с нарисованным кругом, просто щёлкните по ней, чтобы убедиться, что она активна. 3. Удерживая клавишу (Shift), нарисуйте второй круг на маске слоя с первым кругом. 4. Выберите инструмент Выделение контура (Path Selection Tool) и далее по тексту, как у автора. 5. Не переживайте, что второй круг нарисован неидеально по центру, его положение и масштаб можно откорректировать после активации инструмента Выделение контура (Path Selection Tool) и использования свободной трансформации (Ctrl+T).



Шаг 12

Выберите инструмент Линия (Line Tool), в панели управления данного инструмента установите Толщину (Weight) линии на 2 px. Нарисуйте линию, как показано на первом скриншоте ниже.
Теперь выделите слой с нарисованной линией и слой с векторной фигурой, которую мы нарисовали в предыдущем шаге, и далее перейдите Объединить фигуры (Merge Shapes).
Находясь на слое с новой объединённой фигурой, расположите фигуру так, как показано на скриншоте ниже.


Шаг 13

Выберите инструмент Прямоугольник (Rectangle Tool), нарисуйте векторную фигуру со следующими размерами 1 x 181 px. Расположите фигуру примерно, как показано на первом скриншоте ниже.
Продублируйте (Ctrl+J) нарисованную фигуру 64 раза. Расстояние между линиями должно быть 5 px, как показано на последнем скриншоте ниже.


Шаг 14
Используя тот же самый инструмент, нарисуйте векторную фигуру со следующими размерами 385 x 1 px. Расположите фигуру примерно, как показано на первом скриншоте ниже.
Продублируйте (Ctrl+J) нарисованную фигуру 30 раз. Расстояние между линиями должно быть 5 px, как показано на втором скриншоте ниже.
Выделите все слои с линиями, которые вы нарисовали в этом шаге, включая слои с линиями, которые вы нарисовали в предыдущем шаге, и далее перейдите Объединить фигуры (Merge Shapes).
Находясь на слое с новой объединённой векторной фигурой, поменяйте режим наложения на Перекрытие (Overlay), а также уменьшите Непрозрачность (Opacity) до 10%.



Шаг 15
Выделите слои, которые вы создали в этом шаге, а затем перейдите Объединить фигуры (Merge Shapes). Находясь на слое с новой векторной фигурой, поменяйте режим наложения на Перекрытие (Overlay), а также уменьшите Непрозрачность (Opacity) до 50%.


Шаг 16
Используя тот же самый шрифт, уменьшите размер шрифта до 11 px, добавьте цифры и месяцы.

Шаг 17

Выберите инструмент Перо (Pen Tool), в панели управления данного инструмента установите режим Контуры (Path).
Нарисуйте следующую контурную линию.

Шаг 18

Выберите инструмент Кисть (Brush Tool), установите жёсткую круглую кисть, размер (Size) кисти 5 px, Жёсткость (Hardness) кисти 100%.

Создайте новый слой. Далее, переходим в закладку Контуры (Paths), для этого идём Окно – Контуры (Window > Paths), нажмите маленький значок Выполнить обводку контура кистью (Stroke Path), который расположен в нижней части закладки Контуры (Paths). В появившемся окне, выберите инструмент обводки Кисть (Brush Tool), а затем нажмите (Enter).
К слою с нарисованным контуром, примените следующие стили слоя с настройками, которые указаны на скриншоте ниже.

Примечание переводчика: не забудьте удалить контур, для этого щёлкните правой кнопкой мыши по нарисованному контуру и в появившемся окне выберите опцию Удалить контур (Delete path), при этом инструмент Перо (Pen Tool) должен быть активным.
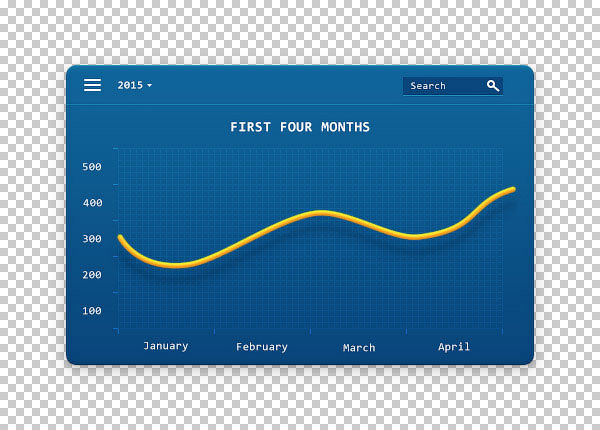





Шаг 19
Нарисуйте белую линию, как показано на первом скриншоте ниже.
Нарисуйте круг 8 x 8 px, а затем нарисуйте второй круг 4 x 4 px. Убедитесь, чтобы обе векторные фигуры были расположены, как показано на втором скриншоте ниже.
В панели слоёв, выделите оба слоя с векторными фигурами, а затем перейдите Объединить фигуры (Merge Shapes).
Теперь выберите инструмент Выделение контура (Path Selection Tool), щёлкните по контуру внутреннего маленького круга (4 x4 px) и в верхней панели управления выберите режим Вычесть из передней фигуры (Subtract Front Shape).



Шаг 20
Выделите все слои с векторными фигурами, которые мы создали в предыдущем шаге, а затем перейдите Объединить фигуры (Merge Shapes).
К слою с созданной фигурой примените следующий стиль слоя с настройками, которые указаны на скриншоте ниже.


Шаг 21

Выберите инструмент Прямоугольник со скруглёнными углами (Rounded Rectangle Tool), установите Радиус (Radius) на 4 px. Нарисуйте векторную фигуру 26 x 15 px. Расположите нарисованную фигуру, как показано на скриншоте ниже.
Теперь выделите все слои, которые составляют фигуру флажка, на котором указаны цифры, продублируйте их. Расположите дубликаты слоёв, как показано на последнем скриншоте ниже. Не забудьте откорректировать флажки по высоте, а также поменяйте цифры на них.



Шаг 22
Выделите все слои, составляющие статистическую таблицу, чтобы сгруппировать их (Ctrl+G).
К слою с группой примените следующие стили слоя и настройки, которые указаны на скриншотах ниже.




Шаг 23

Шаг 24
В заключительном шаге, откройте исходное изображение, которое можно скачать по ссылке в начале этого урока. Переместите данное изображение на наш рабочий документ, расположив ниже слоя с группой. Далее, перейдите Фильтр – Размытие - Размытие по Гауссу (Filter > Blur > Gaussian Blur). Установите Радиус (Radius) размытия 60 px.
Теперь поменяйте режим наложения на Мягкий свет (Soft Light).



Мы завершили урок. Надеюсь, что вам понравился данный урок. Спасибо за ваше внимание и удачи!
В этом динамичном туториале я покажу вам основные приёмы создания пиксельарта. Спрайты - это картинки в 2D играх, которые представляют собой различные объекты: игрового персонажа, монстров, предметы и т.д.
Пиксельарт, также известный как дот-арт в Японии, это вид цифрового искусства, где рисование происходит на пиксельном уровне. В основном он ассоциируется с графикой игр 80-90 годов, в которых художники преодолевали технические ограничения (небольшое количество памяти и маленькое разрешение), создавая все более захватывающие картины.
В наши дни пиксель арт все еще актуален и используется в играх, несмотря на возможность создания реалистичной 3D графики. Почему? - cпросите вы. Если не брать во внимание ностальгию, то создавать хорошие рисунки с такими жесткими ограничениями все также интересно и достаточно сложно. Также, как мы восхищаемся тем, что художник, сделав пару мазков, может показать объем и вызвать у нас какие-то эмоции, мы любуемся несколькими соединёнными пикселями, выполняющими ту же работу.
Порог вхождения в пиксельарт довольно низкий, по сравнению с традиционным рисунком и 3D графикой, позволяя инди разработчикам воплощать свои идеи в жизнь. Но это никоим образом не означает, что закончить игру с ним будет легко. Я видел много пиксельарт проектов на кикстартере, которые думали, что управятся с игрой за год, когда в реальности нужно было около шести лет. Пиксельарт на том уровне, который хотят видеть люди требует достаточно много времени и усилий, есть лишь пару путей, позволяющих ускорить этот процесс.
Работая с 3D моделью ты, по крайней мере, можешь крутить ее, деформировать, перемещать её конечности, копировать анимацию с одной модели на другую и т.д, чего не скажешь о пиксельарте. Профессиональный пиксельарт почти всегда подразумевает под собой большое количество кропотливого размещения пикселей на каждом кадре анимации.
Как говорится “Кто предупрежден, тот вооружен!”, а теперь о моем стиле: по большей мере я использую пиксельарт для своих игр, они же и воодушевляют меня продолжать заниматься этим. Если быть точным, то я фанат Famicon(NES), 16 битных консолей и аркадных автоматов 90ых годов.
Мои любимые игры этой эры имели пиксельарт, который нельзя описать иначе как насыщенный, дерзкий и чёткий. но не настолько, чтобы быть чопорным или минималистичным. Это стиль, который я взял за основу своего, но вы можете легко использовать техники, применяемые в этом туториале для чего-то совсем другого. Смотрите на художников, которые вам нравятся и делайте пиксельарт, какой вашей душе угодно!
Самыми базовыми инструментами для занятия пиксельартом являются лупа и карандаш. Также будут полезными линия, фигуры, выделение и заливка цветом. Есть большое количество как платных, так и бесплатных программ, в которых имеются данные инструменты. Я расскажу о самых популярных из них (включая те, которые использую сам).
Если у вас Windows, вы можете использовать Paint, несмотря на скудность программы, в ней имеются все нужные инструменты, чтобы заниматься пиксельартом.
На удивление неплохой редактор, которым вы можете пользоваться прямо через ваш браузер. Может производить экспорт как в png и gif, так и сохранять спрайты в браузере. Неплохой способ начать заниматься пиксельартом.
GraphicsGale - это первый редактор, о котором я узнал, разработанный и предназначенный именно для пиксельарта и его анимации. Созданный компанией HUMANBALANCE, он стал бесплатным в 2017 году и до сих пор широко используется несмотря на рост популярности Aseprite. К сожалению, доступен только обладателям Windows.
Самый популярный редактор на данный момент. Содержит большое количество полезных функций и инструментов, постоянно обновляется, доступен как на Windows и Mac, так и на Linux. К тому же вы можете пользоваться программой бесплатно, скомпилировав её исходный код. Если вы серьёзно хотите заниматься пиксельартом и ещё не выбрали себе редактор, то Aseprite будет неплохим вариантом.
GameMaker Studio 2 - это отличный движок для создания 2D игр, который также содержит достойный редактор спрайтов. Если вы собираетесь делать игры с пиксельартом, то это лучший выбор для обоих. В данный момент (2019 год) я использую его для создания UFO 50, коллекции из 50 ретро игр. В основном я использую местный редактор для создания спрайтов, а тайлсеты делаю в Photoshop.
Так как Photoshop требует ежемесячную плату и не приспособлен для пиксельарта, я не рекомендую его, если только вы уже не используете его. Несмотря на выше сказанное, его вполне можно использовать для статических спрайтов, но он достаточно громоздкий по сравнению с GraphicsGale или Aseprite.
Я настоятельно рекомендую пользоваться графическим планшетом для любого вида иллюстраций, чтобы предотвратить заболевания повторяющейся длительной нагрузки на запястье (туннельный синдром). Такие заболевания намного легче предотвратить, чем вылечить. Когда появляется боль, вы уже обречены ( мои дни рисования мышкой, сделали невозможным играть в игры с быстрым нажатием кнопок). Так, что позаботьтесь о себе пока не поздно – это того стоит! В данный момент я использую маленький Wacom Intuous Pro.
Если у вас нет возможности купить планшет, по крайней мере, возьмите лучезапястный бандаж. Я использую от компании Mueller Green Fitted Wrist Brace. У других брендов бандажи были либо слишком неудобными, либо недостаточно эффективными.
Давайте приступим к делу! Мы начнем со спрайта персонажа размером 96x96 пикселей. Я решил нарисовать орка, но вы вправе выбрать что-то другое. Конечный вариант орка находится на скриншоте Final Fight, который вы можете увидеть выше, для того, чтобы вы понимали масштаб спрайта– он большой для большинства ретро игр (оригинальный скриншот имеет размер 384x224 пикселя).
Причина по которой мы начинаем с такого большого спрайта заключается в том, что мне будет легче показать техники пиксельарта именно на нем. К тому же, создание больших спрайтов очень похоже на обычное рисование, которое может быть вам знакомо. После того, как мы изучим базовые техники можно будет уменьшить размер спрайта.
Пиксельарт характеризуется своими ограничениями. Каждый пиксель имеет большое значение, по сравнению с другими видами иллюстраций, также как и цвета, количество которых должно быть ограничено.
Так, что да, выбор палитры цветов очень важен и помогает обозначить ваш стиль. Но для начинающих пиксельарт художников лучшим вариантом будет отложить теорию насчёт цветов в сторону и просто выбрать одну из существующих палитр ( или несколько рандомных цветов), чтобы начать рисовать. Одно из преимуществ пиксельарта заключается в том, что вы в любой момент можете поменять палитру цветов.
Именно для этого туториала я буду использовать палитру из 32 цветов, созданную специально для UFO 50. Палитры из 32 и 16 цветов используются достаточно часто. Данная палитра была создана для выдуманной консоли, которая бы находилась где-то между Famicon и PC Engine. Можете спокойно взять эту палитру и двигаться дальше (или нет! Это не столь важно).
Мы начнем рисовать наш спрайт с наброска карандашом, также как если бы мы рисовали на бумаге. Опираясь на свой опыт, могу сказать, что неплохие пиксельарт художники достаточно хороши в обычном рисовании и наоборот. Так что никогда не помешает улучшить свои навыки рисования.
Дальше мы должны убрать лишние пиксели и сделать все линии толщиной в один пиксель. Но какие пиксели являются лишними? – для того, чтобы ответить на данный вопрос, нам нужно познакомиться с таким понятием как зазубрины.
Нам нужно научиться делать два вида линий: прямые и закруглённые. На бумаге все будет зависеть от контроля мышц, но мы работаем с маленькими цветными блоками, что создает свои трудности.
Для того, чтобы делать хорошие линии, нужно свести к минимуму количество зазубрин: маленьких пикселей или группы пикселей, которые нарушают последовательность линии. Так как в пиксельарте каждый пиксель имеет большое значение, пару зазубрин могут испортить весь спрайт. Представьте, что вы рисуете линию на кусочке бумаги и кто-то внезапно стукает по столу, получившаяся у вас загогулина является тем же, что и зазубрины в пиксельарте.
Узнайте, как создавать фигуры на холсте и использовать функцию «Свойства интерактивной формы» для взаимодействия с фигурами.
В Photoshop предусмотрена удобная функция рисования и редактирования векторных фигур. Также можно преобразовать векторную фигуру в растровую или пиксельную.
Выполните эти быстрые действия для создания фигур в Photoshop:
Выберите инструмент «Фигура»

На панели инструментов, нажмите и удерживайте значок группы инструментов Фигура (), чтобы вызвать различные варианты инструмента «Фигура» — Прямоугольник, Эллипс, Треугольник, Многоугольник, Линия и Произвольная фигура . Выберите инструмент для рисования нужной фигуры.

Настройка параметров инструментов группы «Фигура»
На панели параметров инструментов группы «Фигура» можно задать следующие настройки:

- Режим : задайте режим для инструмента «Фигура» — Фигура, Контур и Пиксели .
- Заливка : выберите цвет заливки фигуры.
- Обводка : выберите цвет, ширину и тип обводки фигуры.
- Ш и В : вручную задайте ширину и высоту фигуры.
- Операции с контуром : используйте операции с контуром для настройки взаимодействия фигур друг с другом.
- Выравнивание контура : используйте этот параметр для выравнивания и распределения компонентов фигуры.
- Упорядочение контура : используйте этот параметр для настройки порядка расположения создаваемых фигур.
- Дополнительные параметры фигур и контуров : щелкните значок шестеренки () для доступа к дополнительным параметрам фигур и контуров, чтобы задать такие атрибуты, как ширина и цвет отображаемого на экране контура, и параметры соблюдения пропорций при рисовании фигур.

Рисование фигуры
Чтобы нарисовать фигуру, выберите нужный инструмент группы «Фигура», затем щелкните кнопку мыши и перетащите указатель мыши на холсте. При этом автоматически создается новый слой-фигура на панели «Слои».
- Удерживайте клавишу Shift во время рисования, чтобы сделать фигуры пропорциональными.
- Выбрав слой-фигуру, используйте инструмент Перемещение , чтобы перемещать фигуру и менять ее расположение на холсте.
- Чтобы легко масштабировать, трансформировать или поворачивать фигуру, выберите Редактирование > Свободное трансформирование или нажмите клавиши Control+T (Win) / Command+T (Mac).
Редактирование свойств фигуры
Можно легко редактировать свойства фигуры прямо с помощью элементов управления на холсте или с помощью раздела Свойства фигуры на панели Свойства . Элементы управления на холсте позволяют взаимодействовать с фигурами на более интуитивном уровне.
Можно использовать элементы управления трансформированием и скруглением на холсте для коррекции внешнего вида фигуры. Модификаторы клавиатуры будут управлять трансформированием на холсте так же, как при использовании инструмента Трансформирование в Photoshop. Можно изменять радиус всех углов прямоугольника одновременно: удерживайте клавишу Alt (Win) или Option (Mac) во время перетаскивания для изменения радиуса одного угла. У треугольников изменяются все углы, даже если перетащить только один из них. С легкостью поворачивайте фигуру с помощью маркера поворота на холсте, который появляется при наведении курсора мыши на фигуру.

Щелкните значок сброса () на панели «Свойства», чтобы сбросить сразу все изменения.
Нарисуйте фигуру и используйте элементы управления на холсте, чтобы легко редактировать ее свойства.Нарисовав фигуру, можно щелкнуть любую точку холста, чтобы вызвать всплывающее диалоговое окно Создание фигуры и изменить параметры фигуры.

Читайте также:


