Как рисовать аниме в фотошопе
В этом уроке я расскажу вам, как я превратил восхитительную Кристину Риччи в персонажа аниме.

Шаг 1
В первую очередь, необходимо найти фото с высоким разрешением, чем выше – тем лучше. Здесь, например, я использовал фото размером 2272 на 1704 пикселей.
Примечание: фотография в исходных материалах размером 1664 на 2496 пикселей
Шаг 2
Продублируйте фон и уменьшите его – это будет основа изображения. Не удаляйте оригинал, так как в последующих шагах мы будем использовать вырезанные из него детали.

Шаг 3

Вырежьте глаза из оригинального изображения и поместите их в рабочее пространство. Чтобы точно расположить глаза на слое с основой, я обычно уменьшаю непрозрачность слоя с глазами и совмещаю внутренние уголки двух пар глаз. Хорошенько наложите слои друг на друга, чтобы не было видно перехода. Я использую кисть (brush) с непрозрачностью, установленную на Pressure (Нажим), затем применяю Gaussian Blur (Размытие по Гауссу) с небольшим радиусом. Этот процесс может занять много времени, поэтому, лучше запастись терпением :)

Упс! Кажется, я потерял часть брови из-за разницы в размера. В этом случае, я просто скопирую эту часть с оригинала, уменьшу в размерах, размещу его и изменю режим наложения на Darken (Затемнение).

Шаг 4

Шаг 5
Время подкорректировать подбородок. Для начала продублируйте нижнюю часть подбородка с шеей и приподнимите ее. Далее, скопируйте оригинальное изображение (из Шага 2) и используйте Liquify (Пластика), чтобы совместить слой с подбородком. Затем, продублируйте часть с губами, уменьшите в размерах и переместите вниз. Cгладьте резкие переходы, появившиеся вследствие наших предыдущих действий.

Шаг 6


Снова снимите копию со всех слоев, смягчите угловатость подбородка, и сделайте губы немного более пухлыми, используя Liquify (Пластика).

Шаг 7
Мне очень не нравятся темные тени под ее глазами и возле носа, поэтому я избавляюсь от них при помощи Levels (Уровни) и режима наложения Lighten (Светлее). Я использую крошечную кисть (2-3 пикселя), чтобы осторожно осветлить пиксели при очень большом приближении.

Шаг 8
Далее, я хочу сделать ее губы блестящими. Создайте слой Curves (Кривые) с режимом наложения Screen (Экран) и нарисуйте сияние удобной вам кистью, затем, используя полупрозрачную кисть, нарисуйте блеск.
Затем, продублируйте последний объединенный слой и используйте Surface blur (Размытие по поверхности) с небольшим радиусом. Обесцветьте слой. Используйте Plastic Wrap (Filters – Artistic) (Фильтр – Галерея фильтров – Имитация – Целлофановая упаковка). Поиграйте со слайдерами, пока губы не будут выглядеть влажными. Смените режим наложения слоя на Vivid Light (Яркий свет), установите непрозрачность на свой вкус. Используйте слой-маску Hide All (Скрыть все) и оставьте эффект на губах.

Шаг 9
Давайте сделаем глаза более яркими. Я обычно начинаю с корректирующего слоя Exposure (Экспозиция) (естественно, эффект нам нужен только на радужке, поэтому используйте маску), режим наложения Overlay (Перекрытие). Я добавляю Color Balance (Цветовой баланс) (как обтравочную маску), режим наложения Color (Цвет). И, для завершения, давайте добавим немного блесток непрозрачной белой кистью на новом слое, режим наложения Overlay (Перекрытие).

Шаг 10
Время добавить яркий макияж на новом слое.

Шаг 11
Сейчас мы изменим цвет волос на более интересный. Для начала я нарисовал цвет на том же слое, что и макияж, добавил немного цветовых вариаций для светов и теней.
Выглядит немного тускло, поэтому я усилил свет слоем Levels (Уровни) и добавил немного маленьких ярких бликов.
Чтобы достичь этого, я создал новый слой, установив режим наложения на Screen (Экран) а непрозрачность на 75%, а затем рисовал кистью со следующими настойками Spacing (Интервал) 60%, Size Jitter (Колебание Размера) 100%, Pen Pressure (Нажим пера). Добавьте к слою Outer Glow (Внешнее Свечение), тут я использовал следующие настройки: непрозрачность 75%, цвет – белый, размер – 5 пикселей, Spread (Диапазон) – 0%, Range (Колебание) – 31%, галочка в графе Anti-aliased (Сглаживание).

Шаг 12
Я бы мог остановиться на этом, но я решил добавить ей кошачьи ушки :D
Я нашел подходящие уши, вырезал и вставил их. Можно не париться и не оставлять шерсть, уточняя контур, а просто нарисовать ее позже. Я не буду вдаваться в подробности этого процесса, так как в интернете полно уроков по теме добавления шерсти. Лишь скажу, что я комбинировал Smudge Tool (Палец) и рисование кистью, оба - с помощью кистей для рисования волос.
Теперь, когда ее ушки красивые и пушистые, мне нужно отрегулировать цвет. Exposure (Экспозиция) сделает ушки яркими, а с помощью Color Balance (Цветовой баланс) (Режим наложения – Normal (Нормальный)) можно отрегулировать цвет. Мне не нравился цвет кожи внутри ушей, поэтому я использовал Levels (Уровни), режим наложения Screen (Экран) чтобы сделать ее нежно-розовой. Наконец, я добавил еще цвета для света и теней на новом слое.

Шаг 13
Добавляем детали – ура! :D Я решил добавить декоративные элементы на лицо и волосы. На лицо добавим стразы, на волосы – пластиковые цветы. Конечно, им нужно добавить затенение, немного повысить Exposure (Экспозиция) и добавить блеск на новом слое. Так же я добавил немного цвета ресницам и бровям, дабы они подходили к волосам, на цветовом слое. И, конечно, я не мог устоять, и добавил блеска на губах и вокруг глаз.

Шаг 14

Шаг 15
Наконец, я хочу добавить блеска глазам, губам и волосам. Создайте слой-штамп, нажмите Filter – Other – High Pass (Фильтр – Другое – Цветовой контраст). Выберите маленькое значение, чтобы были видны только четкие линии контура. Измените режим наложения на Vivid Light (Яркий свет), установите Opacity (Непрозрачность) на 75%. Создайте маску, и оставьте эффект только на глазах, губах, и кое-где на волосах.
Готово! :)
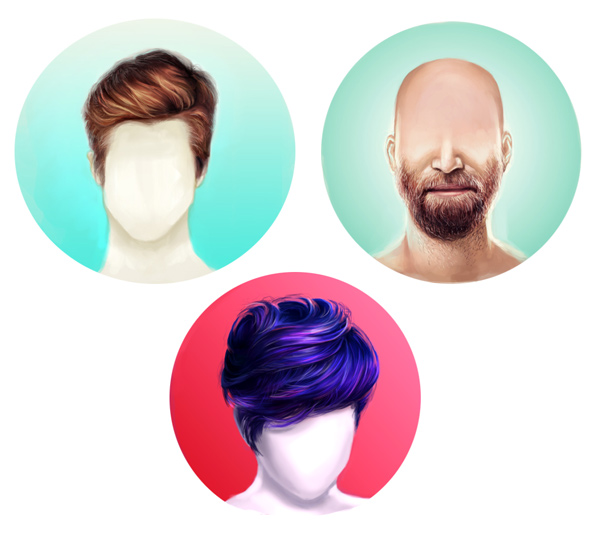
Сложность урока: Средний
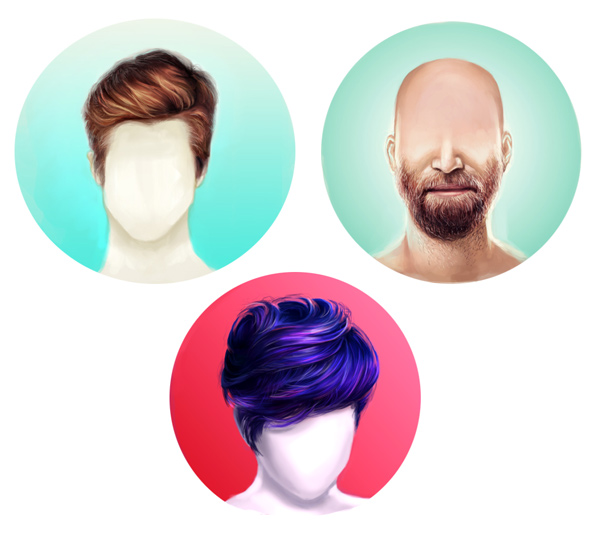
Практически ни один портрет нельзя считать завершенным без красивых волос. В этом уроке я покажу вам, как нарисовать реалистичную бороду и два вида короткой прически. Вам определенно понадобится графический планшет, я буду работать с Wacom Intuos Draw.
Если вы предпочитаете длинные волосы, посмотрите первую часть этого урока.
1. Теория
Существует множество видов коротких причесок, от помпадура до колючих волос и стрижки под горшок. Сегодня мы изучим две модные прически, которые часто рисуют.
Следуйте направлению
Независимо от того, какую прическу вы рисуете, одно правило остается неизменным: чтобы получить качественный результат, рисуйте в соответствии с направлением роста волос на голове.
Давайте посмотрим, как это работает на деле…

Начинаем рисовать с макушки. Обратите внимание на направление волос вверх или вниз, в зависимости от прически. Не забывайте об этом правиле во время создание наброска и организации слоев.
Бросьте себе вызов
Если вы новичок в рисовании волос, возможно, вам захочется быстрее заполнить набросок цветом, не уделяя внимание структуре. Несмотря на то, что это наиболее легкий путь, испытайте себя и не рисуйте тусклые и безжизненные волосы. Рисуйте такие прически, от которых вы, как правило, держитесь подальше, изучайте различные типы волос для придания вашим работам изюминки.
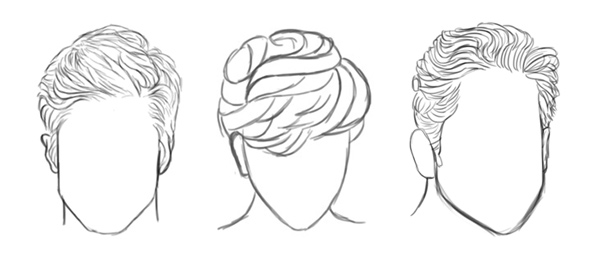
Подберите хорошие фото с волосами
Я могу часами изучать стоковые сайты. Для работы выбирайте четкие и хорошо освещенные фото, чтобы вы могли без проблем определить, как правильно рисовать тот или иной тип волос. Если вы только начинаете осваивать рисование волос, выбирайте простые цветовые схемы без сложных переходов, которые легче всего имитировать в цифровом рисунке.
2. Какие кисти использовать?
Выбор кисточек, пожалуй, самая большая загадка для начинающих художников. Запомните: чем проще кисть, тем лучше. Я буду использовать стандартные кисти Adobe Photoshop.
Обычная круглая кисточка очень удобна. Поэкспериментируйте с ее жесткостью, чтобы получить жесткие или мягкие края и добиться желаемого эффекта.

Мягкая кисть с Hardness (Жесткость) 0% (сверху) и жесткая с Hardness (Жесткость) 100% (снизу).
Следующая кисть моя любимая. Это Hard Round Pressure Opacity Brush, которая также находится в стандартном наборе кистей.
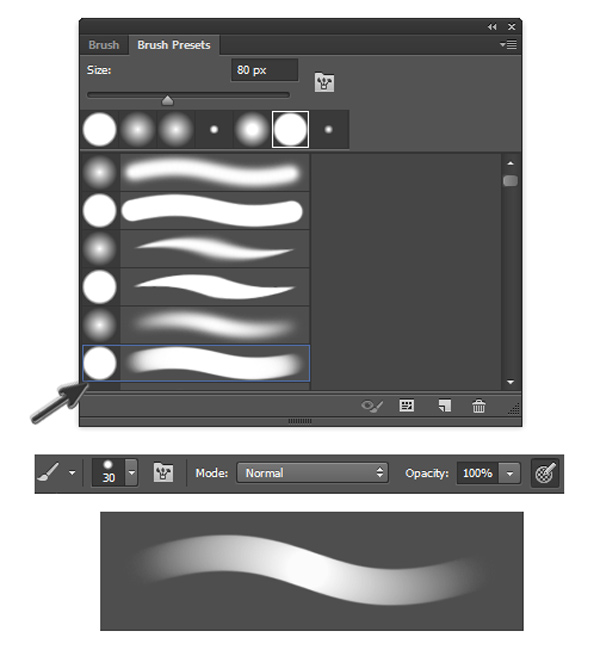
Активируйте опцию Pressure (Нажим) в настройках кисти, тогда кисть будет более удобной в работе, например, при нанесении плавных переходов между цветами.
Для других кистей активируйте опцию Pen Pressure (Нажим пера) в настройках Shape Dynamics (Динамика формы), чтобы каждый мазок кисточки был элегантный и заостренный на концах. Мне нравится использовать эту кисть в местах, где нужно быть особенно аккуратной.
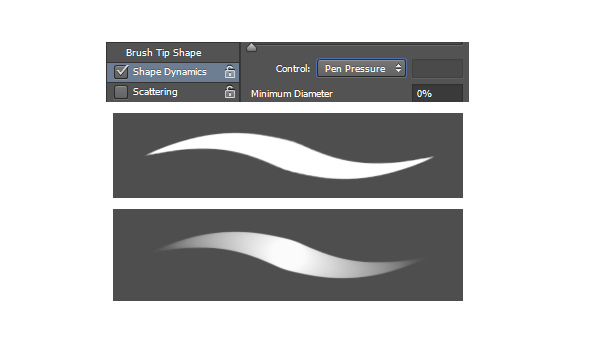
Дополнительные кисти
Дополнительные кисти, которые вы можете установить в Photoshop, помогут гораздо быстрее добиться реалистичного эффекта волос. Используйте их в том случае, если достаточно хорошо владеете техникой рисования волос или вам нужно сэкономить время. Кроме того, можете использовать готовые шаблоны с прическами. Ниже по ссылкам вы можете ознакомиться с двумя шаблонами:
3. Рисуем помпадур
Помпадур – это смесь классики и стиля. В 50-ых такую прическу предпочитали носить мужчины-сердцееды. На сегодняшний день помпадур часто носят с выбритыми боками.


Шаг 1
Делаем набросок прически, используя гладкую заостренную кисть. Для создания основы я использовала первое фото из списка. Обратите внимание, что масса волос на лбу направлена назад, а по бокам – вниз.

Шаг 2
Заполняем набросок коричневым цветом. Слой с цветом должен находиться под слоем с наброском. Выше основного цвета создаем новый слой и трансформируем его в обтравочную маску (Ctrl+Alt+G), затем меняем режим смешивания на Multiply (Умножение). На этом новом слое рисуем тень, используя тот же оттенок коричневого.

Благодаря режиму смешивания и за счет наложения одного цветового слоя на другой, оттенок автоматически станет темнее.
Шаг 3
Создаем дополнительные слои и преобразовываем их в обтравочные маски. После этого создаем еще один слой в режиме смешивания Overlay (Перекрытие). Выбираем белый цвет и начинаем рисовать мягкие блики в тех местах, куда попадает источник света. Продолжаем работать со светом и следим за тем, чтобы все смотрелось гармонично и в соответствии с выбранным освещением.
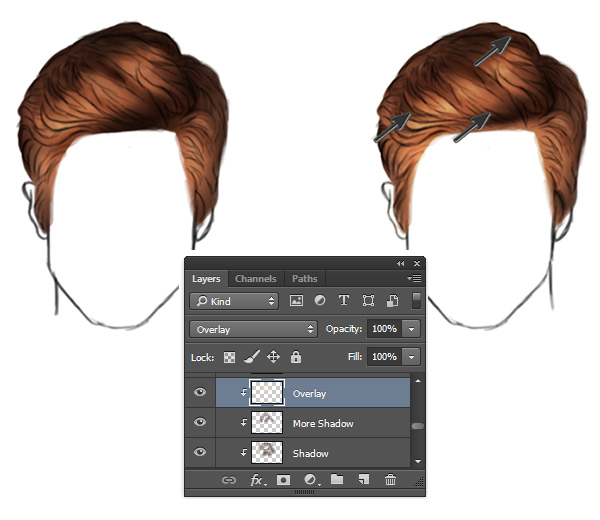
Шаг 4
Сейчас мы избавимся от резкости слоя с наброском, объединив его с рисунком. Для этого устанавливаем режим смешивания наброска на Overlay (Перекрытие). Затем на новом слое в режиме смешивания Linear Dodge (Add) (Линейный осветлитель) светло-коричневым цветом рисуем яркие блики. Цвет подбираем из тех оттенков, которые есть на волосах.

Шаг 5
Корректируем цвет с помощью корректирующих слоев. Переходим Layer – New Adjustments Layer – Color Balance (Слой – Новый корректирующий слой – Цветовой баланс) и в появившемся окне добавляем красных, синих и фиолетовых тонов.

Шаг 6
Закончив с цветокоррекцией, продолжаем детализировать прическу. Устанавливаем жесткость кисти на 100% и рисуем правильную линию волос на лбу.
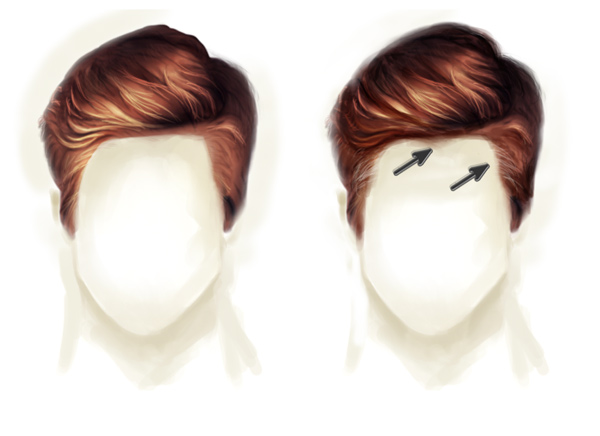
Шаг 7
Уменьшаем размер кисточки и рисуем тонкие мелкие волоски по краям. Заканчиваем рисунок, добавив круглый градиент синего цвета на фоновом слое. По краям волос фоновым цветом добавляем штрихи, чтобы волосы выглядели более реалистично и гармонично с фоном.

4. Рисуем прическу слоями
Следующая прическа будет пышной и текстурной, отдельные пряди будут ложиться друг на друга слоями.

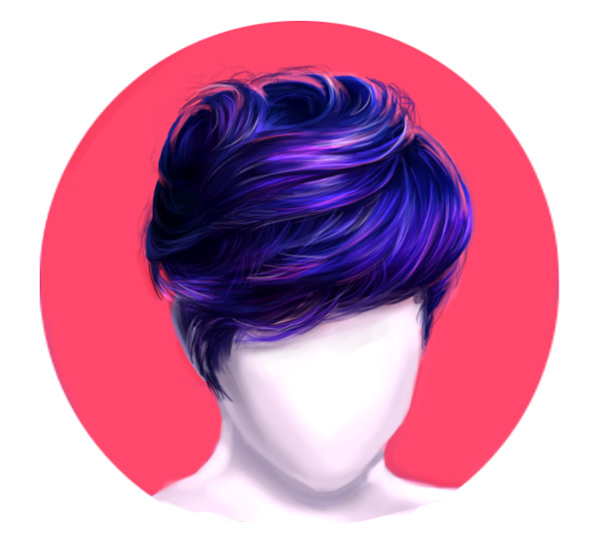
Шаг 1
Используя кисточку из предыдущего раздела, рисуем набросок головы и волос. Обратите внимание на изменение направления прядей, начиная от макушки. Так как в данном случае волосы длинные и пышные, мы не будем вырисовывать каждый волосок, а попытаемся изобразить прическу в виде крупных прядей. Детализацией займемся позже.
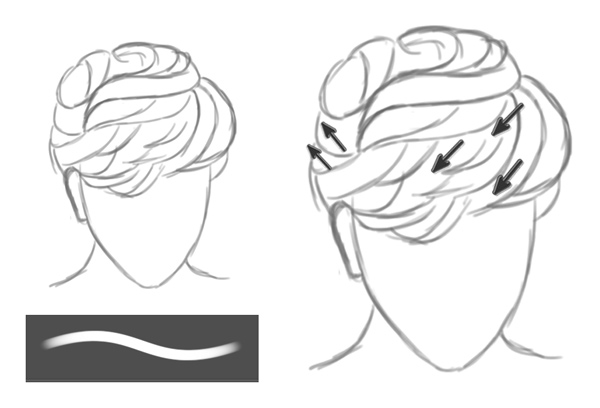
Шаг 2
Закрашиваем набросок базовыми цветами. Каждый цвет должен находиться на отдельном слое, выше которого мы создаем дополнительный слои для теней и преобразовываем их в обтравочные маски (Ctrl+Alt+G). Устанавливаем режим смешивания слоя с тенью на Multiply (Умножение) и используем базовый цвет для нанесения теней.

Шаг 3
Уменьшаем непрозрачность слоя с наброском до 25%. Затем создаем два новых слоя, режим смешивания первого устанавливаем на Overlay (Перекрытие), второго – Color Dodge (Осветление основы). На первом слое рисуем яркие синие блики. Затем наносим на волосы темно-розовый цвет, которым мы закрашивали фон.

Шаг 4
Уменьшаем размер кисточки до 5 пикселей в диаметре и устанавливаем жесткость на 100%. Теперь мы займемся детализацией. Рисуем волоски, стараясь следовать направлению прядей. Уделяем особое внимание местам, которые накладываются друг на друга, затем дорабатываем неаккуратные края прически.

Шаг 5
Создаем новый слой и устанавливаем его режим смешивания на Linear Dodge (Add) (Линейный осветлитель), чтобы нарисовать более насыщенные блики. Выбираем розовый фоновый цвет и наносим аккуратные штрихи по краям прически. Это добавит волосам четкости и блеска. Пусть в отдельных местах сквозь волоски просматривается фон, чтобы прическа не выглядела громоздкой и плотной.
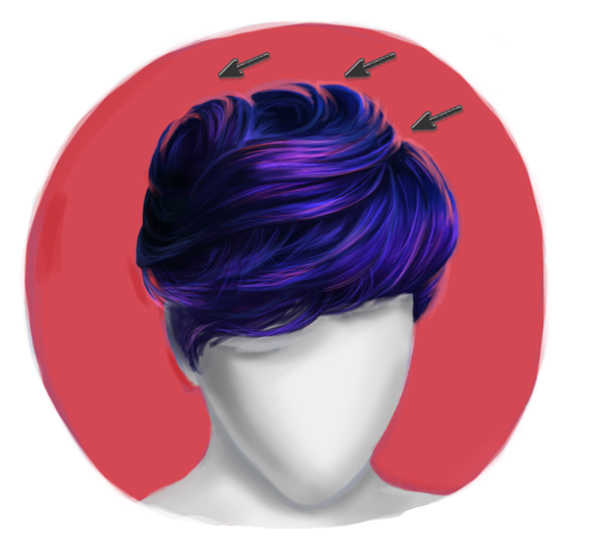
Шаг 6
Подчищаем все проблемные места. Добавляем больше бликов и дополнительных прядей, чтобы отчетливее показать форму и движение волос. Заканчиваем работу, применив корректирующий слой Layer – New Adjustments Layer – Levels (Слой – Новый корректирующий слой – Уровни), чтобы добавить интенсивности цветам.
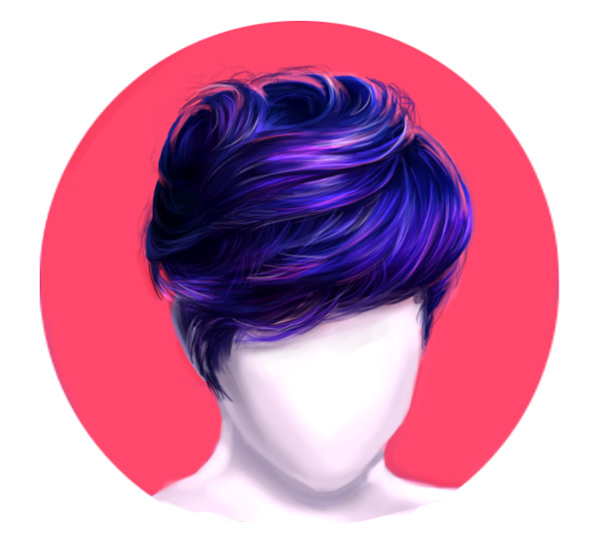
5. Рисуем реалистичную бороду
Еще один тип растительности на голове, который мы не можем пропустить, - борода. Она растет не на верхней части головы, однако, ведет себя практически так же, как обычные волосы. Давайте более детально рассмотрим процесс рисования!


Шаг 1
Начинаем с наброска, уделяя особое внимание направлению роста бороды. Не забывайте, что волосы растут из нижней части лица и направлены вниз.

Шаг 2
Используя уже знакомый нам из предыдущих разделов способ организации слоев, закрашиваем набросок базовым цветом и уменьшаем непрозрачность слоя с наброском до 20%. Мягкой круглой кистью на новом слое в режиме смешивания Multiply (Умножение) рисуем тень на бороде. Цвет волос на лице в значительной степени зависит от тона кожи, поэтому убедитесь, что борода и усы аккуратно и красиво переходят в участки с кожей.

Шаг 3
На том же слоем в режиме смешивания Multiply (умножение) рисуем штрихи, направленные вниз, чтобы придать бороде текстурность. Обратите внимание, как на челюсти и шее прядки волос заворачиваются внутрь.

Шаг 4
Создаем новый слой и устанавливаем его режим смешивания на Overlay (Перекрытие). Выбираем белый цвет и рисуем блики на бороде. Сосредотачиваем блики в верхней части бороды, куда попадает большая часть света. Дорабатываем кожу, добавляя новые тона для получения более целостной и реалистичной картинки.
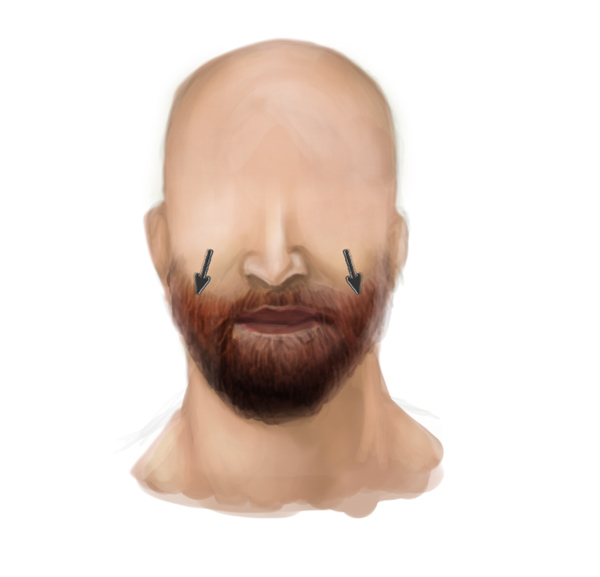
Шаг 5
Создаем новый слой и устанавливаем его режим смешивания на Linear Dodge (Add) (Линейный осветлитель). Тонкими штрихами рисуем блики на бороде. В верхней части бороды, где кожа переходит в волосы, и по бокам челюсти, рисуем блики пучками.
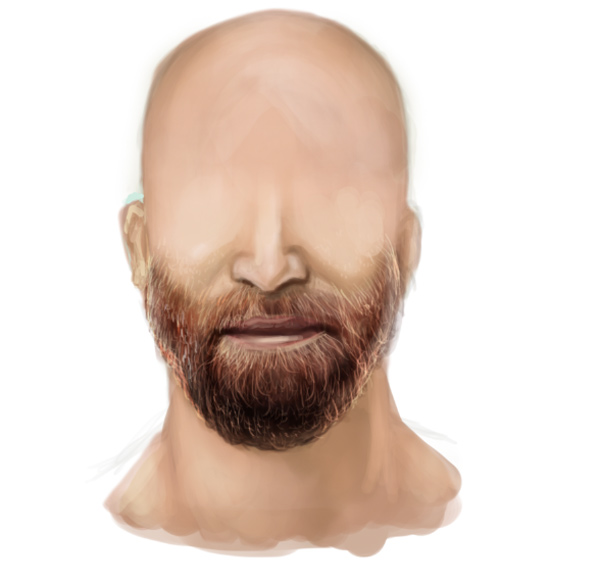
Шаг 6
Продолжаем дорабатывать бороду и рисуем больше бликов пока результат вас не удовлетворит. Не забываем о щетине на шее. Добавляем мягкий градиентный фон и корректируем цвета с помощью корректирующего слоя Curves (Кривые).

Вот так выглядит готовая борода! Можете попробовать добавить больше деталей на лице или оставить как есть.
Заключение
Чтобы вдохнуть в волосы жизнь, уделяйте достаточно внимания направлению роста, движению волос, а также, как они взаимодействуют с освещением. Совершенствуйте свои навыки и вы научитесь без труда рисовать волосы.
Первый урок по созданию аниме глаз в программе photoshop. Урок рассчитан на пользователей, которые уже ознакомлены с основным набором инструментов и умеют ими пользоваться.

Нарисуем верхние и нижние ресницы черным цветом. Метод рисования можно использовать любой, как свободной рукой, так и с помощью Pen Tool (P).

Создаем новый слой под слоем с ресницами. С помощью инструмента Ellipse Tool рисуем большую окружность черного цвета.

Опять создаем новый слой над слоем с черной окружностью. С помощью инструмента Ellipse Tool рисуем немного меньшую окружность темно синего цвета. Инструментом Blur Tool (R) размываем край окружности синего цвета.

На новом слое рисуем окружность ярко голубого цвета и размываем край.

Создаем новый слой. Примерно в центре, с помощью мягкой кисти (Brush Tool (B)) рисуем маленькую окружность темно синего цвета.

На новом слое, кистью того же размера, рисуем окружность черного цвета, подняв ее немного выше.

Теперь создадим тень. Создаем новый слой поверх слоев зрачка. Черным цветом кистью или Pen Tool (P) рисуем тень, доходящую до черной окружности. Ставим прозрачность слоя на 50%. Край тени, который лежит на зрачке, размываем.

Создаем новый слой под слоем с тенью и ставим прозрачность слоя на 40%. Выбираем темно зеленый цвет (CMYK: 90;41;95;46). Мягкой кистью проходим поверх маленькой черной окружности.

Создаем новый слой и ставим прозрачность слоя на 10%. Окружностью белого цвета рисуем блик.
Здравствуйте! Это 4-я часть урока, а вот первая, вторая и третья.
Учебник IV: как создавать тени и световые эффекты в стиле аниме в Photoshop. Прежде чем приступить к теням, мы поговорим о слоях. Так как слоев будет много, я объясню, как их упорядочить в Photoshop, для более удобного просмотра.
Как использовать набор слоев
1 – Выберите верхний слой, а затем в нижней панели нажмите на иконку с папкой (Create a new set).
Когда вам будет нужно выбрать слой внутри папки, просто снова нажмите на стрелку.

Главное условие: контуры
Маленький учебник в учебнике!
Для создания теней существует два метода: свободная рука и вектор.
1 метод: все тени рисуются свободной рукой, а недостатки стираются резинкой. Пример показан на скриншоте.
Это долгий и трудоемкий метод, и подходит в основном для тех у кого есть графический планшет.

2 метод: создание векторного контура с помощью Pen Tool.
Возможно, вы спросите, почему бы не сделать контур с помощью лассо? Полигональный инструмент лассо создает геометрические параметры, прямолинейные отрезки. Вектор же позволяет создавать точные кривые, называемые кривые Безье.
Давайте начнем с теста: загрузите изображение на компьютер
и откройте его с помощью Photoshop. Добавьте новый слой поверх изображения и выберите инструмент Pen Tool(P) с указанными настройками.

После того как вы создали контур пути необходимо его прорисовать кистью.

Выбираем кисть (Brush Tool (B)) размером 4 px. Переходим из панели Layers в панель Paths и нажимаем в нижней панели на обведенный кружок (Stroke path with brush).
Вы увидите, что сделали такой же контур, как и я.
Итак, вы узнали, как сделать и закрыть контур. Но если я хочу сделать что-то подобное? То есть, выпрямить кривую закрытого контура.

Теперь, скачать второе изображение
, и открыть его в Photoshop. Добавьте новый слой поверх изображения и выберите инструмент Pen Tool(P).

Давайте рассмотрим, как можно изменять кривую.
Так же попробуйте подвигать и за якорь 2 (не только так как я показывала раньше, но и в другом направлении)

Когда вы будете уверены, что поняли, как работать с помощью инструмента Pen Tool, можно продолжить чтение!
Тень на волосах
Давайте вернемся к созданию тени!
1) Я начну с волос. Берем пипеткой основной цвет волос, и в палитре цветов выбираем немного темнее.
Затем, используя выбранный цвет, нарисуем небольшое пятно на пустой части листа
Это необходимо для того, что бы мы в дальнейшем легко возвращались к цветам с помощью пипетки.


3) Выберите инструмент Pen Tool(P). Установите оригинал рядом с нашим фанартом и постарайтесь воссоздать кривую нарисованную красным цветом.
Так же, я обозначила начало и конец линии двумя X. Нажмите на начало нижней кривой, подымитесь вверх и нажмите вторую точку.

Удерживая кнопку мыши, изогните кривую
(как на рисунке), а затем закройте контур, вернувшись в начальную точку.


Установите указатель на якорь второй точки (указанный на рисунке в кружок) и перетяните по направлению стрелок, пока вы не получите нужного результата.

Переходим из панели Layers в панель Paths и нажимаем в нижней панели на обведенный кружок (Fill path)

Некоторые элементы тени мы можем рисовать без использования вектора, а свободной рукой.


Делаем тень темнее
4) Нарисовав тень на волосах, мне не понравился цвет, который я выбрала раньше, поэтому я его изменю. Существуют различные способы сделать это, я же использую чаще всего: Image>Adjustment>Curves (имейте в виду, слое, где вы хотите изменить цвет!)

Так же можно использовать Image>Adjustment>Hue/Saturation и перетащить указатели как на рисунке.

Можно даже уменьшить уровень непрозрачности, чтобы смягчить цвет тени.

После изменения цвета тени нам нужно изменить и цветовое пятно, которое мы делали раньше. Отключаем видимость папки с основными цветами и берем пипеткой измененный цвет тени.
Закрашиваем старое пятно новым цветом.

Возвращаемся к работе с контурами. Создавая более сложные кривые формы, используйте больше точек (зеленые точки).

Через час я закончила с тенью на волосах! Ура!

Сферы и платье
Для этих маленьких сфер необходимо два слоя тени. На том же слое где мы создавали тень волос я сделала окружность синего цвета.


Затем берем пипеткой цвет тени платья Рури и делаем оттенок немного светлее.



Так же как мы создавали тень на волосах (с помощью инструмента Pen Tool(P)), создаем тень для платья.


Добавляем тени в нужных местах.

Таким же оттенком цвета делаем тени и на рюкзаке.

С помощью вектора добавляем тень на красной части рюкзака.

У нас получается такой результат!

Тень на коже и тень на глазах

Тень на коже и глазах.

Создаем тень там где необходимо.

Пока не получим следующий результат.


Если тень будет слишком темной, ставим непрозрачность этого слоя на 90%.

Таким же оттенком цвета и на том же уровне делаем тень для зрачков глаз.

И на конец, с помощью инструмента Pen Tool(P), делаем тень на яблоке глаз.

Мы почти закончили ^ ^


Читайте также:


