Как ретушировать фото в paint
Наиболее частый вопрос у людей ступающих на путь фотографии в том, как провести ретушь кожи на отснятом портрете. На самом деле тут нет ничего сложного и сейчас я покажу вам один из наиболее часто применяемых методов для ретуши кожи в фотошопе.
Сперва открываем вашу фотографию в фотошопе и проявляем RAW, если снимали в данном формате. Как проявлять RAW расскажу в другом уроке. Сейчас нам надо добиться того, чтобы в панели "Слои" появился наш слой с фотографией.
Приступаем к ретуши
Далее создаем два дубликата нашего изображения. Для этого нажимаем на изображение в панели "Слои" левой кнопкой мышки, а далее дважды нажимаем комбинацию клавиш "CTRL+j". В итоге мы получаем следующий результат:
Для удобства переименуем полученные слои. Нижний назовем слой "Low", а верхний "High". Для этого нужно просто дважды нажать на выбранный слой, но важно чтобы курсор находился на названии слоя. В итоге получаем такой вариант:
Теперь переходим к непосредственной ретуши. Выбираем слой "low" и далее в верхней панели нажимаем: Фильтр - Размытие - Размытие по Гауссу.
В появившемся окне выбираем такое значение чтобы текстура кожи, ресниц, веснушек итд перестала быть различимой. Как правило для камер с разрешением до 24-26МП хватает значения от 10 до 15%.
Важно - выбранное значение необходимо запомнить.
Теперь выбираем слой "High", переходим в панель Фильтр - Другое - Краевой контраст. Пример:
В появившемся окне выставляем значение такое же, как в слое "Low". В нашем примере это 14%. После данного фильтра ваша фотография сильно измениться, не надо этого пугаться, мы все исправим чуть позже.
Далее мы создадим слой с кривой, для того, чтобы лучше видеть все дефекты кожи. Для этого в панели "Слои" нажимаем на иконку с кругом и выбираем пункт "Кривые".
После необходимо привязать кривые к слою "High". Для этого выбираем слой кривые и с зажатым "ALT" подносим к слою "High" таким образом чтобы появилась иконка со стрелкой, после этого просто нажимаем на левую кнопку мышки. Результат должен быть таким:
Далее повышаем контраст слоя "High" путем смещения точек черного и белого на нашей кривой. В результате мы должны получить "S-образную" кривую подобного плана:
Теперь переходим на слой "High", выбираем Инструмент "Штамп" с непрозрачностью 100%. И затираем дефектные участки кожи меняя их на чистые. Важно : для штампа берите максимально схожую структуру кожи. Также не нужно затерать такие элементы кожи, как веснушки, родинки если сама модель этого не захочет. Таким образом мы убираем дефекты кожи, но при этом сохраняем ее текстуру.
Когда мы закончили убирать дефекты, надо убрать слой "High" из зоны видимости, для этого просто нажимаем на иконку "Глазика" напротив слоя.
Для работы в слое "Low" нам понадобится инструмент "Микс-кисть". Данным инструментом мы будем делать плавный переход от темных участком кожи к светлым.
В этой заметке я решила показать, как я редактирую фотографии в Paint-net. Эту программу можно бесплатно скачать в интернете, спокойно установить на своем компьютере. Она простая и удобная. И начать в работу в ней может даже тот, кто с компьютером на "Вы". В отличии от фотошопа, эта программа намного проще. Но и функционал сильно меньше.
Не претендую на истину в последней инстанции (тухлые яйца и помидоры можно покидать в другом месте :) ), просто делюсь тем, как обрабатываю фотографии сама (когда это делаю сама и сделать нужно быстро). А, так как нелицензионные программы на рабочий компьютер ставить нельзя, поэтому началась моя дружба с Paint-net.
Чтобы начать работу, нужно скачать программу. Открываем гугл, вводим — скачать программу Paint-net , скачиваем, устанавливаем и ищем фото для обработки.
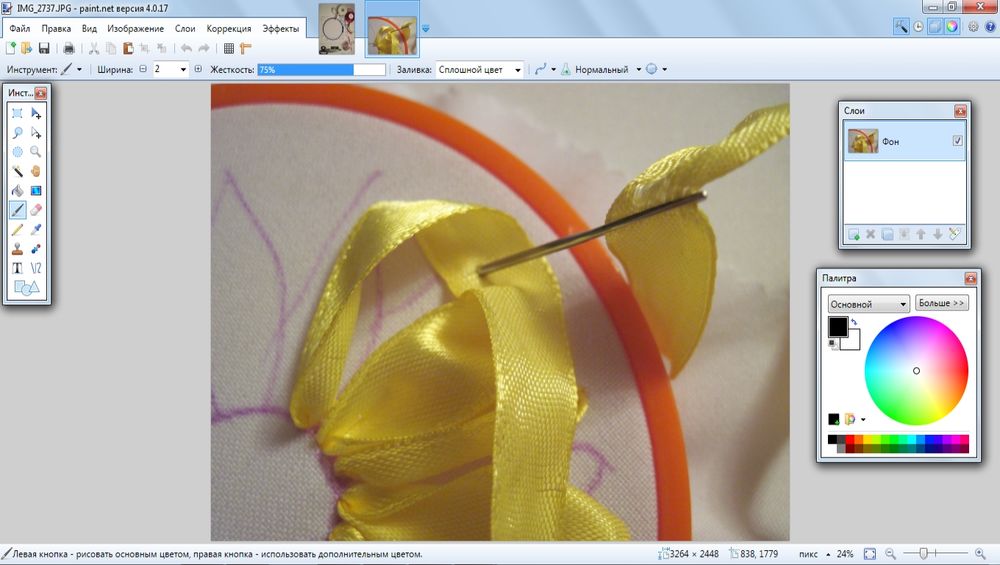
Картинка темновата, надо бы ее осветлить чуток. Выбираем в верхней части кнопку Коррекция, далее из выпадающего меню выбираем — Уровни:
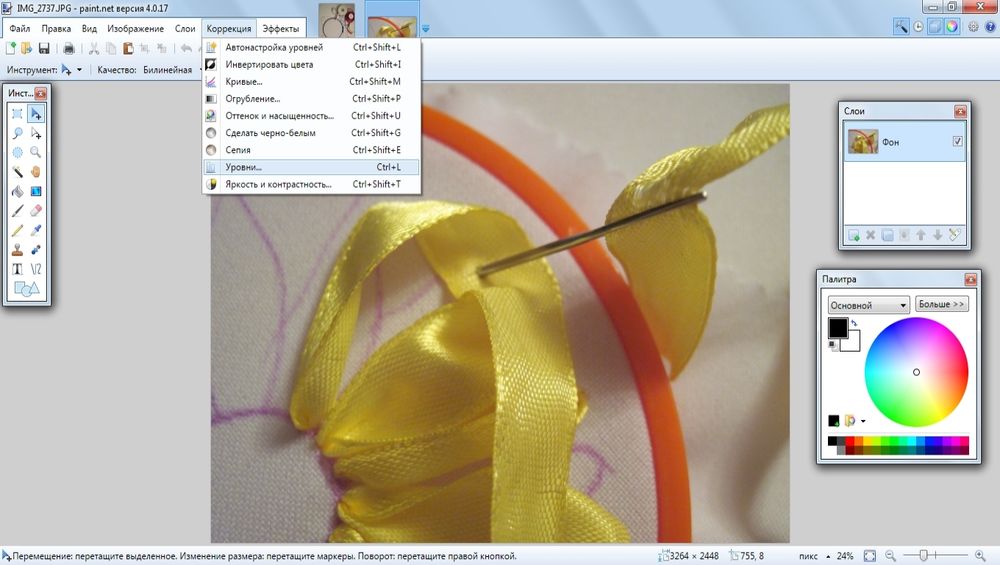
Вылезает окошко с бегунками, утаскиваем его в сторону от рисунка и немного двигаем бегунки.
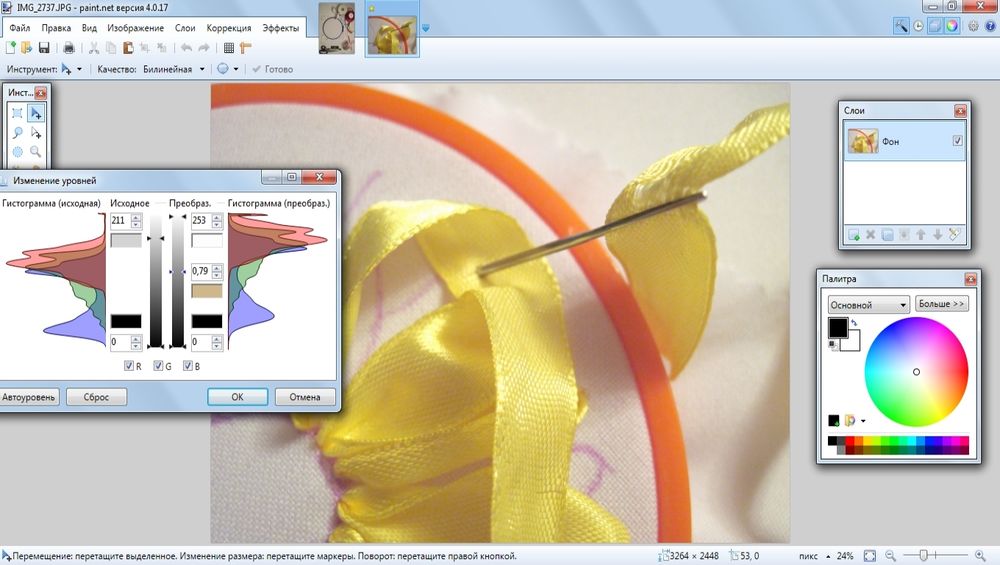
Наблюдаем, как картинка становится светлее и веселее. До абсурда доводить не нужно, избегаем полного высветления на участках. Когда результат нравится — нажимаем "ОК", если нет — "Отмена".
Далее, можно попробовать поиграть с кнопкой: Яркость-Контрастность. Она находится там же, где и уровни (Коррекция — Яркость-Контрастность).
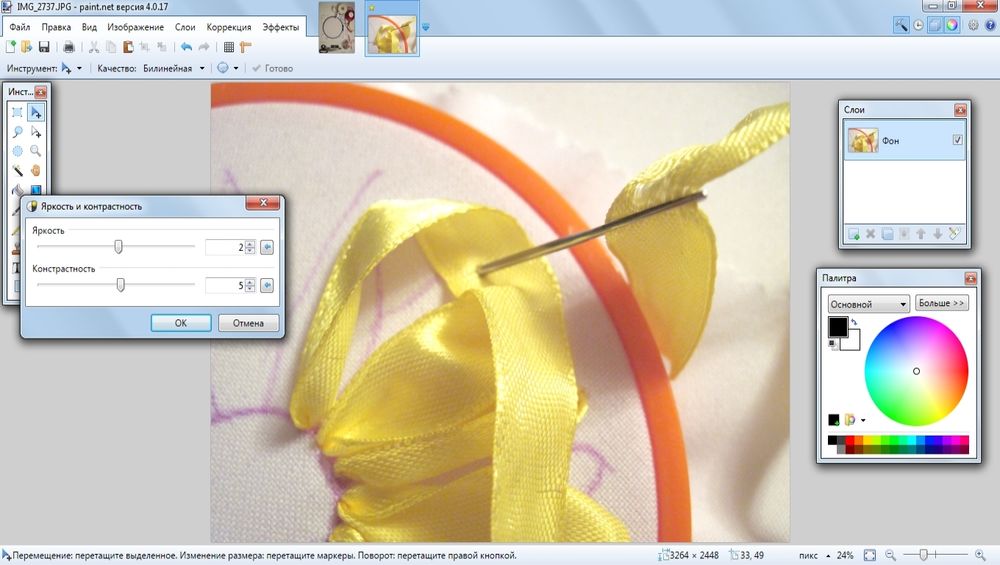
Иногда нужно больше двигать бегунок в Контрастности, иногда — в Яркости. Соблюдаем разумный баланс, чтобы изображение не изменилось до неузнаваемости. Основная задача — чуть улучшить фото, а не изменить до безобразия. Если результат нравится — нажимаем "ОК" и идем дальше.
Иногда, встречается такая проблема — пятнышко, ворсинка, ненужная тень и прочая досадная мелочь. Как их можно убрать с фото?
Для этого нам потребуется увеличить фрагмент для редактирования. Кнопка масштаб находится в самом низу (две лупы — с "+" и "-" (самая нижняя строчка в окошке).
Чтобы не потерять нужный фрагмент изображения, можно использовать инструмент "Рука" (кнопочка с ладошкой). Чуть увеличили изображение, "Рукой" тащим нужный фрагмент в центр окошка (при необходимости процедуру можно повторять нужное количество раз).
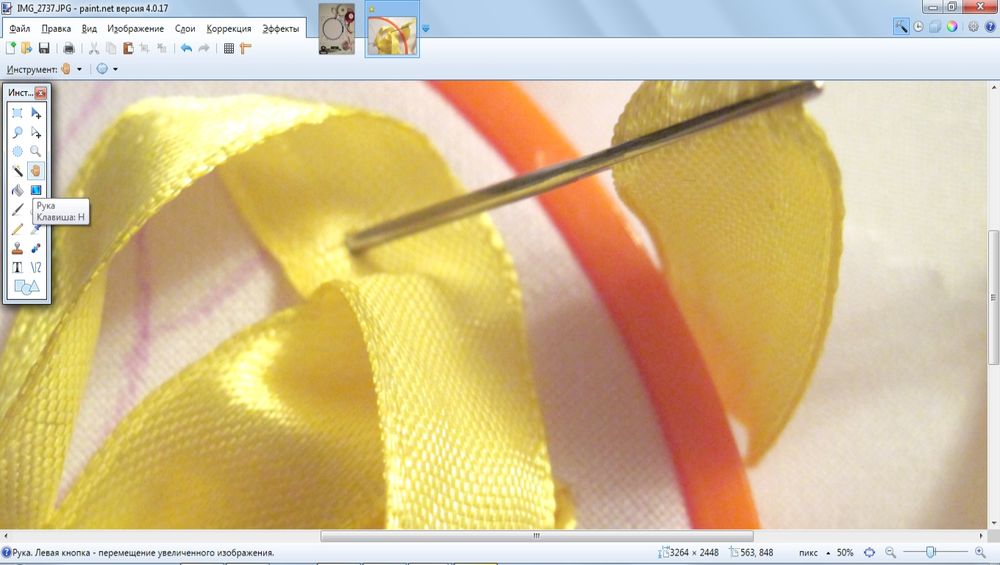
Получаем шикарный холст для работы. Далее хватаем "Клонирующую кисть" (кнопка в виде штампика):
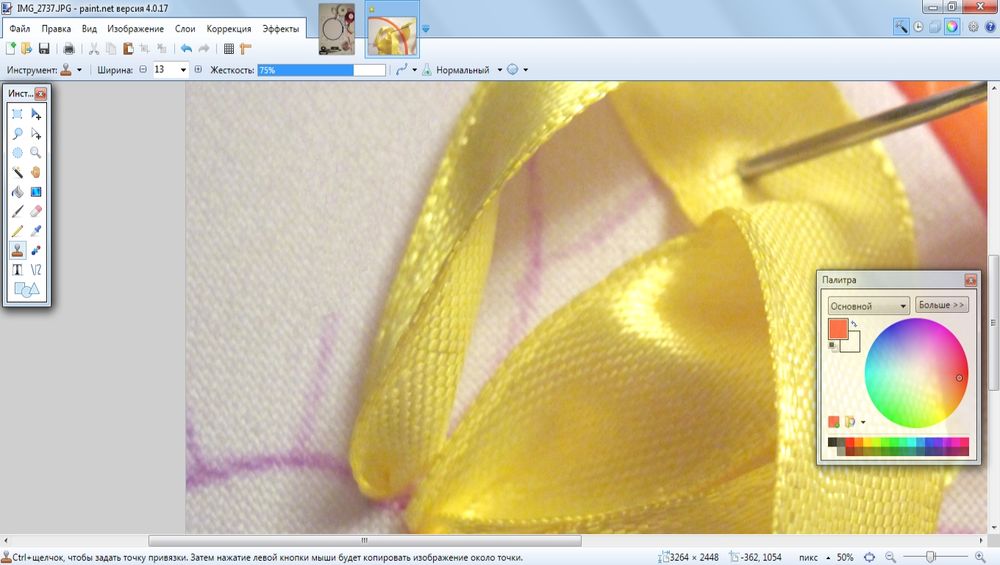
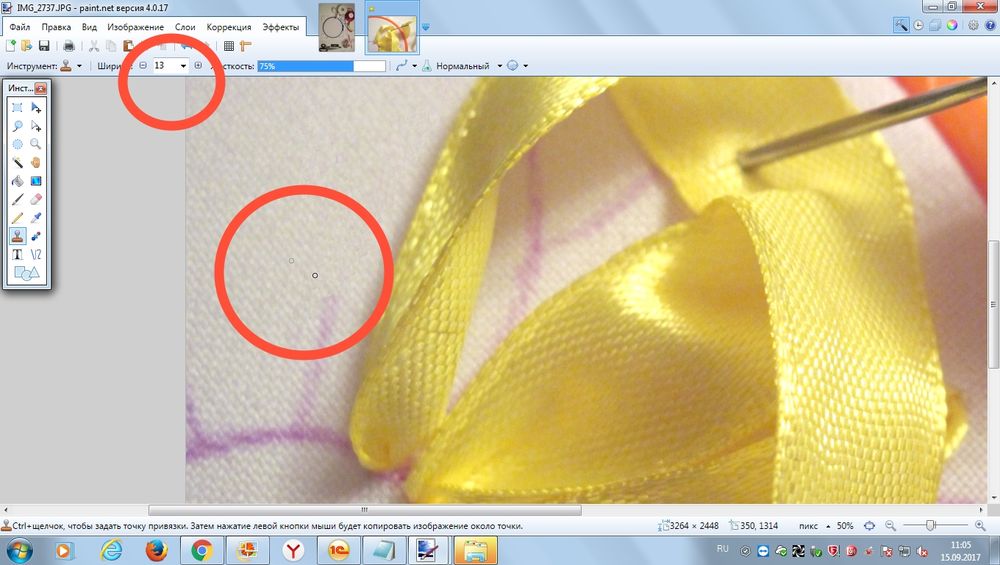
В верхнем красном кружке выделила размер клонирующей кисти. Чем он меньше — тем ювелирнее и незаметнее работа. У меня после правки получилось картинка "Найди отличия" (кто нашел, тот молодец):
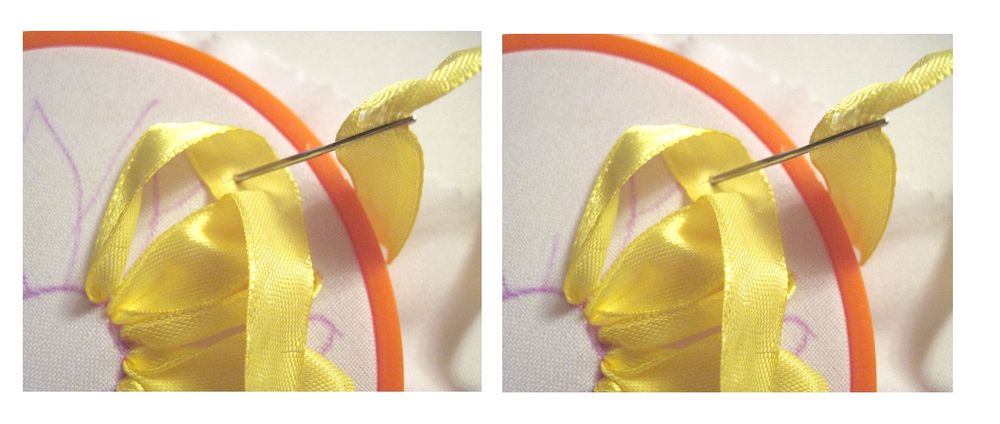
И напоследок, можно подписать свою работу (если нет возможности поставить водяной знак или какая-то другая причина).
Для этого выбираем инструмент "Текст" (выделила двумя кружочками основные настройки и саму кнопку).
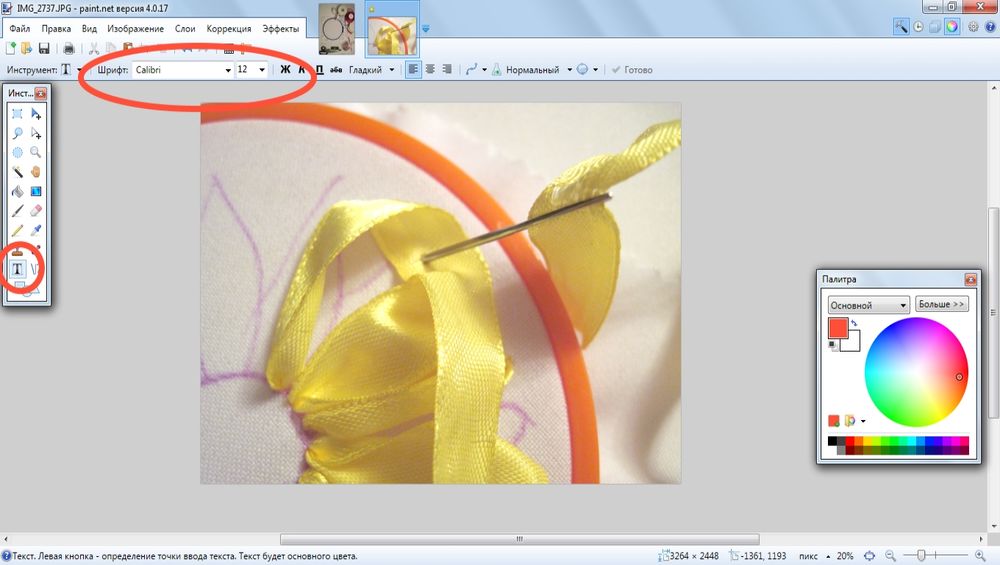
Шрифт лучше выбрать более-менее читаемый и красивый. Благо шрифтов более, чем достаточно. Размер шрифта можно корректировать ручками, для этого в поле размер вводим размер цифрами и нажимаем кнопку "Enter":
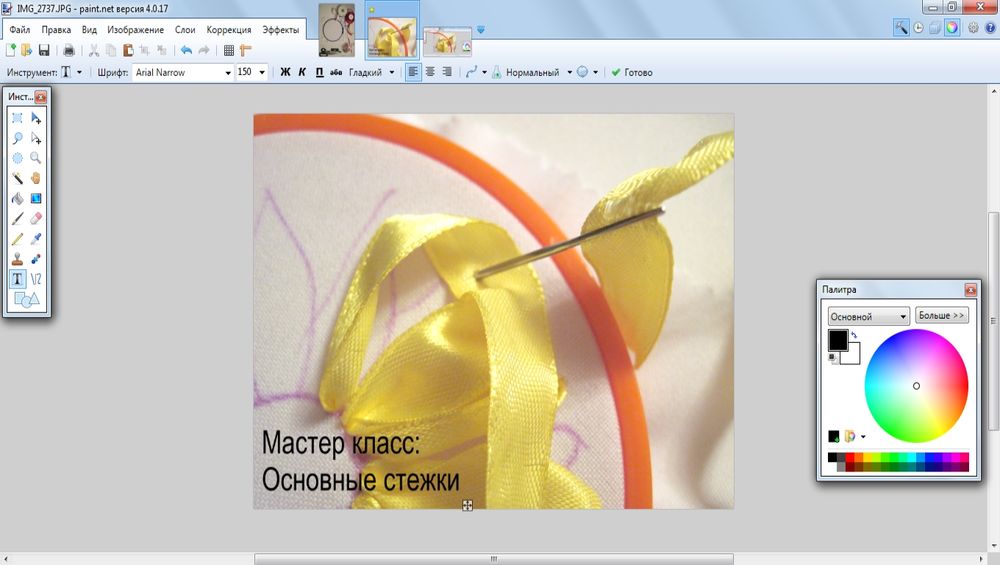
Надпись можно таскать мышкой и пристраивать в нужный уголок (внизу картинки видно маркер, вот его то и хватаем мышкой и таскаем куда нам надо).
Собственно, этих действий вполне достаточно, чтобы сделать фото чуть лучше. При частом повторении навык доводится до автоматизма и картинки подправляются быстрее.
Оставшиеся кнопки можно осваивать методом "научного тыка", я же показала те кнопки, которыми пользуюсь чаще всего.
Спасибо за внимание, надеюсь, статья была вам полезна, если понравилось ставье "лайк" (мне будет приятно, что мой труд был оценен), если есть пожелания — пишите в комментарии.
как в паинте в фотографии или картинке в выделенной фигуре залить область (обычная инструкция "выделить, выбрать, залить" позволяет сделать это в чистом документе а вот на фото или картинке не получается?

ластиком стираешь область, которую нужно залить и заливаешь.
да получилось, но проблема ластик слишком маленький, чтобы редактировать такие большие области
На фото не бывает больших одноцветных участков, в пэинте в любом случае придётся закрашивать в один цвет вручную. Для подобных работ нужен графический редактор посложнее типа фотошопа, а пэинт - это детская рисовалка вроде смешариков или масяни.
я это понимаю, но на работе где у ребят нету нормального программного обеспечения есть постоянная задача: простая задача, открыть фото и на ней косым прямоуголником (то есть под углом) выделить область и все
Павел Черкесенко Гуру (2748) Не совсем понял Ваших задач. Быть может просто вырезать область, а затем залить? Или нарисовать прямоугольник жирным контуром и закрасить его? Но опять же как развернуть его под углом. В стандартной офисной программе Picture Manager можно развернуть всё фото, затем обрезать лишнее с краёв, повернуть обратно и получившееся наложить на исходное фото? Уточните задачу, подумаем вместе.
В кистях есть "банка с краской". Контур должен быть замкнутым, разумеется. Иначе весь рисунок зальётся.
мы выделяли область контуром, но он все равно не заливается
KPbICMAH Искусственный Интеллект (105539) Возможно, фон заливаемой области не равномерный. Пройтись резинкой и залить. Если заливается только почищенная область, значит так и есть. Пейнт заливает строго области с одинаковым цветом, малейшее изменение - и не зальёт.
в квадрате "Цвет 2" выбираешь цвет которым тебе нужна фигура. Потом "Выделить". Выделяешь фигуру, она становится подвижной и утаскиваешь её за область картинки. То выделенное место остается залитым нужным цветом. Только что сам поэксперементировал.
Photoshop, пожалуй, самая известная программа для создания и редактирования изображений. Но полноценно пользоваться данным продуктом можно только на платной основе.
Размер месячной и годовой подписки зависит от включенных в тарифный план приложений и объема облачного хранилища. Минимальная стоимость составит 499 рублей в месяц. Фотошоп, конечно, обладает богатыми возможностями для редактирования фотографий. Но есть множество бесплатных программ с простым интерфейсом и схожим функционалом. В данной статье мы разберем 7 лучших альтернатив Фотошопу.
Прежде чем перейти к обзору, кратко упомянем полезные онлайн-сервисы. Полноценные графические редакторы часто используют для создания логотипов, но намного удобнее и быстрее создавать лого при помощи онлайн-конструкторов типа Logaster , Logotypemaker и TurboLogo .
Топ бесплатных аналогов Photoshop (Фотошоп)
- GIMP
- Paint NET
- Pixlr Editor (графический редактор онлайн)
- Photo Pos Pro
- Adobe Photoshop Express
- Artweaver
- Krita
1. GIMP
Программа обладает большим набором функциональных возможностей и работает практически со всеми графическими форматами. Интерфейс и инструменты GIMP сильно напоминают Фотошоп. Приложение содержит расширенные фильтры, позволяет работать со слоями, настраивать цвет, удалять шумы, ретушировать и корректировать фотографии.
GIMP имеет открытый код, поэтому для программы доступны множество скриптов и плагинов, которые значительно упрощают взаимодействие с графическим редактором.
Программа доступна на всех платформах: Windows, Linux и MacOS.
2. Paint NET
Программа изначально разрабатывалась как расширенная версия Microsoft Paint, но со временем стала удобным графическим редактором для решения любительских и полупрофессиональных задач. Paint NET имеет удобный и понятный интерфейс, возможность работы со слоями, расширенный набор фильтров и других инструментов для редактирования фото.
Одной из фишек приложения является неограниченная история. Так вы можете отменить буквально любое действие в редакторе.
Увеличить функциональные возможности программы можно при помощи дополнительных плагинов.
3. Pixlr Editor
Данное веб-приложение позволяет редактировать фото без дополнительного скачивания программ. Вся работа происходит в браузере. Pixlr Editor имеет интерфейс, похожий на Фотошоп, предоставляет работу со слоями, фильтрами и цветом. Приложение справляется со всеми базовыми задачами для редактирования фото.
Pixlr подойдет начинающим фрилансерам и пользователям, которые не хотят или не могут скачать полноценную программу.
Скоро браузеры перестанут поддерживать технологию Flash, на базе которой создан данный редактор, и перейдут полностью на HTML5. Возможно разработчики к этому времени создадут что-то такое же функциональное как Pixlr Editor, но пока есть только простой Pixlr X.
4. Photo Pos Pro
Приложение по функционалу может конкурировать с полноценной версией Photoshop. Программа предоставляет инструменты для работы с цветом, поддерживает слои и маски, предлагает функции клонирования, а также различные кисти и фильтры.
Photo Pos Pro позволяет автоматизировать простые задачи при помощи макросов. Вы можете импортировать фотографии в программу напрямую с фотоаппарата или сканера.
Photo Pos Pro доступно только на Windows.
5. Adobe Photoshop Express
Это сильно облегченная, зато бесплатная версия популярной программы. По функционалу напоминает редактор изображений для Инстаграм. Здесь доступны изменение цветового профиля, кадрирование и удаление мелких дефектов на фото.
Приложение доступно для компьютеров на базе Windows и для мобильных устройств на Android и iOs.
6. Artweaver
Графический редактор имеет две версии: Free и Plus. Бесплатная обладает ограниченным функционалом, но достаточным для простого пользователя. Программа предлагает стандартные инструменты для редактирования изображения: градиент, кадрирование, выделение, заливка. Вам будут доступны различные кисти, базовые фильтры и функции для коррекции цвета.
Если возможности бесплатной версии вам будут недостаточны, вы можете приобрести версию Plus за 34 евро.
Artweaver доступна только на Windows.
7. Krita
Программа предлагает большой функционал для рисования и обработки растровых изображений. Для редактирования фото Krita не подойдет.
Графический редактор имеет большую базу различных кистей, текстур и фильтров. Помимо этого, программа предоставляет стандартные инструменты для изменения цвета и поддерживает работу со слоями.
Читайте также:


