Как редактировать таблицу в автокаде

Ранее мы разобрались с темой "Создание таблицы Автокад", однако процессу редактирования и оформления таблиц стоит уделить особое внимание. Давайте более подробно рассмотрим, как изменить таблицу в Автокаде.
Редактирование таблицы в Автокаде
После того как таблица создана, часто возникает необходимость подкорректировать ее внешний вид: растянуть столбцы или строки, объединить ячейки, выделить границы и т.д. Некоторые из этих действий для редактирования таблиц в Автокаде можно сделать динамически: путем выделения нужной области и перетягивания с помощью ручек границ (см. рис.).

Если выделить отдельную ячейку (группу ячеек или всю таблицу), то на ленте появится дополнительная вкладка «Ячейки таблицы», содержащая палитры с инструментами для работы непосредственно с объектом-таблицей. Можно вставлять/удалять строки и столбцы из таблицы, объединять и разделять ячейки, выравнивать текст, блокировать ячейки, изменять внешний вид границ и осуществлять всевозможное редактирование таблиц в Автокаде и т.д.

Редактор поля таблицы в Автокад
Саму ячейку в таблице можно редактировать с помощью "ручек" (см. рис.).

Как повернуть текст в таблице AutoCAD
Чтобы записать в AutoCAD текст в таблицу, достаточно активизировать нужную ячейку и с клавиатуры ввести данные. У многих новичков появляются проблемы, когда возникает необходимость изменить ориентацию текста.
Повернуть текст в таблице Автокада не составит труда. Когда выделена ячейка с текстом, обратите внимание на палитру "Свойства" (горячая клавиша Ctrl+1). В разделе "Содержимое" необходимо поработать со значениями "Угол поворота текста". По умолчанию стоит значение "0", т.е. текст имеет привычную горизонтальную ориентацию.
Помимо прочего, в ячейки можно вставлять для таблицы Автокад формулы, поля и блоки. Когда выделена ячейка, становится доступна вкладка "Ячейки таблицы". В данном случае особый интерес представляет панель "Вставка".
Если перед вами стоит задача скопировать таблицу в Автокаде, ознакомьтесь с видеоматериалом "12 способов копирования в AutoCAD".
Чтобы в Автокад удалить таблицу, достаточно ее выделить и нажать Delete.
Теперь вы имеете представление о том, как редактировать таблицу в Автокаде. Для закрепления материала обязательно проработайте его на практике!

Автор:
После создания таблицы можно изменить размер строк и столбцов, представление таблицы, объединить и разделить ячейки и создавать разрывы таблицы.
Можно указать с помощью мыши любую линию сетки таблицы для ее выделения и изменения с помощью ручек или палитры свойств.

При изменении высоты или ширины таблицы изменяется только строка или столбец, расположенные рядом с выбранной ручкой. Общая высота или ширина таблицы остается неизменной. Чтобы изменить размер таблицы в соответствии с размером редактируемой строки или столбца, используйте ручку столбца при нажатой клавише Ctrl.

Изменение ячейки таблицы
Для выделения ячейки укажите точку внутри нее. На середине каждой границы ячейки появляется ручка. Для перемещения выбранных данных в другую ячейку щелкните внутри этой ячейки. С помощью ручек можно изменить ширину и высоту ячейки и, соответственно, ширину и высоту ее столбца и строки.

Для редактирования текста в ячейке выберите ячейку и выполните двойной щелчок. Также можно начать ввод текста в выделенной ячейке для замены текущего содержимого.
Для выделения нескольких ячеек следует выбрать первую из ячеек, а затем, при нажатой кнопке мыши, провести курсором по остальным ячейкам. Если, нажав клавишу Shift, последовательно щелкнуть внутри двух ячеек, то вместе с указанными ячейками будут выбраны также все ячейки, расположенные между ними. Если при включении ленты щелкнуть внутри ячейки таблицы, отображается контекстная вкладка ленты "Таблица". Если лента выключена, отображается панель "Таблица". С ее помощью можно выполнить следующие действия.
- Вставка и удаление строк и столбцов
- Объединение и отмена объединения ячеек
- Соответствие стилей ячеек
- Изменение внешнего вида границ ячеек
- Изменение формата и выравнивания данных
- Блокировка и разблокировка редактирования для ячеек
- Вставка блоков, полей и формул
- Создание и редактирование стилей ячеек
- Связывание таблицы с внешними данными
Если выбрать ячейку и щелкнуть на ней правой кнопкой мыши, отображается контекстное меню, с помощью которого можно вставлять и удалять строки и столбцы, объединять смежные ячейки и вносить другие изменения. При наличии выбранных ячеек можно повторить последнюю операцию с помощью комбинации клавиш Ctrl+Y.
При использовании комбинации Ctrl+Y для повтора последней операции повторяются только операции, выполненные с помощью контекстных меню, контекстной вкладки ленты "Таблица" или панели "Таблица".
Адаптация отображения букв столбцов и номеров строк
По умолчанию буквы столбца и номера строк отображаются в контекстном редакторе при выборе ячейки для редактирования. Используйте системную переменную TABLEINDICATOR для включения или отключения этого режима отображения.
Для установки нового цвета фона нужно выделить таблицу, нажать правую кнопку мыши и в контекстном меню выбрать "Цвет индикатора таблицы". Цвет, размер, стиль текста и цвет строки указаны в настройках заголовков столбцов в текущем стиле таблицы.
Разбиение таблицы на части
Таблицу с большим количеством строк можно разделить по горизонтали на основную и дополнительную части. Выберите таблицу и в разделе "Разрывы таблиц" палитры свойств активируйте функцию разрывов таблиц. Полученные дополнительные таблицы можно разместить справа, слева или снизу от основной таблицы. Также можно задать максимальную высоту для частей таблицы и интервал между ними. Задав для параметра "Задание положения вручную" значение "Да", можно перетаскивать дополнительные таблицы с помощью ручек. Также доступно несколько дополнительных свойств.
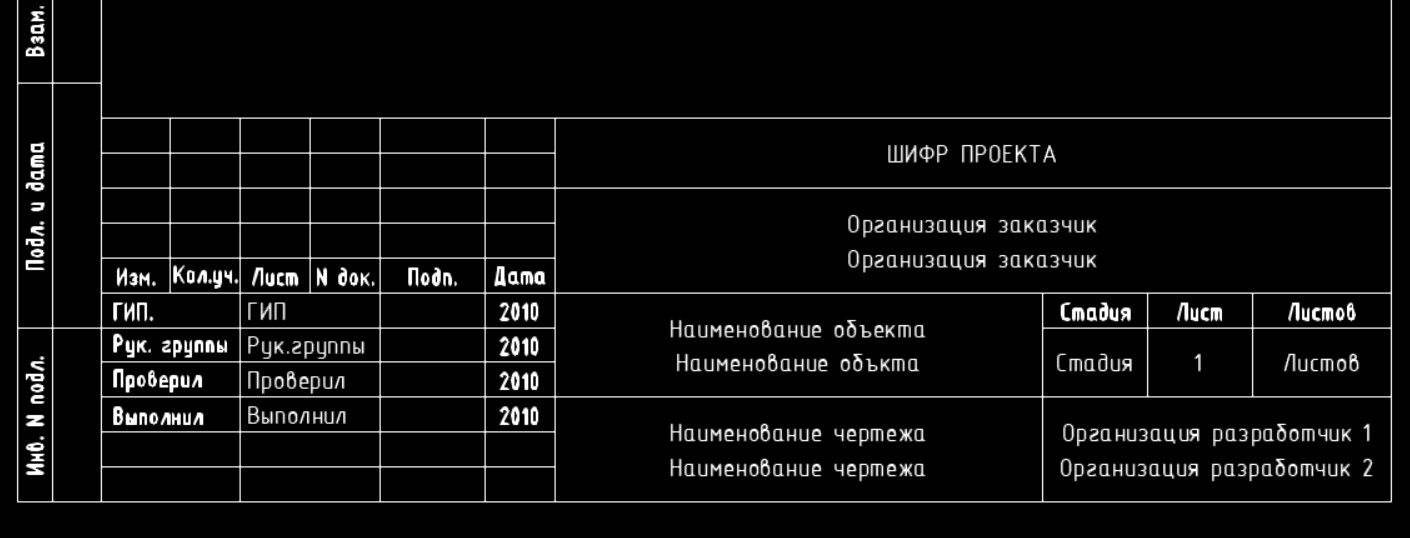
Чтобы закрепить материал по созданию таблиц и их редактированию в AutoCAD, попробуйте создать штамп (основную надпись), который должен присутствовать на каждом чертеже. Вы можете скачать рамки для Автокада нужного формата или воспользоваться модулем СПДС.
Если у вас есть мало времени, то советую сделать штамп в Автокаде под основную надпись и сохранить его в блок.
Как сделать штамп в Автокаде в соответствии с ГОСТ 2.104-68
Прежде чем начинать создавать штамп в Автокаде, нужно иметь перед глазами его внешний вид и знать размеры.

В Autocad работа с таблицами несложная. Ознакомьтесь со следующими шагами, чтобы выполнить вставку таблицы в Автокад:
- Выбираем команду «Таблица» на вкладке «Аннотации».
- В появившемся диалоговом окне «Вставка таблицы» задаем нужное количество строк и столбцов.
В нашем случае будет 9 строк и 12 столбцов. В Автокаде по умолчанию, помимо задаваемых строк, автоматически создается еще две: для названия и заголовка. Т.к. нет необходимости ни в заголовке, ни в названии таблицы, то следует поменять стиль для этих ячеек на «Данные» (см. рис.). Что касается столбцов, то именно такое количество позволит путем объединения добиться нужного результата в дальнейшем.
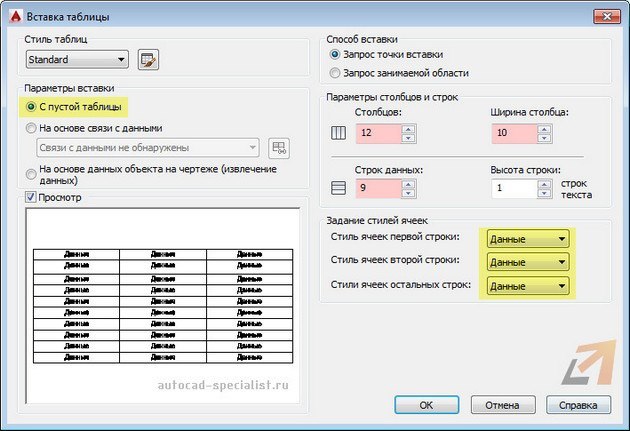
Ширину столбца установим 10 мм. Что касается высоты строки, то тут необходимо выполнить определенную последовательность действий. Высота строки в таблице рассчитывается автоматически, а это значение напрямую зависит от высоты текста и отступов от границ. Поэтому нужно настроить стиль таблицы (см. рис.).
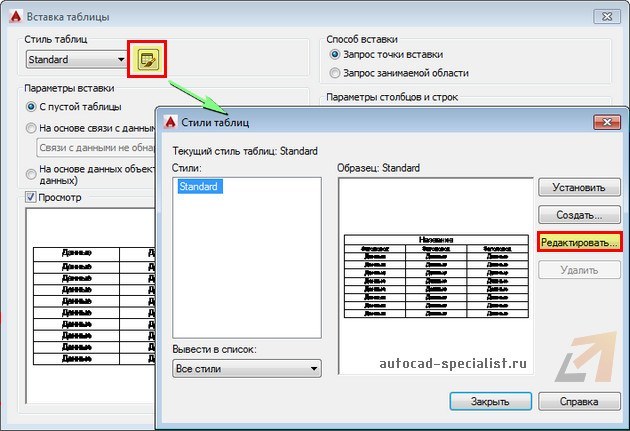
Во вкладке «Текст» нужно указать высоту текста = 2 мм. В нашем случае – это оптимальное значение.

Значение полей немного уменьшим. Установим значение =1.
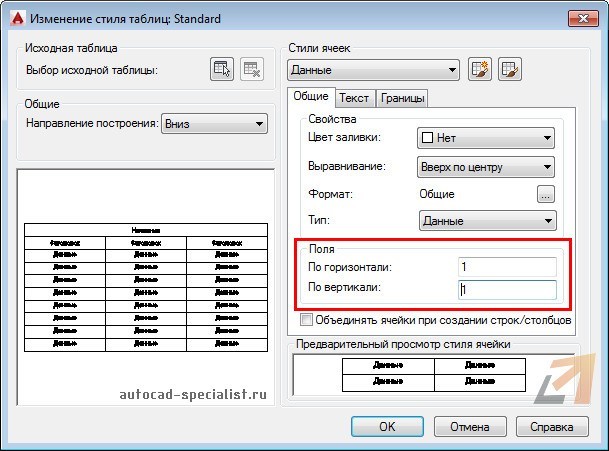
После этого нажмем «Ок». Все настроено, можно вставлять таблицу в чертеж. Чтобы сделать вставку таблицы в Автокад, еще раз нажимаем «Ок». Точку вставки таблицы указываем графически.
Далее следует выделить все ячейки в таблице и вызвать свойства этого объекта (Ctrl+1).
В первую очередь зададим высоту ячеек = 5 (см. рис.)

Для столбцов таблицы в Автокаде дальнейшие действия аналогичны. Только теперь выделяем столбец, и в соответствии с размерами по ГОСТ задаем значение ширины ячеек (см. рис.).
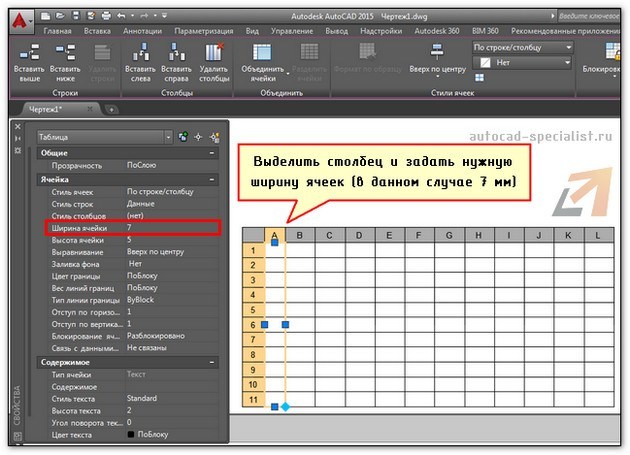
Следующий шаг работы с таблицами в Автокаде - объединение ячеек. Здесь следует ориентироваться на пример.
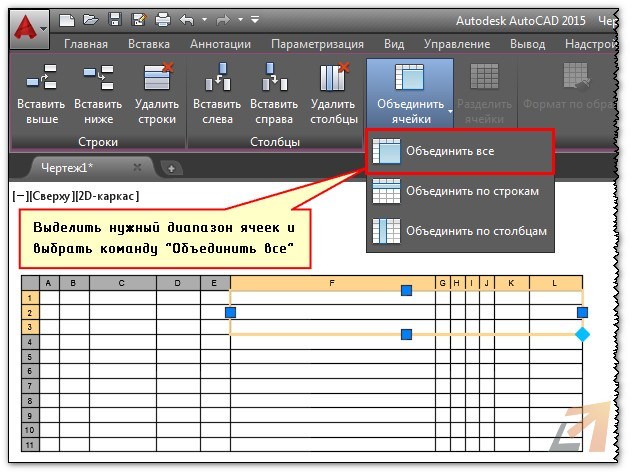
После того как таблица готова (высота и ширина ячеек, а также внешнее представление таблицы соответствует нужному результату), следует установить определенную толщину границ для этого объекта.
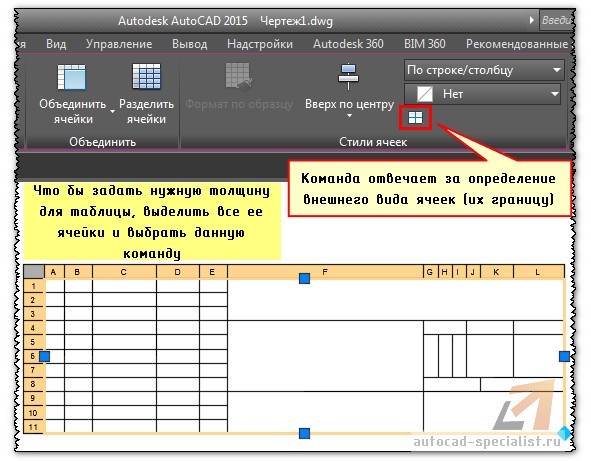
В диалоговом окне «Свойства таблиц ячеек» выберите сначала вес линии (т.е. ее толщину). Потом укажите, к каким линиям это стоит применять.
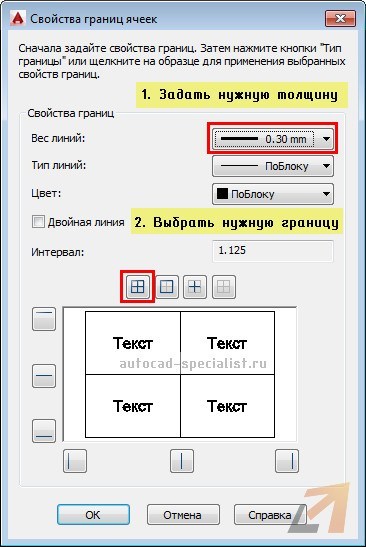
Получим следующий результат.
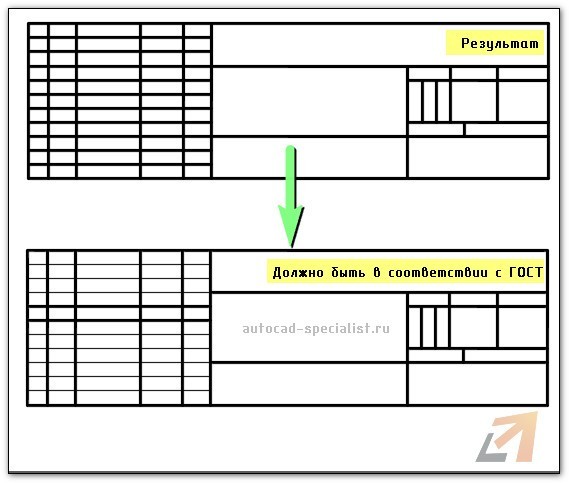
Вышеописанное действие нужно повторить, но уже для другого диапазона ячеек.
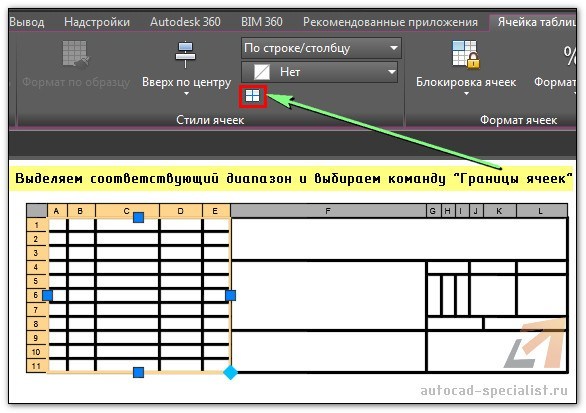
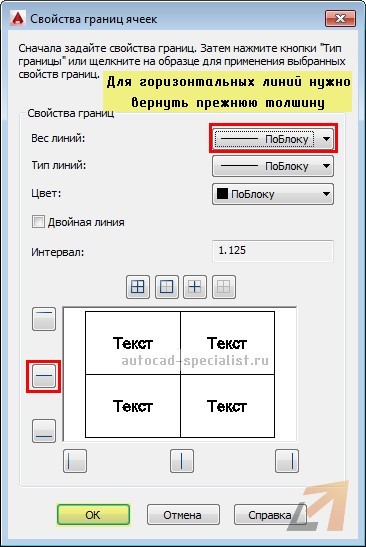
В результате у вас получится нужный объект чертежа, полностью соответствующий установленному стандарту. После отработки этого материала на практике, в программе AutoCAD добавить столбец в таблицу или удалить ненужную строку будет легко. Работа с таблицами Аutocad для вас больше не будет проблемой.
Где еще используются таблицы в AutoCAD?
ПОДВЕДЕМ ИТОГ:
Работа с таблицами в Автокаде – неотъемлемый этап оформления любого проекта. Можно не только систематизировать материал, но и выполнять простейшие расчеты в таблице. В Автокаде данный объект можно создать с помощью одной команды. Помимо этого, путем установления связи с внешними файлами, можно импортировать уже готовые таблицы из Excel (читать «как вставить таблицу в Автокад из Excel»).
Также в Автокад таблица свойств блока содержит информацию об атрибутах (читать подробнее про извлечение информации из атрибутов блоков). Однако это не имеет ничего общего с вышеописанным материалом.
Таблица стилей печати AutoCAD не относится к команде «Таблица». Она является необязательным элементом слоя и предназначена для определения совокупности данных о цвете, толщине, контрастности и т.д. Таблица стилей печати в Автокаде хранит параметры для конкретного стиля, которые влияют на выводимый чертеж.
Теперь Вы имеете полное представление о таблицах в графическом редакторе AutoCAD. Пользуйтесь этим на практике!

Автор:
После создания таблицы можно изменить размер строк и столбцов, представление таблицы, объединить и разделить ячейки и создавать разрывы таблицы.
Можно указать с помощью мыши любую линию сетки таблицы для ее выделения и изменения с помощью ручек или палитры свойств.

При изменении высоты или ширины таблицы изменяется только строка или столбец, расположенные рядом с выбранной ручкой. Общая высота или ширина таблицы остается неизменной. Чтобы изменить размер таблицы в соответствии с размером редактируемой строки или столбца, используйте ручку столбца при нажатой клавише Ctrl.

Изменение ячейки таблицы
Для выделения ячейки укажите точку внутри нее. На середине каждой границы ячейки появляется ручка. Для перемещения выбранных данных в другую ячейку щелкните внутри этой ячейки. С помощью ручек можно изменить ширину и высоту ячейки и, соответственно, ширину и высоту ее столбца и строки.

Для редактирования текста в ячейке выберите ячейку и выполните двойной щелчок. Также можно начать ввод текста в выделенной ячейке для замены текущего содержимого.
Для выделения нескольких ячеек следует выбрать первую из ячеек, а затем, при нажатой кнопке мыши, провести курсором по остальным ячейкам. Если, нажав клавишу Shift, последовательно щелкнуть внутри двух ячеек, то вместе с указанными ячейками будут выбраны также все ячейки, расположенные между ними. Если при включении ленты щелкнуть внутри ячейки таблицы, отображается контекстная вкладка ленты "Таблица". Если лента выключена, отображается панель "Таблица". С ее помощью можно выполнить следующие действия.
- Вставка и удаление строк и столбцов
- Объединение и отмена объединения ячеек
- Соответствие стилей ячеек
- Изменение внешнего вида границ ячеек
- Изменение формата и выравнивания данных
- Блокировка и разблокировка редактирования для ячеек
- Вставка блоков, полей и формул
- Создание и редактирование стилей ячеек
- Связывание таблицы с внешними данными
Если выбрать ячейку и щелкнуть на ней правой кнопкой мыши, отображается контекстное меню, с помощью которого можно вставлять и удалять строки и столбцы, объединять смежные ячейки и вносить другие изменения. При наличии выбранных ячеек можно повторить последнюю операцию с помощью комбинации клавиш Ctrl+Y.
При использовании комбинации Ctrl+Y для повтора последней операции повторяются только операции, выполненные с помощью контекстных меню, контекстной вкладки ленты "Таблица" или панели "Таблица".
Адаптация отображения букв столбцов и номеров строк
По умолчанию буквы столбца и номера строк отображаются в контекстном редакторе при выборе ячейки для редактирования. Используйте системную переменную TABLEINDICATOR для включения или отключения этого режима отображения.
Для установки нового цвета фона нужно выделить таблицу, нажать правую кнопку мыши и в контекстном меню выбрать "Цвет индикатора таблицы". Цвет, размер, стиль текста и цвет строки указаны в настройках заголовков столбцов в текущем стиле таблицы.
Разбиение таблицы на части
Таблицу с большим количеством строк можно разделить по горизонтали на основную и дополнительную части. Выберите таблицу и в разделе "Разрывы таблиц" палитры свойств активируйте функцию разрывов таблиц. Полученные дополнительные таблицы можно разместить справа, слева или снизу от основной таблицы. Также можно задать максимальную высоту для частей таблицы и интервал между ними. Задав для параметра "Задание положения вручную" значение "Да", можно перетаскивать дополнительные таблицы с помощью ручек. Также доступно несколько дополнительных свойств.
Читайте также:


