Как развернуть стрелки размера в автокаде
Делитесь знаниями, задавайте вопросы, читайте самые популярные темы по AutoCAD.
С помощью автоматической подсказки можно сузить результаты поиска до возможных соответствий при вводе текста.
Отображаются результаты для
Вместо этого искать
Вы имели в виду:
02-05-2013 02:34 PM
Как расположить размерную стрелку внутри круга, а размеры вынести наружу?
Пожалуйста, подскажите, как сделать так, чтобы размерные стрелки размеров R14 и R30, указанные на скриншоте один, были бы внутри области, а не снаружи
Вот как выглядит у меня
А вот как должно выглядеть
Заранее большое спасибо!
P.P.S: хотя бы подскажите, как это сделать в более новых версиях автокада, не прибегая к ухищрениям и используя dimradius
02-05-2013 03:29 PM
В новых версиях AutoCAD есть в контекстом меню есть возможность перевернуть стрелку:
Не знаю сработает ли этот код в AutoCAD R14 и 2000i, но в последних версиях работает:
Есть оказывается и стандартная команда AutoCAD для этой цели: _AIDIMFLIPARROW
Alexander Rivilis / Александр Ривилис
02-05-2013 06:48 PM
Александр, спасибо за ответ. Я уже пробовала _AIDIMFLIPARROW, эта комманда в AutoCAD R14 и 2000i не поддерживается ((
Сейчас погуглю на предмет, как применить ваш код в автокаде, потому что просто так вставкой в консоль он не срабатывает. Когда я набираю комманду fliparrow, появляется предложение выбрать объект, я выбираю и на этом все кончается. Сейчас почитаю, подумаю, может код под мою версию можно как-то изменить, если найду решение отпишу.
Спасибо за помощь)
02-05-2013 07:38 PM
Мне удалось найти решение, все гораздо проще!
В autocad 2000i существует системная переменная dimatfit . Ее значение стоит установить с 3 на 2.
Аналогично в R14, только там эта команда называется dimfit (в следующих релизах она уже deprecated)
Надеюсь, это поможет еще кому-нибудь из студентов))))
Большое спасибо за помощь!
02-05-2013 07:41 PM
Вы студентка? Тогда почему бы Вам не пользоваться официально бесплатной для студентов последней на данный момент версией AutoCAD 2013?
Alexander Rivilis / Александр Ривилис
02-05-2013 07:47 PM
Вы студентка? Тогда почему бы Вам не пользоваться официально бесплатной для студентов последней на данный момент версией AutoCAD 2013?
Да, студентка-заочница. В институте требования сдавать по версии R14 или 2000, поэтому с ними работаю)
02-05-2013 07:52 PM
Alexander Rivilis / Александр Ривилис
02-05-2013 08:00 PM
Согласна) наверное, это уже паранойя с моей стороны) вдруг какая-нибудь стрелочка сместится при конвертации и мне за это выскажут) к тому же все методические пособия у нас по автокаду R14
02-06-2013 10:38 AM
02-06-2013 11:29 AM
Обязательно передам. Я сама обрадовалась, когда вчера узнала, что студенту можно бесплатно скачать .
AutoCAD
Радиальные размеры иллюстрируют значения радиусов и диаметров дуг или кругов; для этих объектов существует также возможность нанесения маркеров центра и центровых линий.
Существует два типа радиальных размеров.
Если угол наклона радиальной размерной линии больше 15 градусов (от горизонтальной плоскости), для размерного текста, расположенного по горизонтали, создается полка выноски, также называемая ломаной линией или площадкой, рядом с размерным текстом.
Управление выносными линиями
При простановке размеров дуги радиальный или горизонтальный размер не обязательно располагается в пределах дуги. При постановке размера после конечной точки дуги может быть проведена выносная линия, повторяющая траекторию дуги. При подавлении (выключении) выносной линии размерная линия радиуса или диаметра проводится через центральную точку дуги, а не к выносной линии.
Системная переменная DIMSE1 управляет отображением выносной линии при размере радиуса или диаметра, когда размер располагается в стороне от конечной точки дуги. Если отображение выносной линии дуги не подавляется, то между дугой и ее выносной линией отображается зазор. Размер зазора определяется системной переменной DIMEXO.
Управление центровыми линиями и метками центра
Размер центровой линии равен длине сегмента центровой линии, выходящего за пределы круга или дуги. Это также и размер промежутка между маркером центра и началом центровой линии. Размер маркера центра равен расстоянию от центра круга или дуги до конца маркера центра.
Создание размеров радиуса с изломом
После создания размера радиуса с изломом его, а также положение центра можно изменять следующим образом:
В версиях, предшествующих AutoCAD 2006, размеры радиуса с изломом можно просматривать, но не редактировать.
AutoCAD
Управляет видом размерных стрелок.
Список параметров
Отображаются следующие параметры.
Стрелки
Стрелка для первой размерной линии. При изменении типа первой стрелки автоматически изменяется и тип второй. (системная переменная DIMBLK1)
Стрелка для второй размерной линии. (системная переменная DIMBLK2)
Задание формата стрелки для выноски. (системная переменная DIMLDRBLK)
Отображает и задает размер стрелок. (системная переменная DIMASZ)
Прим.: В качестве пользовательских стрелок для размеров или выносок невозможно использовать аннотативные блоки.
Маркеры центра
Управляет простановкой маркеров центра и центровых линий при нанесении диаметров и радиусов.
Маркеры центра и центровые линии используются в командах РЗМЦЕНТР, РЗМДИАМЕТР и РЗМРАДИУС. В командах РЗМДИАМЕТР и РЗМРАДИУС можно нарисовать маркеры центра только в том случае, если размерная линия размещается за границами круга или дуги.
Задание типа маркера центра или центральной линии для использования.
Не создает ни маркера центра, ни центровых линий. В системной переменной DIMCEN данное значение сохраняется равным 0.
Создает маркер центра. Величина маркера центра сохраняется в системной переменной DIMCEN в виде положительного числа.
Создает центровые линии. Размер центровых линий запоминается в переменной DIMCEN в виде отрицательного числа.
Размер
Отображает и задает размер маркера центра или центровой линии. (Системная переменная DIMCEN)
Разрыв размера
Управляет шириной зазора разрывов размера.
Отображает и устанавливает размер зазора, используемого для разрывов размеров.
Обозначение длины дуги
Управление отображением обозначения дуги в размере длины дуги. (системная переменная DIMARCSYM)
Перед текстом размера
Вставка обозначения длины дуги перед текстом размера. (системная переменная DIMARCSYM)
Над текстом размера
Вставка обозначения длины дуги над текстом размера. (системная переменная DIMARCSYM)
Запрет отображения обозначения длины дуги. (системная переменная DIMARCSYM)
Ломаная размера радиуса
Управление отображением ломаных линий (зигзагов) размеров радиуса.
Ломаные линии размеров радиуса строятся в случаях, когда центр окружности или дуги расположен за пределами страницы.
Определяет угол пересекающегося сегмента размерной линии, представляющей собой ломаную линию размера радиуса. (системная переменная DIMJOGANG)
Линейный размер с изломом
Управляет отображением излома для линейных размеров.
Линии излома часто добавляются к линейным размерам, когда фактическое измерение не точно представляется размером. В обычном случае действительное измерение будет меньше, чем требуемое значение.
Коэффициент высоты излома
Определяет высоту излома, которая определяется расстоянием между двумя вершинами углов, составляющих излом.
Образец
Вывод на экран образцов размерных изображений, отображающих результат изменения параметров размерного стиля.
Как начертить стрелку AutoCAD
В этом видеоуроке мы рассмотрим несколько способов создания стрелки:
- Как сделать стрелку в Автокад из существующего размера на чертеже.
- Как начертить ее с помощью полилинии.
- Как построить в Автокад стрелку с помощью команд рисования и редактирования.
Как нарисовать стрелку в Автокад с помощью готового размера
Стрелка AutoCAD из размера (алгоритм)
Нанесите нужный тип размера на чертеж.
Расчлените размер, удалите лишние элементы размера.
Линия со стрелкой в программе создается по следующему алгоритму:
Вызовите команду Полилиния.
Универсальная линия со стрелкой в AutoCAD
Алгоритм рисования линии со стрелкой в программе AutoCAD:
Полезные уроки схожих тематик и рекомендации
Статьи, видеоуроки свойственной тематики:
- отрезок (сегментарная прямая линия);
- прямая бесконечная линия в Автокаде;
- луч;
- полилиния (сегментарная прямая, дуговая линия);
- редактирование полилинии;
- размеры (виды, настройка, простановка);
Читайте и смотрите также видеоуроки Автокад:
- как работать в программе;
- редактирование объектов;
- рамка, основная надпись чертежа.
Курсы, самоучители Автокад:
Этот видео урок программы и статья входят в профессиональный бесплатный самоучитель по Автокаду, который подходит как для начинающих пользователей, так и уже давно работающих в данной программе.
В этой статье мы поговорим о правильной работе с размерами в программе Автокад. Вот какие нюансы я рассмотрю:
Видео версия урока:

Текстовая версия урока:

Причем в Автокаде размер автоматически привязывается к некоторым типам объектов, например, к Полилиниям, к отрезкам.
К примеру, Вам надо уменьшить образмеренный участок детали (верхняя горизонтальная поверхность). Если у Вас контур детали выполнен Полилинией, то достаточно сделать вот что:


Теперь давайте научимся быстро выполнять размерную цепь в Автокаде.
Далее просто выбираем нашу Полилинию, которой выполнен контур детали, и отводим курсор для указания положения линий нашей размерной цепи:


Строители, которые чертят в Автокаде, сталкивались с тем, что если чертить здание в масштабе 1:1 (а так кстати и положено работать, см. урок по масштабам чертежей в Автокаде) то размеры вообще не видно, как и не видно засечек и стрелочек.

Еще один великий плюс аннотативных размеров и текстов.
При оформлении чертежей на Листах в Автокаде , какой бы Вы не задали масштаб чертежу, размеры и тексты всегда будут иметь одну и ту же высоту, и не будут масштабироваться.
Обязательно получите мой более развернутый базовый Видео-курс “AutoCAD за 40 минут”, нажав по картинке ниже:


В этом уроке мы показываем, каким системным требованиям должен удовлетворять Ваш компьютер или ноутбук, чтобы в нем работать комфортно в Автокаде. Видео версия урока: Освой AutoCAD за 40 минут пройдя базовый курс от Максима Фартусова. Текстовая версия урока: Пожалуй одним из самых популярных вопросов, на ряду с таким, как скачать программу AutoCAD, является вопрос связанные с системными требованиями программы AutoCAD. […]
Размеры показывают геометрические величины объектов, расстояния и углы между ними, координаты отдельных точек. В AutoCAD используется 11 видов размеров, которые можно разделить на три основных типа: линейные, радиальные и угловые. Линейные размеры делятся на горизонтальные, вертикальные и параллельные, повернутые, ординатные, базовые и размерные цепи. Ниже будут приведены простые примеры их нанесения.
Для сравнения будут показаны размеры с обозначением по СПДС ГОСТ Р 21.1101-2013 п.5.4 и ЕСКД ГОСТ 2.307-2011 п.5 на примерах линейных размеров, однако согласно СПДС ГОСТ Р 21.1101-2013 п.5.4.2 «При нанесении размера диаметра или радиуса внутри окружности, а также углового размера размерную линию ограничивают стрелками. Стрелки применяют также при нанесении размеров радиусов и внутренних скруглений.»
Горизонтальные, вертикальные, параллельные





AUTOCAD предоставляет возможность автоматизированного проставления размеров объектов на чертеже.
Все команды, связанные с простановкой размеров, сосредоточены в меню Диспетчер размерных стилей. Для доступа к этому меню можно ввести команду РЗМСТИЛЬ, либо воспользоваться строкой меню Размеры, после чего выбрать из выпадающего списка пункт «размерные стили…»
Кроме того, доступна панель инструментов Измерение.

Также можно в меню Аннотации в выпадающем меню выбрать пиктограмму , либо пункт Управление размерными стилями.


Пусть, например, высота размерного шрифта (она по умолчанию 2,5 мм), стрелок и переход выносных линий за размерные оказались меньше требуемых значений в два раза. Эти параметры можно изменить одной корректировкой в диалоговом окне размерного стиля. Для этого необходимо выполнить следующие шаги:
- форма и размер стрелок
- расположение текста, его высота, цвет
- размещение размерного числа, отступ от размерной линии
- точность единиц измерения (сколько цифр после запятой)
- масштаб измерения (закладка : Основные единицы)
/Размещение/ глобальный масштаб /2
Для корректировки параметров размеров (шрифта, стрелок, единиц измерения и пр.), можно создать новый стиль, либо редактировать уже существующий размерный стиль. Далее создадим размерный стиль для СПДС и рассмотрим основные пункты для его настройки. Для этого выберем «Новый» и в следующем меню в пункте с названием назовем его СПДС и нажмем Далее.

Во вкладке Символы и стрелки, в разделе стрелки вместо Закрашенная замкнутая, выберем Наклон. Также можно изменить Размер стрелки, в зависимости от масштаба чертежа.

Во вкладке Тест в пункте можно изменить шрифт, наклон текста нажав на . Для того, чтобы текст находился над размерной линией, в пункте Размещение текста – По вертикали выберем Над линией, а для выравнивания текста параллельно размерной линии в пункте Ориентация текста, выберем Вдоль размерной линии. Высота текста также может быть изменена в пункте Свойства текста.

Во вкладке «Размещение» в разделе «параметры размещения» изменим его на Текст

Во вкладке Основные единицы в пункте точность изменим на 0, либо на другое требуемое значение. Если перед простановкой размеров осуществлено масштабирование чертежа, то при простановке размеров это нужно учесть в разделе Масштаб измерений, чтобы размерное число было действительным. Нажмем Ок.

Как видим, угловые и радиальные размеры отображаются также с засечками, а не стрелками. Для того, чтобы установить стрелки в этих размерах, в Диспетчере размерных стилей выберем созданный ранее стиль СПДС, нажмем Новый… и в меню Создание нового размерного стиля выберем «Угловые размеры», нажмём Далее.

В пункте Стрелки выберем Завершенная замкнутая и нажмём Ок.

Как видим, в раздел СПДС добавился пункт Угловой и изменился вид стрелок углового размера. Повторим тоже самое с радиальными и диаметральными размерами.

В результате у нас получился размерный стиль с засечками и стрелками согласно СПДС. Внесенные корректировки будут учтены при простановке новых размеров. Для внесения их в ранее проставленные размеры выполнить редактирование размеров. Можно так же вносить изменения в размерный стиль, настраивая его, для этого нужно в Диспетчере размерных стилей выбрать Редактировать

Если имеется в виду основная надпись, то я недавно создавал такую тему. Простого автоматического решения нет.

Приветствую. Прошу помочь разобраться со следующей проблемой: в режиме эскиза (NX 1996) выбрав тип кривой (профиль, прямоугольник, прямая и т.д) и начиная строить эскиз, стоит задержать курсор на 2-3 сек, как он самопроизвольно перемещается в несколько точек экрана, после чего выводится диалоговое окно ввода параметров (длина и под углом). Это какой-то глюк либо есть параметр в настройках, отвечающий за появление данного окна по истечении заданного времени.

Попробую ответить. Есть сварная конструкция. Со списком вырезов. В котором есть элемент с длиной 460мм. Это свойство есть в списке вырезов. Свойство может быть любым. лишь бы оно было: В чертеже сварной детали ставим позицию на этот элемент и выбираем "Свойства пользователя": В свойство позиции на чертеже можно добавить свои символы (в примере в конце дописаны "мм").
За что уважаю Борисовича так за умение вовремя соскочить с транспорта несущегося в пропасть. Так было и во времена дефолта в девяностых. И сейчас умело соскочил в погоду :)
Кто то может объяснить при сохранении чертежей в ПДФ , бывают разные кодировки.. и возникают проблемы.. Как изменить или настроить кодировку текста?
Можно автоматом добавить в деталь/сборку наименование и др значения, переведенные на английский или латиницу. Добавить можно как доп поля например ENG_Наименование и LAT_Наименование. @Snake 60 не знаком еще с плагином "транслитом" :)
В настройках кода 95148, если кто может прислать фото или копию, будем благодарны

Стрелка в Автокаде – объект, который нельзя создать автоматически при помощи одной команды. Такой примитив не заложен в функционал программы. Есть несколько способов, как поставить стрелку в Автокаде на чертеже.
Как начертить стрелку в Автокаде?
Первый способ – это с помощью команд рисования и редактирования начертить стрелку «с нуля». Несмотря на то, что это далеко не быстрый вариант – он универсальный. Т.к. вы можете задать любую форму для стрелки.
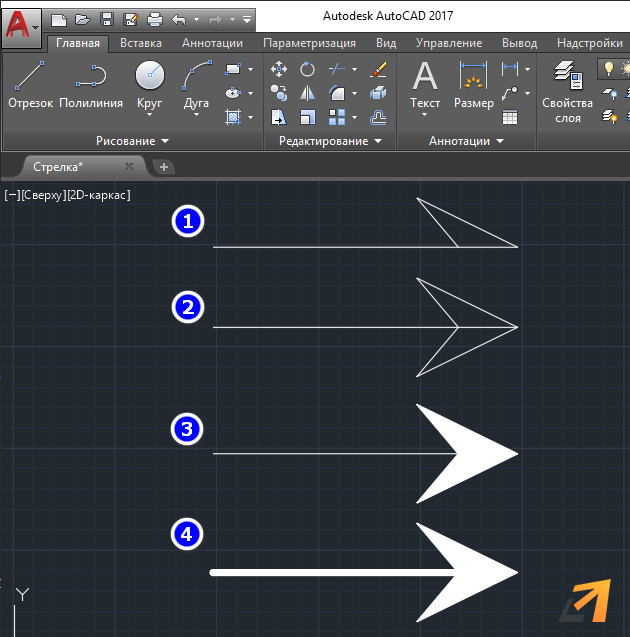
Чтобы начертить такой объект, вам пригодятся следующие инструменты: команда «Отрезок», команда «Зеркало» и команда «Штриховка».
1. С помощью отрезка в Автокаде начертите заготовку для стрелки.
2. Чтобы получить симметричную стрелку, отзеркальте ее символ. Для этого примените команду AutoCAD «Зеркало».
3. Используя штриховку, залейте полученную область, чтобы закрасить стрелочку (читать подробнее про заливку в Автокаде).
4. Изменяя свойства линии, можно добиться нужной толщины для стрелки (читать статью «Толщина линии в AutoCAD»).
5. Если размер стрелки получился большой или, наоборот, маленький, то используйте инструмент «Масштаб».
Быстрый способ получить стрелку в Автокаде
Чтобы не вычерчивать все с нуля, можно в качестве основы для стрелки взять инструмент «Размер».
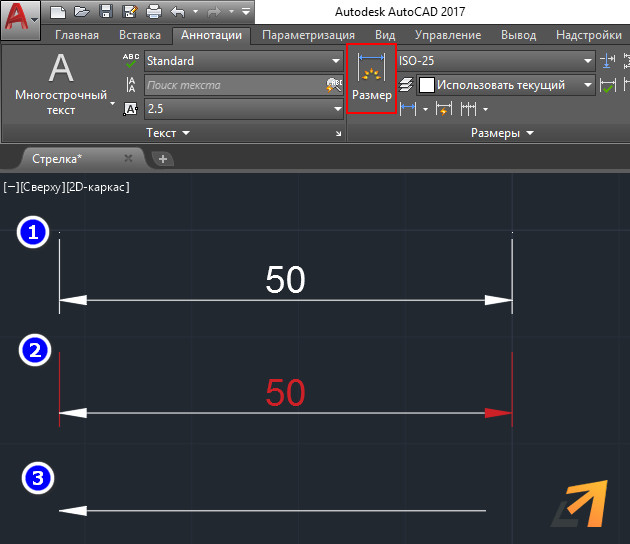
1. На вкладке «Аннотации» выберите «Линейный размер», выберите подходящий вид стрелки и ее размер.
2. Произвольно поставить размер на чертеже.
3. Воспользуйтесь инструментом «Расчленить». Удалите все лишние элементы.
4. Чтобы стрелку было проще использовать – сформируйте на ее основе блок.
5. Команды «Поворот» и «Перенос» позволят задать нужное местоположение и ориентацию стрелки на чертеже.
Быстрый способ получить стрелку в Автокаде
На практике чаще всего для создания стрелки используют команду «Полилиния» и ее свойства. Линия со стрелкой в Автокад создается по следующему принципу:
1. Выберите команду «Полилиния». Укажите произвольно первую точку на чертеже, после чего обратитесь к параметру «Ширина».

2. Сначала зададим ширину самой линии. Укажем, к примеру, 5 мм – значение для начальной ширины и столько же – для конечной ширины полилинии. Далее на чертеже ставим точку, тем самым определяя длину линии.
3. Продолжая выполнять построение с помощью команды полилиния, обращаемся опять к свойству ее ширины. На этот раз будем формировать непосредственно саму стрелку. В качестве начального значения ширины укажем, к примеру, 50 мм, а конечная ширина при этом должна быть 0 мм. В результате получится полноценная стрелка, которая будет представлять собой цельный объект.
Как видите, есть различные способы создания стрелки в AutoCAD. Какой из них выбирать – решать вам.
Читайте также:


