Как развернуть браузер сафари
Как настроить масштаб страницы в Safari на iPhone, iPad и Mac
В Safari на iPhone, iPad и Mac можно не только приближать страницу, но и менять ее масштаб. Более того, для каждого сайта данный параметр можно задать индивидуально, что значительно повысит удобство использования конкретных ресурсов в интернете. В этой статье про то, как это работает.
В тему:
Чем приближение страницы отличается от изменения масштаба
Чтобы приблизить страницу в Safari, нужно развести пальцы на экране iPhone или iPad, а также на встроенном трекпаде MacBook, Magic Trackpad или Magic Mouse. С помощью данного жеста можно детально рассмотреть мелкие элементы сайта. Тем не менее, целиком страницу таким образом увидеть не получится, поэтому это только временный способ, чтобы увеличить что-то, а потом вернуть просмотр в начальное положение. Другое дело, изменение масштаба, которое на Mac есть очень давно, а на iPhone и iPad появилось вместе с выходом iOS 13, а также iPadOS 13.
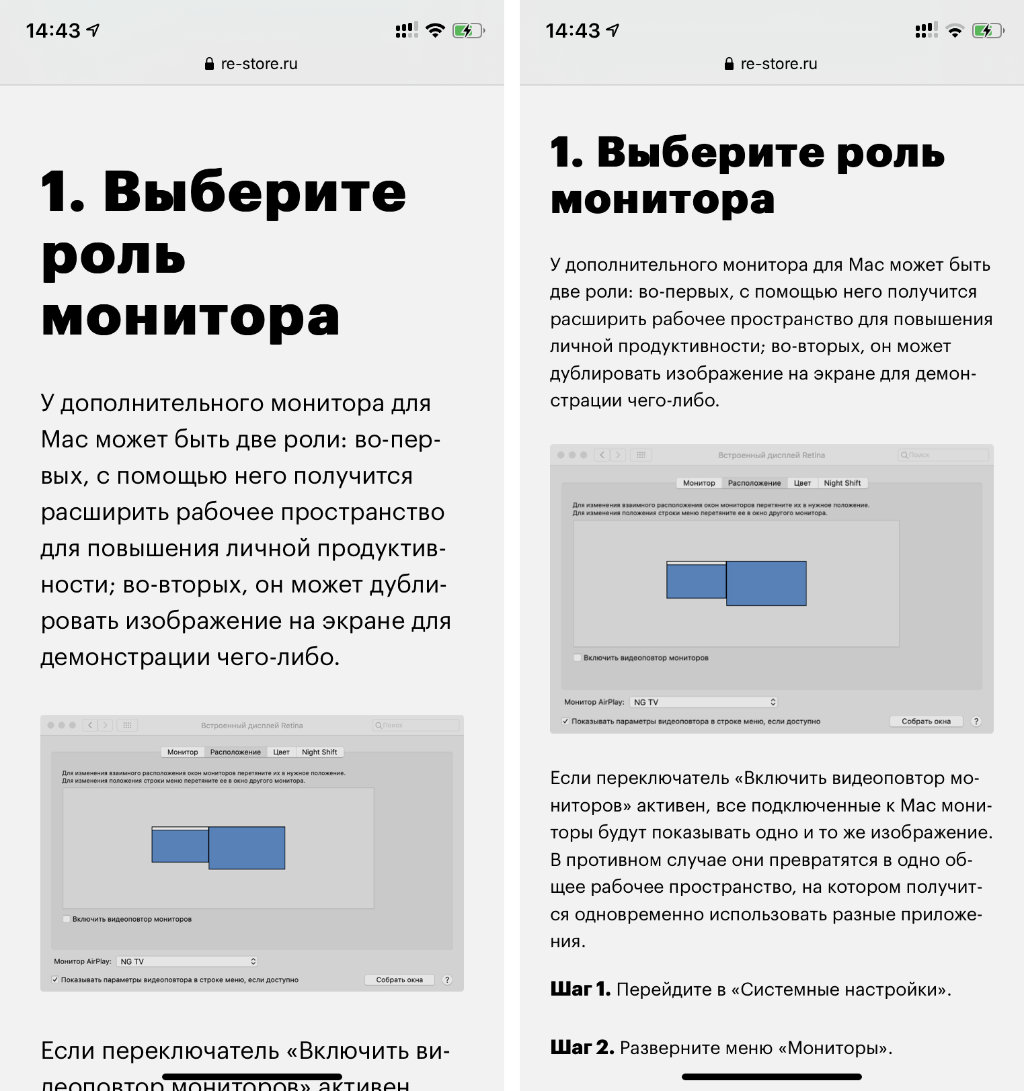
С помощью масштаба внешний вид страницы меняется интеллектуальным образом. Размер изображений и многих других графических элементов обычно остается оригинальным, а вот обычный текст и заголовки становятся больше или меньше. Для любого сайта можно выбрать индивидуальный масштаб, который получится использовать постоянно. Последнее особенно удобно, если текст на нем кажется слишком большим или очень маленьким. Вопрос размера текста очень индивидуальный, и создатели конкретного ресурса не могут выбрать единственно верный. Поэтому возможность самостоятельной настройки очень кстати.
Интересный факт
Ч тобы чтение информации на сайтах стало еще более удобным, используйте вид «Для чтения». Чтобы активировать его, нужно сначала открыть интернет-страницу с новостью или статьей, а потом воспользоваться специальным переключателем в панели инструментов.
Как настроить масштаб страницы в Safari на iPhone и iPad
На iPhone и iPad можно выбрать конкретный масштаб, который будет использоваться для всех сайтов, которые открываются через Safari. Для этого нужно открыть меню «Настройки» > Safari > «Масштаб страницы» и определить его в разделе «Другие веб-сайты». Но можно использовать и индивидуальные параметры.
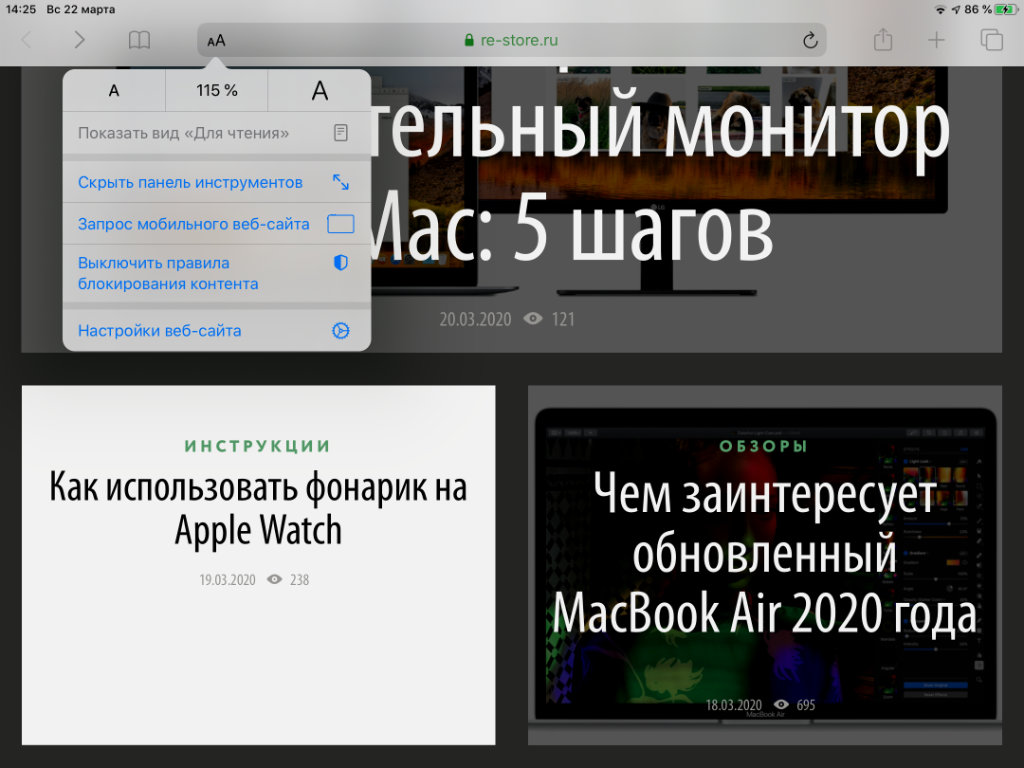
Шаг 1. Запустите Safari.
Шаг 2. Откройте конкретный сайт, масштаб которого необходимо изменить.
Шаг 3. Нажмите на кнопку «ᴀА» в верхней панели инструментов.
Шаг 4. Выберите необходимый масштаб с помощью кнопок «ᴀ» и «А».
После того, как вы измените масштаб конкретного сайта, браузер автоматически сохранит эти параметры. Он даст возможность просмотреть индивидуальные значения для интернет-ресурсов в меню «Настройки» > Safari > «Масштаб страницы» — здесь также получится изменить их по своему желанию.
Как настроить масштаб страницы в Safari на Mac
На Mac можно выбрать конкретный масштаб, который будет использоваться для всех сайтов, которые открываются через Safari. Для этого нужно открыть Safari, перейти в меню «Настройки» > «Веб-сайты» > «Масштаб страницы» и определить его в разделе «При посещении других веб-сайтов». Но можно использовать и индивидуальные параметры.
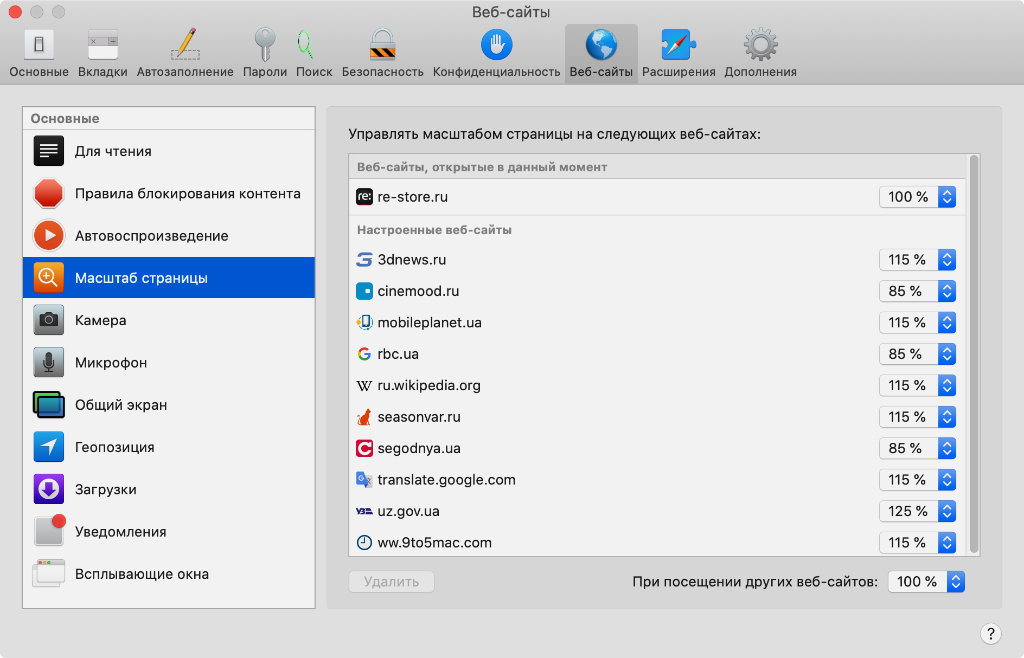
Шаг 1. Запустите Safari.
Шаг 2. Откройте конкретный сайт, масштаб которого необходимо изменить.
Шаг 3. Используйте сочетания клавиш Command(⌘) + «+» для увеличения, Command(⌘) + «-» для уменьшения и Command(⌘) + «0» для того, чтобы вернуть масштаб в первоначальное значение.
После того, как вы измените масштаб конкретного сайта, браузер автоматически сохранит эти параметры. Он даст возможность просмотреть индивидуальные значения для интернет-ресурсов в меню «Настройки» > «Веб-сайты» > «Масштаб страницы» — здесь также получится изменить их по своему желанию.
Интересный факт
Чтобы менять только размер текста, сохраняя ширину страницы, вместо одного только Command(⌘) в данных сочетаниях нужно использовать Command(⌘) + Option(⌥).

Когда iPhone 5 и iPod touch 5 перешли в формат 16: 9, возник риск того, что при просмотре веб-страниц в альбомной ориентации верхнее и нижнее меню навигации в Safari не только будут выглядеть смехотворно длинными, но и экран будет выглядеть слишком коротким, чтобы его можно было увидеть. приятным. К счастью, Apple подумала об этом и включила новый полноэкранный режим для Safari в iOS 6. При использовании полноэкранного режима каждый пиксель этого нового широкоэкранного дисплея доступен для отображения контента и ничего, кроме контента.
Вот как это работает.
-
Запустить Приложение Safari с главного экрана вашего iPhone.


Теперь вы можете просматривать то, что вам нравится, в полноэкранном режиме, пока не отключите его. Как тебе сейчас этот большой экран?

Apple прекращает выпуск оригинального HomePod
В заявлении компании говорится, что она прекратит выпуск оригинального HomePod и полностью сосредоточится на HomePod mini.

Лидер Apple с почти стопроцентным послужным списком говорит, что новые AirPods от Apple «готовы к отправке» после просочившихся ранее рендеров.

Аналитики оценивают рыночную стоимость Apple в 3 триллиона долларов
В новом отчете Bloomberg подчеркивается, что аналитики считают, что Apple может сделать еще один шаг вперед, преодолев рыночную капитализацию в 3 триллиона долларов.

С качественным чехлом для клавиатуры ваш iPad Pro практически превращается в ноутбук.
Вы можете заставить свой 10,5-дюймовый iPad Pro работать как MacBook с помощью подходящего чехла для клавиатуры.
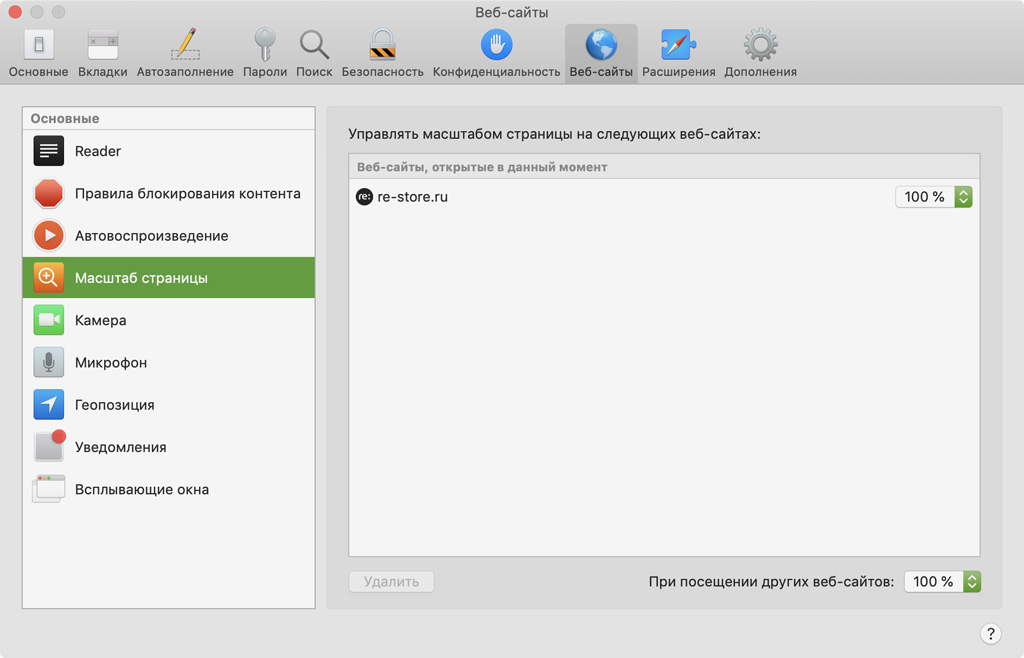
Чтобы выбрать индивидуальные параметры Safari для каждого сайта, откройте браузер, перейдите в его настройки («Safari» > «Настройки») и разверните раздел «Веб-сайты». Варианты для выбора здесь указаны в боковом меню: Reader, «Правила блокирования контента» и другие.
После выбора варианта слева вы увидите сайты, которые открыты в данный момент, в меню справа. Вы сможете выбрать необходимые параметры для них с помощью выезжающего меню справа от их названия — например, «Вкл.» или «Выкл.» для Reader.
В меню справа также указаны сайты, параметры для которых вы уже успели задать. Чтобы изъять их из общего перечня, нужно выбрать конкретную страницу и нажать на кнопку «Удалить» в нижней части этого окна.
Отдельного внимания также заслуживает пункт «При посещении других веб-сайтов». С помощью него вы можете задать параметры для всех страниц, которые не указаны в перечне. Он даст возможность, например, выбрать масштаб для всех сайтов.
Какие настройки можно применить для каждого сайта
Чтобы настроить работу с конкретным сайтом, сначала откройте его. Теперь перейдите в меню «Веб-сайты» и выберите необходимые параметры. После этого вы сможете изменить их без необходимости снова открывать страницу.
В числе основных параметров: Reader, «Правила блокирования контента», «Автовоспроизведение», «Масштаб страницы», «Камера», «Микрофон», «Геопозиция», «Уведомления», «Всплывающие окна». Дополнительные WebGL и «Плагины» появляются только при открытии сайтов, которые их используют.
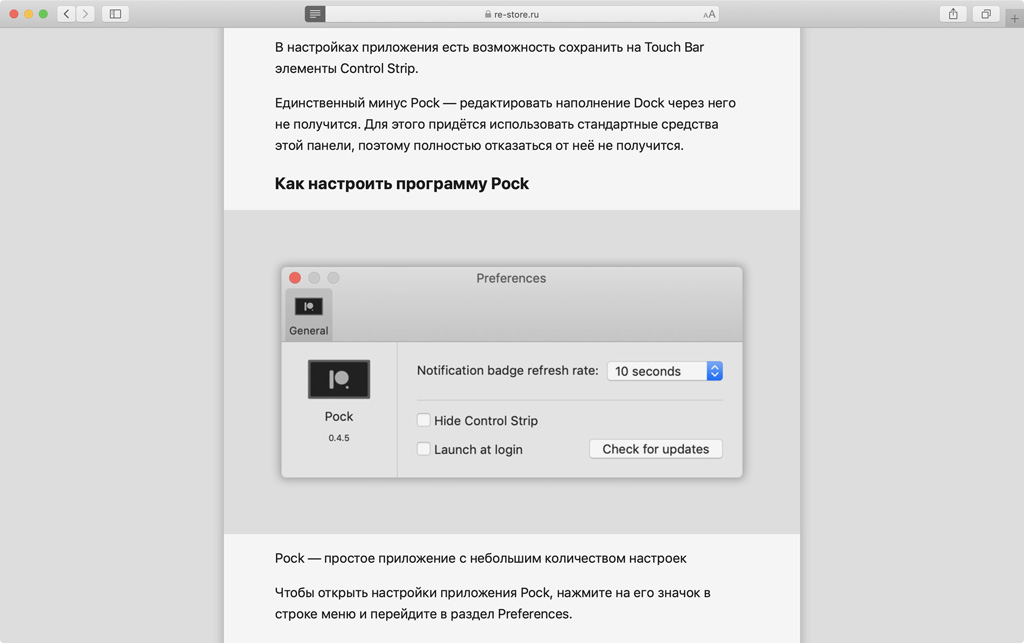
Reader — это специальный режим просмотра статей на сайте, который скрывает все отвлекающие элементы: рекламные баннеры, боковые меню с популярными записями, блоками видео. Вручную запустить Reader можно с помощью кнопки в левой части адресной строки.
С помощью меню «Веб-сайты» вы можете активировать автоматическое включение режима Reader при переходе к статьям на конкретных сайтах.
«Правила блокирования контента»
Чтобы блокировать рекламу или другой нежелательный контент, понадобится AdBlock или другое аналогичное расширение для Safari, которое можно найти в Mac App Store. После его установки вы сможете включить или выключить блокировку для каждой страницы с помощью меню «Веб-сайты».
«Автовоспроизведение»
С помощью этого параметра вы можете настроить автоматическое воспроизведение мультимедийного контента на сайтах. Выберите необходимый вариант «Всегда», «Только для файлов без звука» или «Никогда».
«Масштаб страницы»
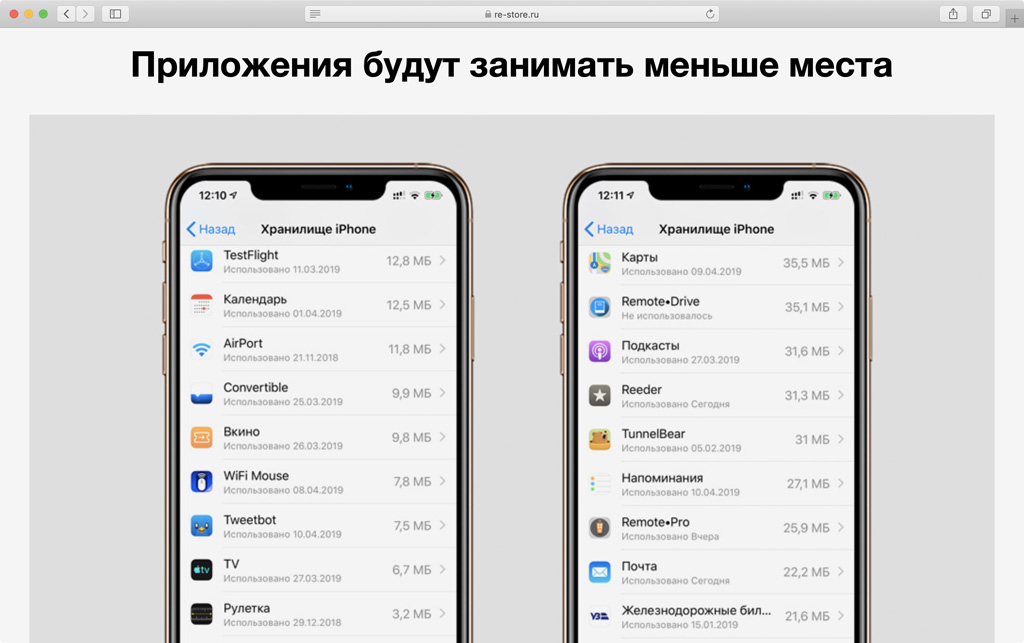
Вы можете задать удобный масштаб для всех или конкретных сайтов. Например, некоторые может быть удобно читать при увеличении 125% и даже 150%.
С помощью этого параметра вы можете задать разрешения на использовании веб-камеры: «Спрашивать», «Запретить» или «Разрешить».
Когда веб-камера MacBook активна, возле неё загорается специальный диодный индикатор, который сообщает об этом — его чисто технически не получится выключить из соображений безопасности.
Аналогично использованию камеры можно настроить и активацию микрофона: «Спрашивать», «Запретить» или «Разрешить».
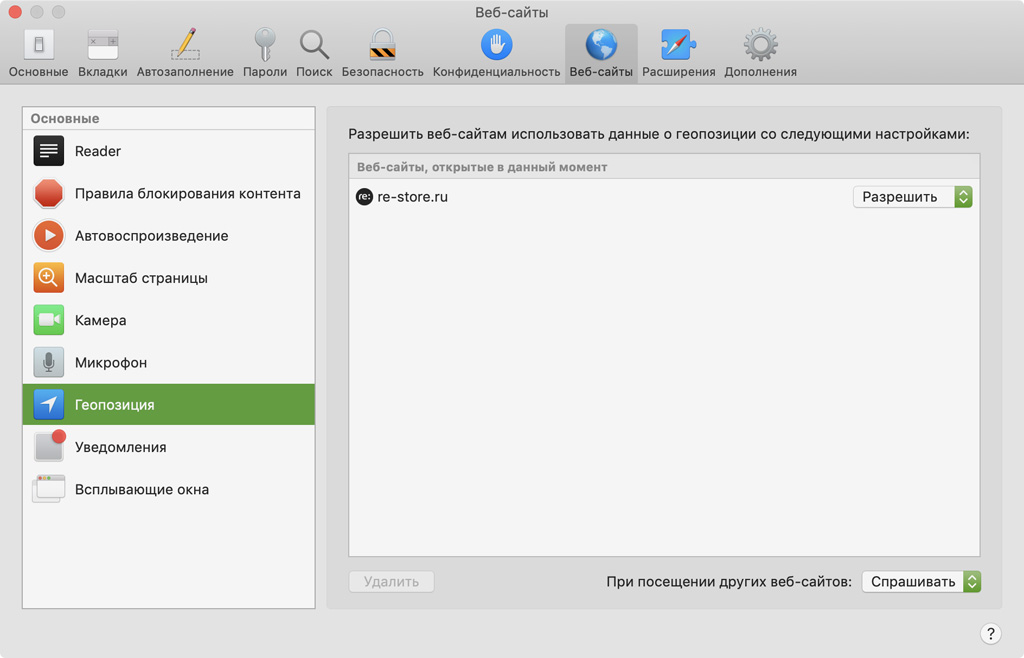
Некоторые сайты используют ваше местоположение, чтобы предлагать более актуальную информацию, в зависимости от того, где вы находитесь. Выберите необходимый вариант параметра: «Спрашивать», «Запретить» или «Разрешить».
«Уведомления»
С помощью этого меню вы можете разрешить или запретить отдельным сайтам отправлять вам push-уведомления.
Вы также можете запретить всем сайтам посылать push-уведомления с помощью переключателя «Разрешить веб-сайтам запрашивать разрешение на отправку push-уведомлений».
«Всплывающие окна»
Вы можете выбрать один из вариантов отображения всплывающих окон: «Блокировать и оповещать», «Заблокировать» или «Разрешить». В первом случае в правой части адресной строки будет показано уведомление о новом окне.
Некоторые сайты отображают важную информацию именно с помощью всплывающих окон, поэтому блокируйте их осмотрительно.
С помощью этого меню вы можете настроить параметры использования сайтами WebGL: «Спрашивать», «Заблокировать», «Разрешить», «Разрешать всегда».
Вариант «Разрешать всегда» можно выбирать только для тех сайтов, которым вы доверяете на 100%, так как он может представлять угрозу для безопасности.
Вы можете выбрать один из вариантов: «Спрашивать», «Вкл.» или «Выкл.».
Часть веб-сайтов использует специальные плагины для отображения видеозаписей, анимации и другого контента. Некоторые из них могут отслеживать ваши действия в сети, поэтому используйте разрешения осмотрительно.
СОВЕТЫ
Разберитесь с расширениями Safari на Mac: 4 совета
27 сентября 2021
В тему:
❶ Как просмотреть включённые расширения Safari
Шаг 1. Откройте Safari.
Шаг 2. Перейдите в «Настройки».
Шаг 3. Разверните раздел «Расширения».

Установленные в Safari на Mac расширения отображаются в левой части данного окна. Чтобы получить дополнительную информацию о каком-либо конкретном, его достаточно выбрать. Так получится увидеть и разрешения, которые есть у определённого расширения.
❷ Как включить/отключить расширения Safari
Шаг 1. Откройте Safari.
Шаг 2. Перейдите в «Настройки».
Шаг 3. Разверните раздел «Расширения».
Шаг 4. Переведите в необходимое положение переключатель слева от имени конкретного расширения в левой части экрана: «Включено» или «Выключено».

❸ Как удалить установленные расширения Safari
Шаг 1. Откройте Safari.
Шаг 2. Перейдите в «Настройки».
Шаг 3. Разверните раздел «Расширения».
Шаг 4. Выберите необходимое расширение с помощью бокового меню.
Шаг 5. Нажмите на кнопку «Удалить».

Расширения могут быть двух типов. Одни представляют собой самостоятельные программы из Mac App Store. Другие же являются частью стороннего софта, который был установлен из магазина приложений. От этого зависит и процесс удаления.
❹ Как установить новые расширения Safari
Шаг 1. Откройте Safari.
Шаг 2. Перейдите в «Настройки».
Шаг 3. Разверните раздел «Расширения».
Шаг 4. Нажмите на кнопку «Ещё расширения…» в правом нижнем углу представленного окна.

Дополнительные расширения для Safari на Mac на данный момент можно загрузить только из магазина приложений Mac App Store. Ранее для этого также можно было использовать сторонние источники, но с релизом macOS 10.14 Mojave всё изменилось.
Читайте также:


