Как разрешить всплывающие окна в сафари браузере на макбуке
Если Safari на компьютере Mac не работает должным образом, может помочь одно из перечисленных ниже решений.
Эти решения подходят для проблем, связанных с Safari на компьютере Mac, включая следующие. Прежде чем начать, убедитесь, что компьютер Mac подключен к Интернету.
- Веб-страница пуста, или не отображается все ее содержимое
- Невозможно войти на веб-страницу, несмотря на использование правильной информации для входа.
- На веб-странице появляется запрос удалить или сбросить файлы cookie.
- Safari работает медленно или перестает отвечать.
Перезагрузите страницу
Если страница не открывается или не загружается, попробуйте перезагрузить ее, выбрав «Вид» > «Перезагрузить страницу» или нажав Command-R. Если это не помогает, нажмите Command-Q, чтобы закрыть Safari, а затем снова откройте этот браузер и повторите попытку. Если Safari не закрывается, нажмите Option-Command-Esc, чтобы принудительно завершить работу Safari.
Установите обновления программного обеспечения
Отключите расширения Safari
Даже если расширения Safari обновлены, временно отключите их, чтобы убедиться в том, что они не влияют на работу браузера неожиданным образом. Выберите Safari > «Настройки», а затем перейдите на вкладку «Расширения». Чтобы отключить расширения, снимите соответствующий флажок.
Выполните проверку с использованием частного окна
На компьютере Mac могут храниться файлы cookie, кэши и другие данные веб-сайта, проблемы с которыми могут повлиять на его использование. Чтобы запретить веб-сайту использовать эти данные, откройте его в частном окне, выбрав «Файл» > «Новое частное окно».
Если при этом браузер работает нормально, выполните следующие действия, чтобы удалить данные веб-сайта с компьютера Mac. После этого веб-сайт может создавать новые данные по мере необходимости. Если это веб-сайт, на который вы входите, прежде чем продолжить, убедитесь, что вы знаете свои данные для входа.
Проверьте сетевые параметры
Некоторые сетевые параметры, например связанные с использованием прокси-сервера или настраиваемого DNS-сервера, могут влиять на доступ к контенту в Интернете. Даже если вы не меняли сетевые параметры, возможно, было установлено программное обеспечение, которое изменило их.
Чтобы выяснить, связана ли проблема с сетевыми параметрами на компьютере Mac, попробуйте открыть данный веб-сайт на другом устройстве, подключенном к той же сети. Также можно добавить новое сетевое размещение в настройках сети, чтобы быстро сбросить сетевые параметры для тестирования.
Чтобы выяснить, связана ли проблема с самой сетью, попробуйте открыть данный веб-сайт после подключения к другой сети.
Узнайте, как блокировать всплывающие окна и обращаться с постоянной рекламой на устройствах iPhone, iPad, iPod touch и компьютере Mac.
При наличии малейших сомнений следует избегать взаимодействия со всплывающими окнами или веб-страницами, занимающими весь экран. Ниже приведены дополнительные советы по управлению всплывающими окнами и другими помехами.

Проверяйте и обновляйте программное обеспечение
Всегда устанавливайте последние обновления для всех продуктов Apple. Многие выпуски программного обеспечения содержат важные обновления системы безопасности и могут включать улучшения, помогающие контролировать всплывающие окна.
Приложения для компьютера Mac безопаснее всего загружать из App Store. Если вам необходимо стороннее ПО для компьютера Mac, недоступное в App Store, получите его напрямую от разработчика или из другого надежного источника, а не через рекламу или ссылку.

Проверяйте настройки Safari и параметры безопасности
Убедитесь, что параметры безопасности Safari включены, особенно «Блокировка всплывающих окон» и «Внимание! Фальшивый сайт».
На iPhone, iPad или iPod touch выберите «Настройки» > Safari и включите параметры «Блокировка всплывающих окон» и «Внимание! Фальшивый сайт».
На компьютере Mac эти параметры можно найти, выбрав Safari > «Настройки». На вкладке «Веб-сайты» предлагаются варианты блокировки некоторых или всех всплывающих окон, а на вкладке «Безопасность» можно включить параметр «Внимание! Фальшивый сайт».

Всплывающие окна и реклама в Safari
При появлении раздражающей всплывающей рекламы в Safari можно перейти в поле поиска и ввести новый URL-адрес или условие поиска, чтобы перейти на другой сайт. Если поле поиска не отображается на iPhone, iPad или iPod touch, вызовите его нажатием в верхней части экрана.
В некоторых всплывающих окнах и рекламных объявлениях имеются фальшивые кнопки закрытия, поэтому при попытке закрыть всплывающее окно или рекламу соблюдайте осторожность. При малейшем сомнении избегайте взаимодействия с такими объектами и закройте соответствующее окно или вкладку Safari.
На компьютере Mac можно обновить настройки, чтобы предотвратить повторное появление этих окон после закрытия Safari, можно также просто нажать и удерживать клавишу Shift при открытии Safari.

Если на компьютер Mac могло быть установлено рекламное или другое нежелательное ПО
Появление на компьютере Mac всплывающих окон, которые не удается убрать, может означать, что вы случайно загрузили и установите рекламное (поддерживаемое за счет размещения рекламы) или другое нежелательное ПО. На сайтах некоторых сторонних разработчиков для загрузки может предлагаться ПО, содержащее нежелательные программы.
Если вы считаете, что на вашем компьютере Mac могут присутствовать вредоносные или рекламные программы, выполните обновление до последней версии macOS. Если на компьютере Mac уже установлена последняя версия, перезапустите ее. В macOS есть встроенный инструмент, удаляющий известное вредоносное ПО при перезапуске компьютера Mac.
Проверьте папку «Программы» на наличие приложений, которых там не должно быть, и удалите их. Кроме того, на вкладке «Расширения» в настройках Safari можно проверить, установлены ли какие-либо ненужные расширения, которые лучше отключить. Если отображение рекламы и других нежелательных программ на компьютере Mac продолжается, обратитесь в Apple.

Дополнительная информация
Информация о продуктах, произведенных не компанией Apple, или о независимых веб-сайтах, неподконтрольных и не тестируемых компанией Apple, не носит рекомендательного или одобрительного характера. Компания Apple не несет никакой ответственности за выбор, функциональность и использование веб-сайтов или продукции сторонних производителей. Компания Apple также не несет ответственности за точность или достоверность данных, размещенных на веб-сайтах сторонних производителей. Обратитесь к поставщику за дополнительной информацией.

Всемогущий эксперт по написанию текстов, который хорошо разбирается в проблемах Mac и предоставляет эффективные решения.
Устройство Mac на самом деле защищено от любых вирусов, а не от других компьютеров. Тем не менее, даже если он защищен от вирусов, он по-прежнему открыт для любых объявлений, рекламного ПО, всплывающих окон, а также для файлов cookie, которые помогают рекламодателям получить доступ к вам.
Наличие рекламы на вашем Mac может быть действительно раздражающей проблемой, потому что она продолжает выскакивать из того, что вы делаете со своим Mac. Итак, если вы хотите удалить эти объявления на вашем Mac, продолжайте читать эту статью, потому что это определенно для вас.
Part 1. What Is An Ad Blocker?
How do I stop all the ads on my Mac? Well, an ad blocker can do that. An ad blocker is a program wherein it helps us to удалить несколько видов рекламы пока мы пользуемся нашими браузерами. Основная цель этой программы - всплывающие окна, баннерная реклама и несколько типов рекламы в Интернете. Как только на вашем Mac будет установлен блокировщик рекламы, вы больше не сможете видеть ни одну из этих объявлений.
Ad blockers actually work in several ways. There are some that are standalone programs and some have that feature of a more comprehensive service. There are also some ad blockers that have an add-on for a specific browser that you can use.

Часть 2. Зачем нужно блокировать рекламу на Mac?
There is a need to block those ads on your Mac because doing so will actually improve your browsing experience. It is also a great help when it comes to preventing malware and viruses on your Mac. Another reason why you need to block those ads on your Mac is that those interrupt marketing can become very annoying and stressful. This interrupt marketing is made and designed to become intrusive.
Реклама считается одной из тех, что мы назвали «необходимым злом». Это потому, что, несмотря на то, что мы раздражаемся, они также обеспечивают большую часть дохода в Интернете для поддержки любого онлайн-контента. Это онлайн-контент, доступ к которому мы предоставляем бесплатно.
Другая причина в том, что эти объявления могут ухудшить восприятие пользователей. Из-за этого люди, как правило, не посещают сайт и даже не устанавливают блокировщик рекламы. Хорошей идеей является наличие на вашем Mac антивируса, чтобы вы могли лучше защитить свой Mac.
Вы также можете использовать надежное программное обеспечение, такое как iMyMac PowerMyMac чтобы избавиться от очищаемого пространства Mac, включая все ненужные файлы. Регулярная очистка вашего Mac также гарантирует, что ваш Mac будет как новенький и на котором нет рекламного ПО, файлов cookie и других плагинов.
Часть 3. Как найти лучший блокировщик рекламы для браузера Mac?
В чём лучший блокировщик рекламы для Mac? Есть разные блокировщики рекламы, которые вы действительно можете использовать. Однако это будет зависеть от браузера, который вы используете на своем Mac. Вот что вы можете сделать для каждого браузера, который у вас есть, чтобы блокировать рекламу.
1. Блокатор рекламы для браузера Safari на Mac
How to block ads on Safari? If you are using the Safari browser on your Mac, then you can disable any pop-up and other unwanted ads by going through the Security tab of Safari preferences. Each option that is in the box will make sure that the Safari browser will be able to stop any pop-ups ads and any fraud warnings. This is because these are actually ads that are used as phishing systems.
Another way for you to block any pop-ups window in your Safari browser is for you to check your Extensions. This is located in the same place and has the same function for you to be able to remove any browser extensions that you no longer need.
Once that you are experiencing that a popup appeared on your screen then what you should do is for to open another tab on your browser and then close the old tab. This is because once you interact with a pop-up, this might cause you problems.

2. Блокировщик рекламы для Mac Chrome
How do I block ads on Chrome Mac? You always have to make sure that you keep your Chrome updated. Being able to update your Chrome will help you prevent other viruses and cyber threats. Here is how to block ads on Chrome:
• Запустите Google Chrome на своем Mac.
• Затем в строке меню Apple перейдите к Chrome и выберите «Настройки».
• На левой панели вашего экрана в разделе «Настройки» перейдите к следующим категориям. O Расширения. Если случится так, что вы увидите что-то, что вам больше не нужно, или вы не узнаете, перейдите и нажмите кнопку «Корзина», которую вы хотите удалить. Настройки it.o - перейдите в раздел «Дополнительные настройки» и нажмите кнопку «Сброс». Появится всплывающее окно и просто нажмите кнопку сброса.
После того, как вы выполните следующие шаги, все всплывающие окна и нежелательную рекламу, а также программное обеспечение, которое используется в качестве фишинг-техники, должны быть удалены.

3. Блокировщик рекламы для Firefox на Mac
Здесь вы также должны убедиться, что ваш браузер Firefox также обновлен. Как и в Chrome, после того, как вы регулярно обновляете свой браузер Firefox, у него будет высокий шанс предотвратить любые вирусы. Вот как вы можете активировать блокировщик рекламы в браузере Firefox.
• Запустите браузер Firefox на своем Mac.
• Перейдите к строке меню Apple и нажмите «Инструменты».
• После этого нажмите на дополнения.
• После этого вы перейдете на страницу «Менеджер дополнений». В левой части экрана вы увидите их расширения. Если вы нашли что-то подозрительное или вам не нужно, просто нажмите кнопку «Удалить».
• Затем перейдите в «Справка» и выберите «Информация об устранении неполадок».
• На этой странице перейдите и нажмите кнопку «Сброс». Это переведет ваш Firefox в состояние по умолчанию.

Часть 4. Как избавиться от рекламы на Mac?
Один из наиболее эффективных способов избавиться от рекламы на вашем Mac - это очистить все всплывающие окна, которые постоянно направляют рекламу на ваш Mac. Вот несколько признаков того, что вы знаете этот случай:
- Есть больше всплывающих окон и некоторые объявления, чем вы ожидали, когда вы используете свой веб-браузер.
- Вы склонны перенаправлены на другую страницу.
- Есть «Рекомендуемые обновления» и некоторые другие индикаторы, которые выглядят как легальные программы.
Есть случаи, когда некоторые пользователи, как правило, скачивают рекламное ПО, даже не подозревая об этом. Вот некоторые из наиболее распространенных рекламных программ, которые вы, возможно, ошибочно скачали.
• Shopper Helper Pro
• Jollywallet и многое другое.
In this type of situation, the best thing that you can do is to run an antivirus scan. But, there are instances that you might have accidentally clicked on accept when this adware appeared on your screen. If so, then you need to uninstall them. You can use the iMyMac Uninstaller to удалить любые приложения или программное обеспечение that you have mistakenly downloaded that can cause your Mac to malfunction. Using this program will ensure that all files associated with that software will be removed together with the software. Here is a guide on using iMyMac's Mac Деинсталлятор
Шаг 1. Загрузите и установите iMyMac PowerMyMac.
Шаг 2. Сканируйте программное обеспечение на вашем Mac
Once you have selected the module, go ahead and click on the Scan button. The iMyMac Uninstaller will then start scanning all the software that you have on your Mac. Wait for the program to finish scanning.
Шаг 3. Выберите и удалите все нежелательное ПО.
- Once that the scanning process is done and complete, you will be able to see a list of software that you have on your Mac. Выберите all the software that seems suspicious to you and that other software that you do not need.
- Then, go ahead and click on the Oчистка кнопку.
- On the popup window, hit подтвердить to continue. The iMyMac‘s Uninstaller will then start removing all the software that you have selected. It will also remove all files, folders, attachments, and more that are associated with the software you are deleting from your Mac.

Часть 5. Некоторые из лучших блокировщиков рекламы для Mac
Помимо блокировщика рекламы, который мы показали вам ранее с точки зрения использования ваших веб-браузеров, есть также несколько блокировщиков рекламы, которые вы можете загрузить для своего Mac. Вот список некоторых из лучших блокировщиков рекламы, которые вы должны иметь на своем Mac.
1. Adblock Plus (ABP)
This is actually one of the most popular options for you to block ads on your Google Chrome, Safari, and Firefox. This software also comes with some filters like a “non-intrusive advertising” whitelist. Having this will help you to make your media and your websites that you like without even seeing any ads and pop-ups that you do not want to see.
2. AdBlock
Это приложение на самом деле не имеет никакого отношения к АД. Это может обрабатывать Safari, Firefox и Opera. Используя этот блокировщик рекламы, вы сможете блокировать рекламу с известных рекламных серверов.
Вы также можете добавить других в свой черный список. Вы также можете сохранить свой белый список.
3. AdBlocker Ultimate
Это программное обеспечение поставляется с Google Chrome, Firefox, Safari и Opera. Это программное обеспечение на самом деле не берет денег у медиа-компаний. Он может заблокировать все, что можно заблокировать. Он также может блокировать известные вредоносные программы, рекламное ПО и другие домены отслеживания.
4. непреклонный
Это может помочь вам устранить любые отвлекающие факторы веб-страницы, чтобы вы могли сосредоточиться только на этих важных вещах. Это может заблокировать любую баннерную рекламу, всплывающие окна и те невидимые скрипты отслеживания.
5. AdStop
Это программное обеспечение может останавливать всю рекламу во всех основных браузерах, таких как Safari, Google Chrome, Opera, Edge, Firefox и Internet Explorer. Он также может блокировать рекламу на ваших сайтах в социальных сетях, таких как Facebook.
6. AdGuard
AdGuard - это программное обеспечение, которое поможет вам заблокировать всю рекламу на вашем Mac, например раздражающие баннеры и всплывающие окна, а также видеообъявления. Он также может помочь вам защитить вашу конфиденциальность, потому что он будет скрывать все ваши данные из Интернета. Это также дает безопасный опыт просмотра, потому что это позволит избежать любых мошеннических и вредоносных атак.
Как видите, размещение рекламы на вашем Mac немного рискованно. Это связано с тем, что в этих объявлениях могут содержаться вирусы, которые могут привести к тому, что ваш Mac будет вести себя странно или хуже, это может разрушить вашу систему Mac. С другой стороны, есть несколько способов, как вы можете остановить эту рекламу на своем Mac.
This system is called an ad blocker. This software will help you get rid of those ads in your browser. It can also help you prevent your Mac from getting infected with viruses. Having the iMyMac Uninstaller is also software that you can use to get rid of that unwanted software that you have on your Mac.
The iMac Uninstaller will help you to uninstall any software that you might have downloaded because of the ads that keep on appearing on your browser. You might never notice that you have accidentally downloaded an app or software that will cause your Mac to act differently than usual.
IMyMac Uninstaller поможет вам удалить это программное обеспечение вместе с файлами, связанными с приложением, что даст вам чистый результат.

Всемогущий эксперт по написанию текстов, который хорошо разбирается в проблемах Mac и предоставляет эффективные решения.
Есть ряд причин, почему вы можете захотеть разрешить всплывающие окна на вашем устройстве Mac, Например, вы можете убедиться, что определенные функции работают должным образом (например, школьные и профессиональные услуги). Или, возможно, вы захотите увидеть все, что сайт предлагает своей аудитории.
Это раздражает, когда вы понимаете, что всплывающее окно не появляется, когда это необходимо. Ваш браузер мог бы тихо его заблокировать. Теперь мы обсудим различные способы, которые вы можете включить всплывающие окна на вашем устройстве Mac используя самые популярные браузеры. Запрыгивай!
Как включить всплывающие окна в браузере Safari
Safari - это браузер по умолчанию на устройствах Mac. Он по-прежнему позволяет легко управлять всплывающими окнами. Вы можете сделать это, выполнив следующие простые шаги:
Шаг 01: откройте активное окно Safari и нажмите Safari. Это расположено в верхней левой части вашего устройства Mac.
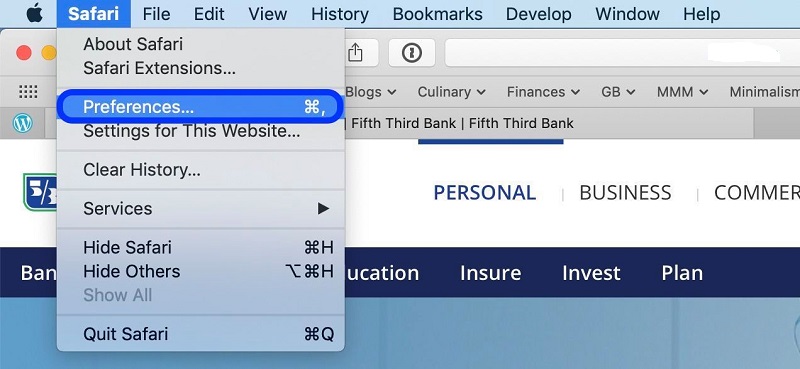
Шаг 02: Выберите Настройки. Откроется новое окно с различными значками для настроек.
Шаг 03: Нажмите на значок в верхней части, который говорит Безопасность.
Шаг 04: Теперь поищите раздел, который говорит Веб-контент, Несколько флажков будут размещены рядом с ним. Ищите флажок, помеченный как Блокировать всплывающие окна Windows. Снимите этот флажок.
Сейчас! Это так же просто, как 1-2-3. В этом случае 1-2-3-4. Вы можете просто выйти, чтобы вернуться к предыдущему активному окну Safari. После этого вы можете перезапустить Safari, чтобы убедиться, что ваши изменения произошли.
Если всплывающее окно обязательно появится, Safari заблокирует его и отправит уведомление, расположенное в адресной строке. Он скажет вам, что он заблокировал всплывающее окно. Вы можете легко открыть это всплывающее окно, особенно если вы хотите использовать определенную функцию в браузере.
Что вы можете сделать, это щелкнуть уведомление в адресной строке, и Safari предоставит вам возможность просмотреть фактическое всплывающее окно. Вы можете заметить, что это может быть довольно хлопотно. Это не один из лучших способов управления всплывающими окнами в браузере. Тем не менее, это по-прежнему полезно, если вы только время от времени просматриваете всплывающие окна и не хотите постоянно изменять свои настройки.
Как включить всплывающие окна в браузере Firefox
Firefox по-прежнему является популярным выбором, когда дело доходит до браузеров, особенно после Квантовый, Таким образом, если вы используете Firefox, вы можете выполнить следующие шаги, чтобы включить всплывающие окна:
Шаг 01: откройте окно Firefox.
Шаг 02: нажмите кнопка меню это выглядит как три строки.
Шаг 03: Выберите «Настройки».

Шаг 04: найдите панель с надписью Конфиденциальность или безопасность, Это будет зависеть от версии вашего браузера. Перейти к этой панели. После этого найдите раздел с именем Permissions.
Шаг 05: один из флажков помечен «Блокировать всплывающие окна». Как обычно, вы должны снять этот флажок.
Шаг 06 (необязательно): вы можете нажать «Исключения», расположенные в правой части поля с надписью «Блокировать всплывающие окна». В этом появившемся окне вы можете ввести адреса веб-сайтов, на которых появляются всплывающие окна. разрешены. Нажмите Разрешить добавление сайта в список, Вы можете добавить несколько сайтов, если хотите. И если вы хотите удалить этот сайт из списка, вы можете сделать то же самое.
Как включить всплывающие окна в браузере Chrome
Chrome - очень популярный браузер, особенно для тех, кто любит путешествовать по Google. Теперь давайте посмотрим, как Chrome обрабатывает всплывающие окна и что вы можете с этим сделать.
Шаг 01: Запустите браузер Chrome. Нажмите на меню, которое выглядит как три точки. Это расположено в верхней правой части экрана.
Шаг 02: выберите Настройки, Откроется новая вкладка с настройками внутри нее.
Шаг 03: прокрутите вниз до нижней части всплывающего окна. Выберите «Дополнительно».
Шаг 04. Должен открыться раздел «Конфиденциальность и безопасность». Вы должны заметить это немедленно. В этой части посмотрите на вкладки и найдите Настройки контента, Выберите эту вкладку.
Шаг 05: откроется еще один раздел. Найдите запись с надписью Всплывающие окна. Выберите эту запись, и откроется новое окно. Вы увидите один вариант, который позволяет переключаться между вариантами, помеченными Заблокировано и разрешено.
Шаг 06: переключите опцию на Разрешено. Это теперь позволит «все» всплывающие окна.
Шаг 07: в этом разделе настроек Chrome есть опция под названием Позволять, В этом разделе вы можете разместить определенные сайты, где вы хотите, чтобы всплывающие окна появлялись.
Также доступна опция, которая позволяет браузеру автоматически разрешать всплывающие окна на любом сайте. Когда Chrome блокирует страницу от открытия всплывающего окна, в адресной строке появится небольшой значок. Этот значок говорит «Всплывающее окно заблокировано». Это выглядит как маленькое окно с символом X на нем. Просто щелкните этот значок, чтобы разрешить это конкретное всплывающее окно. Или вы можете разрешить все всплывающие окна, которые приходят с этого конкретного сайта.

Совет: ускорите работу своих браузеров и всего вашего устройства Mac
Но если вы хотите поднять свою игру на другой уровень, вы можете использовать самый мощный инструмент iMyMac, iMyMac PowerMyMac, Этот инструмент позволяет вам проверять состояние вашего устройства Mac, очищать ненужные ненужные файлы и предоставляет многофункциональный инструментарий. Вы можете легко управлять файлами и удалять приложения, не оставляя ненужных остаточных файлов.
Очень медленный браузер может сильно раздражать. Забудьте о том, что веб-страницы загружаются слишком медленно, вы можете ускорить работу своих браузеров с помощью инструмента конфиденциальности PowerMyMac. Это помогает улучшить вашу работу в Интернете за счет очистки файлов cookie, истории и нежелательных файлов. Кроме того, это помогает защитить конфиденциальную информацию, удаляя следы конфиденциальности. PowerMyMac можно использовать в macOS и macOS X.
Собираем все вместе
Разрешение всплывающих окон на вашем устройстве Mac может быть очень полезным, особенно если вы хотите воспользоваться преимуществами различных функций на веб-сайте. Чтобы включить всплывающие окна в популярных браузерах, таких как Chrome, Firefox и Safari, вы можете выполнить различные действия. Но все эти браузеры позволяют управлять всплывающими окнами с помощью нескольких простых щелчков мыши. Наконец, если вы хотите ускорить работу браузера и всего устройства Mac, вы можете использовать инструмент PowerMyMac Privacy Tool и Master Scan Tool соответственно.

Part 1. What Are Cookies on Mac?
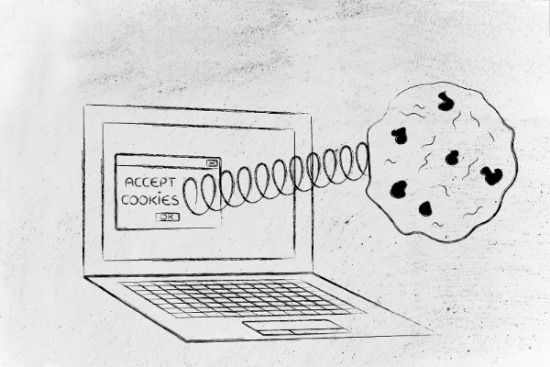
Итак, что такое куки? Файлы cookie - это биты данных. Эти кусочки данных сжимаются в небольшой код. Этот код или файл добавляется в ваш веб-браузер тем сайтом, который вы посещаете.
Теперь вот что вы должны понимать о веб-сайтах. Видите ли, они очень полагаются на куки. Владельцы веб-сайтов и администраторы могут определить, кто их посетители, откуда они и как долго они остаются на сайте с помощью файлов cookie. Излишне говорить, что в цифровом cookie содержится столько информации. Следовательно, именно поэтому владельцы веб-сайтов и администраторы проверяют, чтобы они добавляли файлы cookie в ваш веб-браузер каждый раз, когда вы заходите на их сайт.
Защитите свою конфиденциальность онлайн
Так что, если вы очень личный человек, это может вас беспокоить, верно? Ну, по правде говоря, это должно беспокоить вас. Куки могут хранить много информации о вас. Теперь, если вы хотите знать, как защитить вашу конфиденциальность, то iMyMac PowerMyMac это то, что вам нужно, чтобы дать вам некоторое спокойствие, когда вы выходите в интернет.
Видите ли, PowerMyMac имеет функцию под названием «Конфиденциальность». Это именно то, что вам нужно для очистки вашего браузера, чтобы вы могли сохранять конфиденциальность при выходе в Интернет. Хорошо то, что он очищает различные браузеры. Это отличный инструмент, если вы беспокоитесь о своей конфиденциальности в Интернете.
Работа с Cookies
То же самое для рекламных сетей. Они также используют файлы cookie, чтобы выбрать, какую рекламу показывать на определенном веб-сайте. Достаточно сказать, что печенье очень мощное. Они могут быть небольшими небольшими файлами, но они загружены данными, которые могут сделать продажу на веб-сайте.
Это также из-за файлов cookie, которые вы можете получить на веб-сайте. Например, сторонние файлы cookie сначала спрашивают вас о том, готовы ли вы принять файлы cookie, и если вы скажете «нет», вы не сможете посетить веб-сайт. Это просто показывает, насколько важны куки.
Печенье хорошо или плохо для вас?
Преимущества разблокировки файлов cookie на Mac
Если вы любите делать покупки в Интернете, файлы cookie могут помочь вам улучшить работу в Интернете, показывая вам больше рекламных объявлений. Таким образом, вам не придется выходить в интернет, чтобы искать больше продаж.
Enable Cookies in Safari on Mac
Шаг 1. Нажмите Настройки под Safari
Перейдите в Safari, который находится в верхней левой части экрана. Вы также можете запустить его, если хотите. Нажмите на Настройки, когда появится раскрывающийся список. Если вы запустили Safari, перейдите к значку шестеренки в правом верхнем углу экрана. Там же вы можете выбрать «Настройки» из выпадающего меню.

Шаг 2. Выберите Конфиденциальность
Нажмите на значок конфиденциальности во всплывающем окне.

Шаг 3. Разблокировать Cookies на Safari
Выберите Никогда в области Блокировать файлы cookie.
После этого Safari сохранит все ваши куки. Если вы хотите просмотреть сохраненные вами файлы cookie, вы можете нажать на поле с надписью Детали. Вы увидите эту коробку чуть выше области блокировки файлов cookie. Когда вы нажмете на поле «Подробности», вы сможете увидеть все сохраненные куки. Вы также увидите список веб-сайтов, которые добавили файлы cookie в ваш Safari. Вы можете просто нажать кнопку «Удалить» ниже, чтобы удалить веб-сайт. Вы можете нажать кнопку «Удалить все», чтобы удалить все веб-сайты в списке. Вы даже можете использовать панель поиска для поиска определенного веб-сайта. Просто нажмите, когда закончите очистку списка.
- Перейдите в Safari, который находится в верхней левой части экрана. Вы также можете запустить его, если хотите.
- Нажмите на настройки когда появится раскрывающийся список. Если вы запустили Safari, перейдите к значку шестеренки в правом верхнем углу экрана. Там же вы можете выбрать «Настройки» из выпадающего меню.
- Нажмите на значок конфиденциальности во всплывающем окне.
- Выбрать из третьих лиц и рекламодатель в области блокировки файлов cookie.
Там у вас есть это. Вы по-прежнему можете разблокировать куки на Mac и в то же время заблокировать третьи стороны и рекламодателей. Таким образом, вам не придется беспокоиться о своей конфиденциальности.
Теперь, если вы хотите разблокировать файлы cookie на Mac с целью использования функциональности посещаемых вами веб-сайтов, вам также необходимо включить JavaScript.
JavaScript - это язык программирования, разработанный для работы в браузерах. Это помогает создать лучший пользовательский опыт, поскольку веб-сайт может предоставить больше функциональности. Вот шаги для включения JavaScript на Mac.
- Перейдите в Safari, который находится в верхней левой части экрана. Вы также можете запустить его, если хотите.
- Нажмите на Настройки, когда появится раскрывающийся список. Если вы запустили Safari, перейдите к значку шестеренки в правом верхнем углу экрана. Там же вы можете выбрать «Настройки» из выпадающего меню.
- Нажмите на Безопасность значок в строке меню. Вы увидите это в верхней части всплывающего окна.
- Установите флажок Включить JavaScript. Это первая опция в области веб-контента.
- Закройте окно.
Enable Cookies on Mac Chrome
- Запустите Google Chrome.
- Take your cursor on the top, right-hand corner of your screen.
- Нажмите на маленькую прямоугольную иконку с тремя горизонтальными линиями.
- Выберите Настройки on the drop-down menu then click Дополнительные at the bottom of the browser.
- Наведите курсор на Конфиденциальность и безопасность в левой части экрана.
- Нажмите на Cookies и другие данные сайта.
- включать Разрешить все файлы cookie.
- Перейти к строке меню в верхней правой части экрана.
- Откройте Google Chrome, нажав на Chrome.
- Выберите Настройки в раскрывающемся списке.
- Прокрутите вниз и нажмите на Показать дополнительные настройки.
- Нажмите на настройки контента в разделе Конфиденциальность.
- Нажмите Разрешить локальные данные устанавливается (рекомендуется) на всплывающем экране.
- Нажмите Разрешить всем сайтам запускать JavaScript (рекомендуется).
Enable Cookies in Firefox on Mac
- Click on Firefox on the menu on top of the screen.
- Выберите «Настройки» в раскрывающемся меню.
- Перейдите на вкладку «Содержимое» во всплывающем окне.
- Установите флажок Включить JavaScript.
- Нажмите вкладку Конфиденциальность в меню в верхней части всплывающего окна.
- Выберите Запомнить историю в области, где это говорит Будет Firefox.
- Закройте окно.
Part 3. How to Clear Cookies on Mac to Protect Your Privacy
Как упоминалось ранее, конфиденциальность от PowerMyMac может помочь вам защитить вашу конфиденциальность каждый раз, когда вы выходите в Интернет. Даже если вы разблокируете файлы cookie на Mac, вы уверены, что ваши следы конфиденциальности будут удалены, прежде чем кто-либо попытается их перехватить.

Конфиденциальность очень проста в использовании. Просто нужно один клик, чтобы очистить ваш браузер, Если вы не хотите, чтобы все было удалено, вы также можете выбрать данные для очистки. Попробуйте здесь, чтобы очистить 500MD данных бесплатно.
Заключение
Читайте также:


