Как разрешить всплывающие окна в microsoft edge
Часто в углу экрана можно увидеть всплывающие окна с рекламой. Некоторые пользователи думают, что это работа вируса. Но чаще всего проблема имеет простое решение и вирус тут не всегда имеет место быть, но не исключается.
Окна в Google Chrome
Нажатием на три точки в правой верхней части нужно открыть меню, затем пункт «Настройки»:
- Далее выбрать «Конфиденциальность и безопасность», затем открыть пункт «Настройки сайтов».
- В настройках сайтов выбрать блок «Уведомления».
- Затем открыть «Разрешить».
- Нужно произвести выбор сайтов, которые вызывают сомнения, запретив им отправку уведомлений. С помощью нажатия кнопки «Сбросить все разрешения» можно произвести отмену данных ранее разрешений на отправку уведомлений.
Окна в Яндекс Браузере
В правой части строки заголовка есть кнопка с тремя полосами. С ее помощью нужно выполнить открытие меню и перейти в раздел «Настройки»:
- В настройках необходимо выбрать раздел «Сайты», а в нем подпункт «Уведомления» и нажать пункт «От прочих сайтов».
- С помощью мыши нужно отредактировать список разрешенных сайтов «Разрешена». Для этого нужно наводить указатель на сайты в списке, будут появляться опции «Запретить» и «Удалить».
При запрещении уведомления приходить не будут, а при удалении разрешение будет сброшено. Но если войти на сайт еще раз, на нем снова будет запрос на отправку уведомлений.
Окна в Microsoft Edge
Нажатием на три точки справа вверху нужно открыть меню, затем выбрать раздел «Настройки». В настройках нужно выбрать пункт «Файлы cookie и разрешения сайтов». При отсутствии такого раздела, нужно выполнить нажатие меню в левой части.
Выбрав раздел «Разрешения для сайтов», нужно нажать «Все сайты».
При наличии в списке сайтов, которым было разрешено отправлять уведомления, такую отправку можно отменить.
Наличие вредоносных программ на устройстве
Выполнение действий, которые описаны выше, дает возможность выявить вредоносный софт на устройстве. Такие программы могут запускать рекламу, но не в каждом случае. Если причину установить не удалось, лучше использовать специальный софт для поиска и удаления вредоносного ПО. Стандартный антивирус их часто не распознает.
Для поиска и удаления вредоносных программ часто используют AdwCleaner. Он является бесплатным инструментом, с помощью которого можно устранить большинство вирусов, в том числе, и прокручивающих рекламный контент на устройстве.
Если вам понравилась статья, поставьте лайк, поделитесь в социальных сетях, и не забудьте 👉 подписаться на канал , чтобы не пропустить новые выпуски!

В Интернете всплывающие окна часто считаются неприятностью. Но иногда вам нужно включить всплывающие окна в Microsoft Edge для правильной работы определенных веб-сайтов. К счастью, в Edge для Windows 10 или Mac легко разрешить всплывающие окна на всех или только определенных сайтах. Вот как.
Как включить всплывающие окна на каждом веб-сайте в Edge
Сначала откройте Edge на ПК с Windows или Mac. В любом окне нажмите кнопку меню (три точки) в правом верхнем углу. В появившемся меню выберите «Настройки».

На вкладке «Настройки» нажмите «Файлы cookie и разрешения для сайтов» на боковой панели.
После этого прокрутите вниз до раздела «Разрешения сайта» и нажмите «Всплывающие окна и перенаправления».
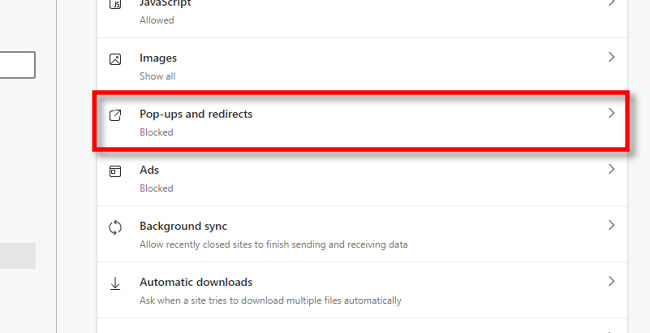
В настройках «Всплывающие окна и перенаправления» нажмите переключатель рядом с «Блокировать (рекомендуется)», чтобы отключить его. Это позволит отображать всплывающие окна на всех веб-сайтах.

Как включить всплывающие окна на определенных сайтах в Edge
Если вы предпочитаете разрешить всплывающие окна только для определенных сайтов, откройте Edge и нажмите кнопку меню с тремя точками, а затем выберите «Настройки». Затем нажмите «Файлы cookie и разрешения для сайтов» на боковой панели, а затем выберите «Всплывающие окна» и перенаправления.
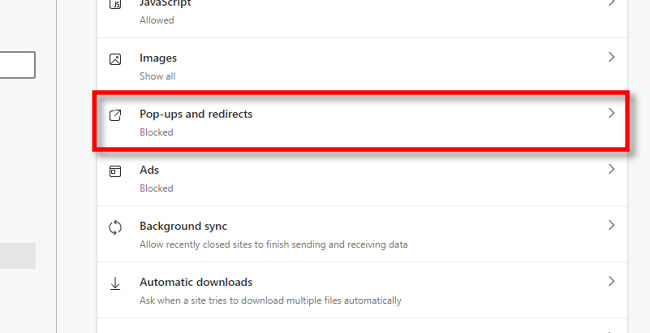
Оставьте включенным переключатель «Блокировать» на странице «Всплывающие окна и перенаправления». Вместо этого мы разрешим всплывающие окна только для определенных сайтов. Далее по странице нажмите кнопку «Добавить» в разделе «Разрешить».

В появившемся всплывающем окне введите или вставьте веб-адрес сайта, на котором вы хотите разрешить всплывающие окна, а затем нажмите «Добавить».

Повторите этот процесс с любыми другими сайтами со всплывающими окнами, которые вы хотите разрешить.
Кроме того, вы также можете посетить «Настройки»> «Файлы cookie и разрешения», а затем заглянуть в раздел «Недавние действия». Щелкните стрелку рядом с адресом сайта, на котором вы хотите разрешить всплывающие окна.

На странице «Права доступа к сайту» этого веб-сайта прокрутите вниз и установите для параметра «Всплывающие окна и перенаправления» значение «Разрешить» в раскрывающемся меню.

Ваши изменения уже были сохранены автоматически, поэтому, когда будете готовы, закройте вкладку «Настройки». Когда вы вернетесь к просмотру, вы увидите всплывающие окна либо на всех сайтах, либо на определенных сайтах, в зависимости от того, как вы настроили Edge выше.
Если вам когда-нибудь понадобится снова отключить всплывающие окна, перейдите в «Настройки»> «Файлы cookie и разрешения»> «Всплывающие окна и перенаправления» и либо включите переключатель «Блокировать», либо удалите записи сайта из списка «Разрешить». Приятного просмотра!
Нежелательная реклама и всплывающие окна присутствуют на большинстве веб-сайтов, и они могут быть очень раздражающими. Различные браузеры имеют свой собственный способ борьбы с нежелательными всплывающими окнами и рекламным ПО, и в этой статье мы собираемся показать вам, как удалить эти надоедливые объявления в Microsoft Edge.

Как удалить всплывающие окна, рекламное ПО и рекламу из Microsoft Edge в Windows 10
Блокировка всплывающих окон в Microsoft Edge
Microsoft знает, что различные всплывающие окна могут раздражать, поэтому она интегрировала опцию для блокировки всплывающих окон в Microsoft Edge, поэтому вам не нужно устанавливать какие-либо сторонние программы или плагины для этого. Вот как можно заблокировать всплывающие окна в Microsoft Edge с помощью нескольких щелчков мыши:
- Откройте Microsoft Edge и перейдите в пунктирное меню
- Зайдите в настройки, а затем
- Теперь просто отметьте опцию блокировки всплывающих окон, и все готово.
После того, как вы включили опцию Блокировать всплывающие окна, раздражающие всплывающие окна больше не будут вас беспокоить. Но вы должны знать, что некоторые сайты используют всплывающие окна, такие как регистрация на сайте вашего банка, и что вы не сможете получить доступ к этой функции, если у вас включен блокировщик всплывающих окон, но теперь вы знаете, как его включить, так что это не будет проблемой.
Удалить рекламное ПО из Microsoft Edge
Различные панели инструментов или пользовательские поисковые системы могут раздражать как всплывающие окна, и вы также должны удалить их. Эти панели инструментов часто являются частью установки какого-либо другого программного обеспечения, которое вы фактически установили специально, но они совершенно не нужны. К сожалению, Microsoft не включила возможность удаления рекламного ПО в Microsoft Edge, поэтому вам придется сделать это самостоятельно. Чтобы узнать, как удалить панели инструментов, рекламное и другое программное обеспечение, ознакомьтесь с нашей статьей о взломе программного обеспечения, и вы найдете решение.
Удалить рекламу из Microsoft Edge
А теперь кое-что, что, вероятно, вас больше всего интересует, как полностью удалить рекламу из Microsoft Edge. Большинство других веб-браузеров имеют специальные плагины для блокировки рекламы, и все, что им нужно сделать, это установить эти плагины, но Microsoft Edge не имеет такого плагина, поэтому нам придется придумать альтернативное решение. Вот что вам нужно сделать, чтобы заблокировать рекламу в Microsoft Edge:
Это автоматически отредактирует все ваши файлы хоста, поэтому вам не нужно ничего делать вручную. Однако измененные файлы HOST могут вызывать медленную загрузку веб-сайтов, что может быть столь же раздражающим, как и размещение рекламы на веб-сайтах. К счастью, есть исправление для этого, а также выполните следующие действия:
- Перейти к поиску, введите regedit и откройте редактор реестра
- Перейдите по следующему пути:
- HKEY_LOCAL_MACHINESYSTEMCurrentControlSetServicesDnsCacheParameters
- Создайте новое значение DWORD «MaxCacheTtl» и установите значение 1
- Создайте еще один новый DWORD «MaxNegativeCacheTtl» и установите значение 0
- Закройте редактор реестра и перезагрузите компьютер
После выполнения этих настроек реестра все объявления должны быть заблокированы в вашем браузере Microsoft Edge, и сайты также должны нормально загружаться.

Пользователи интернета постоянно сталкиваются с рекламой, которая порой бывает чрезмерно назойливой. С появлением Microsoft Edge у многих в первую очередь начали возникать вопросы касательно возможностей её блокировки в этом браузере.
Скрываем рекламу в Microsoft Edge
Прошло уже несколько лет после выхода Edge, и ряд способов борьбы с рекламой себя зарекомендовали наилучшим образом. Примером тому популярные программы-блокировщики и расширения для браузера, хотя и некоторые штатные средства тоже могут быть полезны.
Способ 1: Приложения для блокировки рекламы
Сегодня Вам доступен внушительный ассортимент инструментов для скрытия рекламы не только в Microsoft Edge, но и других программах. Достаточно установить на компьютер такой блокировщик, настроить его и можно забыть о надоедливой рекламе.
Способ 2: Расширения для блокировки рекламы
С выходом Anniversary Update в Edge стала доступна возможность установки расширений. Одним из первых в Магазине приложений появился AdBlock. Это расширение в автоматическом режиме блокирует большинство видов рекламы в Интернете.
Значок расширения можно установить рядом с адресной строкой. Нажав на него, Вы получите доступ к статистике заблокированной рекламы, сможете управлять блокировкой или перейти в параметры.

Немного позже в Магазине появился и AdBlock Plus, который пусть и находится на стадии ранней разработки, но со своей задачей отлично справляется.
Иконка этого расширения также отображается в верхней панели браузера. Кликнув по ней, Вы сможете включить/отключить блокировку рекламы на конкретном сайте, просмотреть статистику и перейти в настройки.

Отдельное внимание заслуживает расширение uBlock Origin. Разработчик утверждает, что его блокировщик рекламы потребляет меньше системных ресурсов, при этом эффективно справляясь со своим назначением. Это особо актуально для мобильных устройств на Windows 10, например, планшетов или смартфонов.
Вкладка этого расширения имеет приятный интерфейс, отображает подробную статистику и позволяет использовать основные функции блокировщика.

Способ 3: Функция скрытия всплывающих окон
Полноценных встроенных инструментов для удаления рекламы в Edge пока не предусмотрено. Однако от всплывающих окон с рекламным содержимым всё же избавиться можно.
-
Перейдите по следующему пути в Microsoft Edge:

Способ 4: Режим «Чтение»
В Edge предусмотрен специальный режим для удобного просмотра страниц. В этом случае выводится только содержимое статьи без элементов сайта и рекламы.
Для включения режима «Чтение» нажмите по значку в виде книги, расположенном в адресной строке.

При необходимости можно настроить цвет фона и размер шрифта в этом режиме.
Но помните, что это не самая удобная альтернатива блокировщикам рекламы, ведь для полноценного веб-сёрфинга придётся переключаться между обычным режимом и «Чтением».
В Microsoft Edge пока не предусмотрено штатных средств непосредственно для удаления всей рекламы. Конечно, можно постараться обойтись блокировщиком всплывающих окон и режимом «Чтение», но гораздо удобнее использовать одну из специальных программ или расширение для браузера.

Отблагодарите автора, поделитесь статьей в социальных сетях.

Читайте также:


