Как размыть текст в ворде
Различные способы работы со шрифтом в программе Word позволяют превращать текст в документах в красивый и эффектный. Самые частый формат шрифта - это курсив или полужирный , но также существуют "скрытые шрифты" и "зачеркнутые" . Однако не все знают, что можно текст в Word сжать или растянуть и как можно создать текст "лесенкой" в редакторе ворд? Как установить масштаб для шрифта в тексте? И предлагаю горячие клавиши для создания индекса надстрочного и подстрочного. Читаем еще и полезную функцию для шрифта, а тем временем, ставим лайк и подписываемся на канал :)
Как сделать текст растянутым или сжатым по горизонтали?
Один из способов выделить (акцентентировать внимание на словах в тексте) нужные слова или фразы в тексте – сделать их слегка растянутыми по горизонтали, применить разреженный шрифт . С другой стороны, может возникнуть необходимость избавиться от последней строки абзаца, состоящей из одного двух слов, а для этого лучше всего несколько сжать текст (на 0,1–0,3 пт), применить уплотненный шрифт .
1. В окне документа выделяем нужный фрагмент текста.
2. Открываем окно «Шрифт» любым известным способом.
3. В окне «Шрифт» на вкладке «Дополнительно» в графе «Интервал» выбираем способ изменения текста – разреженный или уплотненный (растянуть или сжать).
4. Справа задаем регулятором степень изменения в пунктах.
5. Закрываем окно кнопкой «ОК».
Как установить масштаб шрифта?
Полезным может оказаться функция масштабирования шрифта, например, если вы хотите корректно разместить текст на одном странице или др. Обычное соотношение высоты знаков с их шириной составляет 100%. Иногда требуется изменить это соотношение в ту или иную сторону. При этом высота букв будет той же, а все изменения будут касаться только ширины.
1. В окне открытого документа выделяем нужный фрагмент текста.
2. Открываем окно «Шрифт» любым известным способом.
3. В окне «Шрифт» на вкладке «Дополнительно» в графе «Масштаб» выбираем нужное значение масштаба.
Чтобы сделать текст более впечатляющим, мы часто вставляем изображения, но хотим подчеркнуть написание текста, чтобы люди не знали, как размыть изображение. Чтобы помочь вам решить эту проблему, мы приглашаем всех желающих ознакомиться со статьей о том, как размыть изображения в Word .
Инструкция по размытию изображений в Word
1. Как размыть изображения в Word
Шаг 1: После того, как вы запустили программу Word на устройстве, мы нажимаем на элемент Вставить на панели инструментов.
Шаг 2: Люди нажимают на Картинку , чтобы начать процесс вставки картинок в текст.
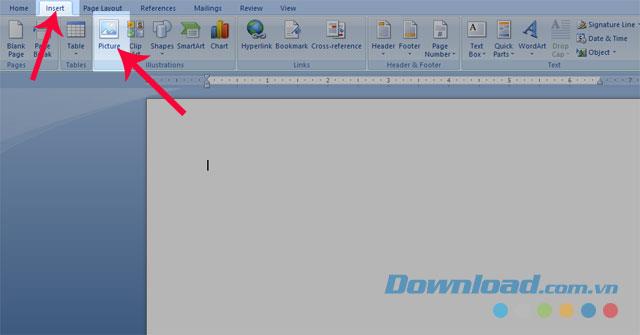
Шаг 3: Выберите изображение, которое вы хотите добавить, и нажмите кнопку Вставить .
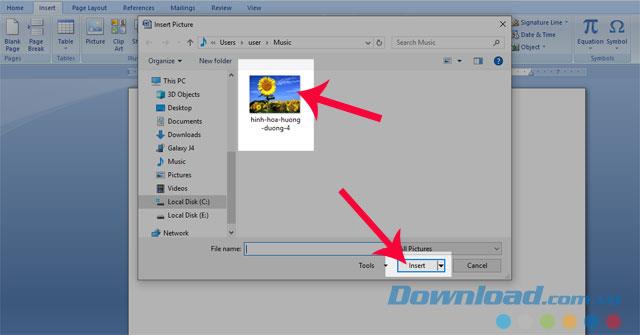
Шаг 4: Нажмите на изображение, которое мы хотим размыть, затем нажмите Формат .
Шаг 5: Щелкните левой кнопкой мыши на разделе Контраст .
Шаг 6. Выберите параметры коррекции изображения .
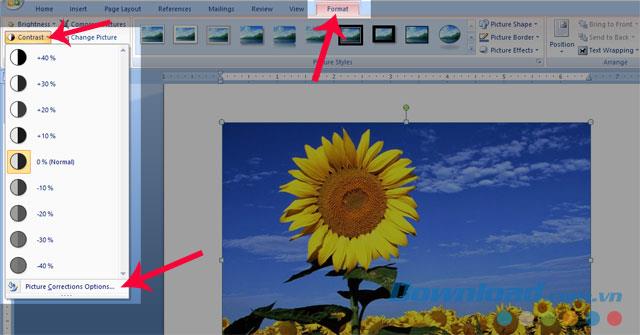
Шаг 7: Перетащите регуляторы контрастности и яркости в разделе « Изображение », чтобы размыть изображение.
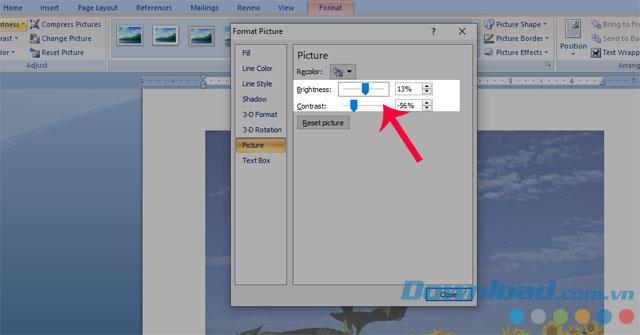
Вот размытые изображения.
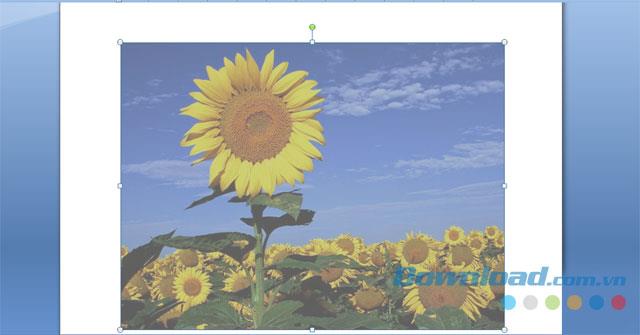
Видеоурок для размытия изображений в Word
2. Как вставить логотип / водяной знак / водяной знак в Word
В дополнение к вышеперечисленным шагам мы также можем добавить водяные знаки в текст следующим образом.
Шаг 1: Сначала мы нажмем на элемент « Макет страницы» в строке меню.
Шаг 2: Далее люди нажимают на водяной знак .
Шаг 3: Щелкните правой кнопкой мыши на разделе « Пользовательский водяной знак» .
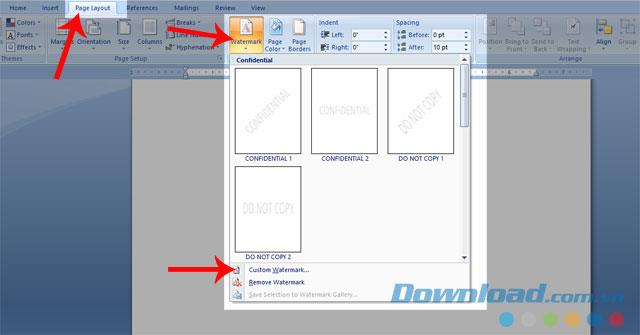
Шаг 4: Отметьте пункт Picture Watrmark , затем нажмите кнопку « Выбрать изображение» .
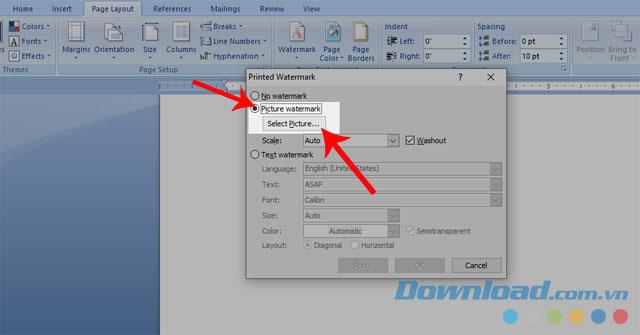
Шаг 5. Выберите изображение, которое люди хотят вставить в свой текст, затем нажмите « Вставить» .
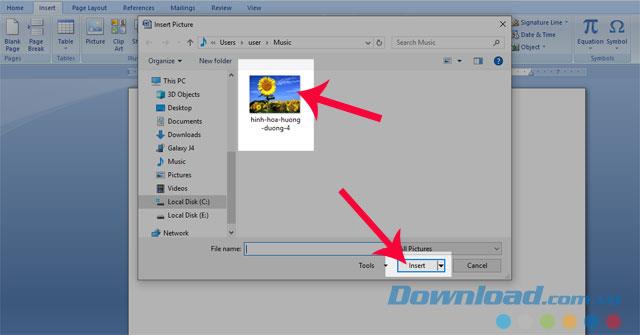
Шаг 6: Отрегулируйте ширину изображения, выбрав размер в поле Масштаб . Наконец, нажмите Применить, чтобы вставить водяной знак.
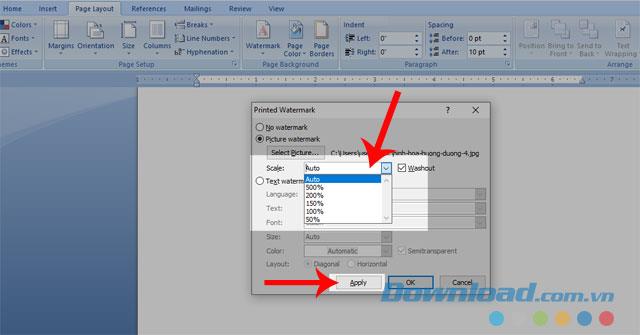
Это изображение после выполнения вышеуказанных шагов.
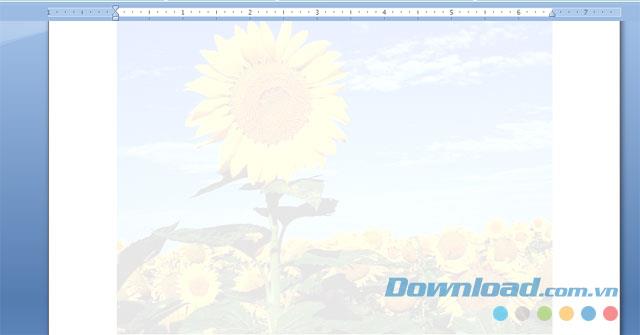
Выше приведено руководство по созданию водяных знаков в Word, мы надеемся, что это будет чрезвычайно полезно, чтобы помочь людям легко редактировать текст, чтобы он выглядел красиво и впечатляюще.
Читайте также:


