Как разложить картинку по цветам в фотошопе
Если картинка разбита на слоя, то сделать можно следубщее.
отобрать те слои которые нужно сделать зелеными и проделать ту операцию с ними которую я описывал выше. А то что нужно оставить черным скопировать обратно в этот файл, но предварительно этот файл перевести в RGB.
А если картинка цельная, то придется помучиться.
Хотя может есть и другой способ, который я не знаю :о)
Кто знает расскажите мне тоже.
Guest
Для CMYK можно делать так. Открыть каналы и удалить пару лишних ( например m+y). Но при этом, зелени уже не будетGuest
Doutone не совсем то, так как для составления цветной картинки используются данные из grayscale, т.е., из одного канала, а надо 2. Вот FreeStyle указывает способ, а у меня к этому дополнения: надо сначала chanell mixer-ом довести картинку так чтобы содержательно осталось 2 канала, неважно какие. Главное, чтобы в один ушло то, что соответствует зеленому, в другой - черному. Потом выбросить пустые каналы, а оставшимся через сhannel options назначить нужный PANTONE. Сохранить как DCS и, в принципе, можно отдавать на печать. Поьза этого пути в том, что все элементы изображения никуда не смещаются, все стоит на своих местах, под контролем и находится в одном файле.Guest
Urg wrote:
>
> Doutone не совсем то, так как для составления цветной
> картинки используются данные из grayscale, т.е., из одного
> канала, а надо 2.
Какая информация содержится в изображении? Правильно, в первую очередь, разница между темным и светлым - яркость. И только потом - цвет. Так почему же нам не использовать это? В ч/б картинке у нас все есть, только не цветное. У нас стоит задача напечатать баксы. Сразу понятно, что нам нужна контрастная картинка с зеленым оттенком. Значит, мы сможем обойтись зеленым пантоном и черной краской. Вот тебе и дуатон. К тому же, в нем можно управлять градационными через кривые. Что это нам дает? Не очень много, и очень много. Мы можем разделить изображение на участки и окрасить его именно так, как нам это надо.
>Вот FreeStyle указывает способ, а у меня к
> этому дополнения:
Вот именно, без твоего дополнения номер не сработает. Надо перевести информацию из того канала, который будет удален в два оставшихся.
Когда СМИК переводят в мультичанел, черный канал просто-напросто выбрасывается.
Guest
Kum wrote:
>
> Для CMYK можно делать так. Открыть каналы и удалить пару
> лишних ( например m+y). Но при этом, зелени уже не будет
Так нельзя. Ты убъешь нужную информацию. Потеряешь детали, которые содержатся в этих каналах.
Guest
А можно еще в меню Image/Adjustment/Gradient Mapи выбрать там простой градиент от одного цвета к другому. Я не знаю, то ли это что нужно, но попробовать - минутное дело.
Guest
> Какая информация содержится в изображении? Правильно, в
> первую очередь, разница между темным и светлым - яркость. И
> только потом - цвет. Так почему же нам не использовать это?
По очень простой причине - что градаци яркости не дают полной информации о изображении. Простой пример: берем CMYK изображение, половину заливаем 100% Cyan, оставшуюся - 53% Black. При переводе этого эзображения в grayscale получаем ровную заливку в 57% черного. Т.е., 2-х прямогульников - голубого и серого - просто не существует. Преобразование этого дела в дуотон с 2-я красками: Process Black и Process Cyan даст ровный грязно-синий цвет - и как кривыми настройки дуотона не крути, 2-а прямоугольника не вернешь. Т.е., можно опять все выделить отрегулировать кривые. А если изображение сложнее чем прямоугольник? А если надо печатать 100% цианом? Duotone намешает много всего там, где должен быть простой 100% цвет. Отсюда Channel Mixer и никакого дуотона.
> Когда СМИК переводят в мультичанел, черный канал
> просто-напросто выбрасывается.
Да?! Как интересно.
Guest
Urg wrote:
>
> По очень простой причине - что градаци яркости не дают полной
> информации о изображении.
Да? А как твой мозг распознает детали? Подумай.
> Простой пример: берем CMYK
> изображение, половину заливаем 100% Cyan, оставшуюся - 53%
> Black. При переводе этого эзображения в grayscale получаем
> ровную заливку в 57% черного.
Иди через Channel mixer.
> А если надо печатать
> 100% цианом? Duotone намешает много всего там, где должен
> быть простой 100% цвет. Отсюда Channel Mixer и никакого
> дуотона.
Ты не правильно ставишь задачу. Дуатон определяет, как напечатать двумя красками изображение, и при этом не потерять градации, а даже увеличить их там, где одной краской их априори не достичь.
> > Когда СМИК переводят в мультичанел, черный канал
> > просто-напросто выбрасывается.
>
> Да?! Как интересно.
Упс. Ошибся. Бывает.
Активный участник
> Да? А как твой мозг распознает детали? Подумай.
Гы! Это серьезно. Тут и без меня думали и додумаются не скоро.
Да и речь идет о фотошопе.
> Ты не правильно ставишь задачу. Дуатон определяет, как
> напечатать двумя красками изображение, и при этом не потерять
> градации, а даже увеличить их там, где одной краской их
> априори не достичь.
Цитата из help'а:
"Duotones are used to increase the tonal range of a grayscale image."
Примерный перевод: Дуотоны используются для увеличения тонового диапазона черно-белого изображения. Прошу заметить: именно черно-белого, то бишь grayscale. У нас же имеется двухкрасочное изображение - это во первых, а во вторых увеличивать каких-либо диапазонов нам не нужно, у нас все уже есть и эту данность надлежит максимально сохранить. Возможны
только косметические изменения.
> > > Когда СМИК переводят в мультичанел, черный канал
> > > просто-напросто выбрасывается.
> >
> > Да?! Как интересно.
>
> Упс. Ошибся. Бывает.
разве что если очень повезет. Нет, против "всякое бывает" конечно же не попрешь.
В традиционном издательском процессе воспроизведение цветов конкретным устройством вывода проверяют с помощью аналоговой цветопробы. В рабочем процессе, предусматривающем управление цветом, точность цветовых профилей позволяет оценить цветопередачу в документе непосредственно на экране монитора. Иначе говоря, цветопробу документа можно вывести на экран монитора и увидеть на нем, как будут выглядеть цвета, воспроизведенные конкретным устройством вывода.
Однако следует помнить, что степень достоверности цифровой цветопробы зависит от качества монитора, профилей монитора и устройств вывода, а также от условий освещения.
Цифровая цветопроба сама по себе не позволяет точно определить, как будут выглядеть при печати на офсетной машине наложенные друг на друга краски. При работе с документами, в которых есть наложение красок, следует включить режим «Просмотр наложения цветов» для точного отображения таких участков в цифровой цветопробе. При работе в Acrobat режим «Просмотр наложения цветов» применяется автоматически.

A. Документ создан в своем рабочем цветовом пространстве. B. Цветовые значения документа пересчитываются для цветового пространства выбранного профиля цветопробы (как правило, это профиль устройства вывода). C. Монитор отображает цветовые значения, пересчитанные для профиля цветопробы.
- Выберите «Просмотр» > «Параметры цветопробы» и выполните одно из следующих действий.
- Выберите стиль, соответствующий имитируемым условиям вывода.
- Чтобы задать собственные параметры цветопробы для конкретных условий вывода, выберите пункт «Заказной» (Photoshop и InDesign) или «Заказные настройки» (Illustrator). Этот параметр рекомендуется использовать для наиболее точной имитации цветопередачи, которая будет в окончательном печатном документе.
- Чтобы включить или отключить режим цифровой цветопробы, выберите в меню «Просмотр» пункт «Цветопроба». Если режим цифровой цветопробы включен, то рядом с пунктом «Цветопроба» установлен флажок, а в верхней части окна документа отображается название стиля или профиля цветопробы.
Чтобы сравнить цвета в исходном изображении с цифровой цветопробой, откройте документ в новом окне до включения режима цветопробы.
Стили цифровой цветопробы
Раб. прост-во CMYK: создает цифровую цветопробу в текущей рабочей среде CMYK, заданном в диалоговом окне «Настройка цветов».
Документ CMYK: создает цифровую цветопробу на основе профиля CMYK документа.
Голубая форма/Пурпурная форма/Желтая форма/Черная форма/Формы CMY (Photoshop): создает цифровую цветопробу определенных цветов красок CMYK с использованием текущей рабочей среды CMYK.
Legacy Macintosh RGB (Photoshop и Illustrator): создает цифровую цветопробу, имитируя Mac OS 10.5 и более ранних версий.
Internet Standard RGB (Photoshop и Illustrator): создает цифровую цветопробу, имитируя Windows и Mac OS 10.6 и более поздних версий.
Пространство монитора RGB: создает цифровую цветопробу RGB, используя текущий профиль монитора в качестве профиля пробы.
Для параметров «Legacy Macintosh», «Internet Standard» и «Monitor RGB» предполагается, что моделируемое устройство будет отображать документ, не используя функцию управления цветом. Для документов с пространствами Lab и CMYK эти параметры недоступны.
Дальтонизм (Photoshop и Illustrator): создает цифровую цветопробу, которая отражает цвета, которые воспринимает дальтоник. Два параметра цифровой цветопробы, «Протанопия» и «Дейтеранопия», имитируют восприятие цвета при наиболее распространенных формах дальтонизма. Дополнительные сведения см. в статье Экранная цветопроба для лиц, страдающих дальтонизмом (Photoshop и Illustrator).
Пользовательские параметры цифровой цветопробы
Имитир. устройство: задает цветовой профиль устройства, для которого создается цветопроба. Полезность выбранного профиля зависит от того, насколько точно он описывает работу устройства. Наиболее точные цветопробы часто создаются с помощью пользовательских профилей для конкретных сочетаний бумаги и принтера.
Сохранять значения CMYK/Сохранять значения RGB: имитирует, как цвета будут отображаться без преобразования в цветовое пространство устройства вывода. Этот параметр лучше всего использовать с технологией стабильного воспроизведения CMYK.
Метод рендеринга (Photoshop и Illustrator): этот параметр определяет метод рендеринга при преобразовании цветов в пространство имитируемого устройства, если параметр «Сохранять значения» не выбран.
Компенсация точки черного (Photoshop): сжатие точки черного обеспечивает детализацию теней в изображении путем имитации полного динамического диапазона устройства вывода. Выберите этот параметр, если при печати планируется использовать компенсацию точки черного (что рекомендуется в большинстве случаев).
Имитировать цвет бумаги: имитирует неяркий белый цвет настоящей бумаги согласно профилю цветопробы. Этот параметр поддерживается не всеми профилями.
Имитировать черную краску: имитирует темно-серый цвет, который на многих принтерах получается вместо черной плашки, согласно профилю цветопробы. Этот параметр поддерживается не всеми профилями.
Чтобы выбрать в Photoshop пользовательские параметры цветопробы в качестве параметров по умолчанию для документов, закройте окна всех открытых документов до того, как выбрать пункт меню «Просмотр» > «Параметры цветопробы» > «Пользовательские».
Функция «Универсальный дизайн цвета» (CUD) позволяет точно донести графическую информацию до людей с различным восприятием цветов, включая лиц, страдающих дальтонизмом. В некоторых странах изданы рекомендации, требующие применения графики, совместимой с CUD, в публичных местах.
Наиболее распространенными типами дальтонизма являются протанопия (пониженная чувствительность к красному цвету) и дейтеранопия (пониженная чувствительность к зеленому цвету). Около трети всех дальтоников серьезно страдают от заболевания; у остальных дальтонизм наблюдается в более мягких формах.

A. Исходное изображение B. Цветопроба для лиц, страдающих дальтонизмом C. Оптимизированное изображение
Чтобы определить, является ли документ CUD-совместимым, выполните следующие действия:
- Преобразуйте документ в цветовой режим RGB, обеспечивающий наиболее точные экранные цветопробы для лиц, страдающих дальтонизмом.
- (Необязательно) Для одновременного просмотра исходного документа и экранной цветопробы выберите «Окно» > «Новое окно» (Illustrator) или «Окно» > «Упорядочить» > «Новое окно» (Photoshop).
- Выберите «Просмотр» > «Параметры цветопробы» > «Дальтонизм», а затем выберите тип «Протанопия» или «Дейтеранопия». (проверьте документ на соответствие CUD в обоих представлениях).
В программе Photoshop можно напечатать цветопробу. Дополнительные сведения см. в разделе «Печать аналоговой цветопробы» в справке Photoshop.
Если объекты на цветопробах трудноразличимы для лиц, страдающих дальтонизмом, отрегулируйте изображение одним из следующих способов.
Измените яркость или оттенок цвета:
Чистый красный обычно отображается темным и грязным, а оранжево-красный различается легче.
Голубовато-зеленый виден более отчетливо, чем желтовато-зеленый.
Серый можно перепутать с пурпурным, бледно-розовым, бледно-зеленым или изумрудно-зеленым.
Избегайте следующих сочетаний: красного и зеленого; желтого и ярко-зеленого; светло-голубого и розового; темно-синего и фиолетового.
Избегайте красных элементов на темном фоне, а также белых элементов на желтом или оранжево-красном фоне.
Примените другие узоры или фигуры.
Добавьте белые, черные или темные границы по контурам цветов.
Используйте другие гарнитуры или стили.
- Выберите пункт меню «Просмотр» > «Параметры цветопробы» > «Пользовательские».
- Выполните одно из следующих действий.
Чтобы сохранить пользовательские параметры цветопробы, нажмите кнопку «Сохранить». Чтобы новые параметры стали доступны в меню «Просмотр» > «Параметры цветопробы», сохраните их в расположении по умолчанию.
Чтобы загрузить пользовательские параметры цветопробы, нажмите кнопку «Загрузить».
-
Выполните одно из следующих действий, в зависимости от версии Acrobat.
(Acrobat 9) Выберите «Дополнительно» > «Предпечатная подготовка» > «Просмотр цветоделения».
(Acrobat X) Выберите пункт меню «Инструменты» > «Допечатная подготовка» > «Просмотр цветоделения».
Имитировать черную краску: имитирует темно-серый цвет, который на многих принтерах получается вместо черной плашки, согласно профилю цветопробы. Этот параметр поддерживается не всеми профилями.
Имитировать цвет бумаги: имитирует неяркий белый цвет настоящей бумаги согласно профилю цветопробы. Этот параметр поддерживается не всеми профилями.
Все из нас в какой-то мере любят эти картинки. Кто-то больше, кто-то меньше.
Интригующее начало, неправда ли? О чем я? А вот о чем:



И вот, наверное, не только у меня, думаю, возникала в черепной коробке шальная мысль: "А вот бы свою картинку разложить по цветам!"
Мало ли для чего.
При помощи бесплатной программы "Adobe Kuler" это сделать легко.
Основная ее польза заключается в том, что можно загрузить свое изображение - будь то картинка, будь то фотография и она (то бишь программа) разложит Вам картинку на 5 основных цветов.
Вопрос - Для чего мне это вообще-то нужно?
Ответ 1 - Ситуация - Работа продана, материалов таких больше в природе нет, а возникло желание повторить атмосфЭру. Разберем по цветам и создадим примерно то, что нужно.
Ответ 2 - Заказчик просит натворить что-нибудь по фото из журнала, интернета и тп. Вообще непонятно из чего, но вот они -основные цвета - и работа пошла на лад!
Ответ 3 - Есть Фотография Ваша или Заказчика, которая не про работу вообще, но на ней такая красота, что хочется это воспроизвести из тех же цветов и тогда получим нечто, наполненное теми же самыми волнующими моментами, что и там.. в той голубой мечте.. Ох.
Убедила? Нет, ну хотя бы чтобы просто посмотреть, что это за программа?
Ага! Тем более, что делов-то на пару кликов!
Заходим по ссылке и имеем вот такую картинку:

Красной галкой отмечено куда нам надо, выбираем второй пункт - "Создать изображения" и дальше все проще пареной репы - загружаем нашу картинку и программа сама разбирает нам ее на пять основных цветов.

Причем плюсиками в кружочках выбраны цвета, которые программа посчитала необходимыми Вам показать и эти кружочки можно перемещать и тогда итоговые пять цветов Вы сможете изменить на свое усмотрение и, к примеру, какой-то один изменить по своей надобности.
Допустим, вот так:

Понятно, что менять по желанию можно все пять плюсиков и тогда Вы просто выбираете - пять желаемых цветов.
В форумах обсуждения этой программы некоторые пользователи жаловались - мне, де, мало пяти цветов..
Но программа предоставляет нам с Вами массу возможностей на выбор уже после загрузки конкретного фото.
Если присмотреться, что нам предложили, то мы увидим:

В кружочек выделенный я внесла дополнительную вкладку, которая открывается при наведении мыши и там можно выбрать соответствующее цветовое настроение для фото:
- красочная
- яркая
- приглушенная
- насыщенная
- темная
- произвольная
По умолчанию установлена произвольная. Но вот, как меняется картина при изменении, допустим, "красочной" палитры на, к примеру, приглушенную:


Таким образом, искомое количество, используемых в Вашей картинке цветов, существенно меняется и дальше программа предлагает Вам всё это дело сохранить.
Приведем пример на каком-нибудь интернетном образе:

Или вот моя собственная отвлеченная картинка:

Друзья! Огромное спасибо за Ваше потраченное время.
Надеюсь, эта находка будет Вам полезной и не сомневаюсь в том, что пытливый рукодельный ум найдет ей применение, если уже (по мере прочтения) не нашел!
Картинка взяты из интернета из открытых источников.
Остальное фототворчество - собственного производства.
Авторизуясь в LiveJournal с помощью стороннего сервиса вы принимаете условия Пользовательского соглашения LiveJournal
Допустим у меня есть вот такая картинка
И мне надо разложить ее на три вот таких цвета. Ну типа как матрицы при печати делают, ну вы вкурсе.
Идея в том что бы каждую из получившихся слоев, напечатать на прозрачной пленке.
И если взять все три этих прозрачных пленки, и положить одну на другую, то что бы получилась тажа самая картинка
Фотошоп так не умеет? Пробовал индекс колором - фигота разумеется получается. Куда ни тыркался ничего подобного не нашел.
Плагин дуотон разбивает на 2 цвета. А мне надо на 3 - 4 - 5 и тд.
Картинка растровая. Короче вот я хз да.
Раньше фигарили вот этим вроде: FastFilms Color Separation Software. В своё время, кажется в русском Publish, было что-то типа обзора подобных программ или плагинов. duotone > type tritoneВобщем случае мультиченнел, поискать плагины/экшены для шелкухи. Если нет под рукой плагинов, то перекрасить под CMYK с убиранием лишнего канала. и как мне ЦМИК поможет разложить на коричневый и какой нибуть салатовый? Перекрасить сначала коричневый и салатовый в Magenta и Cyan по картинкам кажется то что нужно. сейчас неспеша почитаю вдумчиво только картинка получится совсем не той что была изначально Существует плагин для фотошопа Powertone для перевода CMYK в пантоны, вроде неплохо справляется с задачей.
Если надо делить очень точно, потребуется сторонний софт, который честно пересчитывает все цвета (которые можно пересчетать) к новому набору цветовых стимулов, соответствующих выбраным пантонам.
Если условия по точности воспроизведения не такие жесткие и делить требуется на три цвета один из которых черный, можно поплясать в фотошопе:
1. Делим на CMYK и забираем из него черный канал. Профиль придется подбирать самостоятельно. Скорее всего понадобиться профиль с тяжелой генерацией черного, чтобы больше деталей и информации о нейтрали ушло на черную пленку.
2. В оставшемся файле заливаем черный канал белым цветом, получаем заготовку для деления на два цветных пантона. Далее, плагином про который вы написали.
Возможно у вас были случаи, когда необходимо было выделить определённые цвета на фотографии. Это нужно для того, чтобы одни области выделялись на переднем плане, а другие отошли на задний план. Довольно утомительно сидеть и выделять их попиксельно одним из инструментов выделения или рисования в Фотошоп, на это может уйти много драгоценного времени. Если интересующие вас области с цветом на изображении довольно большие и их выбрать легко, то это одно, но если изображение сложное с мелкими деталями, то это совсем другое. Никто не захочет работать над таким изображением целый день. Особенно, если эта работа является лишь частью крупного проекта в Photoshop.
В сегодняшнем уроке я расскажу вам, как упростить данный процесс. Сначала мы будем использовать коррекцию Hue/Saturation (Цветовой тон/Насыщенность), а затем инструмент Color Range (Цветовой диапазон) на панели Masks (Маски), чтобы выбрать именно тот цвет, который вы хотите сделать более насыщенным или наоборот ненасыщенным. После этого мы обесцветим всё изображение и оставим насыщенными лишь определённые цвета, которые необходимо выделить на переднем плане. Я думаю, данный урок будет вам полезен.
Выбор изображения
Посмотрите на это изображение. Я бы хотел сделать насыщенными только розовые, красные и оранжевые цвета, а остальные обесцветить. Представьте, сколько нужно потратить время на выделение или рисование подобных элементов с использованием маски для изменения их насыщенности. К счастью есть более подходящий способ.

Добавление корректирующего слоя Цветовой тон/Насыщенность
Я уже определился с изображением, с которым буду работать в Photoshop. Следующим шагом последует применение корректирующего слоя Цветовой тон/Насыщенность. Чтобы это сделать, кликните по соответствующему значку на панели Adjustments (Коррекция). На панели слоёв появится новый корректирующий слой Цветовой тон/Насыщенность.
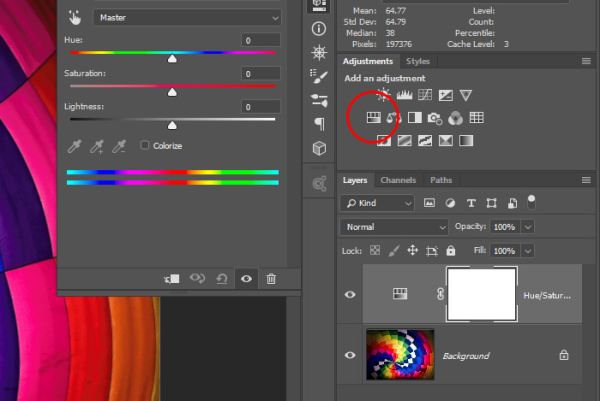
Выбор цветовой гаммы
Теперь кликните на значок маски на панели Properties (Свойства), которая появилась после создания корректирующего слоя. Убедитесь, что у вас выбрана миниатюра маски и нажмите кнопку Color Range (Цветовой диапазон). Опирайтесь на скриншот ниже.
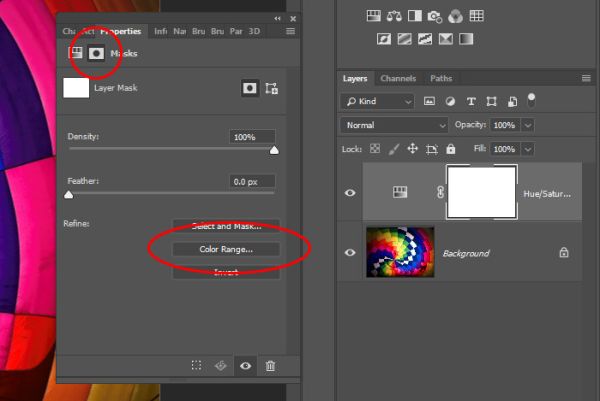
В результате откроется диалоговое окно «Цветовой диапазон».
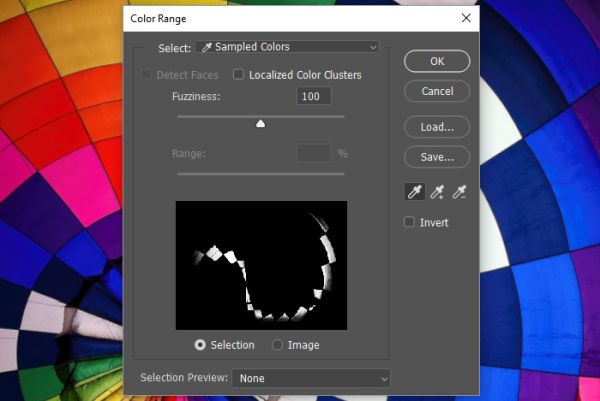
Обратите внимание на скриншот выше, здесь я уже выбрал розовый цвет. После открытия диалогового окна, курсор мыши превращается в пипетку, с помощью которой можно выбрать нужный цвет. Поскольку у нас уже выбран розовый цвет, переключитесь с пипетки «одноразового использования» на пипетку со значком «+» для добавления дополнительных образцов цвета.
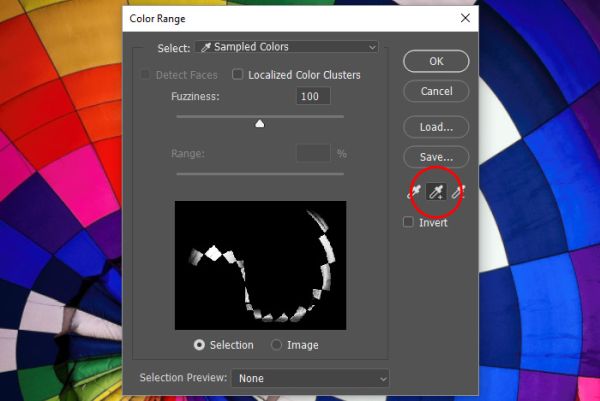
Используя пипетку со знаком «+», можно взять два и более образцов цвета. Теперь я нажму на розовые, красные и оранжевые квадраты на изображении. Можно переместить ползунок для параметра Fuzziness (Размытость), чтобы сделать выбранные цвета более резкими. Когда добьётесь желаемого результата, нажмите OK.
Примечание. Если при клике мыши выбираются случайные, ненужные области изображения, установите галочку возле опции Localized Color Clusters (Локализованные наборы цветов). Это позволит ограничить охват каждого клика (выделения).
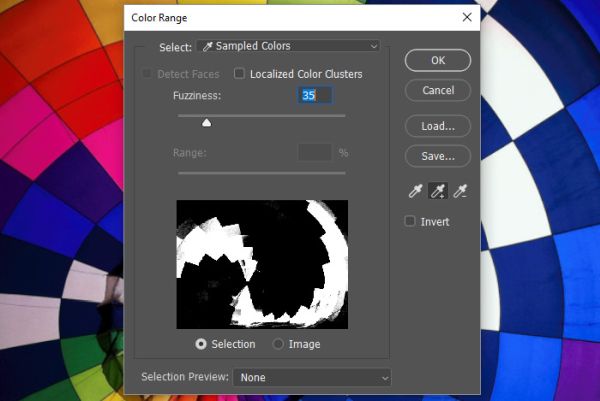
Инверсия выделения
Теперь самая сложная часть. Обратите внимание на миниатюру маски на панели «Слои», мы увидим, что выделенные участки - белые, а не выделенные – чёрные. Поскольку это маска, значит корректирующий слой будет влиять на белые области, а не чёрные. Так как я использую корректирующий слой для обесцвечивания, мне нужно поменять цвета на маске, чтобы выбранные участки остались насыщенными, а не выбранные – ненасыщенные. Для этого нажмите на кнопку Invert (Инвертировать) на панели «Свойства».
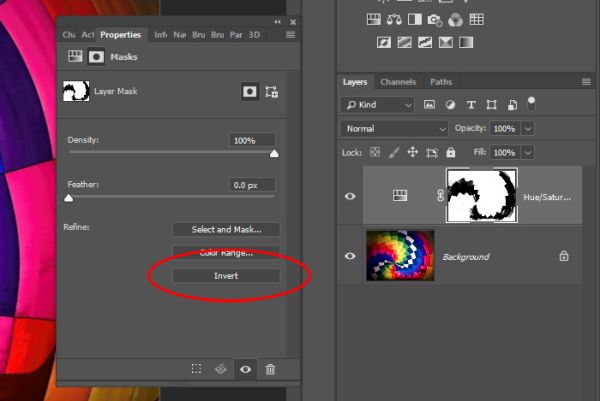
Теперь, если мы вернёмся к панели «Свойства» для корректирующего слоя «Цветовой тон/Насыщенность» и переместим ползунок «Насыщенность» полностью влево, то увидим, что всё изображение станет серым, а выбранные участки останутся насыщенными.
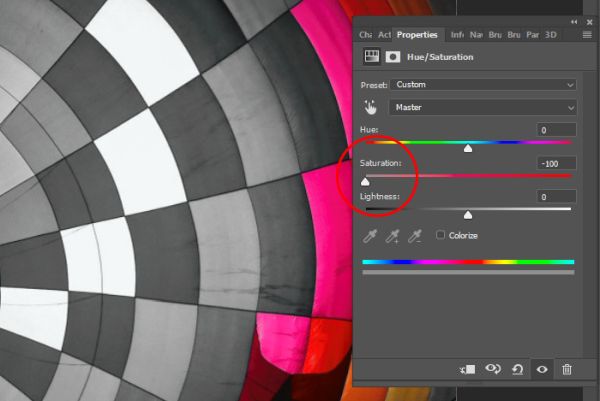
Вот, посмотрите результат:

Работа с маской
Хотя данный метод может сэкономить массу времени, он не идеален. Порой после проделанной работы необходимо вернуться к маске и поработать с ней. Что я сейчас и сделаю. Как видите, на скриншоте выше есть несколько квадратов, которые нуждаются в заполнении или удалении цвета.
Чтобы посмотреть увеличенное изображение маски, зажмите Alt и кликните по миниатюре маски на панели «Слои».
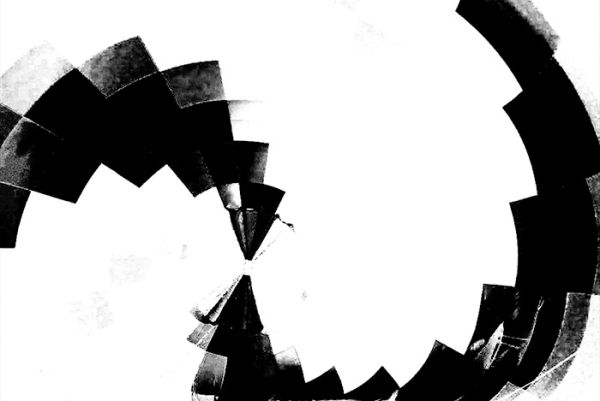
Используйте инструмент Кисть (B) чёрного или белого цвета, чтобы либо удалить чёрный из нужных областей, либо добавить его в эти области. По сути, всё что, серое и должно быть чёрным, нужно закрасить чёрным цветом, чтобы получить полную насыщенность.
Это доработанная версия маски.
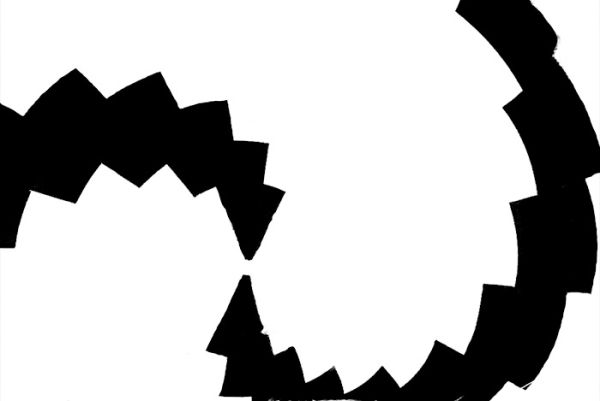
Вот окончательный результат изображения.
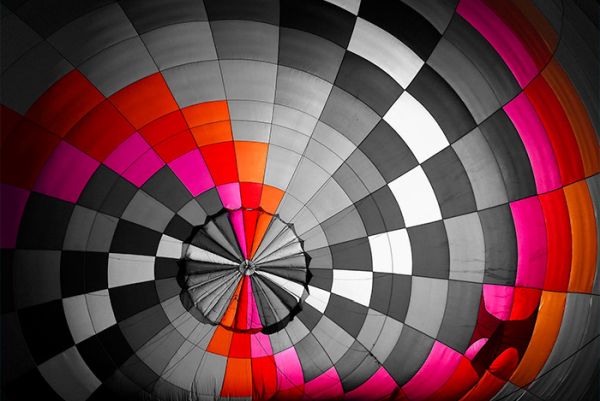
Как видите, инструмент выделения «Цветовой диапазон» может помочь в выборе цвета. Кроме того, если вы хотите проявить творческий подход к выделению, подобно моему, объедините инструмент «Цветовой диапазон» с маской, чтобы полностью изменить внешний вид изображения. Надеюсь вы узнали для себя что-то новое из данного урока.
Читайте также:


